Curious about how to seamlessly embed your custom Twitter/X feeds on your WordPress site?
Showing your Twitter timeline or custom X feeds on your website boosts engagement, shares fresh updates and connects your site visitors with your latest tweets.
But using Twitter’s standard embed options doesn’t give you the flexibility or design control you need.
Also, figuring out the best way to add custom Twitter feeds can feel overwhelming especially with so many plugins and settings to consider.
When I first decided to display my own Twitter feeds, I tried tons of methods before settling on a quick and reliable approach.
With my experience at Smash Balloon helping WordPress users showcase their tweets, I’ve found the easiest steps to make your X feed look great without any hassle.
In this article, I’ll walk you through the exact six steps I use to embed custom Twitter feeds on my WordPress website so you can follow along, even if you’re new to WordPress or don’t have tech skills!
In This Article
- What are Custom Twitter Feeds?
- Embedding Custom Twitter Feeds Manually vs Automatically
- Easiest Way to Add a Custom Twitter Feed to WordPress
- 6 Steps I Use to Display Custom Twitter Feeds on My WordPress Website
- Why Embed Custom Twitter Feed Widgets on Your Website?
- Start Embedding Your Custom Twitter Feeds Now
- Popular Articles on Displaying Custom Twitter Feeds
What are Custom Twitter Feeds?
A custom Twitter feed is a collection of tweets that are personalized based on your business needs. It can be a feed of tweets filtered by a specific hashtag, Twitter users or even search keywords.
Custom Twitter feeds come in many shapes and sizes. For instance, you can:
- Create a custom Twitter feed based on hashtags related to your brand
- Embed a Twitter feed with tweets mentioning your brand for user testimonials
- Showcase a Twitter carousel feed on your website
- Display a custom Twitter feed with results from an advanced Twitter search to serve tailored content to educate your visitors
- Embed tweets from multiple users in the same Twitter feed
- Add visual Twitter cards to your website
Now that you know what custom Twitter feeds are, let’s talk about embedding Twitter feeds manually or automatically.
Embedding Custom Twitter Feeds Manually vs Automatically
There are 2 main ways to display customized Twitter content on your WordPress website:
- Manually embed the Twitter embed code
- Use a WordPress Twitter plugin like Twitter Feed Pro to do it all for you
I’ve been displaying customized Twitter feeds on multiple websites for a decade now, and my favorite way to show tweets on WordPress is to use Smash Balloon’s Twitter Feed Pro plugin.
Here’s a quick overview of the differences between adding custom Twitter feeds manually and automatically using a WordPress plugin:
| Feature | Using Smash Balloon Twitter Feed Pro | Using Twitter/X Code to Manually Embed |
| Setup | 👍 Simple: Connect your account and embed your feed in a few clicks, directly within WordPress | 👎 Complex: A multi-step process of generating, copying, and pasting code for every tweet |
| Customization | 👍 Full Control: Use a live visual editor to easily customize layouts, colors, and styles to match your website’s branding. No code needed! | 👎 You are restricted to Twitter’s default style unless you are an expert in HTML/JavaScript |
| Technical Skill | 👍 Smash Balloon Twitter Feed Pro is designed to be 100% beginner-friendly | 👎 Requires coding knowledge or hiring a developer for customization |
| Reliability | 👍 Smash Balloon team ensures the plugin is always updated, keeping your custom Twitter feeds online and reliable | 👎 Relies on external code that can break. You are responsible for any troubleshooting |
| Support | ✅ World-Class Support: Get fast and friendly help from our WordPress experts | ❌ None: You are on your own if you encounter any issues |
| Final Takeaway | The easiest and most powerful way to create, customize, and display engaging Twitter feeds on your site. Check out Smash Balloon Twitter Feed Pro now! | A time-consuming method for adding tweets and Twitter feeds that quickly become outdated and offer no design control |
Easiest Way to Add a Custom Twitter Feed to WordPress
Now you may be asking, “How do I add a Twitter feed to my website?”
Without a doubt, the easiest way to embed custom Twitter feeds to your WordPress website is by using the Smash Balloon Twitter Feed Pro plugin.
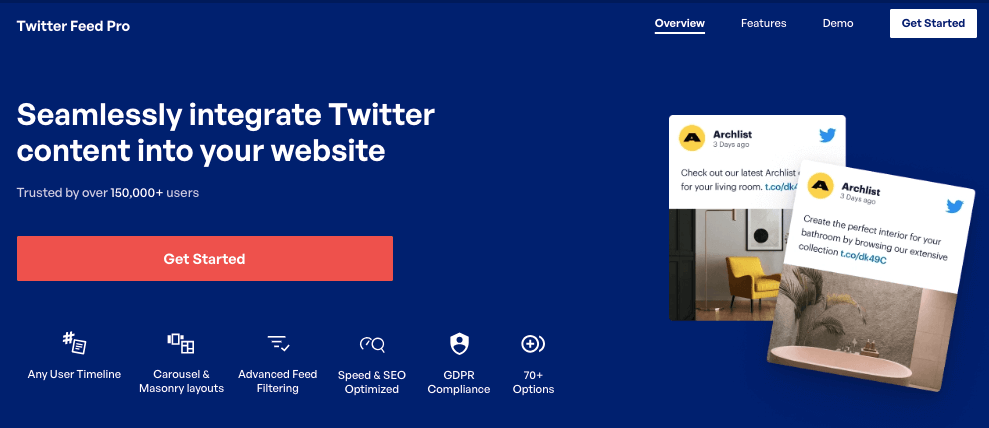
As the best Twitter feed plugin for WordPress, Twitter Feed Pro lets you create, customize and embed Twitter feeds on your site — no coding needed.
What I like about using Smash Balloon Twitter Feed Pro is I can use it to display different types of customizable Twitter feeds, such as hashtag feeds, user timeline feeds, carousels or slideshow of tweets, Twitter search feeds and more.
Also, using Twitter Feed Pro is much better than manually embedding your tweets because:
- You can connect your Twitter account and website using the plugin in seconds
- The plugin automatically fetches your tweets for you — no need to manually embed tweets one-by-one so you save a lot of time
- With its simple visual feed customizer, you can build deeply customizable Twitter feeds that engage your audience in a few easy clicks.
- Unlike other Twitter feed plugins, Twitter Feed Pro loads your tweets as part of your site’s content so they’re readable by search bots, which is great for boosting your site’s SEO
What’s more, this Twitter feed plugin comes with a support team of WordPress experts who are 100% committed to helping you with your social media feeds.
The best part?
Smash Balloon is trusted by 1.75M+ users to embed social media feeds on their sites, including the biggest brands like Coca-Cola, Indeed and others, so you know you’re in great hands.

Ready to start adding customizable Twitter content to your site? Get started with Twitter Feed Pro!
6 Steps I Use to Display Custom Twitter Feeds on My WordPress Website
Did you know that I can use Smash Balloon Twitter Feed Pro to showcase personalized Twitter/X feeds on my website — in minutes?
Here’s the step-by-step tutorial I follow to embed Twitter feeds on WordPress, no coding needed.
Step 1: Install Smash Balloon Twitter Feed Pro
First, go and get your copy of Twitter Feed Pro before installing it to your WordPress site.
To help with that, follow these simple instructions for installing a WordPress plugin.
You can now move on to step 2 and create your Twitter feed.
Step 2: Create a Twitter Feed
After that, navigate to Twitter Feed » All Feeds from your WordPress dashboard.
From this page, click on the Add New button at the top to continue.

Now, you can choose which type of Twitter feed you want on your website. Twitter Feed Pro has tons of different feed types which include:
- User timeline: Show all the tweets posted by any Twitter user
- Hashtag: Display tweets that contain specific hashtags
- Search: Choose to show tweets that have specific terms
What’s more, you can display tweets from multiple users in the same Twitter feed. Just select more than 1 feed type to do that.
In this tutorial, I’ll embed a Twitter user timeline that I’m customizing later.
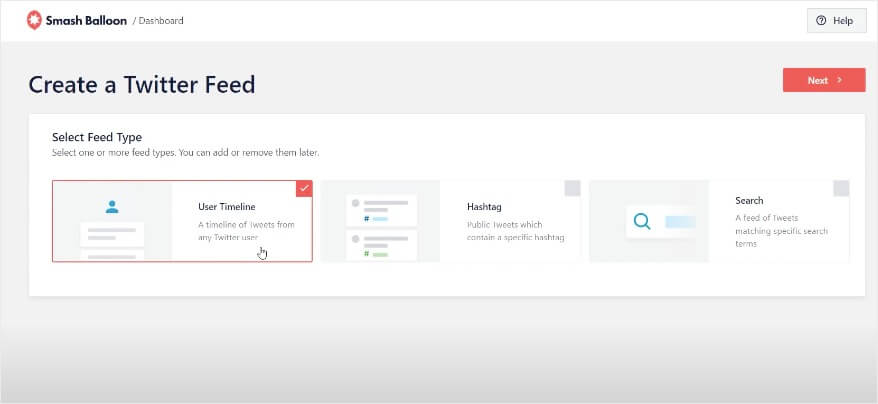
After you pick your Twitter feed type, just click on Next. Then, you can now connect your own Twitter account so your feed can show tweets on your website.
Step 3: Connect Your Twitter Account
The next step is to enter the Twitter username or Twitter handle for the account that you want to display. In this example, we’ll enter the Twitter handle for @starbucks. Then, click on Next to continue.

It’s now time to customize the design of your new Twitter feed in step 4.
Step 4: Customize Your Custom Twitter Feed
Custom Twitter Feeds Pro makes it super easy to customize and set up your Twitter feed in a few easy steps.
After setting up your feed, the plugin will ask you to choose a feed template that you want to use.
Twitter Feed Pro has lots of professionally-designed templates you can choose from, so it’s easy for you to create Twitter feeds that match your brand’s visuals.
There are 7 templates that you can choose to instantly select a unique layout for your Twitter feed:
- Default
- Masonry
- Simple Carousel
- Simple Cards
- Showcase Carousel
- Latest Tweets
- Widget
Once you select the template you prefer, click on Next.

After you do this, the plugin will open your Twitter feed in the visual feed editor — see how quick and easy that was? You’ve now created your Twitter feed in just a few clicks!
Now, you can use the visual feed editor to customize the design of your feed with a real-time preview to help you out.

Towards the left, you can find the options to change your feed layout, color scheme, tweet box style, feed size, button design, and much more.
There’s a live preview of your feed on the right that’ll show you how everything looks.
To get started, click on the Feed Layout option on the left panel.

After that, you can choose from 3 different layout settings, including:
- List
- Carousel
- Masonry

With a list layout, your Twitter feed will be displayed as a full-width list of tweets.
Since each tweet gets more space, this is a great way to highlight important content.
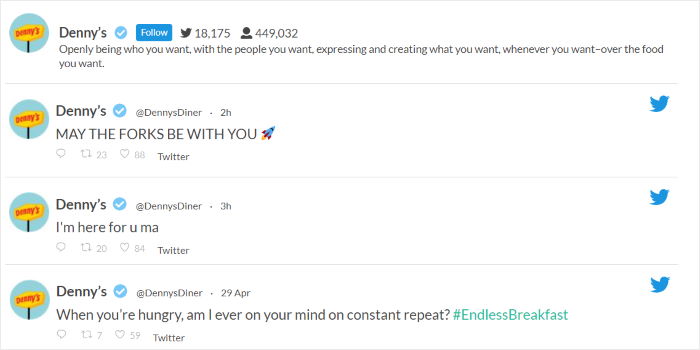
Next, you have the masonry layout that shows tweets in columns with no space in between. It’s a great way to show beautiful photos and videos on your website.
Personally, I like using the masonry layout so my website visitors can view the Twitter photos and videos on my custom Twitter feed.

To show your Twitter posts in an engaging Twitter slideshow, you can go for the carousel layout instead.
You can make your site more interactive using this layout.
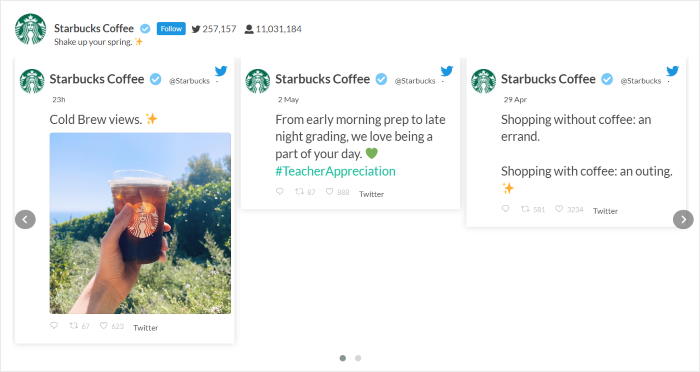
After picking your Twitter feed layout, click on Save.
To continue and customize the rest of your Twitter feed, just use the small Customize button at the top.

Now, go ahead and click on Color Scheme to set the colors for your Twitter feed.

With Custom Twitter Feeds Pro, there are 4 color scheme options:
- Inherit from Theme: Use the same colors as your WordPress theme
- Light: Show a bright Twitter feed with dark font
- Dark: Pick a dark background for your feed along with a light-colored font
- Custom: Manually choose all the colors for your Twitter feed

Once you’ve selected your color scheme, click on Save once again.
In addition to your Twitter feed’s design, you also have complete control over the content of your Twitter feeds.
Using the plugin’s visual customizer, you can also filter your tweets by choosing to hide or show replies or retweets in your Twitter feed. Plus, you can even hide or show tweets based on words that you specify:
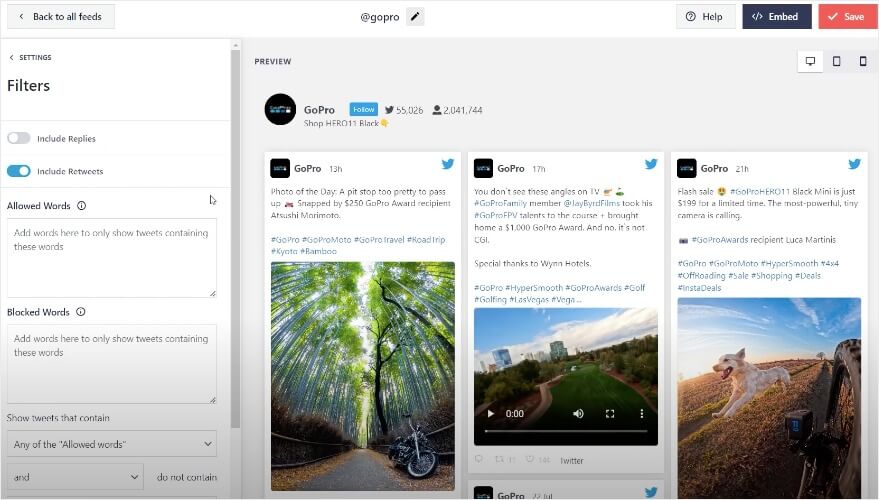
As you can see, it’s pretty easy to use Twitter Feed Pro’s live feed customizer to set your Twitter card style, header design, button style, lightbox options, and much more.
After you’re happy with how your Twitter feed looks, click on the Save button to confirm your changes.
Finally, you can move on to step 5 and embed your custom Twitter feed to your website.
Step 5: Add Your Custom Twitter Feed to Your Website Page
Now that you know how to create custom feeds, let’s look at how to add a custom Twitter feed to your website.
To add your custom Twitter feed to a WordPress post or page, click on the Embed button on the live feed editor.

Next, you’ll see a popup that asks where you want to embed your Twitter feed.
Just click on the Add to a Page option here to continue.

You can now choose which WordPress you want to use for your custom Twitter feed. After you do that, click on Add to continue.

This will open that page in the WordPress editor so you can embed the feed.
To do that, first, click the Plus (+) icon to add a new content block.

In the search box, type “twitter feed” to locate the Twitter Feed block and click on it.

After that, your custom Twitter feed will automatically appear in the content area — no need to deal with confusing Twitter embed codes at all!
Just click on the Publish or Update button to confirm your changes.
Now, you can open your website, and you’ll see how your feed will look to your website’s visitors.
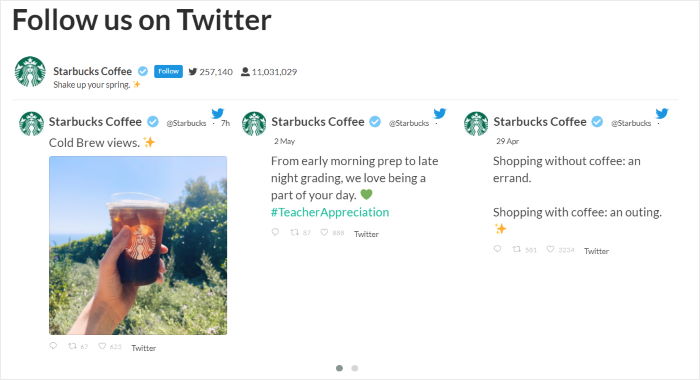
Plus, there’s another way to embed custom Twitter feeds using this plugin.
Let’s go on to step 6 and show you how you can do that.
Step 6: Add Your Custom Twitter Feed to Your Website Sidebar or Footer
Smash Balloon’s Twitter feed plugin also lets you embed Twitter widgets to your sidebar or footer areas.
To get started, just open your Twitter feed in the live feed editor.
You can do that by opening Twitter Feed » All Feeds page from your WordPress dashboard. Then find the Twitter feed that you created and click on it.

Like before, click on the Embed button in the top right corner of the live editor.

Next, you can use the popup to choose where you want to add your custom Twitter feed. Click on the Add to a Widget option here to continue.

Now, the plugin will open the widgets page of your website so you can embed the Twitter feed.
For that, click on the Sidebar panel to start managing the widgets there.

Or, you can click on a Footer panel instead and add your Twitter feed to your footer.

Finally, click on the plus (+) icon to add a new widget, and then click on Twitter Feed.

Just like that, you’ve added the custom Twitter feed to your sidebar or footer. Click on the Update button at the top to save your changes.
Now when you visit a page on your website with a sidebar, you’ll see your custom Twitter feed embedded for your visitors.
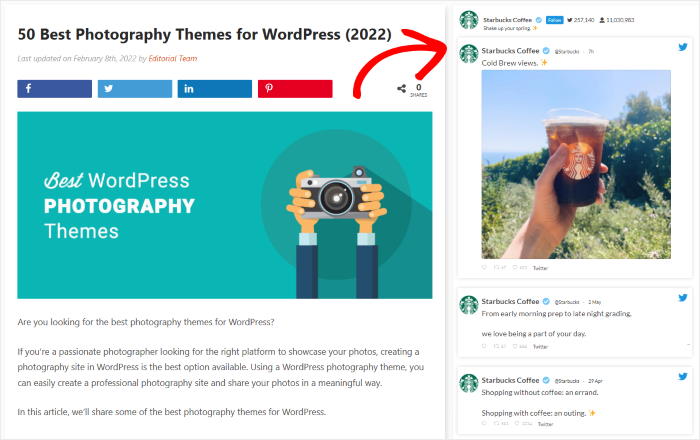
For more information, check out this guide on how to add a Twitter widget to WordPress.
Why Embed Custom Twitter Feed Widgets on Your Website?
As we mentioned before, a Twitter feed can show a collection of tweets from a specific Twitter profile so you can promote your business online.
Here are the top reasons why it’s important to display custom Twitter feed widgets to your WordPress:
- Increase Site Engagement – Seeing a personalized custom Twitter feed embedded on your site means your site visitors will stay longer and interact with your site more. The longer they’re on your site, the more likely they are to read your blog, sign up to your email list and check out your products.
- Drive Sales and Conversions – A dynamic Twitter feed showcasing product demos, customer testimonials, and positive brand interactions can act as powerful social proof, influencing website visitors to buy from you.
- Get More Twitter Followers – It’s easier to convert site visitors into your Twitter followers since they’re already interested in your business.
- Improve Site SEO – Displaying Twitter feeds on your site lets you add keyword-rich Twitter content that search bots can read, so it can improve your site’s SEO — with minimal effort on your part.
And that’s it! We hope this article has helped you learn how to add a custom Twitter feed to your website.
Now all that’s left is for you to create one yourself so you can engage your audience, grow your Twitter followers, and improve your business.
Ready to add your custom Twitter feed to your site? Get started with Twitter Feed Pro today.
Start Embedding Your Custom Twitter Feeds Now
Following the 6 steps in this guide is a reliable way to get your Twitter content onto your WordPress site.
From my own experience, using Smash Balloon’s Twitter Feed Pro makes the entire process efficient and simple.
You can have a professional-looking custom feed live on your site in just a few minutes, without needing to wrestle with code.
Here is what I recommend you do next:
- Get your copy of Twitter Feed Pro here. (It includes our 14-day money-back guarantee!)
- Follow the 6 steps we’ve just covered to create and embed your feed.
- Preview your new Twitter feed to ensure it looks perfect within your website’s layout.
Do you have any questions about using Twitter Feed Pro to follow these steps and embed your feed? Please ask me in the comments below!
Popular Articles on Displaying Custom Twitter Feeds
- How to Add Your Twitter Feed to Your Elementor Website (In 5 Minutes)
- How to Add a Twitter Feed to Your Divi WordPress Site
- How to Add a Twitter/X Profile to Your Thrive Architect Website
You may also want to check this next post on the best types of tweets proven to grow your business right now.
Having issues with your Twitter embed? Here’s how to fix Twitter embeds that are not working on your site.
And if you enjoyed this article, feel free to follow us on Twitter and Facebook for more social media marketing tutorials.
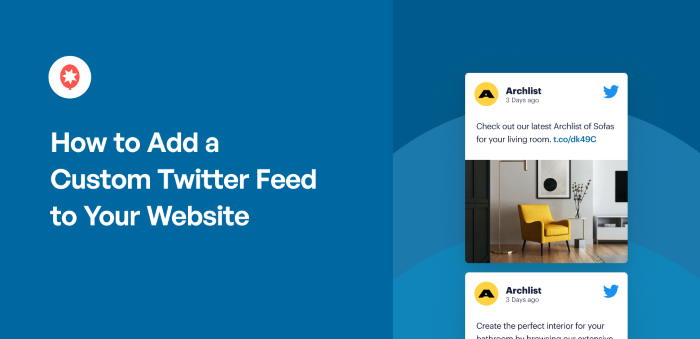




You can’t embed Twitter Lists anymore. Twitter/X broke it a couple of months ago.
Hi Jarod,
Thank you for contacting us! Unfortunately, due to the Twitter API changes that happened earlier this year, we can no longer display lists; with our new solution, you can display Timelines, Hashtags, and Search feeds using the PRO version of the plugin. You can find more details about these changes here: https://smashballoon.com/doc/smash-balloon-twitter-changes/.
If you have any other questions, feel free to open a support ticket using our form here: https://smashballoon.com/support/
Thanks! 🙂
this is wonderful information that icould use daily since i am always on twitter