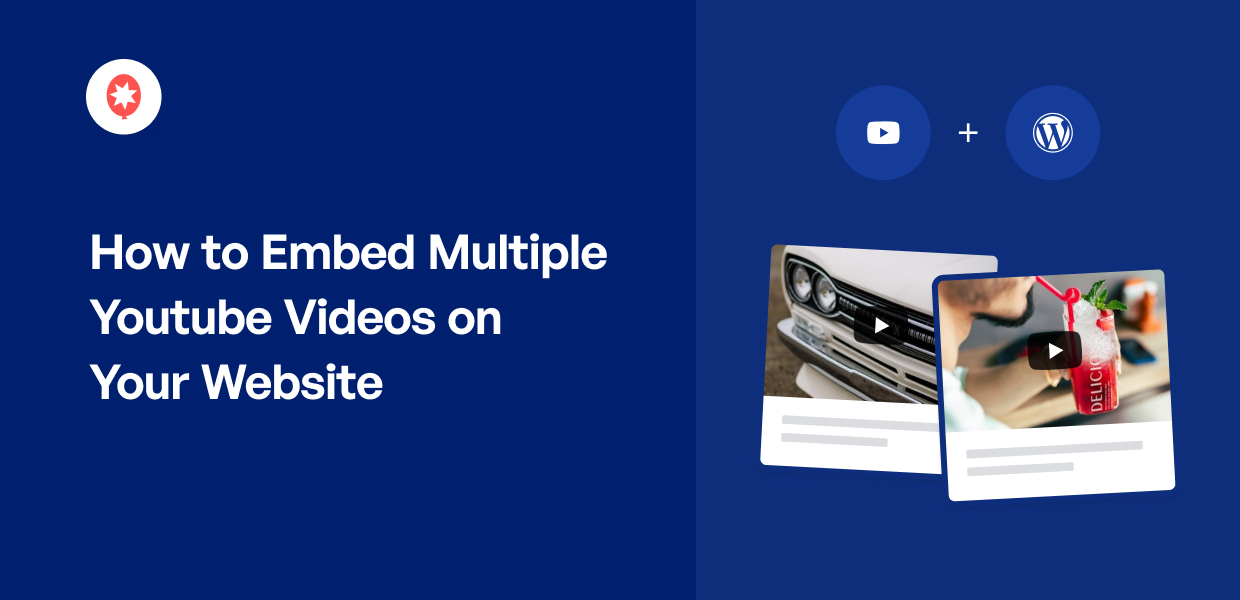Looking for the best way to embed multiple YouTube videos on your website?
Cross-promoting YouTube videos on WordPress is a great way to boost user engagement and increase your subscribers.
It’s actually easier and faster than you think — even if you’re not a WordPress expert!
In this post, you’ll learn about the easiest way to embed multiple YouTube videos on your WordPress site.
Before we get started, let’s take a look at the different ways you can embed YouTube content.
Or, you can click here to skip directly to the tutorial.
Ways to Embed Multiple Videos on Your Website
When it comes to video content on the internet, YouTube is easily the #1 platform with 2.6 billion users!
As you can see, it’s easily much more popular than smaller competitors like Vimeo and Dailymotion.
And if you add YouTube videos to your website, you have an easy way to grow your channel and engage your visitors. What’s more, you can display related videos and engage your visitors as well.
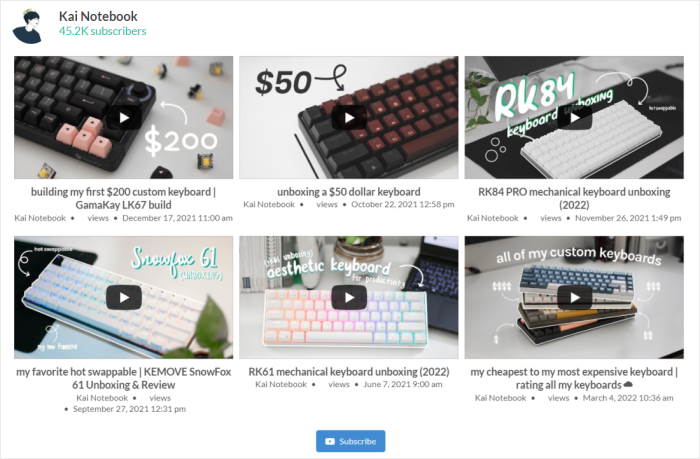
Plus, if you display video testimonials on your website, you can also skyrocket your sales.
If you want to embed YouTube videos on your website, you can choose from 2 ways:
- Automated: Use a trusted WordPress plugin to automatically display multiple videos on your website. In under 5 minutes, you can embed your YouTube videos.
- Manual: Get the YouTube video embed code, video URL, or video IDs of all the videos and then embed their YouTube embed code manually, one by one, and switching between multiple web pages.
The manual way can be tough, especially if you’re not tech-savvy or an expert in coding HTML or other confusing scripting languages.
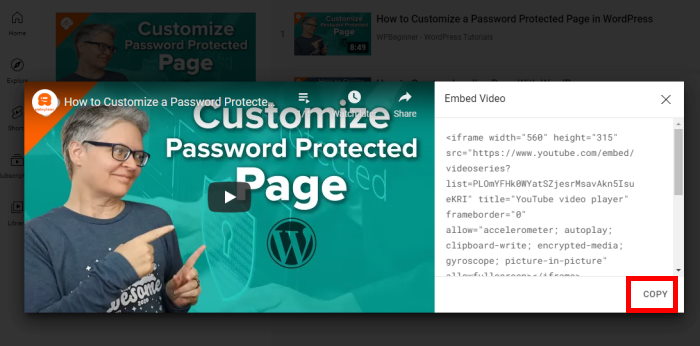
The easiest way to add multiple YouTube videos to your site?
Use the 1st method and go for a helpful YouTube feed plugin for your website.
Easiest Way to Embed Multiple YouTube Videos
While there are many tools to embed YouTube videos, for this guide, we’ll use the best YouTube feed plugin for WordPress: YouTube Feed Pro.
- Using this plugin, you can easily embed YouTube playlists, live streams, channels, and more on your website – zero coding needed.
- When you embed feeds of YouTube videos, the feed will automatically copy the design of your website and look beautiful right out of the box.
- Whenever new videos are added to a channel or playlist, the plugin can also embed the new YouTube videos dynamically on your site.
- To help you choose how the videos will look on your website, you get a handy visual customizer with lots of options.

Plus, the plugin won’t autoplay your videos when someone opens your page. That means you can embed tons of videos, and your site will still load super fast.
And a faster site means better SEO for your site so your WordPress website can reach even more people.
How to Add Multiple YouTube Videos With Ease
Check out the following steps below to help you display multiple videos on your website — easily, quickly, and hassle-free:
Step 1: Install the YouTube Feed Pro Plugin
First, get your own copy of the YouTube Feed Pro plugin here, and then upload the plugin to your WordPress website.
If you’re not sure how to do that, you can simply follow these simple instructions on how to install a WordPress plugin.
Step 2: Create a YouTube Feed
The next step is connecting your YouTube channel to the plugin.
To start, go to the YouTube Feed » All Feeds menu from your dashboard. Then, click on the Add New button at the top.

Now it’s time to choose from different feed types which your multiple YouTube videos will be sourced from.
To do that, you can choose from 6 different YouTube feed types here:
- Channel: Embed an entire YouTube channel on your site with this feed type
- Playlist: Embed multiple videos from your chosen YouTube playlist
- Favorites: Display videos marked as “favorites” by your selected YouTube channel
- Search: Embed multiple YouTube videos based on specific search words or phrases
- Live Streams: Embed multiple videos of upcoming or existing YouTube live streams
- Single Videos: Display specific videos sorted in order
After you select the YouTube feed type, simply click on the Next button to continue.

Step 3: Connect Your Feed to YouTube
Next, to successfully link your account to the plugin, you can enter your YouTube API key. That way, this YouTube feed can display videos from YouTube on your website.
Check out this helpful tutorial on creating and using an API Key to get started.
Then, paste the API key into the popup and then click on Add.

You can now choose the source for your YouTube feed here.
With YouTube Feed Pro, you don’t have to use the src of your code snippet. Just select the YouTube channel, playlist, favorites list, live stream, and more that you want to embed.
For our example, I’ll add a YouTube playlist as the source here. First, go to https://www.youtube.com/ and visit the YouTube playlist you want to embed.
Then, check out the channel URL at the top. The characters here after “?list=” make the playlist ID, so just copy it.

After that, you can return to your website to finish setting up your YouTube feed.
Now paste the ID that you just copied into the Playlist ID field and then click on Next.

Step 4: Customize Your YouTube Feed’s Design
The great thing about YouTube Feed Pro is it automatically copies your existing theme’s design to match your branding.
And if you want to customize your YouTube feed’s design, you get lots of different options as well.
First, you can choose from a collection of feed templates for your YouTube feed. That way, you can easily import a pre-built design and have a beautiful YouTube feed ready to go online.
- Default
- Carousel
- Cards
- List
- Gallery
- Latest Video
- Showcase Carousel
- Widget
Select the feed template you prefer and click on the Next button.

After this, you can see that live feed customizer that you can use to change how your YouTube feed looks.
On the left, you can see a customization panel that you can use to set your feed layout, color schemes, header design, load more buttons, and much more.

You can also see a live preview of your YouTube feed on the right. That way, you can track your changes in real time with ease.
To begin, click on the Feed Layout button on the left to get started with the customization.

The plugin allows you to choose from 4 layout templates: Grid, Gallery, List, and Carousel.
Since you’ll embed multiple YouTube on your site, you can customize how you want these videos to appear.
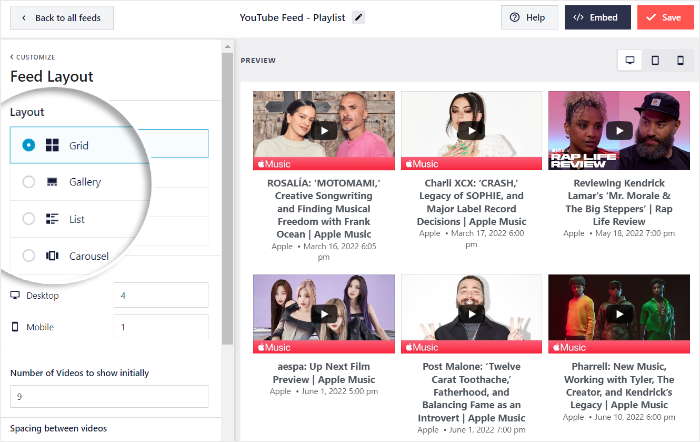
For example, if you choose the grid layout, your videos will be displayed in a uniform grid with square thumbnails. Here’s what it looks like:

If you’re displaying video testimonials on your website, you can choose the gallery layout for your videos.
This way, the first video is shown as a large thumbnail with several thumbnail images below to encourage your site visitors to watch more.

Want a simpler design to showcase your embedded YouTube videos? The list layout may be what you need to add your YouTube feed to WordPress:

And finally, if you want several YouTube videos in a slideshow format, you can choose a carousel layout, like this:

After choosing your feed’s layout, click on Save to finalize your customization changes.
Then, look for the Customize button at the top to continue changing the design of your YouTube feed.

Next, you can use the plugin to customize the colors of your YouTube feed. For that, click on the Color Scheme option on the left.

Once you do that, you can pick from 4 different color schemes for your YouTube feed:
- Inherit from Theme: Automatically copy the colors of your theme
- Light: Show a light background with a dark font
- Dark: Use a dark background with a light font
- Custom: Manually pick all the colors of your feed yourself

Finally, click on Save to confirm your new color scheme.
After that, you can easily use the remaining options to customize your YouTube feed’s header, buttons, feed size, lightbox, and more.
Once you’re happy with how your YouTube video feed looks, click on Save once again.
Step 5: Embed Your YouTube Videos Feed on WordPress
With the help of the plugin, you can easily display multiple videos on your website by embedding your YouTube feed:
- On your page in WordPress, or,
- On your sidebar or footer in WordPress
Let’s talk about how you can do both options below.
Embed Multiple YouTube Videos on a WordPress Page
To add your YouTube videos to a WordPress page, you can use the live feed editor.
Just click on the Embed button at the top to get started.

Doing that will open a popup that asks where you want to embed your YouTube videos.
To continue, click on the Add to a Page button here.

The plugin will then show you a list of your website’s WordPress pages so you can start embedding multiple YouTube videos on one page.
After you select the page that you prefer, click on Add.

Inside your WordPress editor, click the plus (+) icon to choose a new WordPress block.

Next, type “feeds for youtube” into the search field.
Then, click the Feeds for YouTube block to embed multiple YouTube videos on a website sidebar or footer

Your multiple video feed will automatically appear in your block editor.
Once you’re happy with the page, click on Update to save your changes.
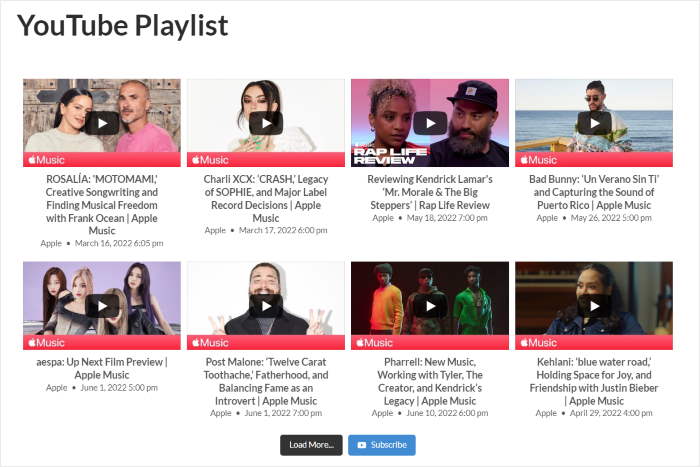
Now you know how to embed multiple youtube videos on a page of your website — with minimal effort on your part.
Embed Multiple YouTube Videos on a WordPress Sidebar or Footer
You can also add your multiple YouTube videos to your website’s widget-ready areas as a YouTube widget.
To embed your YouTube feed on your sidebar, go to YouTube Feed » All Feeds from your dashboard first.
Then, click on the YouTube feed you want to embed.
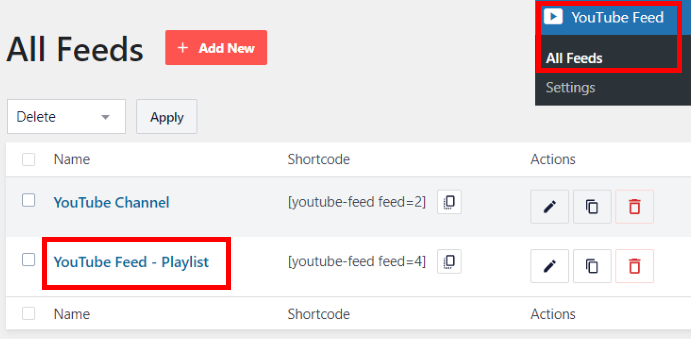
Now, you’ll see the YouTube feed open in the live feed editor once again.
From here, you can start embedding your YouTube feed by clicking on the Embed button in the top right corner.

On the popup, you can now choose to embed your YouTube videos as a widget or your sidebar or footer.
To do that, click on the Add to a Widget button.

Doing that will open the Widgets page of your site that you can use to add, remove, or manage WordPress widgets with ease.
Here, you can click on the Sidebar panel to get started.

Or, you can click on a Footer panel if you want to embed the YouTube videos there.
I’m going to pick the sidebar for our tutorial.

To add a new widget, click on the plus icon (+) here.
Then, just select the Feeds for YouTube widget from the options.

To embed multiple YouTube videos on a website sidebar or footer, click the Update button.
Now, your embedded video feed will appear on your sidebar when you go to the front end of your website. Here’s a screenshot of how it looks below:
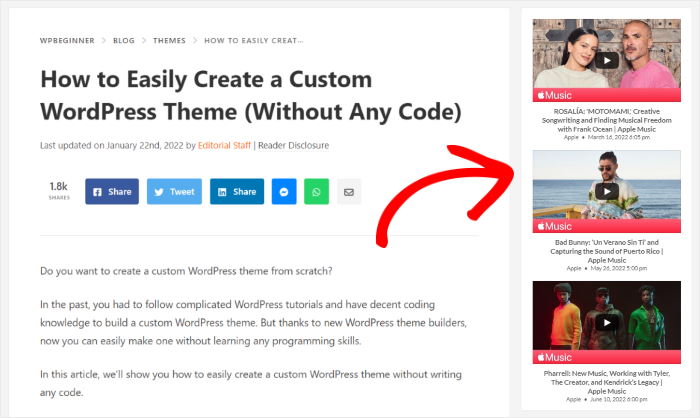
And that’s it!
Now, you know how to embed multiple YouTube videos at once on your WordPress — no need to touch HTML codes or hire a developer!
Using YouTube Feed Pro, you can get increased YouTube subscribers and boost your brand’s social media presence. On top of that, you can even boost conversions and get more sales on your website.
Ready to display multiple videos on your website? Get started with YouTube Feed Pro here.
Want more articles about YouTube marketing? You may want to read our next post on how to embed responsive YouTube videos on WordPress.
Finally, if you found this guide helpful, go ahead and follow us on Twitter and Facebook for more useful YouTube tutorials.