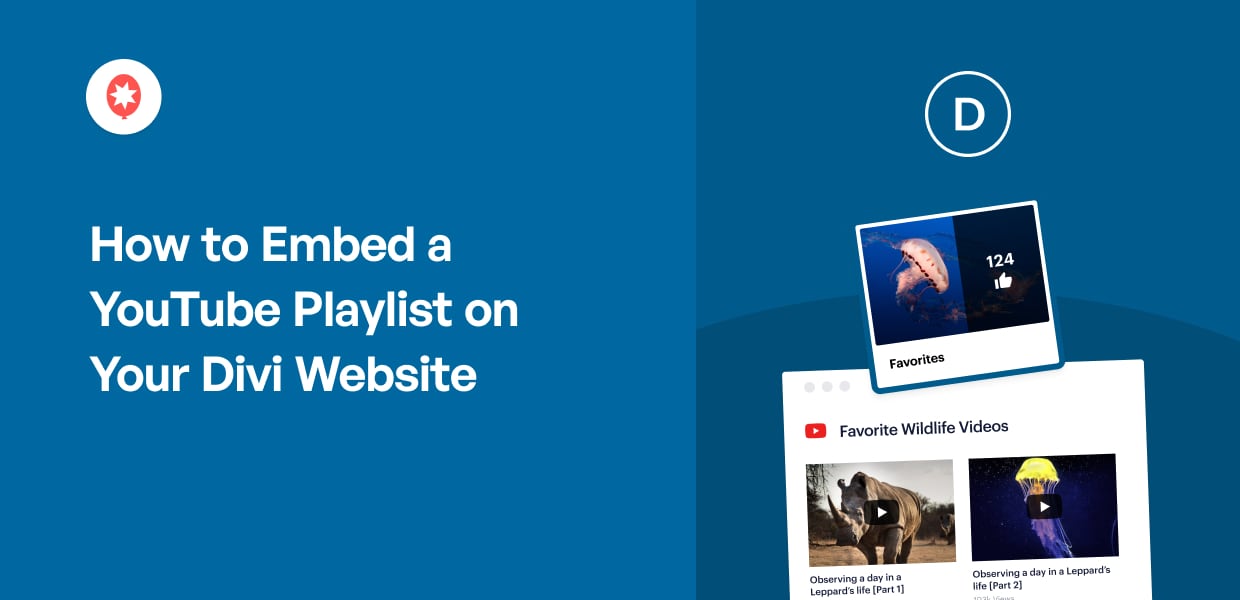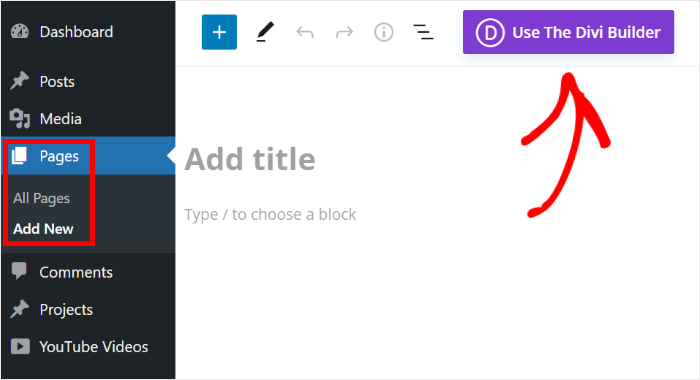Looking for a way to embed a YouTube playlist in Divi?
As a social media and content marketer, I’m constantly looking for ways to boost online engagement and experimenting with different website platforms like Divi.
One great tactic for engaging website visitors is embedding content from social video platforms like YouTube.
Specifically, adding YouTube playlists to a Divi site can keep visitors engaged longer and provide valuable content in a video format. Think of it as creating a curated video channel directly on your website to enhance your content offering.
However, embedding a YouTube playlist in Divi isn’t always easy to do. Integrating YouTube content on Divi can be a hurdle especially if you’re not familiar with coding.
But don’t worry, embedding YouTube playlists on your Divi website is definitely achievable. In this guide, I’ll share the exact steps I’ve learned to smoothly integrate YouTube playlists into Divi.
- Why embed YouTube videos in your Divi site
- Can you embed YouTube playlists in Divi websites
- How to embed a YouTube playlist in Divi
Why Embed YouTube Videos in Your Divi Site
Divi is a popular WordPress theme with a built-in page builder that can help you create a beautiful website without any coding.
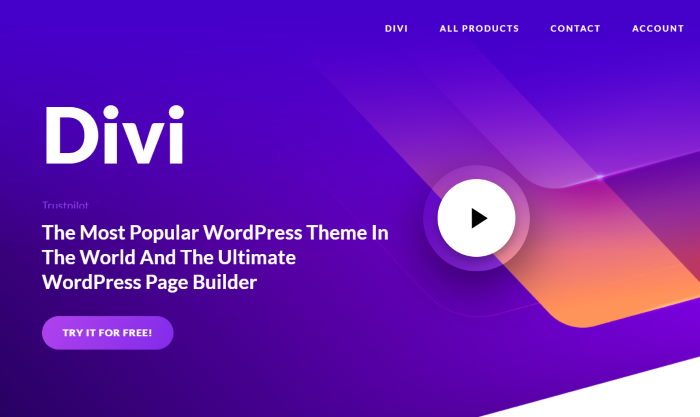
And a simple way to make your Divi website even more engaging is to show relevant YouTube videos.
After all, based on our detailed research on social media marketing statistics, 81% of marketers agree that video content has helped them get more sales.
In fact, you can display video testimonials of your products to easily boost your conversions and convince people to buy from you.
The positive reviews and testimonials can work as social proof, which shows that tons of people out there are using your products.
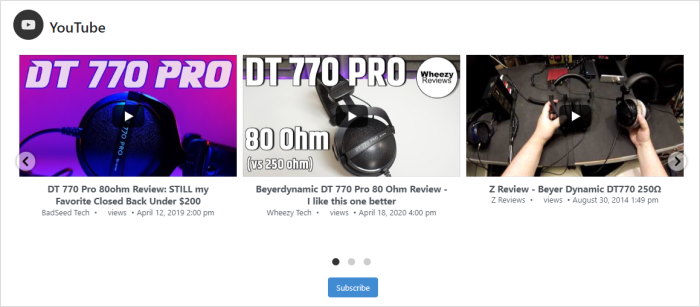
And here are a few more reasons you should embed YouTube playlists on your Divi website:
- By showing long videos on your Divi site, you can keep visitors interested for much longer and get better SEO
- You can post a playlist of your own videos to get tons of new views, likes, and YouTube subscribers
- Since YouTube playlists can have tons of videos, you can offer more options to your website visitors
- To convert even more people into customers, you can embed a playlist of tutorials and demonstrations of your products
- Some shoppers prefer watching video content, so embedding customer video testimonials can encourage them to buy from you
As you can see, embedding YouTube playlists can help you grow your channel, get more sales, engage your visitors, and more.
Can You Embed a YouTube Playlist in Divi WordPress Websites?
Yes, you can embed YouTube playlists on your Divi website using 2 different methods:
- Manual Way: Fetch the URL or the embed code of the playlist and then add it to your Divi site
- Easy Way: Let a YouTube feed plugin automatically embed the YouTube playlists for you
If you use the manual way of embedding a YouTube playlist, you can only highlight a single video at once.
Your visitors will have to click on a small button to see the other videos on your playlist. So, many visitors might not even realize that you’ve embedded a playlist.
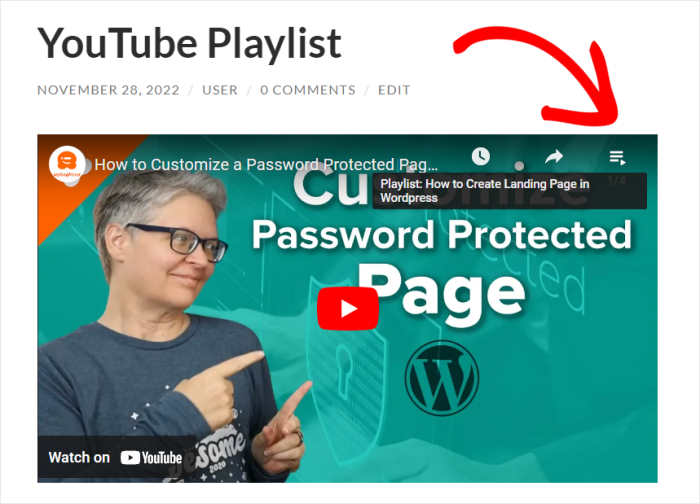
What’s more, you’ll have to be familiar with coding or hire a designer to customize how the YouTube playlist looks.
As a result, your YouTube videos might clash with the design of your carefully built Divi website.
And if anything goes wrong when embedding the YouTube playlists, you won’t have a support team to lend you a hand.
The good news is that you can avoid all these problems by using a WordPress plugin like YouTube Feed Pro.

Using this plugin, you can create YouTube playlist feeds and then display them on your website in minutes. No need for HTML, CSS, or any kind of code.
Since the plugin won’t autoplay your YouTube videos until a visitor clicks on them, you can show as many videos as you want, and your site will be as fast as ever.
What’s more, you can use this plugin to embed a whole lot more than YouTube playlists. You can embed YouTube channels, search results, live streams, and more.
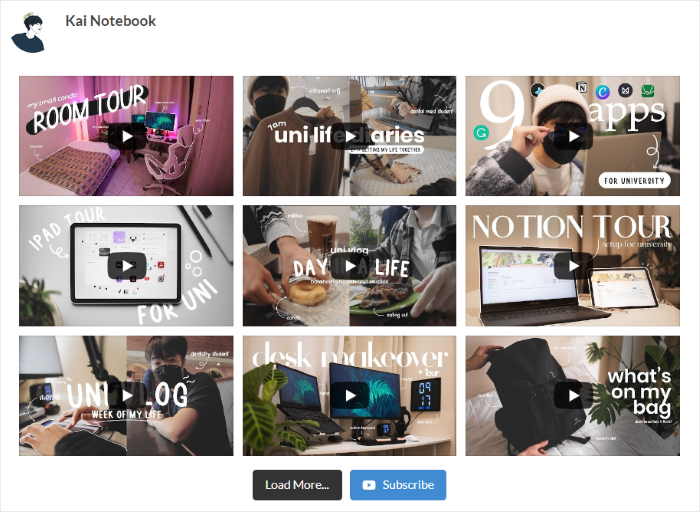
You can simply follow the 3-step guide, which can take you through the process of creating, customizing, and embedding your YouTube feeds.
Plus, your YouTube feeds will automatically inherit the design of your Divi website and perfectly match your branding.
You can even customize your YouTube playlist feeds using pre-designed templates and the live feed editor.
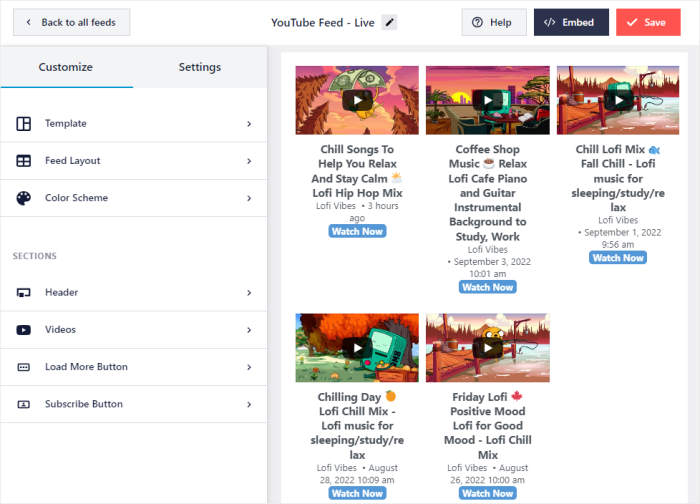
In a few clicks, you can change your feed header, color scheme, number of videos, video layout, button design, and much more.
All in all, YouTube Feed Pro is the best option out there if you want to add YouTube content to your site.
Adding YouTube playlists to Divi can be tricky. YouTube Feed Pro plugin makes it easy, especially for Divi users. Get started with YouTube Feed Pro now!
With that, let’s see how you can use the plugin to embed YouTube playlists in Divi.
How to Embed a YouTube Playlist in Divi (Step-by-Step)
All you have to do is follow the steps below, and you can have a beautiful YouTube playlist on your Divi website.
Step 1: Install YouTube Feed Pro Plugin
You can get started by grabbing your copy of the YouTube Feed Pro plugin here. Once you have the plugin, install it on your website.
If you want more information, you can check out our guide on how to install a WordPress plugin.
After you install the plugin, it’s time to create a YouTube feed in step 2.
Step 2: Create a YouTube Playlist Feed
You can now follow the plugin’s user-friendly guided flow to start creating a new YouTube feed.
First, open your admin dashboard and then navigate to the YouTube Feed » All Feeds menu.

Next, YouTube Feed Pro will show you all the feed types that you can choose from. There are 6 options here, including a YouTube channel feed, favorites lists, live streams, and more.
To embed a YouTube playlist in Divi, you can select the playlist option and then click on Next.

After choosing your feed type, you can go on and connect it to your YouTube account in the next step.
Step 3: Connect Your YouTube Account
If you want to connect your new playlist feed to YouTube, the easiest way is to use your API key.
All you have to do is add your API key, and the plugin can use it to fetch videos from YouTube and then display them on your site.
Don’t have a YouTube API key yet? Then you can take a look at this guide on how to create your YouTube API key.
Once you have your YouTube API key, paste it into the popup and then click on the Add button.

Next, you can select the YouTube playlist that you want to embed on your Divi WordPress site.
First, open your YouTube playlist on the browser and then copy the code at the end of the video URL.

Once you do that, you can go back to your website once again and paste the code into the Playlist ID field.
Finally, click on the Next button to confirm this playlist as the source for your feed.

You’ve now created a Divi YouTube playlist for your website. And with the YouTube Feed Pro plugin, the feed can automatically copy your site’s design and look great right out of the box.
But before you embed this Divi feed, it’s time to customize how it looks in step 4.
Step 4: Customize Your YouTube Playlist Feed
To make customization simple, you can start by choosing a feed template that you want to import.
With this plugin, you get 8 different feed templates to pick from:
- Default
- Carousel
- Cards
- List
- Gallery
- Latest video
- Showcase carousel
- Widget
After you click on the feed template you want, click on Next to continue.

Doing that will bring you to the live feed customizer for your YouTube Divi feed.
Using the customization panel on the left, you can set your feed layout, color scheme, header style, load more button, and much more.

On the right, you can see a live preview of your YouTube feed. As a result, you can get a real-time view of all of your changes.
Ready to start designing your YouTube feed? Click on the Feed Layout option to get started.

To control how the videos appear on your YouTube feed, you can choose from 4 layouts: grid, gallery, list, and carousel.
We’ll look at each of these layouts below.
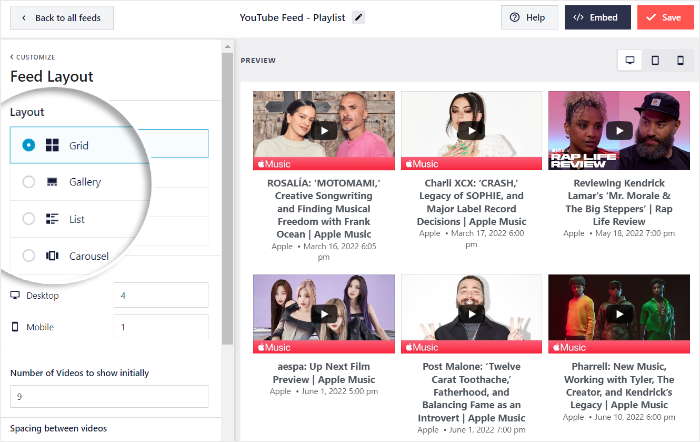
If you want to show lots of YouTube videos in neat rows and columns, then you can pick the grid layout.

You can also pick the gallery layout to add a YouTube video gallery to your Divi website.
This will highlight a single YouTube video at the top and show the remaining videos as small thumbnails.

If you want to make YouTube videos more clearly visible on your Divi website, you can go for the list layout.
Your feed will then appear in a single vertical column.

Finally, you have the carousel layout that will turn your YouTube videos into a slideshow.
Your visitors can then use the slider to pick the video they want to check out.

Once you select a feed layout that you want to use, click on Save to confirm your changes.
After you do that, you can return to the main customization options by clicking on the Customize button.

With this plugin, you can also select the colors of your YouTube Divi feed.
To get started with that, select the Color Scheme option here.

Next, you can pick from these 4 color schemes for your new YouTube feed:
- Inherit from Theme: Use the same colors as your Divi theme
- Light: Show a light background with dark colored font
- Dark: Display a dark background with a light font color
- Custom: Pick all the colors yourself

After selecting the color scheme that you want to use, click on the Save button.
Using the remaining options here, you can set your header design, number of videos, load more button, YouTube subscribe button, and much more.
Remember to click on Save once you’re happy with the design of your YouTube playlist feed.
Finally, it’s time to embed this YouTube playlist on your Divi website.
Step 5: Embed YouTube Playlist on Your Divi Website
To embed your YouTube feed the easy way, you can get started directly from the live feed editor here.
First, click on the Embed button in the top right corner.

After you do that, YouTube Feed Pro will show you a popup with the video embed options for your feed.
To add the feed on a Divi WordPress page, click on the Copy button.

Next, you can create a new page for your YouTube playlist by opening the Pages » Add New menu from your dashboard.
Once the page is open in the WordPress editor, click on the Use The Divi Builder button.
You can also use a Divi post instead if you want. For that, open the Posts » Add New menu from your dashboard so you’ll see a new post in the Gutenberg editor.
Then, click on the button at the top that says Use The Divi Builder.
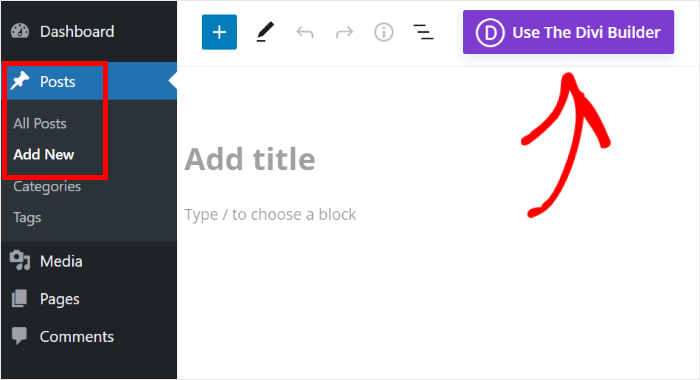
Divi will then ask you to select how you want to edit your page or post:
- Start Building: Begin with a blank template
- Browse Layouts: Select a pre-designed layout
- Choose Page: Copy the design of an existing page
You can just click on whichever method you prefer to continue.
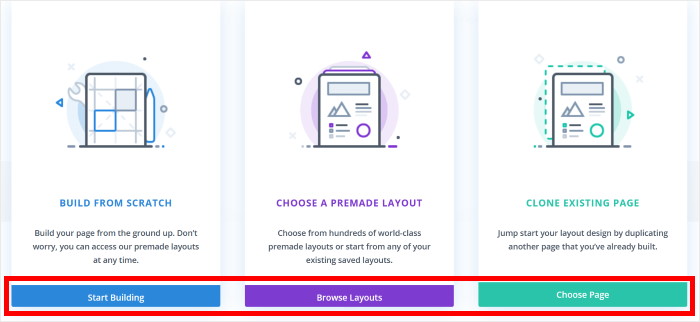
If you picked the Start Building option, Divi will open a blank page so you can immediately start editing.
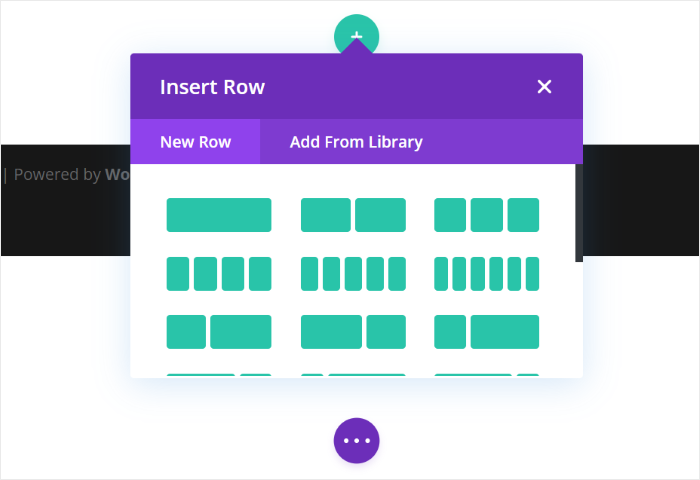
But if you picked the Browse Layouts option instead, you can see a popup with different pre-built layouts for you to pick from.
To continue, click on a layout on the popup.
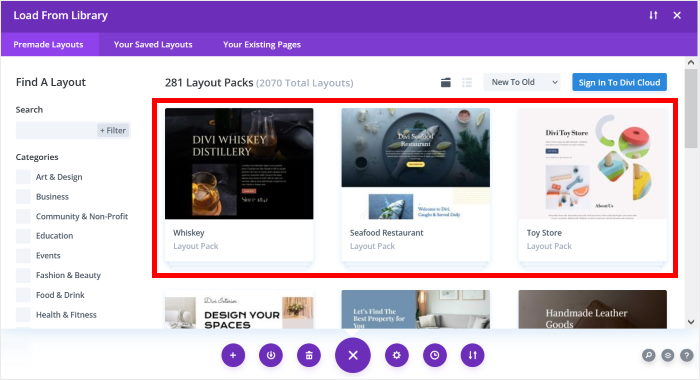
Doing that will bring up more details about that specific layout.
To import the layout for your page or post, click on the Use This Layout button.
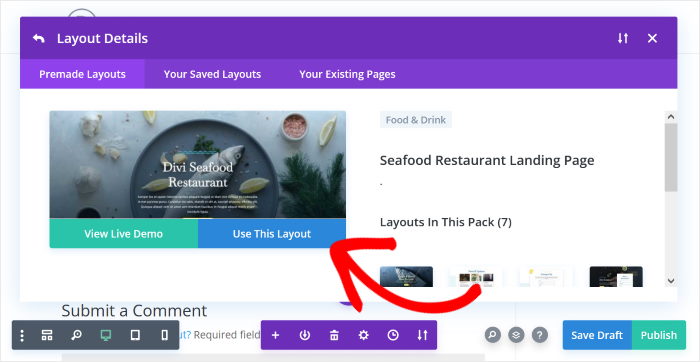
If you went for the Choose Page option, you can see a list of designs that you’ve created.
All you have to do is click on a saved layout to use it for your page or post.
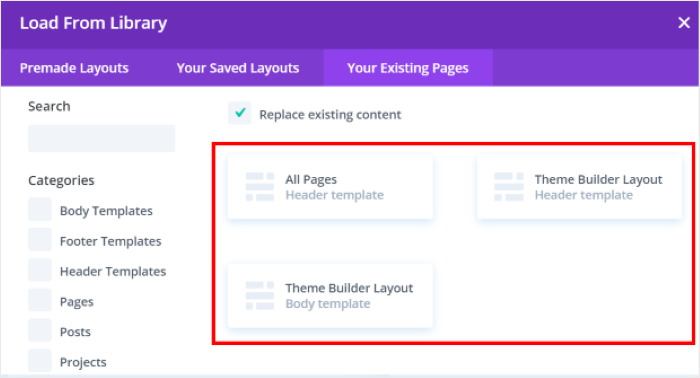
After that, click on the green plus icon (+) to add a row and create space to embed your YouTube playlist feed.
On the popup, you can choose the layout of your row.
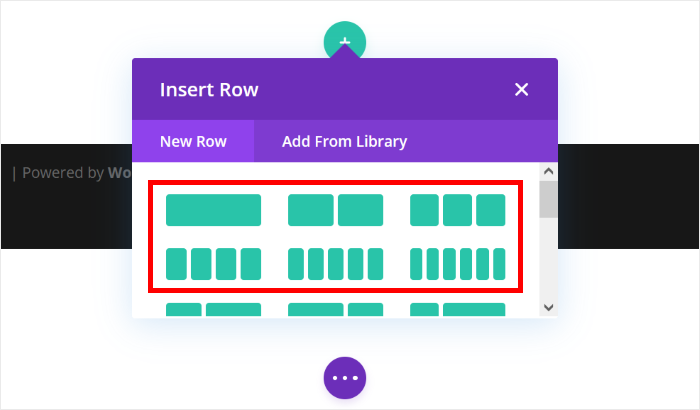
Now, click on the plus (+) icon and then look for the “code” module using the search bar at the top.
From the search results below, click on the Code module.
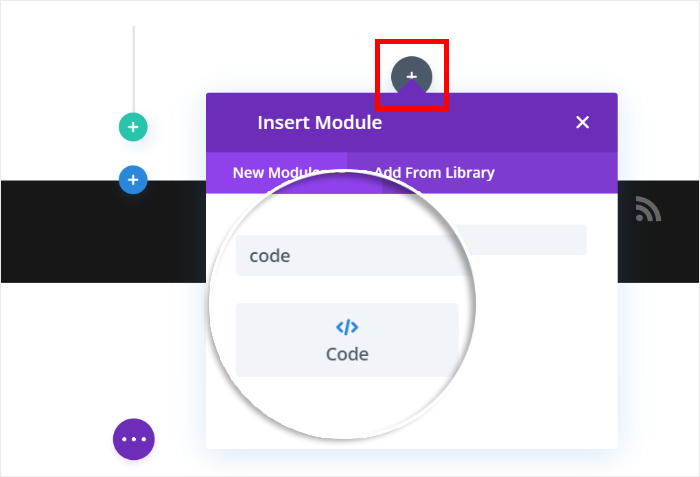
On the left side of the editor, you can now find the options for the new code module.
There, paste the shortcode into the code field.
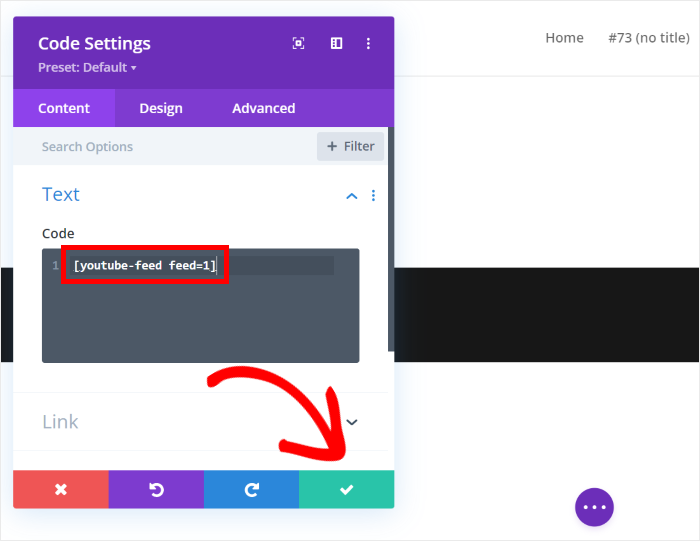
Finally, click on the check icon at the bottom to embed the YouTube playlist on your Divi website.
If you open your website now, you can see how the playlist videos will look for your visitors.
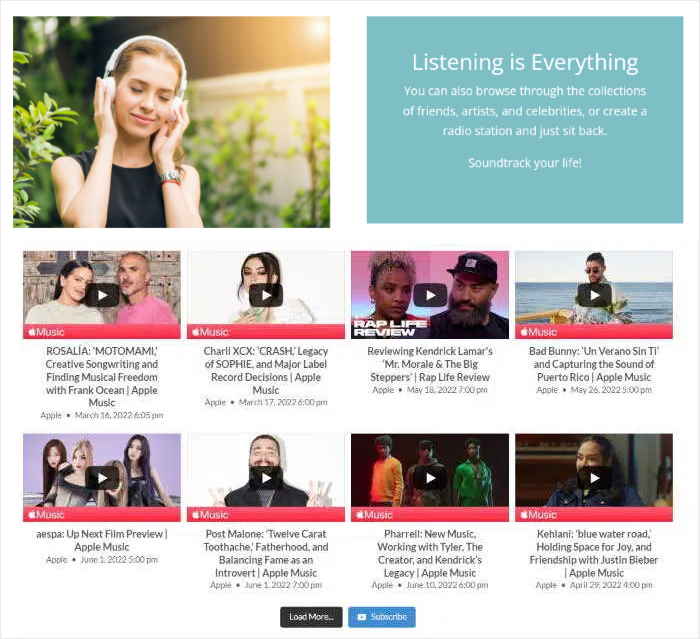
And there you have it!
With YouTube Feed Pro, it’s easier than ever before to embed YouTube playlists on your Divi WordPress website – no need to touch a single line of code.
Want to create YouTube feeds for your Divi site? Grab your copy of YouTube Feed Pro here.
To get more out of YouTube marketing, you can take a look at our guide on making money on YouTube without showing your face.
If you found this article to be helpful, give us a follow on Twitter and Facebook, and stay tuned for more social media marketing tips and tricks.