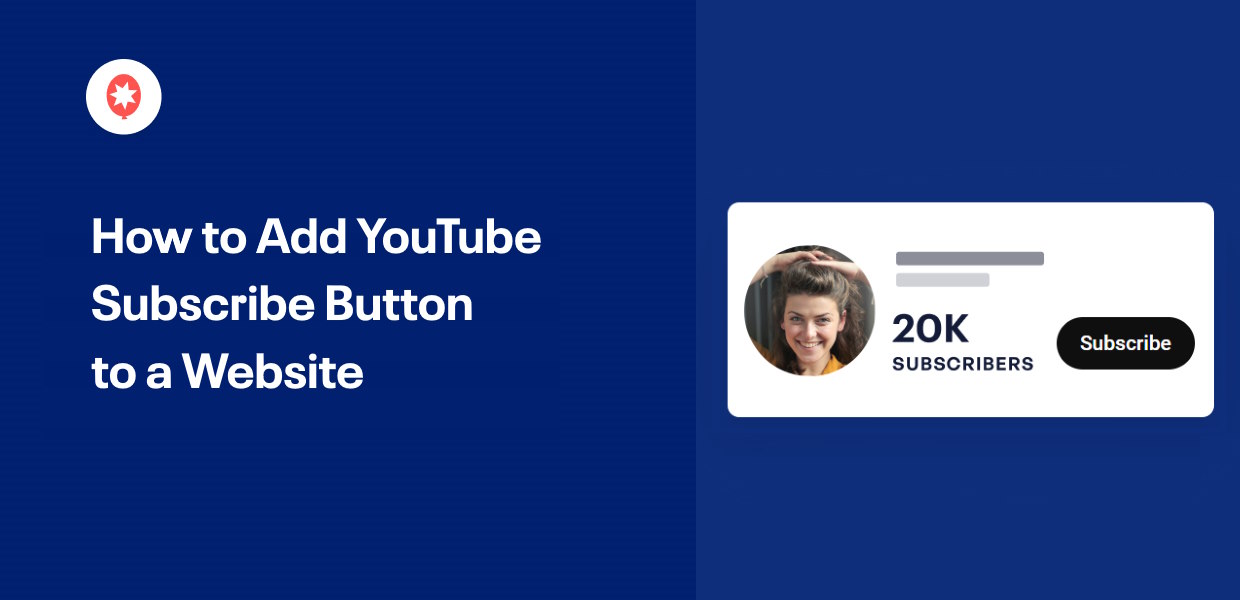Want to make it super easy for visitors to subscribe to your YouTube channel directly from your website?
Adding a prominent YouTube subscribe button is a fantastic way to convert website traffic into YouTube subscribers and grow your channel audience effortlessly.
As someone who helps creators grow their online presence, I know that getting visitors to take specific actions like subscribing can sometimes be hard without a clear call to action right on your site.
Trusted by over 1.75 million websites, Smash Balloon provides the most reliable social media feed plugins for WordPress. We make it easy to display content from platforms like YouTube.
In this guide, I’ll walk you through the simple process using Smash Balloon’s easy-to-use plugin to add a YouTube subscribe button to your website.
Best of all? You can quickly add a highly visible subscribe button by following along step-by-step. No need to be an expert in coding!
In This Article
Why Embed YouTube Subscribe Button on Your Website?
If you’re working hard to create great video content on YouTube, you definitely want to grow your audience, and your website visitors are the ideal people to become new subscribers!
They already show interest in your brand or content by being on your site, so making it easy for them to jump over to your YouTube channel and subscribe is a smart way to connect with them further and boost your channel’s growth.
By embedding a YouTube subscribe button on your website, you can easily get more subscribers, and people visiting your site who are already interested in your brand will be likely to be interested in your YouTube videos.
Here’s why adding a YouTube subscribe button to your YouTube feed is a great idea:
- Get more subscribers easily by giving interested website visitors a quick click-to-subscribe option
- Convert engaged visitors into dedicated YouTube viewers, followers and brand ambassadors
- Make your YouTube presence known to your website audience, leading to more YouTube views and reach
- Encourage visitors to interact with your YouTube widget and spend more time exploring your brand
Easiest Way to Add YouTube Subscribe Button to Your Website
When it comes to embedding YouTube subscribe buttons, the easiest option is to use a WordPress plugin.
Instead of manually adding code to your site, you can let the plugin connect to YouTube and embed your subscribe button.
With a YouTube feed plugin, you can display your video content along with your YouTube subscribe button — no need to touch a single line of code.
And the best option that you can use to showcase YouTube feeds with the subscribe button on your website is YouTube Feed Pro.

Using the YouTube Feed Pro plugin, you can embed YouTube subscribe buttons, videos, and more. No need for HTML, CSS, or any kind of code!
The plugin has a simple 3-step guided flow that will take you through the process of creating, customizing, and embedding YouTube videos.
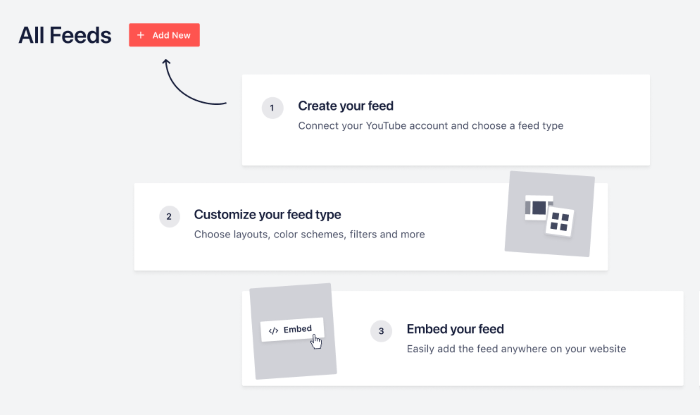
In just minutes, you can have a YouTube video feed with a subscribe button on your website.
Your website visitors can then subscribe to your channel with just a single click.
Plus, they can click on a video to play it in a lightbox. You can even choose to show a subscribe bar there so people can subscribe while watching your videos.
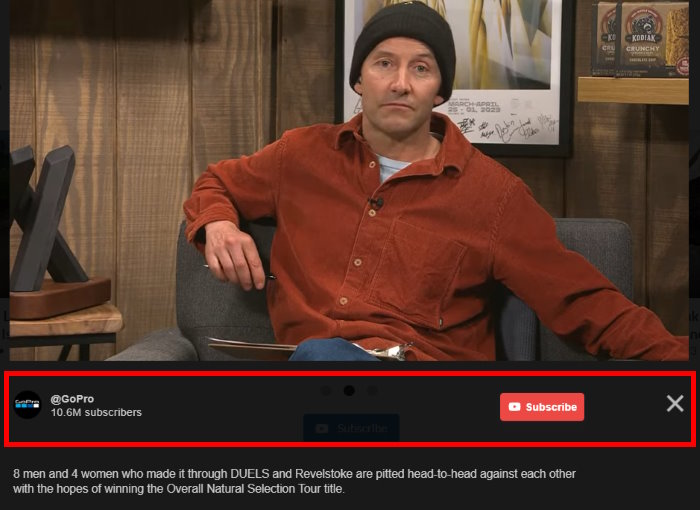
On top of embedding content from your YouTube channel, you can display YouTube playlists, galleries, YouTube livestreams and even single videos on your site.
The best part?
YouTube Feed Pro comes with a dedicated support team who are always ready to answer your questions or help you out.
Want to embed YouTube subscribe buttons? Get YouTube Feed Pro for your site today!
How to Add YouTube Subscribe Button to Your Website
Ready to add YouTube subscribe buttons and videos to your site in just a few clicks?
All you have to do is follow the steps below:
Step 1: Install the YouTube Feed Pro Plugin
First, you can go and grab your copy of the YouTube Feed Pro plugin here and then download it to your computer.
Next, install and activate the plugin on your WordPress site.
If you need a quick refresher on how to do that, check out this step-by-step tutorial to install a WordPress plugin.
Now, you’re ready to create a feed of YouTube videos and subscribe button in step 2.
Step 2: Create a YouTube Feed
Since the plugin comes with a user-friendly guided flow, creating your YouTube feed is super easy.
From your WordPress dashboard, open the YouTube Feed » All Feeds menu and then click on the Add New button at the top.

Next, you can choose the type of YouTube feed that you’d like to create. On top of your YouTube channel, the YouTube Feed Pro plugin lets you embed a YouTube playlist, search results, YouTube shorts and much more.
For now, select the Channel feed type and click on Next.

As you can see, creating a new YouTube feed can be super easy.
In step 3, you can connect this feed to your YouTube channel and start embedding the subscribe button and videos.
Step 3: Connect Your YouTube Channel
When it comes to embedding YouTube videos, there are 2 options you can choose from:
- Add a YouTube API Key
- Connect your YouTube account
If you want access to other types of YouTube feeds, then you can click on the Add API Key option here.

In case you don’t have your API key yet, here’s a guide on how to create a YouTube API Key.
Once you have the key, paste it into the popup before clicking on the Add button.

The other option is to link your YouTube channel instead and embed your own YouTube videos.
For that, click on the Connect a YouTube account instead option on the popup.

Now, you’ll be redirected to https://www.youtube.com, where you can give the plugin read-only access to your channel.
Since this is a read-only access, YouTube Feed Pro can only view your YouTube content and won’t be able to make any changes.
So, click on the Continue button to connect your account and proceed.

Just like that, your new YouTube feed can fetch your videos and subscribe button, and display them on your site.
But first, you’ll have to choose which channel to display the videos from.
Step 4: Select Your YouTube Channel
To get started, open your YouTube channel on your web browser and look for the URL at the top.
Now, copy the code at the end of your URL to continue.

Once you’ve done that, you can return to your website once more.
Here, paste your code into the Channel ID or Username field before clicking on the Next button.

With that, your YouTube feed can display the subscribe button and YouTube videos on your website.
Now, let’s personalize how your feed will look in the next step.
Step 5: Customize Your YouTube Feed
For an easy way to create unique YouTube feeds, the plugin lets you import a feed template. Here are the 8 options that you can choose from:
- Default
- Carousel
- Cards
- List
- Gallery
- Latest Video
- Showcase Carousel
- Widget
To continue, select your feed template here and then click on the Next button.

Once you’ve imported a template, YouTube Feed Pro will send you to the visual customizer.
Using the options on the left, you can customize your layout, video elements, button design, color scheme, and much more. The live preview on the right will then show you all the changes in real time.
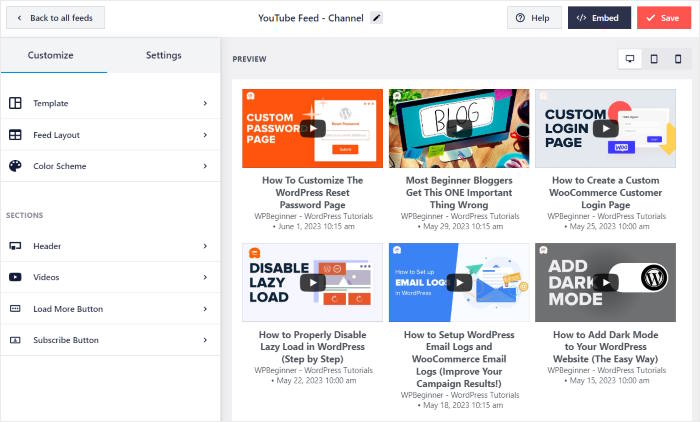
Ready to set up your YouTube feed’s subscribe button?
On the left, look for the Videos option and then click on it.
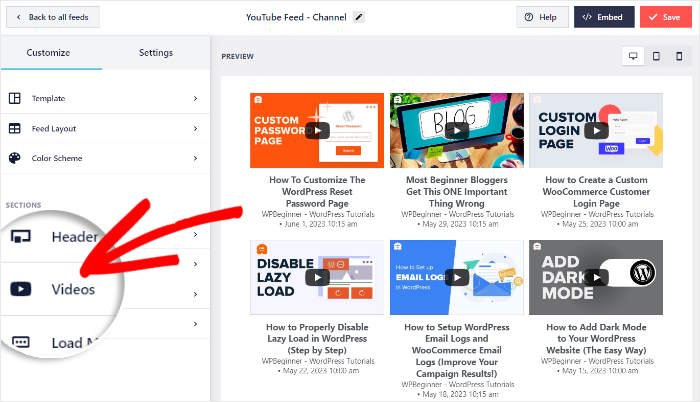
Here, you can edit your video elements, video player options, video style, and much more.
For now, click on the Video Player Experience to continue.
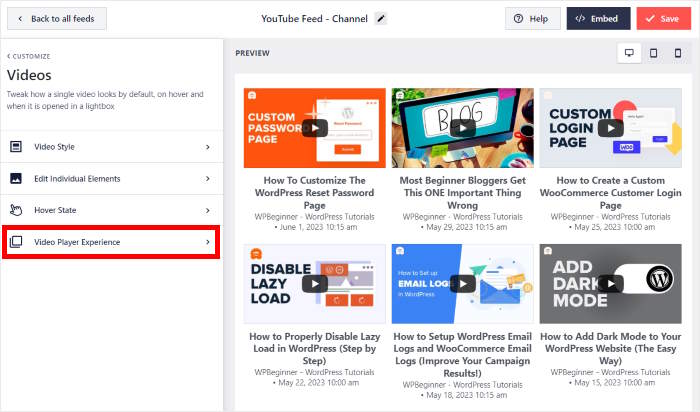
Now toggle on the Subscribe Link option to show a banner with the subscribe button below your YouTube player.
Under that, you can find the option to customize the banner’s background color, text color, and button colors.
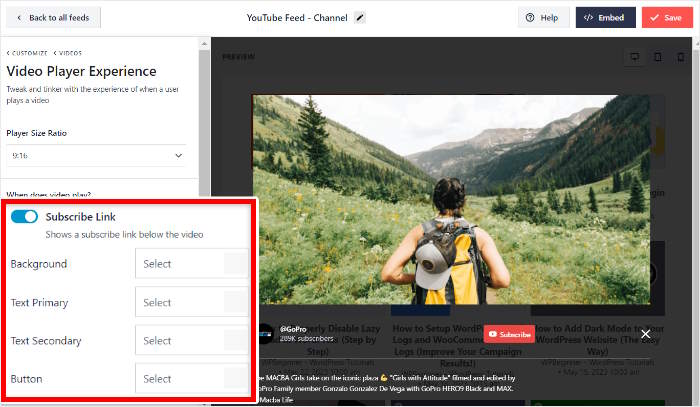
Once you’re happy with your subscribe banner, click on the Save button at the top.
Next, click on Customize to return to the main options once more.
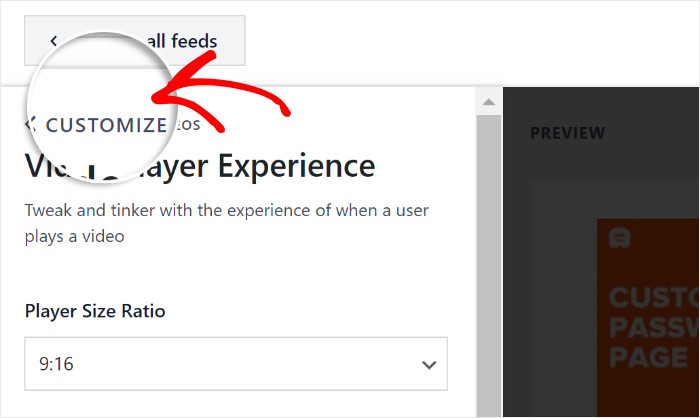
From here, you can continue personalizing your YouTube feed.
This time, you can click on the Feed Layout option on the left instead.
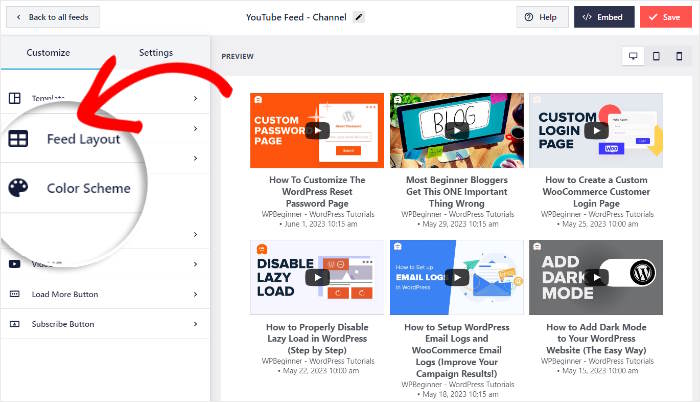
You can now choose between 3 layouts for the YouTube videos on your website:
- Grid
- Gallery
- List
- and Carousel
Let’s look at these layouts below:
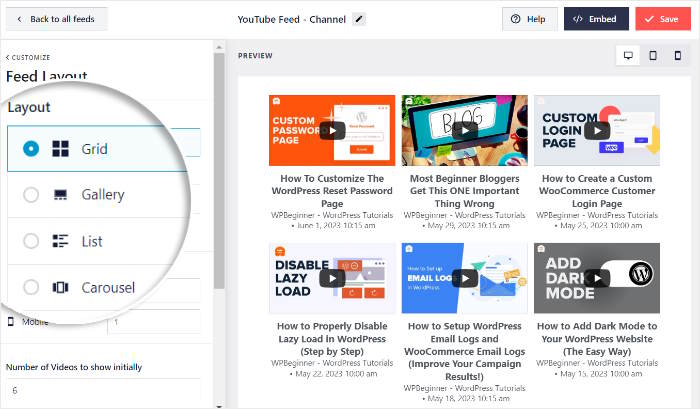
Want to embed lots of YouTube videos at once? You can go for the grid layout in that case.
You can then showcase tons of videos and keep visitors engaged.

If you want to focus on a single video, you can go for the gallery layout.
So, you can grab people’s attention with a large YouTube video and show smaller thumbnails under it.

You can also pick the list layout and show YouTube videos in a single column.
Since each video gets more space, this makes your video content more clearly visible.

Finally, you can enable the carousel layout and show a YouTube slider on your website.
On top of making your website more interactive, this layout can help you show lots of videos at once.

After you choose your layout, click on the Save button at the top.
With the remaining options, you can freely customize your header, color scheme, video elements, filters, and much more — all without any coding at all.
Remember to click on the Save button at the end to save your changes.
You’re now ready to embed YouTube subscribe button and videos on your WordPress website.
Step 6: Embed YouTube Videos and Subscribe Button on Website
Using the YouTube Feed Pro plugin, you can easily start embedding your YouTube feed directly from the visual editor.
First, click on the Embed button at the top to get started.
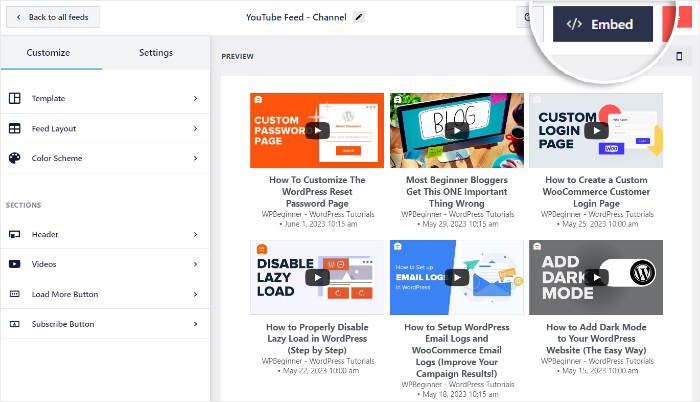
The plugin will then show you a popup with the different ways to embed YouTube feeds:
- Add to a Page: Embed YouTube feed on a WordPress page
- Add to a Widget: Display your YouTube feed as a widget on your sidebar or footer
- Copy: Manually copy the shortcode and embed videos on any part of your site
For this example, we’ll go with the Add to a Page option.

YouTube Feed Pro will then show you a list of your available pages.
All you have to do is pick a page from the list and then click on Add.

Now, YouTube Feed Pro will open that page in the WordPress editor.
To start embedding your YouTube feed, first, click the plus (+) icon.

This will add a new content block to your WordPress page.
Now use the search bar to look for the “youtube feed” block and then click on the Feeds for YouTube block.

Finally, click on the Update button, and your YouTube feed will be public for everyone to see.
If you open your web page now, you can find a feed of YouTube videos. Interested visitors can then check out your videos and then click on the subscribe button for more.
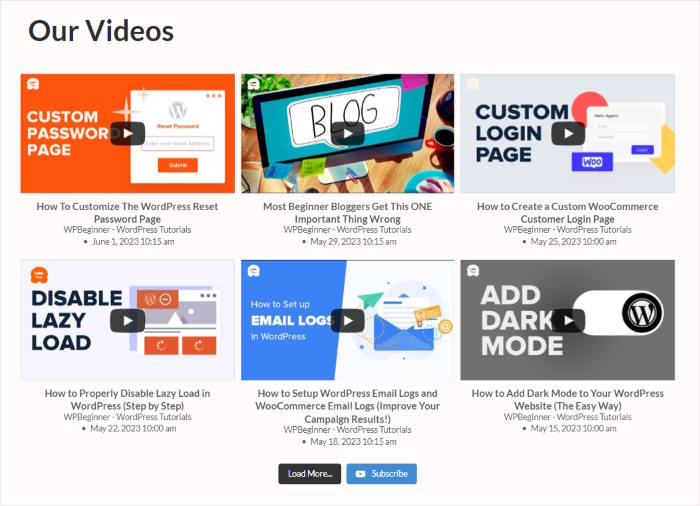
If you click on a video, you can see how this video will look in the YouTube player.
Under the player, you can see the banner with the channel name, subscriber count, and the subscribe button.
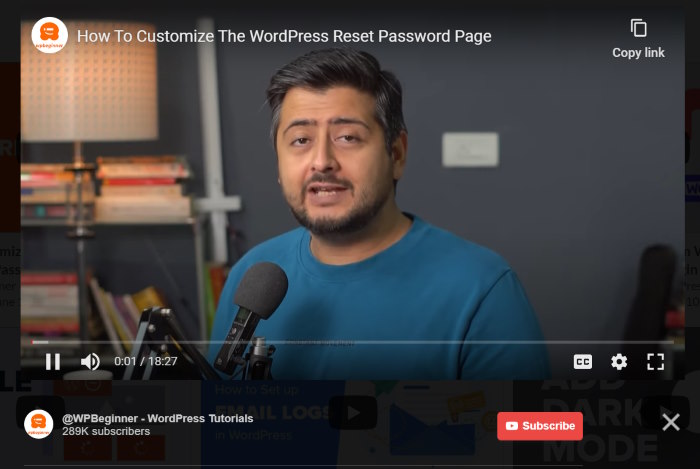
With that, let’s look at the manual way of embedding YouTube subscribe buttons in WordPress.
How to Add YouTube Subscribe Button Without a Plugin
Now, let’s look at the manual way of embedding YouTube subscribe buttons on WordPress websites.
Step 1: Open the YouTube Button Configuration Tool
To embed YouTube subscribe buttons manually, first, open the subscribe button generator tool on your web browser.
Here, you can see the option to enter information about your YouTube channel and select the options for your button.
Below, you can also see a preview of how your button will look.
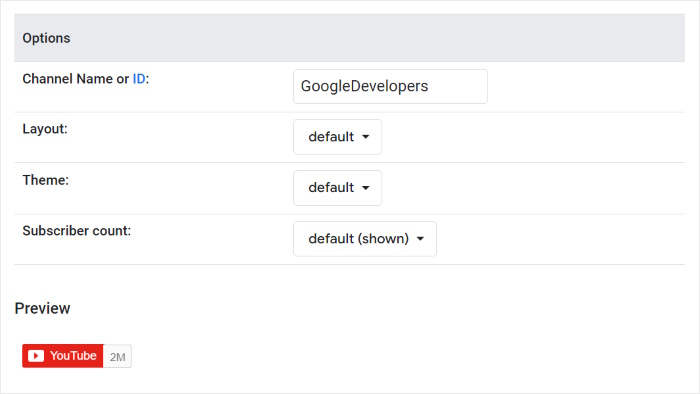
In the next step, you can generate your YouTube button’s embed code.
Step 2: Generate Your Embed Code
First, you’ll need to find your YouTube channel name or ID.
You can do that by opening your channel on www.youtube.com and the copy your channel name or ID at the end of the URL.

Next, return to the button configuration page and then paste it into the Channel Name or ID field.
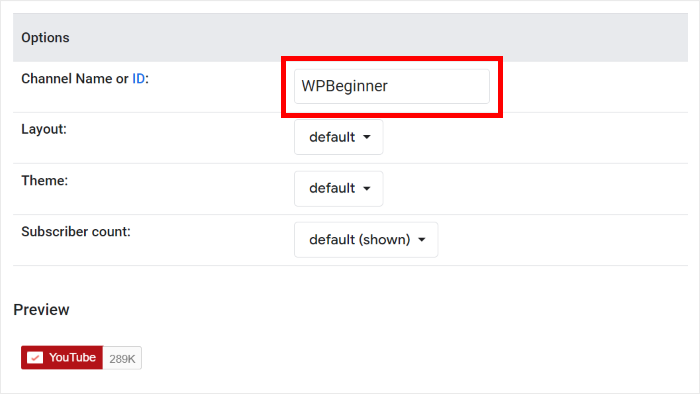
Under that, you can find the option to choose between 2 layouts and themes. You can also choose whether to show or hide the subscriber count.
Finally, you’ll see your embed code under the Code field. Just copy it and then open your website once more.
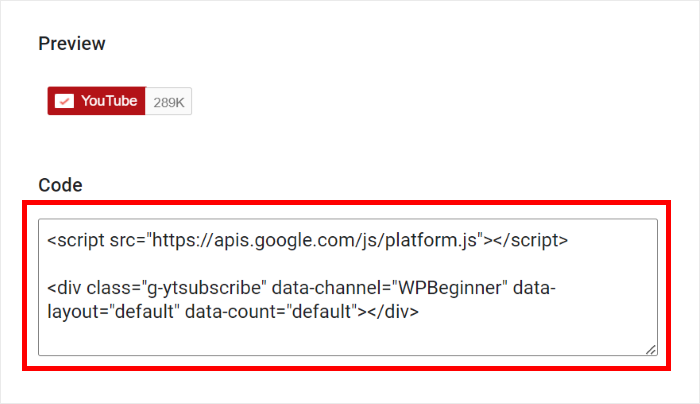
Now that you have your embed code, you can start adding it to your website in the next step.
Step 3: Add Embed Code to Your Website
Using the embed code, you can add the YouTube subscribe button to a page or WordPress post.
From your WordPress dashboard, navigate to the Pages » Add New menu to create a new page.

Or, you can go to Posts » Add New instead and add a new post.

Once your page or post is open in the editor, click on the plus icon (+) and then select the Custom HTML block.

Finally, paste the embed code that you copied earlier into the HTML block.
You’ll then see the YouTube subscribe button embedded on your website.
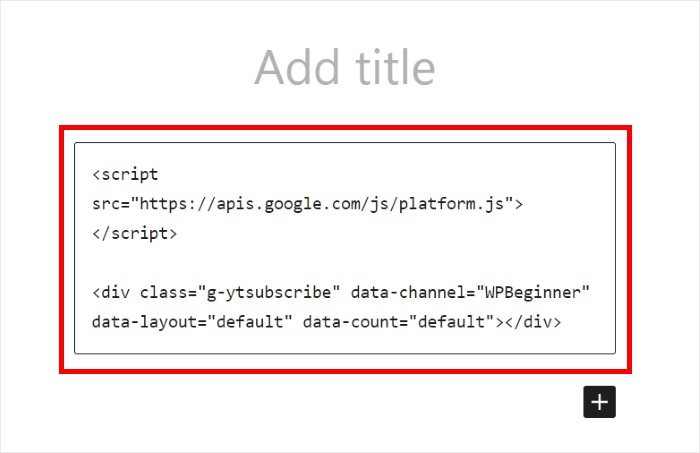
As you can see, this method doesn’t let you embed a prominent YouTube subscribe button to grab people’s attention.
Plus, you’ll have to embed YouTube videos separately, which means dealing with even more code.
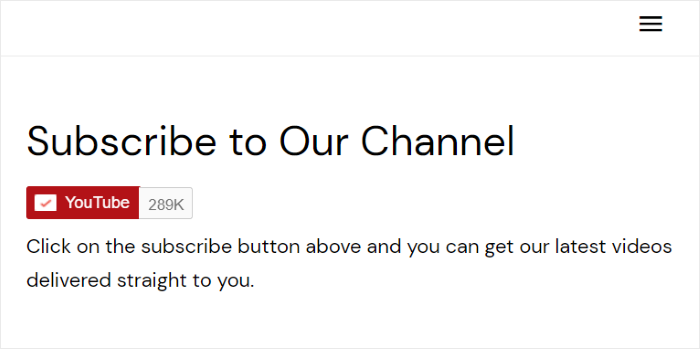
Instead, you can simply use the YouTube Feed Pro plugin to embed YouTube feeds on your website.
And there you go!
Now you know how to add YouTube subscribe buttons to your website easily. By following the steps in this article, you can grow your YouTube channel, boost your views, and grow your business with ease.
As you can see, YouTube Feed Pro is the best option when it comes to displaying YouTube content in WordPress.
Ready to embed YouTube subscribe buttons? Grab your copy of YouTube Feed Pro here!
For more ways of using YouTube for your brand, check out this guide on making money on YouTube.