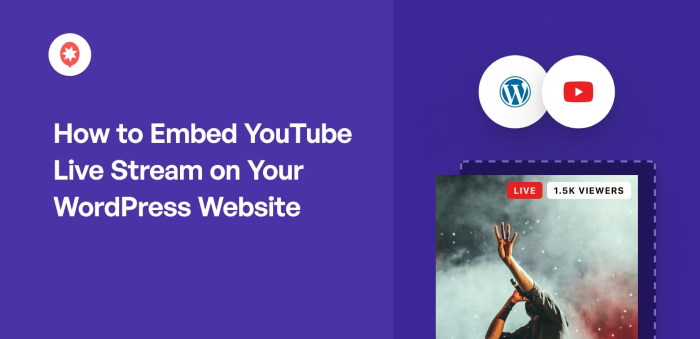Curious how you can easily share YouTube live streams on your WordPress website?
Embedding your YouTube live streams lets you connect with your audience in real time, boost viewer engagement, and keep your website content interactive.
With more people turning to live video for updates and events, showcasing your streams right on your site helps you reach fans beyond YouTube’s platform.
But getting a live stream to show up perfectly on WordPress can be tricky, especially if you’re relying on manual options or code and don’t have much technical background.
I remember the first time I tried adding a YouTube live stream to my own site. It was complicated. I faced a lot of trial and error before finding a method that was both reliable and simple.
Here at Smash Balloon, we’ve helped thousands of website owners broadcast their YouTube live streams effortlessly, taking the stress out of live video integration.
In this article, I’ll show you the exact steps I use to embed YouTube live streams on WordPress so you can do it too, even if you’ve never worked with code before.
In This Article
Why Embed YouTube Live Streams on WordPress?
Unlike regular YouTube videos, live streams are usually longer and allow viewers to interact directly with the creator in real time.
And if you embed a YouTube live on your website, your visitors can check out the videos and interact with them as well.
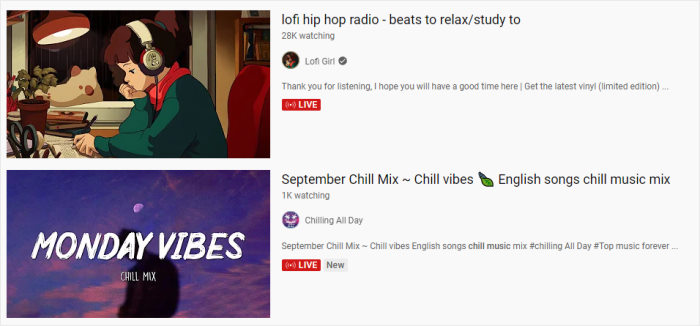
After all, research on social media marketing has shown that 80% of viewers prefer watching live streams instead of reading written posts.
Are you a podcaster? Showing feeds of your YouTube live podcasts is a great way to get site visitors hooked on your podcast content.
What’s more, you can post your own YouTube live video streams to get more subscribers from the people visiting your website.
If you’re regularly organizing live events, you can just embed the live streaming videos so people can join the live ones and even check out the old ones.
As you can see, there are lots of ways you can grow your brand and increase your watch hours by embedding YouTube live streams. Now, let’s see the easiest way you can embed these streams on your WordPress website.
Easiest Way to Embed YouTube Live Streams on your Website
When it comes to embedding YouTube live-stream videos, there are 2 ways you can do it:
- Manual Way: Fetch the embed code for each YouTube live stream, tweak it, and then add it to your website.
- Easy Way: Use a WordPress plugin that can automatically embed a feed of live streams — no coding needed.
If you go for the first method, you’ll have to embed each live stream individually, which can take a lot of time.
And whenever you have a new YouTube live stream you want to embed, you’ll have to redo the whole process all over again.
On top of that, it’s pretty tough to customize how the YouTube live streams look on your website. You’ll have to manually edit the HTML embed code or hire a developer.
As a result, the YouTube live streams might not match the branding of your website and clash with your WordPress theme.
The good news? You can simply use a WordPress plugin like YouTube Feed Pro to make it easy to display YouTube video content.

With the help of YouTube Feed Pro, you can create, customize, and embed feeds of YouTube live streams on your website in just a few simple clicks.
All you have to do is follow the 3-step guided flow, and the plugin will automatically take you through the whole process.
As a result, you can display engaging YouTube live streams on your WordPress website in just minutes.
Pro-tip: YouTube Feed Pro also works on tons of page builders like Elementor, Divi and Thrive. For more details, see this next post on how to embed a YouTube playlist on Elementor.
And that’s just the start! With YouTube Feed Pro, you can embed all kinds of content from YouTube on top of live streams.
That means you can display feeds of full videos from YouTube playlists, YouTube channels, search results, single YouTube videos, and much more.
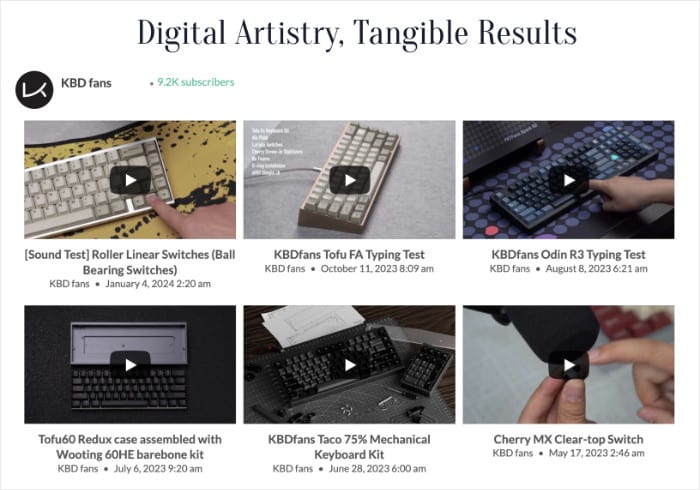
With the plugin’s visual feed customizer, you also get a lot of control over how YouTube videos appear on your site, even without experience on iFrame, HTML or JavaScript.
You can change your feed layout, color scheme, number of videos, header, buttons, and much more — all that with absolutely no coding!

Since it’s the best YouTube feed plugin in the market, you also get a dedicated support team with YouTube Feed Pro. These guys are always ready to lend you a hand with your YouTube feeds.
Personally, I also appreciate that this plugin doesn’t autoplay embedded YouTube videos. It’s a nice touch that helps maintain a good user experience and prevents distractions.
Want to start displaying YouTube videos? Get YouTube Feed Pro from here today!
Now, let’s see how you can use the plugin to embed a live YouTube video on WordPress.
How to Embed YouTube Live Stream on WordPress
To embed YouTube live streams on your WordPress website, all you have to do is follow the simple steps below.
Let’s get started!
Step 1: Install YouTube Feed Pro
First, get yourself a copy of the YouTube Feed Pro plugin from here and then install it on your website.
Not sure how? For additional info, you can check out this tutorial on how to install WordPress plugins.
Once the plugin is ready, you can move on to step 2 and then create a feed of live YouTube videos.
Step 2: Create a Live YouTube Feed
You can now follow the plugin’s guided flow to create a new YouTube feed for the live streams.
For that, open the YouTube Feed » All Feeds menu from your dashboard and then click on the Add New button at the top.

Now you will be able to choose the type of YouTube content that you want to display on your site.
Select the Live Streams option for now and then click on the Next button.
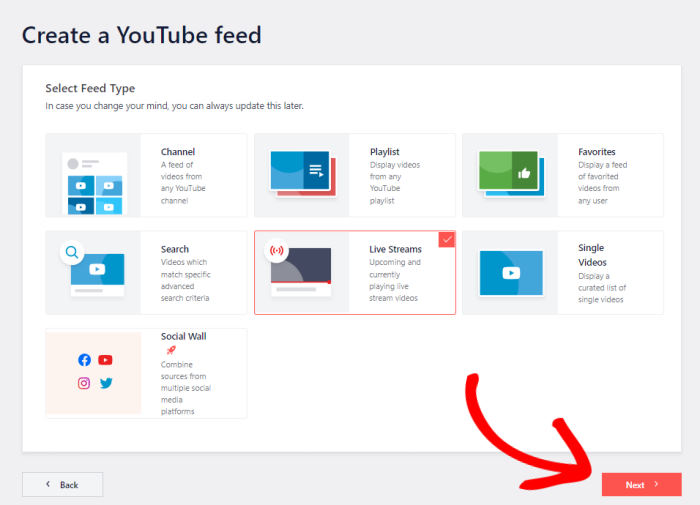
With that, you’ve created a new YouTube feed that can show live streams on your website.
Step 3: Connect Your YouTube Account
By connecting your YouTube account, your new feed can start displaying live streams from YouTube on your website.
And the easiest way to do that is to use your YouTube API Key.
If you don’t have an API key yet, you can take a look at this step-by-step guide for creating your YouTube API Key.
Once you do that, copy the YouTube API key and open your WordPress site.
Now paste your API key into the popup there and then click on Add.

To finish connecting your feed to YouTube, you can now select the live streams that you want to embed.
You can start by opening the YouTube channel which contains the live streams. Once you’re there, look for the URL at the top.
Now copy the code that comes after “/channel/” or “/user/” on the URL.
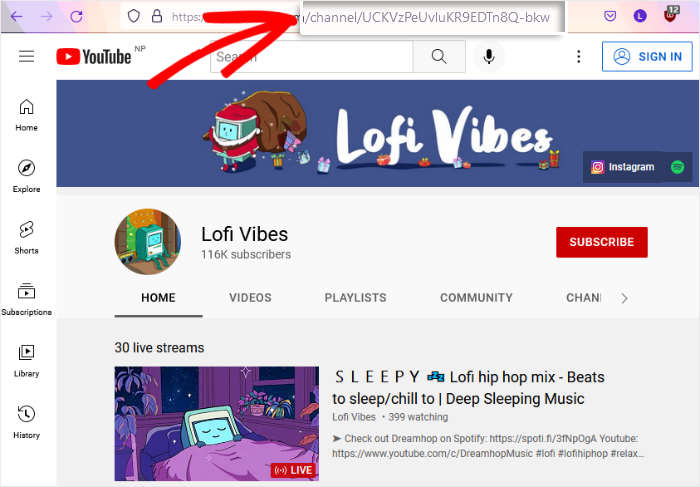
After copying the code, go back to your website and then paste it into Add Channel ID for Livestream field.
Once you do that, click on Next and your live YouTube feed is ready.
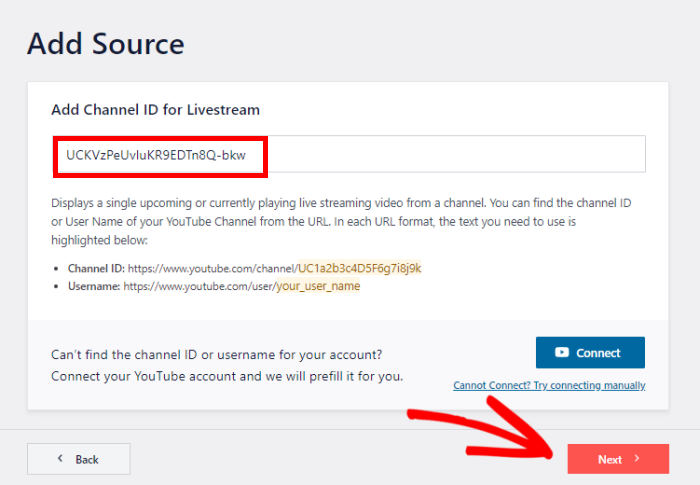
This YouTube feed will now automatically copy the design of your site, so your live streams will look great right away.
Step 4: Customize Your Live YouTube Feed
Using the customization options, you can easily change how the YouTube videos appear on your site.
To get you started, the plugin asks you to choose a pre-built template for your feed. You have 8 different feed templates to choose from:
- Default
- Carousel
- Cards
- List
- Gallery
- Latest video
- Showcase carousel
- Widget
Simply select the layout that you want to use and then click on Next.

You’re now ready to use the plugin’s live feed editor to customize your live streams in detail.
Using the options on the left, you can set your feed layout, color scheme, header, load more button, and more.
On the right, you can find a live preview of your YouTube feed. That way, you can track all of your changes in real-time and see how your feed looks.
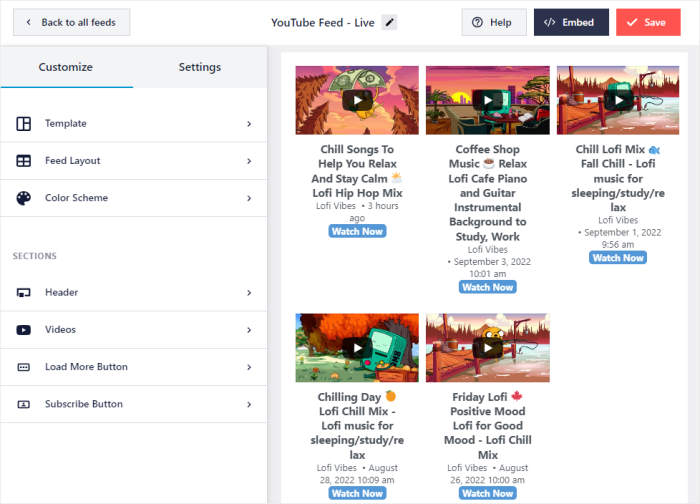
Once you’re ready to start designing your feed, click on the Feed Layout option on the left.
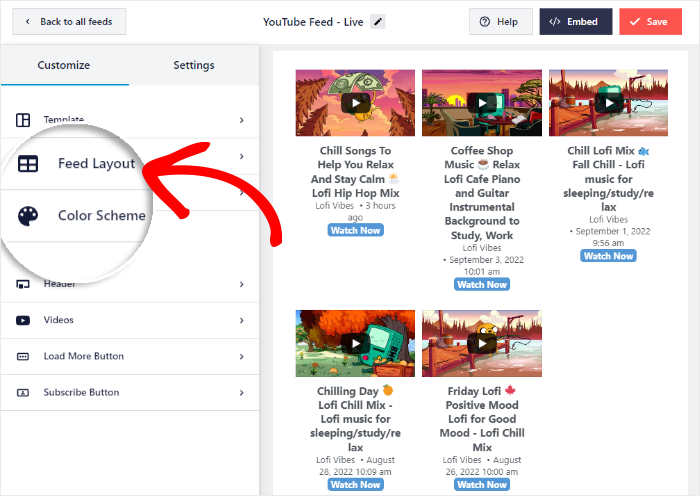
From here, you can change the layout of the YouTube live streams on your website.
To set your feed layout, you can choose from 4 different options: Grid, Gallery, List, and Carousel.
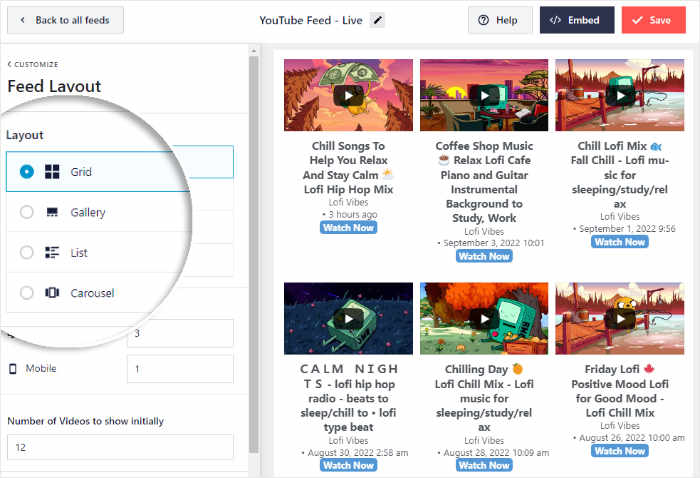
The first option is the grid layout which shows YouTube live streams in different rows and columns.
As a result, the videos will appear in neat square thumbnails.

You can also go for the gallery layout if you want to make your latest live stream more visible.
This way, your YouTube gallery will have a large video at the top with smaller thumbnails under it.

Want your live streams to take more space on your site?
All you have to do is select the list layout from the options here.

You can also pick the carousel layout and show a slideshow of YouTube live streams on your site.
Your visitors can then interact with your site to choose the video they prefer.

After you select the option you prefer, click on Save to confirm your changes.
Once you do that, click on the Customize button at the top to continue designing your live YouTube feed.
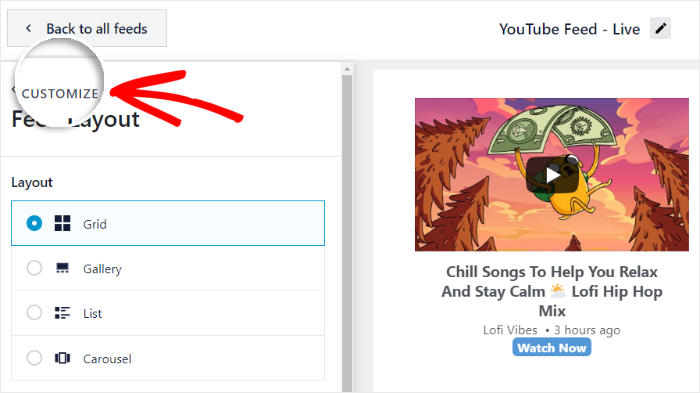
For the next step, you can customize how your feed header looks using the live feed editor.
To get started, click on the Header option on the left.
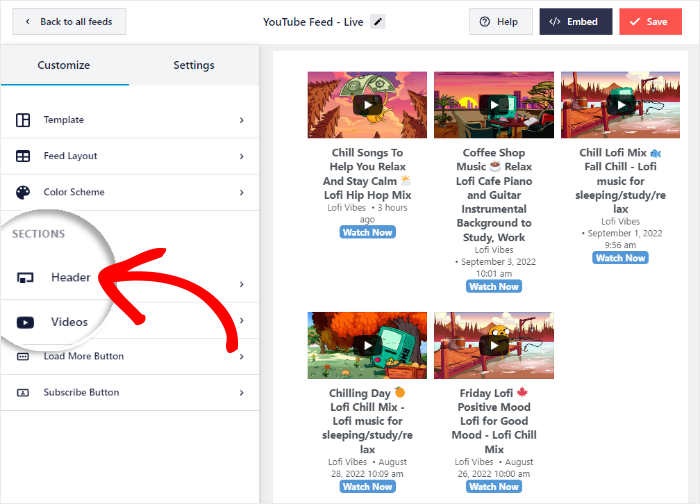
Now, you can Enable or Disable a header using the toggle option in the top left.
If your header is enabled, you can then choose from 2 different Header Styles below:
- Standard: Show a visual header with the channel name, description, and more.
- Text: Add a custom heading at the top of your YouTube feed.
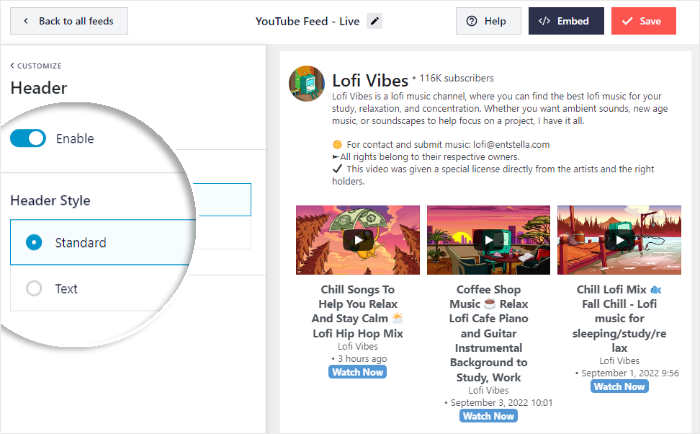
To save your new header design, click on the Save button at the end.
Afterwards, you can use the rest of the customization options to finish designing your live YouTube. In just a few clicks, you can change the number of live streams, color scheme, load more button design, and much more.
And remember to click on Save once you’re happy with how your YouTube feed looks.
Finally, you can use the plugin to embed YouTube live streams on your WordPress site in step 5.
Step 5: Embed Live YouTube Feed on WordPress
Using the YouTube Feed Pro plugin, there are 2 ways you can embed your live YouTube videos:
- Embed YouTube live streams on a WordPress page
- Embed YouTube live streams on a WordPress sidebar or footer
Let’s look at both of the options below:
Embed YouTube Live Streams on a WordPress Page
With YouTube Feed Pro, you can start embedding your YouTube feeds directly from the live feed editor.
To do that, first, click on the Embed button at the top.
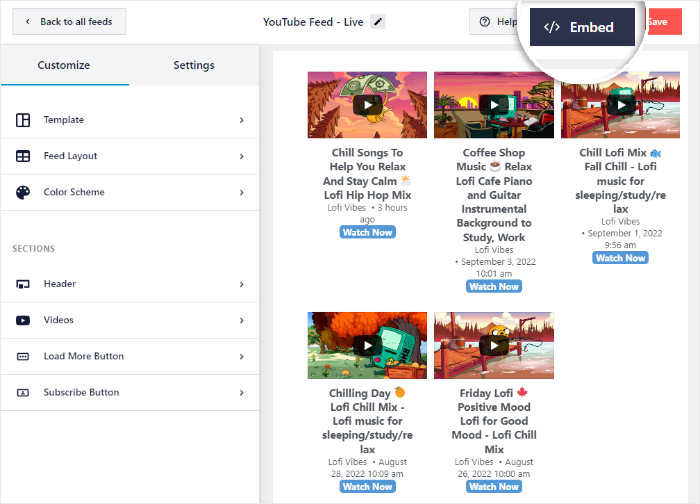
YouTube Feed Pro will then show you a popup with the embed options for this live feed.
For now, select the Add to a Page option on the popup.

On the popup, you can now see a list of all the WordPress pages on your site.
Now select your WordPress page from the list and then click on Next to continue.

Once you do that, YouTube Feed Pro will open the page in the WordPress block editor.
Here, click on the plus (+) icon to add a new block.

Using the search bar at the top, look for the “youtube feed” block.
And from the search results below, click on the Feeds for YouTube block to embed your feed.

To confirm your changes, click on the Update button and your YouTube live streams will be online on your site.
You can now open your website to see how your live YouTube feed looks.
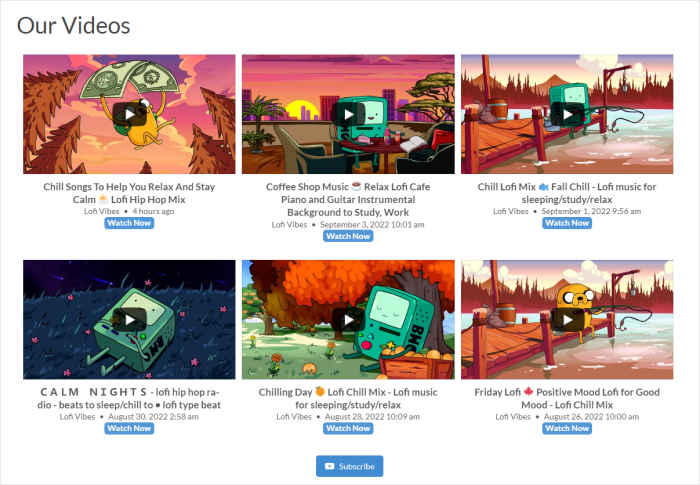
Now, let’s look at the next method of embedding YouTube live streams on WordPress.
Embed a Live YouTube Video on a WordPress Sidebar or Footer
You can also use a YouTube widget to show your live streams on the footer or sidebar areas of your website.
And like earlier, you can get started directly from your live feed editor.
To open a YouTube feed in the live feed editor, navigate to the YouTube Feed » All Feeds menu from your admin dashboard area.
After you do that, click on the YouTube feed that you want to open.
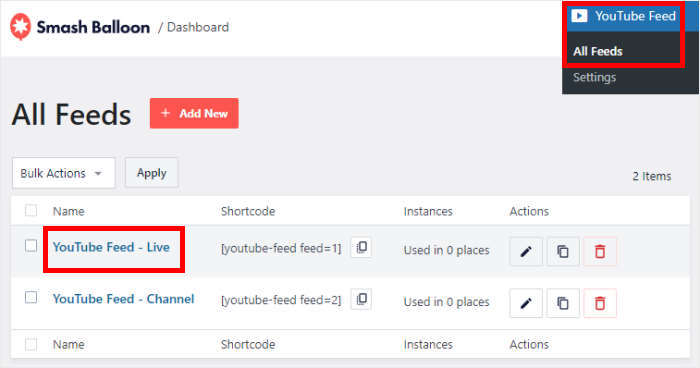
Now, you’ll see the live YouTube feed open in the editor once more.
To start embedding the feed, click the Embed button in the top right corner.
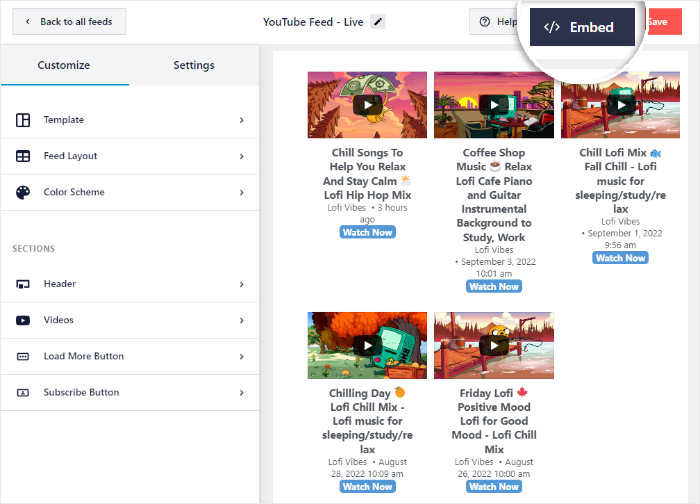
Like earlier, you can see all the embed options for this YouTube feed here. You can copy the unique shortcode here, or simply use the ready-made WordPress widget.
To continue, click on the Add to a Widget button.

After doing that, YouTube Feed Pro will open the Widgets page of your website.
Here, you can choose between a Sidebar or Footer to embed your YouTube live streams.
To embed your YouTube feed on your sidebar, click on the Sidebar option.

Want to show YouTube livestreams on your footer? Then, click on the Footer section.
For this example, we’ll go with a WordPress sidebar.

To add a new widget to the sidebar or footer, click on the plus (+) icon at the bottom.
Finally, click on the Feeds for YouTube widget to embed your YouTube live feed.

To save your new YouTube feed widget, click on the Update button. With that, you’ve embedded your YouTube live streams on WordPress.
If you open your website now, you can see how your YouTube live streams look.
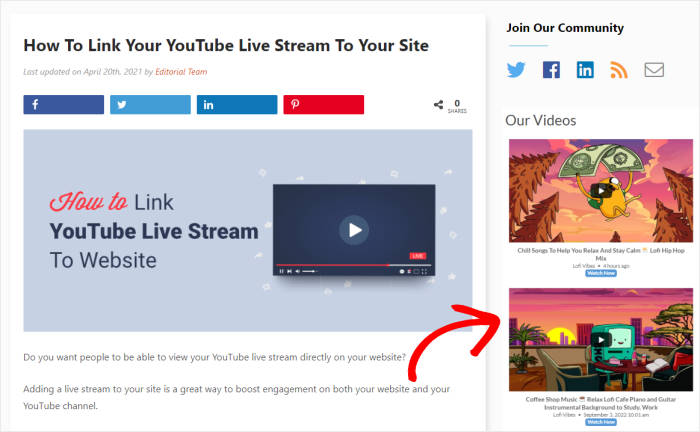
And that’s it!
Now you know the simplest way to embed YouTube live streams on your WordPress website. All you have to do is use YouTube Feed Pro, and you can do that in just a few clicks.
After you do that, it’s super easy to boost your YouTube channel, get more views, engage your visitors, and grow your business.
Ready to embed YouTube live streams? Grab your copy of YouTube Feed Pro.
Want to display live streams from Facebook as well? We’ve got a complete guide on how to embed Facebook live streams on your site.
You may also want to read this next post on the best YouTube plugins for WordPress to increase your subscribers.
Found this helpful? You can follow us on Facebook and Twitter for more helpful social media marketing tips and tricks.