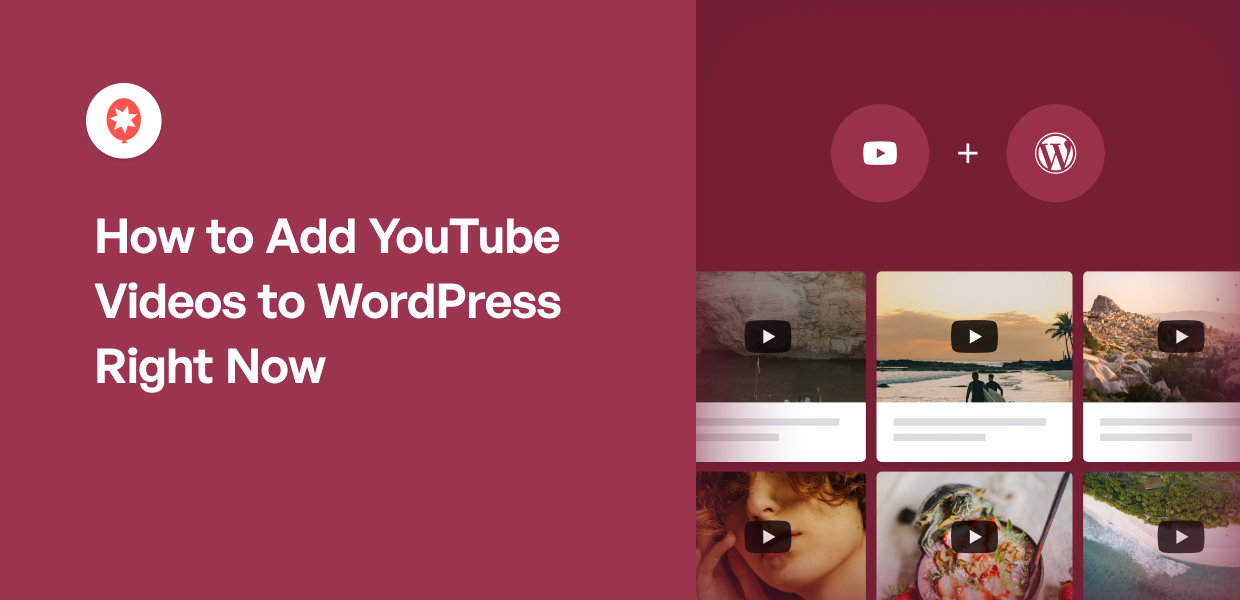Do you want to know how you can add YouTube videos to your WordPress site?
Adding YouTube videos to WordPress can help you promote your YouTube channel, boost your subscribers, and build brand awareness.
In this post, I’ll help you out by sharing the easiest way to embed your YouTube videos to your WordPress website:
Easiest Way to Add YouTube to WordPress
You have 2 options to choose from when it comes to embedding YouTube content on your website:
- Manual method: You can generate the YouTube embed code, manually tweak the code snippets, and add them to your site.
- Automatic method: Simply connect to a YouTube plugin for WordPress and use the plugin to add multiple YouTube videos to your site — automatically.
Well, the manual method is harder and more complicated — especially if you want to show lots of YouTube videos on your site.
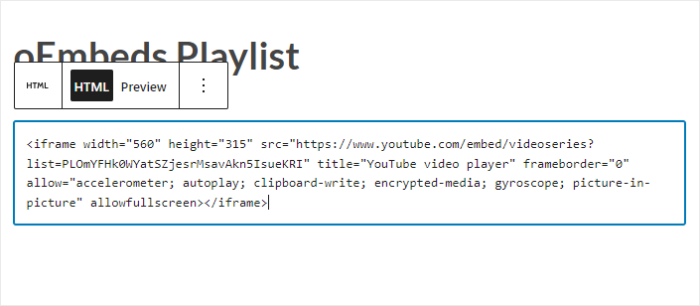
It’s also tricky to customize your YouTube feed with this method. If you’re not comfortable with coding, you might even have to hire an expensive developer just to style your YouTube feed.
For a simpler way, you can just use YouTube Feed Pro – the best YouTube feed plugin for WordPress.

Since you don’t need technical knowledge while using the plugin, you can easily import YouTube content on your website — no coding needed.
All you have to do is follow a simple guided flow, and you can display a YouTube feed to show content from a channel, YouTube playlist, livestream, or search results.
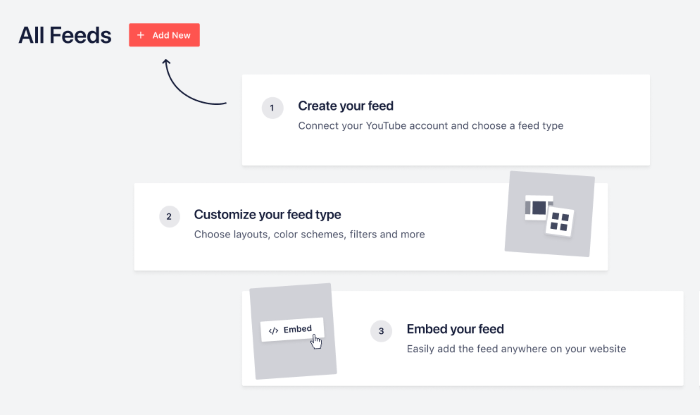
All your embedded YouTube videos are automatically 100% responsive, too. This means your YouTube feeds will look gorgeous when you’re viewing them on both mobile and desktop devices.
In fact, you can use the live feed editor to easily customize the look and feel of your YouTube feed — no need to touch a single line of code.

Plus, this WordPress plugin doesn’t autoplay videos and will lazy load them instead. So, any video will only load after a visitor clicks on it.
That way, your website will load as fast as ever, no matter how many videos you embed. And with a faster website, you can get better SEO and rank higher in search engine results.
If you want to embed YouTube videos with ease, get your copy of YouTube Feed Pro today!
How to Add YouTube to WordPress in 5 Easy Steps
Ready to start embedding your YouTube videos into your WordPress website?
All you have to do is follow the beginner’s guide below:
Step 1: Install YouTube Feed Pro
First, get your copy of YouTube Feed Pro here. Then, download the plugin and install it on your WordPress website.
Doing this will take less than a minute, and your plugin will be ready to use.
Want more details on how to do this? Take a look at this step-by-step tutorial on how to install plugins on your WordPress site.
Step 2: Create a YouTube Feed
Now, you can use the plugin to create a YouTube feed to show videos on your website.
To do that, first, open the YouTube Feed » All Feeds menu from your WordPress dashboard area and then click on Add New.
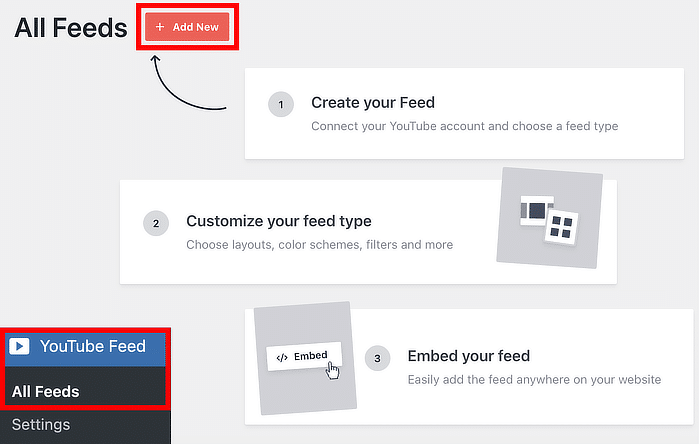
Now, you can choose the type of YouTube feed you want to create.
As I said before, YouTube Feed Pro lets you add YouTube videos from your YouTube channel, playlist, favorites list, and much more.
You can even display YouTube live streams or specific single videos on your website.
To continue, select your feed type and then click on Next.
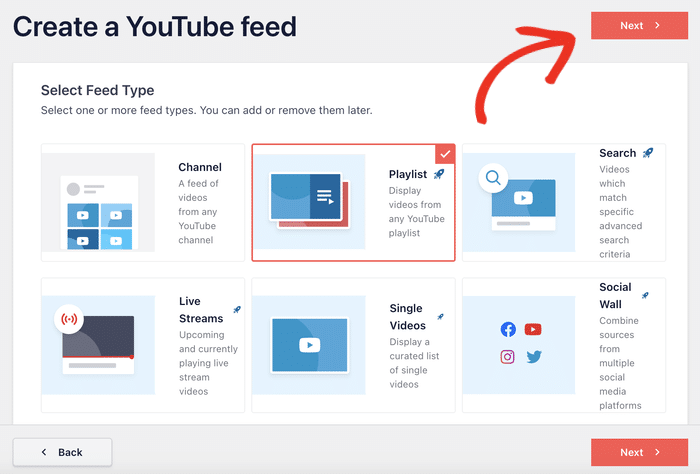
For our tutorial, I’ll show videos from a YouTube playlist.
Step 3: Connect Your Feed to YouTube
By connecting your feed to YouTube, it can start displaying YouTube content on your website.
And the easiest way to do that is to use your YouTube API key.
If you don’t have an API key yet, just check out this helpful tutorial on creating a YouTube API Key
After that, simply paste the YouTube API key into the popup and then click on Add.
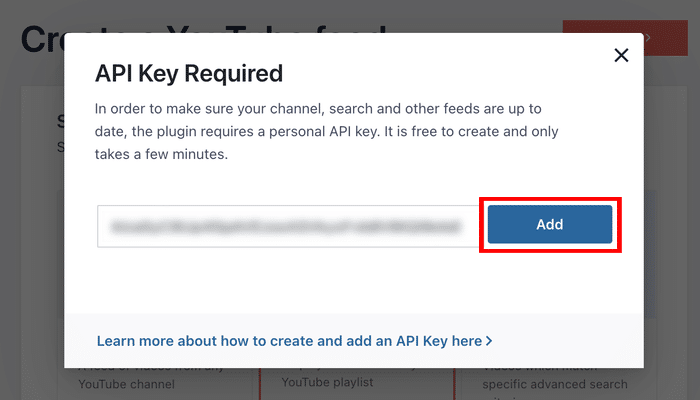
Now, you can simply pick a source for your YouTube feed. This source can be the YouTube channel, playlist, live stream, and more that you want to show on WordPress.
I’ll go ahead and add a YouTube playlist as the source. First, visit the YouTube playlist you want to embed and look at the URL at the top.
There, copy the string of characters after “https://www.youtube.com/playlist?list=” which represents the playlist ID.
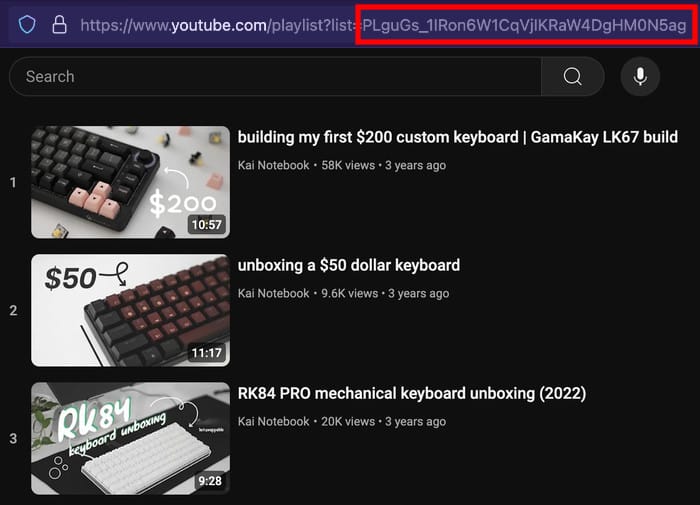
After doing that, go back to your website and then paste this code into the Playlist ID field.
Finally, click on Next to finish adding the source.
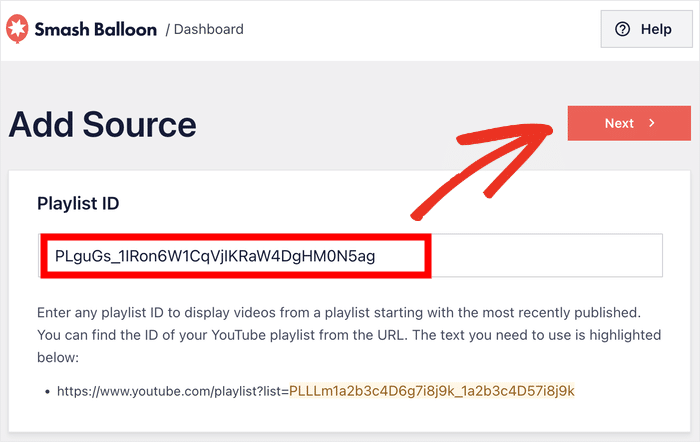
Step 4: Customize Your YouTube Videos Feed
Since YouTube Feed Pro automatically copies your website’s existing theme design, your YouTube feeds will look consistent with your branding.
On top of that, you can easily set the design of your YouTube feed with the available customization options.
To start, you can choose from a collection of pre-built templates for your YouTube feed:
- Default
- Carousel
- Cards
- List
- Gallery
- Latest video
- Showcase carousel
- Widget
After you select the template you prefer, click on Next to continue.
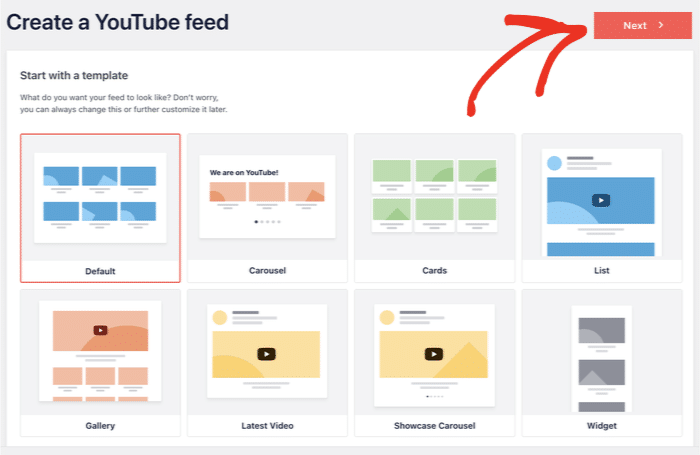
And if you want to customize your YouTube feed even more, the plugin gives you full control of your feed’s design and content.
Using the live feed editor, you can set your feed layout, color scheme, feed size, button design, header style,e and much more.
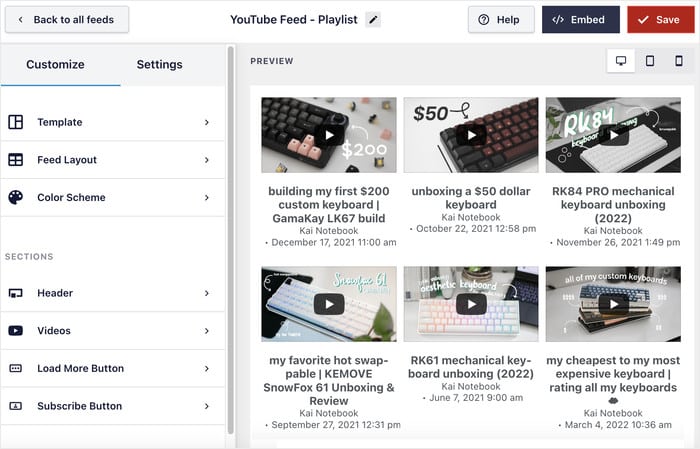
Whenever you make any changes, the live preview on the right will show how your YouTube feed looks.
To get started, click on the Feed Layout option on the left.
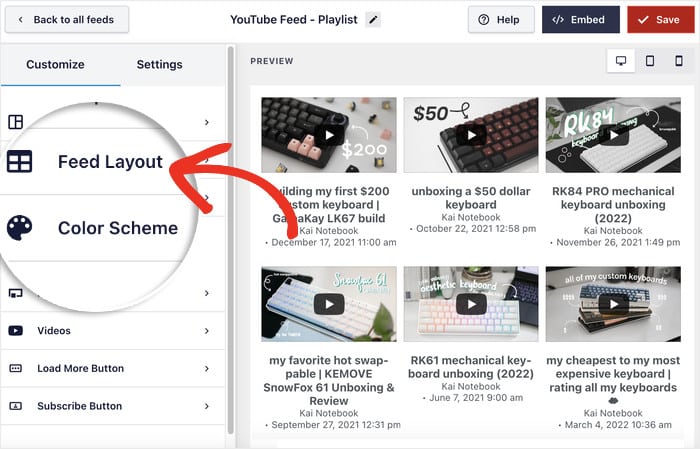
To set how YouTube videos appear on your website, you get 4 layout options: grid, gallery, list, or carousel.
Let’s look at these layouts below:
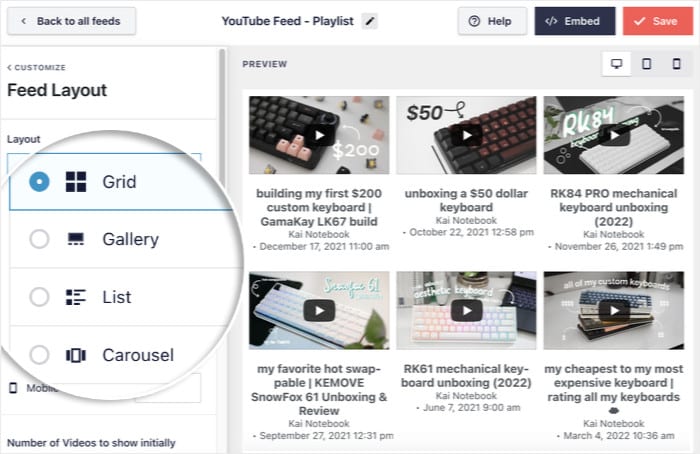
For a more traditional layout with simple rows and columns, you can choose the grid format.
This lets you show your YouTube video content in an organized grid of square thumbnails, like below:

Looking for a suitable format for a YouTube gallery?
The video gallery layout allows you to display a large video with several video thumbnails underneath to encourage your visitors to stay longer on your site.

If you want to showcase your YouTube videos in a minimalist style, you can choose the list layout.
This format displays your videos in a single column, like the example below.

Want to embed a sliding carousel feed of YouTube videos on your website? Choose the carousel layout below.
This layout is perfect for video testimonials, so you can encourage more views for your customer review videos.

After choosing the layout you want, click on Save to confirm your new layout.
You can then click on the Customize button to return to the main customization options once again.
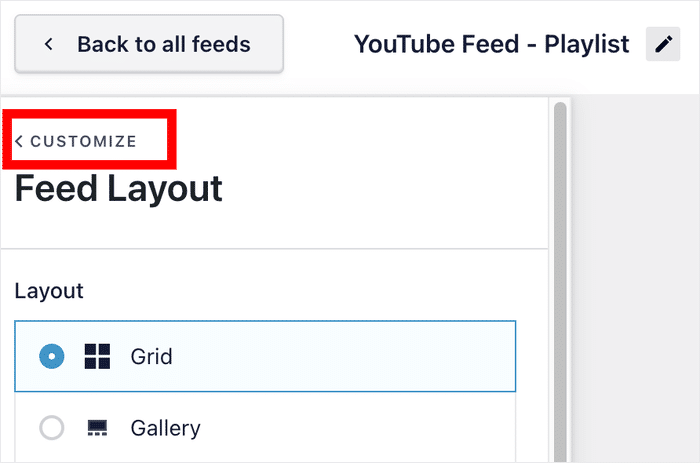
You can also change your feed’s colors with ease using the plugin.
Just click on the Color Scheme option on the left to get started.
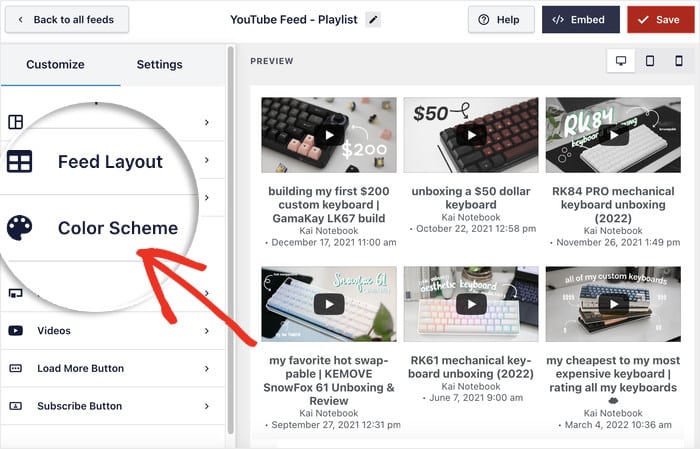
Once you do that, you can pick from 4 different color schemes for your YouTube feed:
- Inherit from Theme: Automatically inherit the colors of your WordPress theme
- Light: Show a light background with dark font color
- Dark: Use a dark background along with a light font
- Custom: Manually pick all the colors yourself
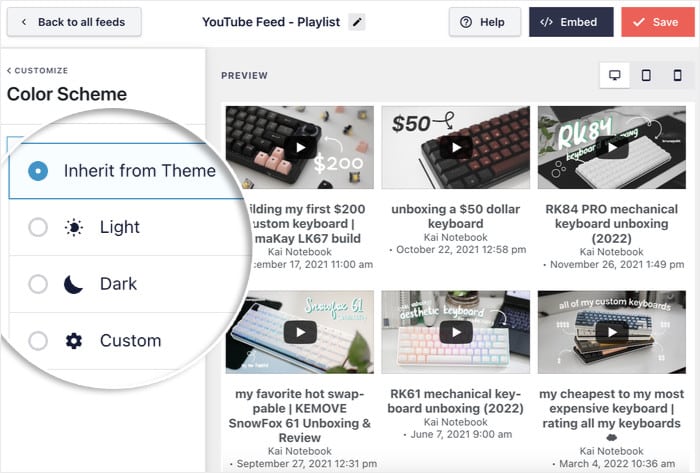
After selecting your YouTube feed’s color scheme, click on Save to confirm your changes.
Now you can change your header style, buttons, number of videos, and much more using the remaining customization options here.
You can also choose to display a subscribe banner when people watch your videos. That way, you’ll have an easy time getting new subscribers.
Remember to click on Save once you’re happy with the design of your YouTube video feed.
Step 5: Add YouTube Feed to Your WordPress Website
YouTube Feed Pro lets you add your YouTube videos to several areas of your website, such as:
- Add YouTube to a WordPress Page
- Add YouTube to WordPress Sidebar/Footer
Let’s go through both of these options below.
Add YouTube to a WordPress Page
To start, you click on the Embed button at the top of your live feed editor.
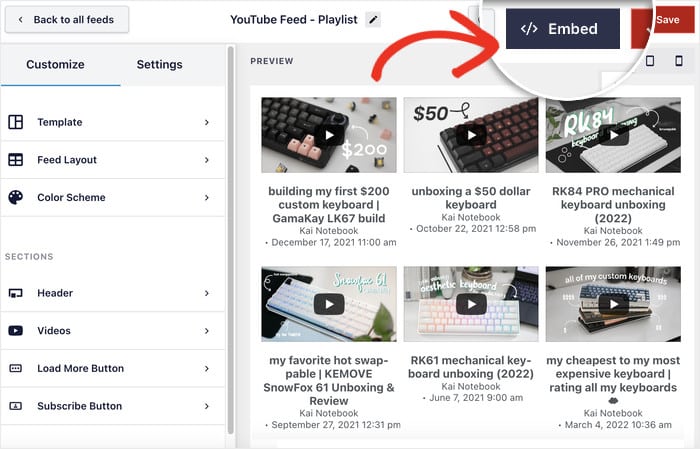
After you click on that, the plugin will show you the embed options for this YouTube video feed.
From here, you can even copy the shortcode to embed YouTube videos in Elementor or the classic editor.
You can click on the Add to a Page button here to continue.
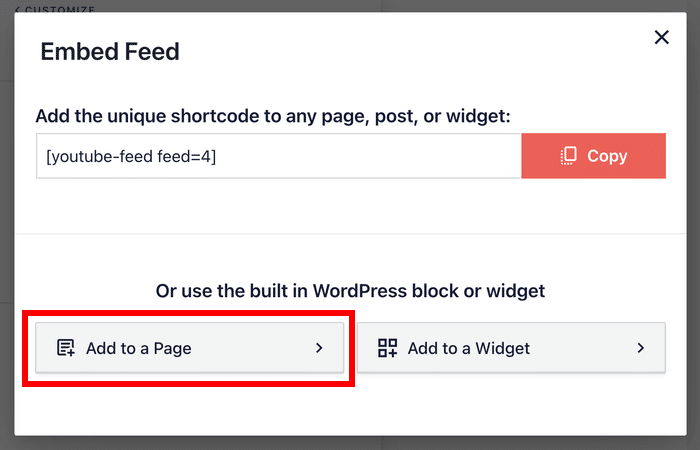
Next, you’ll see a list of the WordPress pages available on your site. Select the page where you want the feed and then click on Add.
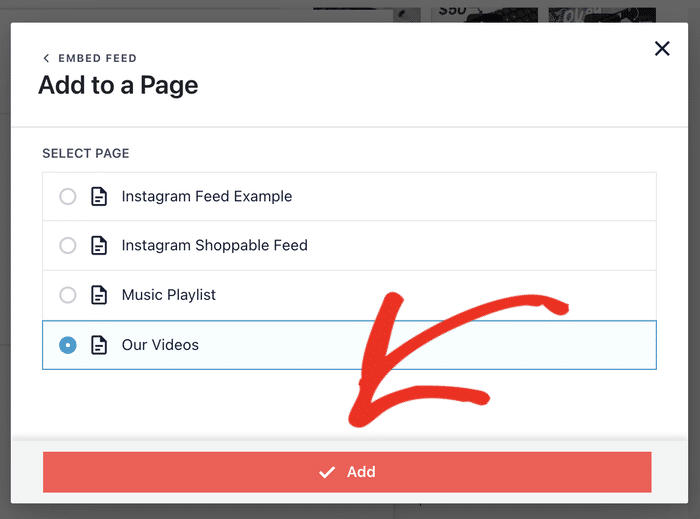
You’ll now see the page open in the Gutenberg block editor for WordPress.
From there, look for the plus (+) icon and click on it to add a new block to your page.
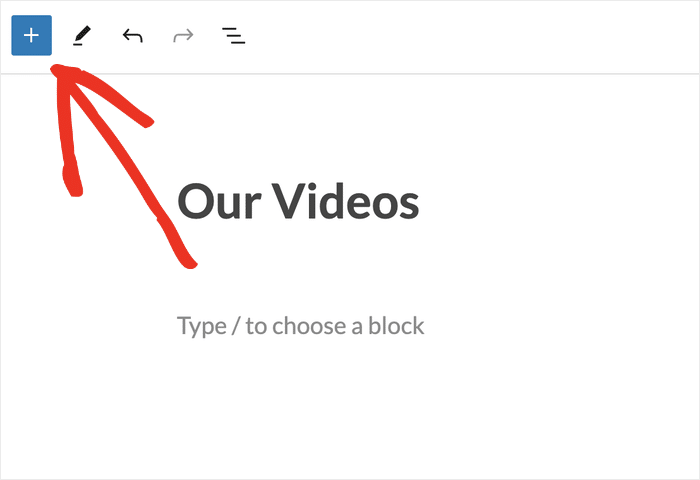
Then, search for “youtube feed” using the search bar at the top, and then click on the Feeds for YouTube block from the search results.
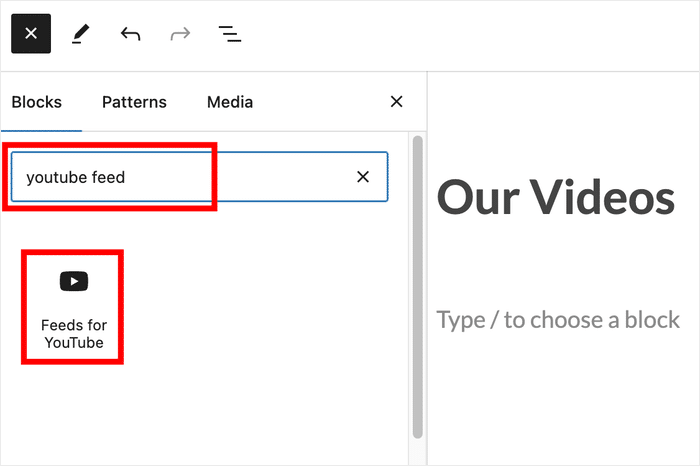
Finally, click on the Update button, and your YouTube feed will be live on your page.
Just open your site, and you can see how the YouTube videos look on your website.
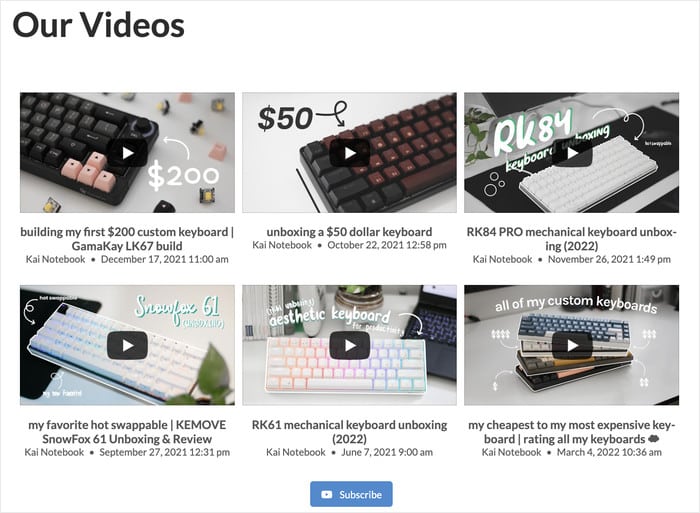
As a bonus, you can even embed YouTube feeds on your WordPress blog posts by using a content block.
Now let’s look at the next way to add YouTube to WordPress using this plugin.
Add YouTube to WordPress Sidebar/Footer
With the plugin’s built-in widget, you can also add YouTube content to your sidebar in just a few seconds!
First, open the YouTube feed in the live feed editor once again.
You can do that by navigating to the YouTube Feed » All Feeds menu from your dashboard area.
From there, just click on the YouTube feed that you want to embed.
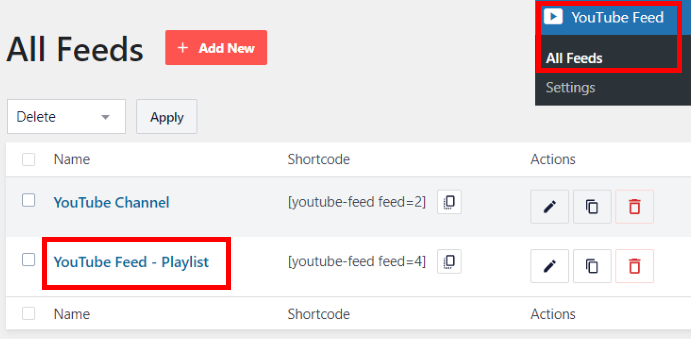
By doing that, you can see the feed open in the live feed editor.
Like earlier, click on the Embed button at the top.
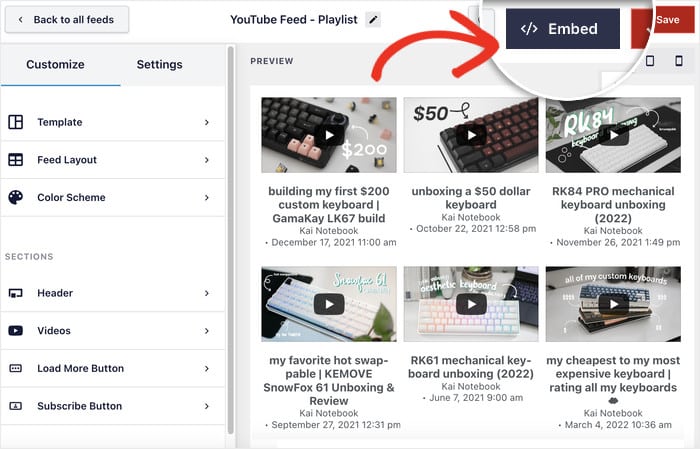
On the popup, you can choose the location of your YouTube videos.
This time, click on the Add to a Widget button here.
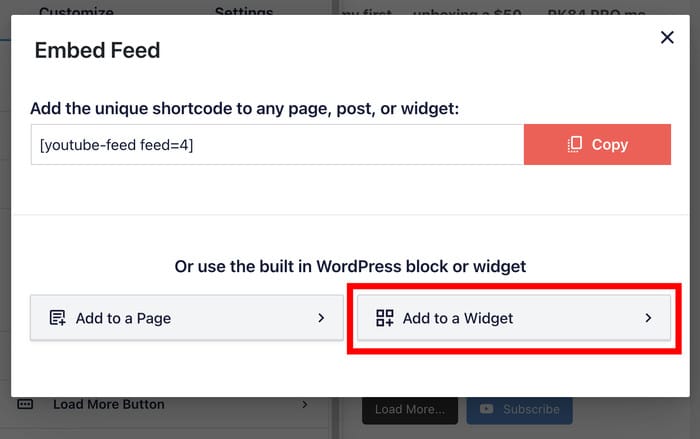
Now, the plugin will open the widgets page of your WordPress site. You can choose the location of your YouTube feed widget here.
To embed it on the sidebar area of your WordPress site, click on Sidebar.
Or, you can click on Footer to embed your feed in the footer area instead.
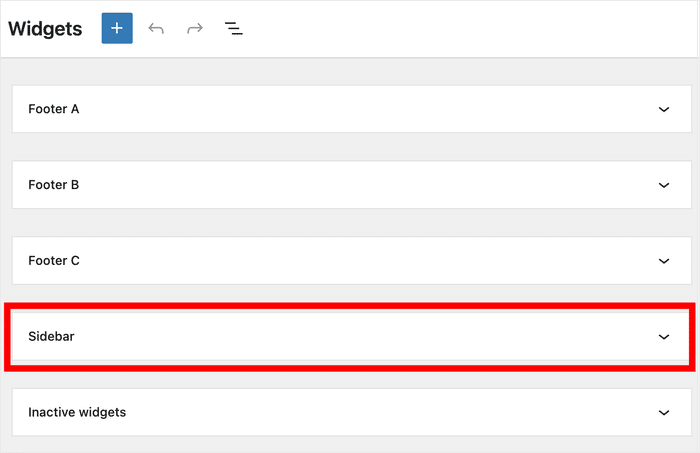
Finally, click on the plus (+) icon to start adding a new widget, and then click on Feeds for YouTube from the options.
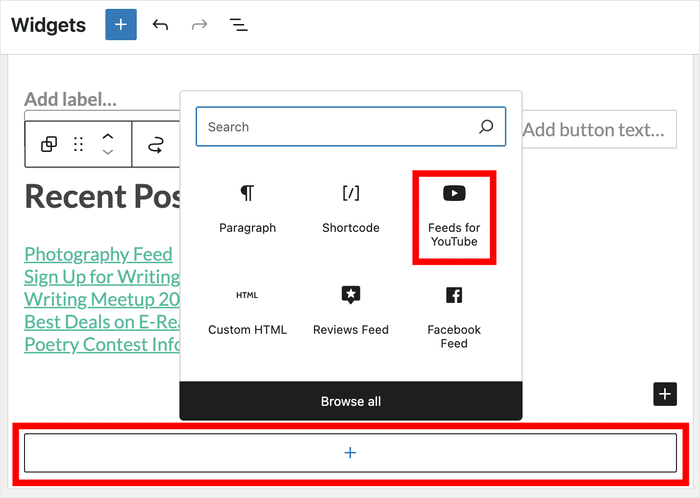
To confirm your changes, click on Update, and your YouTube feed widget will be live on your site.
You can even check how the videos look by opening your site and looking at your sidebar or footer.
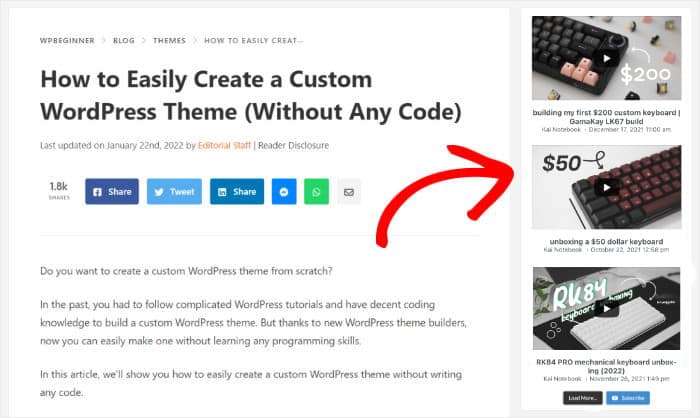
And so, there you have it, folks!
Now you know how to embed a YouTube video feed on your website. With YouTube Feed Pro, all it takes is a few simple clicks — no need for HTML code, iFrame, CSS, or anything complicated.
As a result, you can get more eyes on your YouTube videos so you can establish brand awareness, grow your subscribers, and get more sales over time.
Want to start creating YouTube feeds easily? Get started with YouTube Feed Pro here.
Looking for a web hosting provider for your brand’s site? Check out our list of the best WordPress hosting services.
More Social Media Marketing Guides & Tips
- How to Auto Post from WordPress to Social Media for Easy Engagement
- Best YouTube Plugins to Increase Your Subscribers Right Now
- How to Embed Multiple TikTok Videos at Once (Zero Coding Method)
- How to Fix YouTube Embed Autoplay Not Working
- Best TikTok Plugins for Your WordPress Website (Must-Haves!)