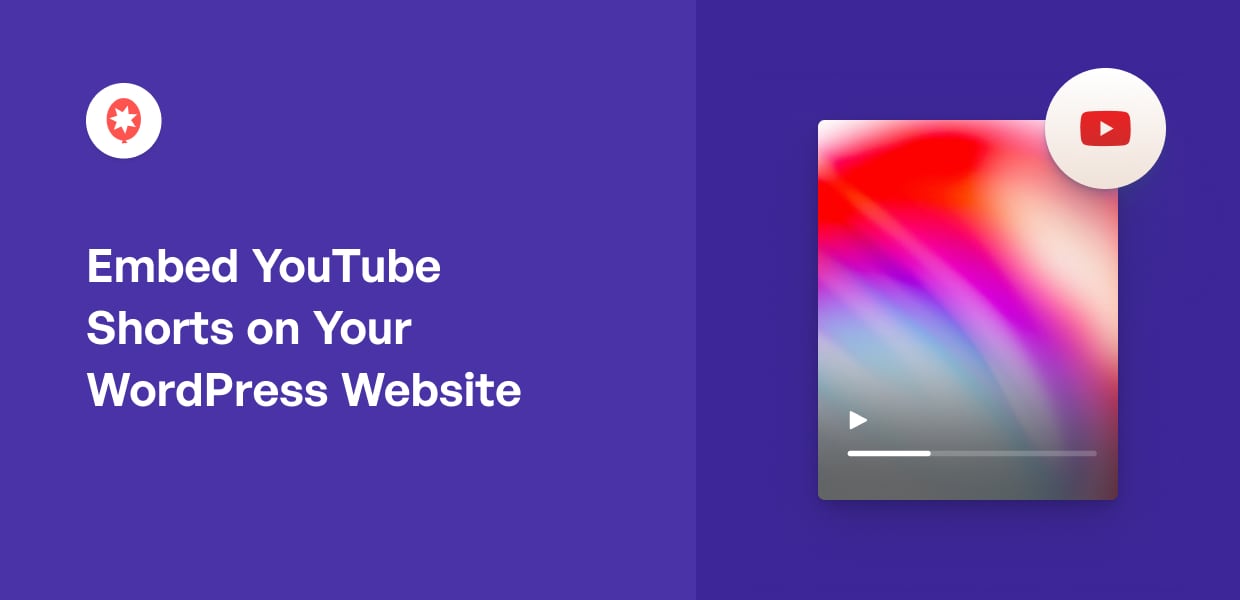Are you a business owner, a content creator, an influencer, or a social media manager who has been wondering how to embed YouTube shorts videos in your website?
Launched in March 2021 after a successful beta, YouTube Shorts capitalizes on the short-form video craze, offering bite-sized content for today’s attention-grabbing viewers.
But if you’re not familiar with WordPress, embedding YouTube shorts can be tough. Especially since the steps include embed code snippets and transferring between different webpages.
I understand that embedding YouTube shorts on your website can be a bit frustrating if you’re not familiar with the technical side of things.
The first time I tried to add YouTube Shorts to my own site, I spent time testing different approaches before landing on a quick and reliable solution.
With my experience at Smash Balloon helping site owners display the latest social video content, I’ve found the most effective way to embed YouTube Shorts.
In this guide, I’ll break down the process of embedding YouTube Shorts on your website in a clear, step-by-step approach so you can display YouTube shorts on your website in just a few clicks.
In This Article
- What are YouTube Shorts?
- The Best Way to Embed YouTube Shorts on Your WordPress Website
- How to Embed YouTube Shorts on Your Website Using YouTube Feed Pro
- Start Embedding Your YouTube Shorts Now
What are YouTube Shorts?
Officially rolled out in March 2021, YouTube Shorts are brief, vertical videos that last from several seconds up to a limit of one minute.
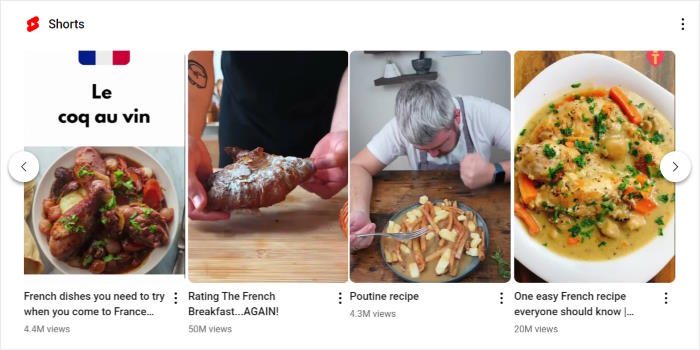
These YouTube shorts, much like Instagram reels and TikTok videos, offer a unique way to engage your audience with short and easy-to-digest content.
The Best Way to Embed YouTube Shorts on Your WordPress Website
Forget manually adding YouTube Shorts one by one! I have a better way to add multiple YouTube Shorts to your website with just a few clicks.
If you’re looking for the simplest way to embed multiple YouTube shorts on your website, a WordPress plugin like Smash Balloon YouTube Feed Pro is your best bet.
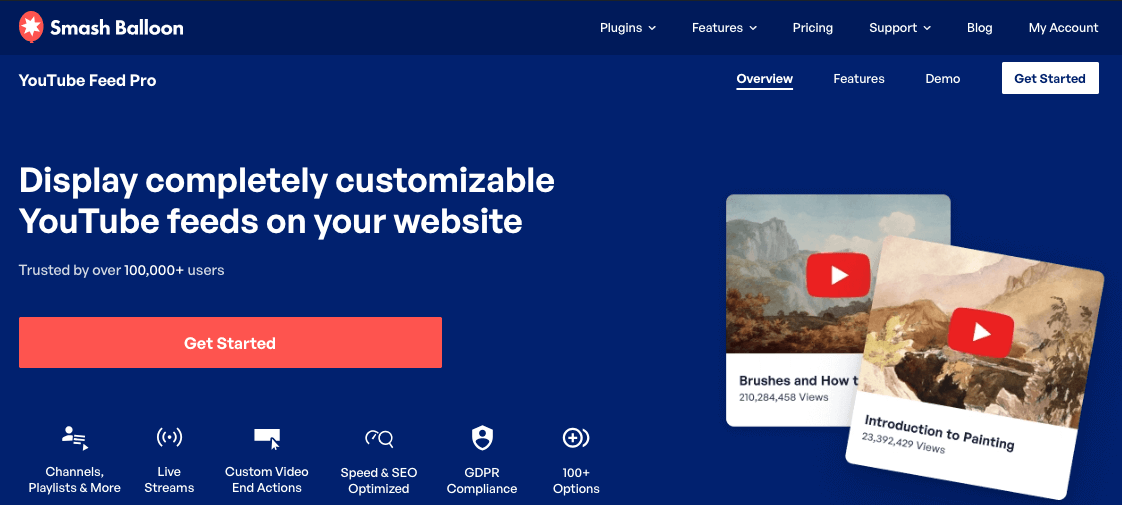
YouTube Feed Pro is the world’s best YouTube feed plugin that helps you create, customize and embed collections of YouTube shorts on WordPress in minutes!
Here’s why bloggers and business owners use YouTube Feed Pro in embedding their YouTube Short widgets on their sites:
- Perfect for WordPress Newbies: Powerful yet easy to use, YouTube Feed Pro requires no coding knowledge.
- Effortless Setup: Skip the complex iFrame/HTML codes and forget manually copying/pasting embed codes or video URLs. You don’t even need to manually click the share button, copy embed code or paste each short’s video URL, video link or video ID!
- Easy Customization: Choose from pre-designed layouts for your YouTube Shorts (Carousel, Grid, List, and more!), customize your feed’s colors, personalize your “subscribe” button and make it uniquely yours.
- More Than YouTube Shorts: Embed various YouTube feeds on your website – channels, YouTube live streams, single videos, YouTube playlists, and more!
- Responsive & Mobile-Friendly: Your YouTube shorts feeds will display perfectly on any device screen size.
Personally, I’m not a coding or design guru, so I love the fact that I can personalize the appearance of my YouTube Shorts videos with a user-friendly visual feed customizer that’s built-in within YouTube Feed Pro. No technical expertise required!
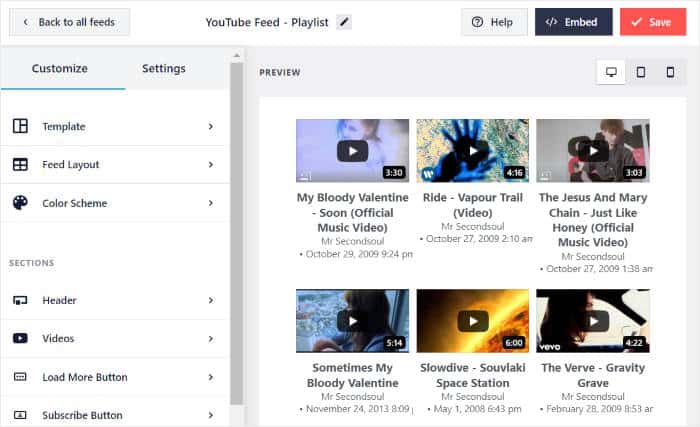
Simply click on the feed editor’s customization options so you can easily personalize how your YouTube shorts videos will appear on your site.
Even better, YouTube Feed Pro doesn’t autoplay videos, ensuring faster loading times and a better user experience for your website visitors.
Ready to embed a feed of YouTube shorts on your WordPress website in minutes? Get started with YouTube Feed Pro now!
How to Embed YouTube Shorts on Your Website Using YouTube Feed Pro
YouTube Feed Pro makes adding YouTube Shorts to your website a breeze. Just follow 5 simple steps, and your YouTube short feed will be up and running in no time, even if you’re a complete beginner.
Quick Steps to Embed Your YouTube Shorts Feed (Overview)
- Install the YouTube Feed Pro Plugin
- Create a Feed of Your YouTube Shorts on a Playlist
- Connect Your YouTube Shorts Feed to YouTube
- Customize Your YouTube Shorts Feed
- Embed YouTube Shorts on WordPress Website
Now, let’s move on to the step-by-step tutorial so I can show you how YouTube Feed Pro simplifies the process of adding your YouTube Shorts widget to your website.
Step 1: Install the YouTube Feed Pro Plugin
Go ahead and get your copy of the YouTube Feed Pro plugin here, and then install the plugin on your website.
Not sure how to do that? You can check out this user-friendly guide on how to install a WordPress plugin.
Step 2: Create a Feed of Your YouTube Shorts on a Playlist
The next step to embedding your YouTube shorts is to create a YouTube feed, so you can show YouTube shorts, videos, playlists, and much more on your website.
To get started with this, navigate to the YouTube Feed » All Feeds menu from your WordPress dashboard area and then click on Add New.

After you do that, the plugin asks you to choose the type of YouTube feed you’d like to create. You can show content from YouTube channels, playlists, search results, and more.
In this example, we’ll embed YouTube shorts from a specific playlist, so we’re selecting the Playlist option. This lets us display multiple YouTube shorts from any public playlist.
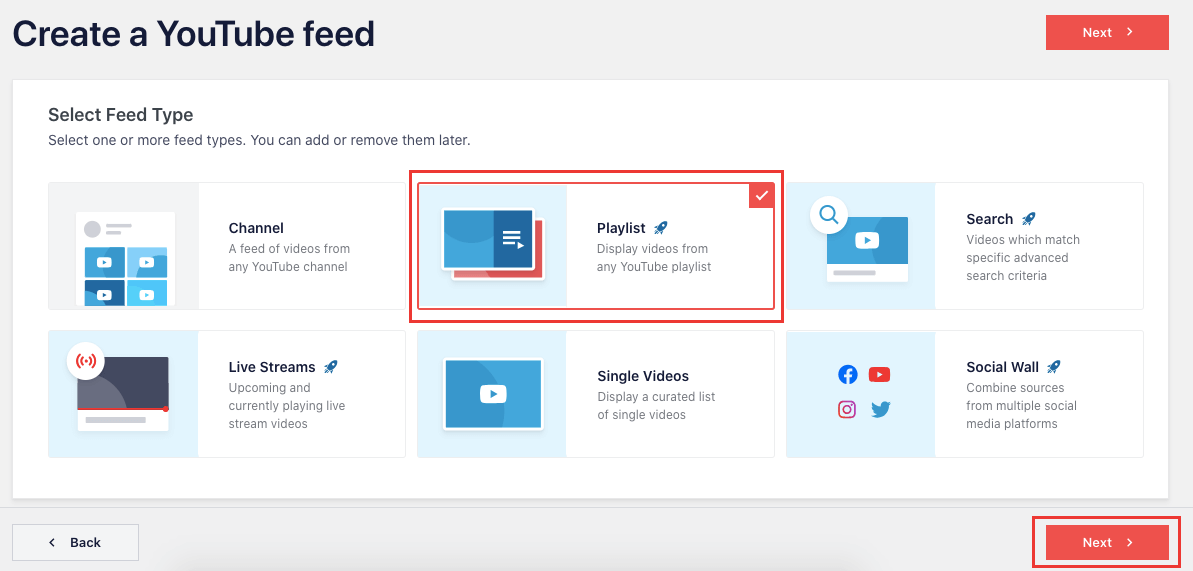
Now, you can go ahead to step 3 and finish setting up your feed by connecting to YouTube.
Step 3: Connect Your YouTube Shorts Feed to YouTube
By connecting to YouTube, your new feed can fetch the YouTube shorts and then display them on your website automatically.
The easiest way to do this is to use a YouTube API key. In case you don’t have your API key yet, you can follow this quick guide on creating a YouTube API Key.
Once you’ve set up your YouTube API key, you can return to your website and paste the API key on the popup before clicking on Add.

Now that you’ve connected your feed to YouTube, it’s time to specify the YouTube playlist we want to embed on our website.
This playlist contains the YouTube Shorts we want to embed on our websites, remember?
First, open www.youtube.com on your browser and go to the playlist that you’d like to embed. This is the playlist that contains the YouTube shorts you want to display on your WordPress site.
Once you visit the playlist containing your YouTube shorts, look for the URL at the top and copy the code at the end.
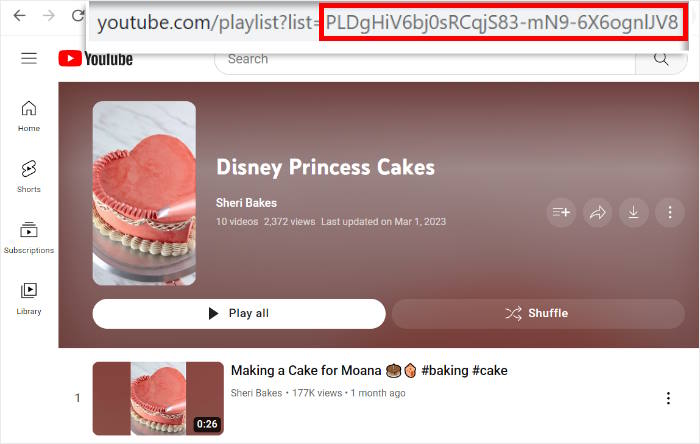
Next, return to your website so you can use this playlist as the source for your feed. Just right-click and paste this code into the Playlist ID field before clicking on Next.
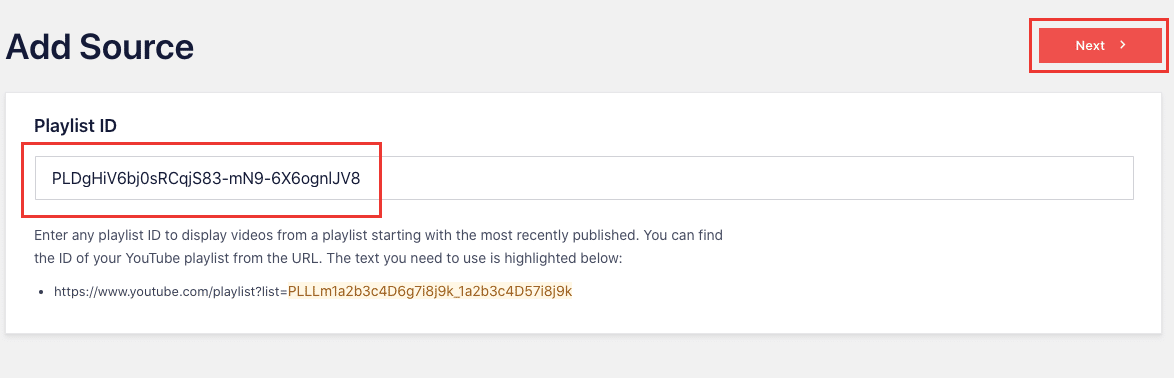
As you can see, it’s super easy to create a new feed and connect it to a source using the YouTube Feed Pro plugin. It’s also a breeze to specify the source for our YouTube shorts widget, don’t you think so?
In the next step, you can start customizing how the YouTube shorts feed will look on your website.
Step 4: Customize Your YouTube Shorts Feed
If you were adding YouTube shorts using HTML or JavaScript, you’ll need to manually edit the code snippet to change how your YouTube feed widget looks.
But with YouTube Feed Pro, it’s super easy to customize your YouTube feed in just a few simple clicks.
To get started, you can choose to import a pre-designed template for your feed. YouTube Feed Pro has tons of ready-made feed templates you can choose from:
- Default
- Carousel
- Cards
- List
- Gallery
- Latest YouTube video
- Showcase carousel
- Widget
Once you select a template, click on Next.
In this example, I’ll choose the Default template just so I can show you the plugin’s customization options, but personally I like the carousel template whenever I make my own YouTube feed.

After you’ve selected your YouTube shorts feed’s template, YouTube Feed Pro will open the live feed editor so you can customize your YouTube shorts in detail.
Using the left panel, you can change your template, feed layout, colors, header design, video elements, YouTube subscribe button design, and much more.
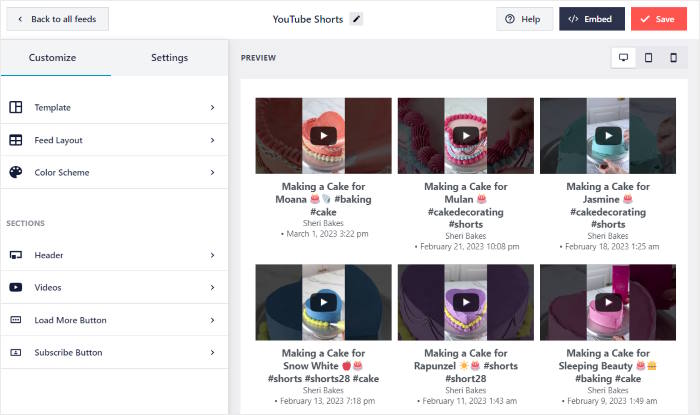
Whenever you change the customization options here, the live preview on the right will instantly show you how the YouTube feed will look to your visitors.
Ready to start designing your YouTube shorts? Click on the Feed Layout option on the left.
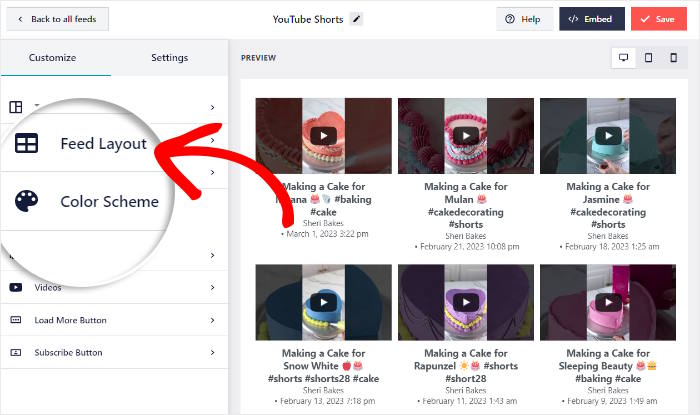
Now, you can choose between 4 layouts for your YouTube shorts: Grid, Gallery, List, and Carousel. By choosing the right layout, you can change how your YouTube shorts widget will appear on your site.
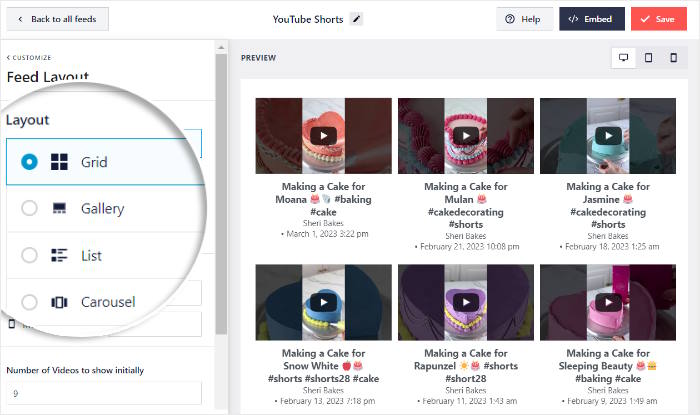
Want to show lots of YouTube shorts at once? You can select the grid layout, which displays your YouTube shorts in an organized grid with universal thumbnails. This is the layout that I’m selecting for this tutorial.
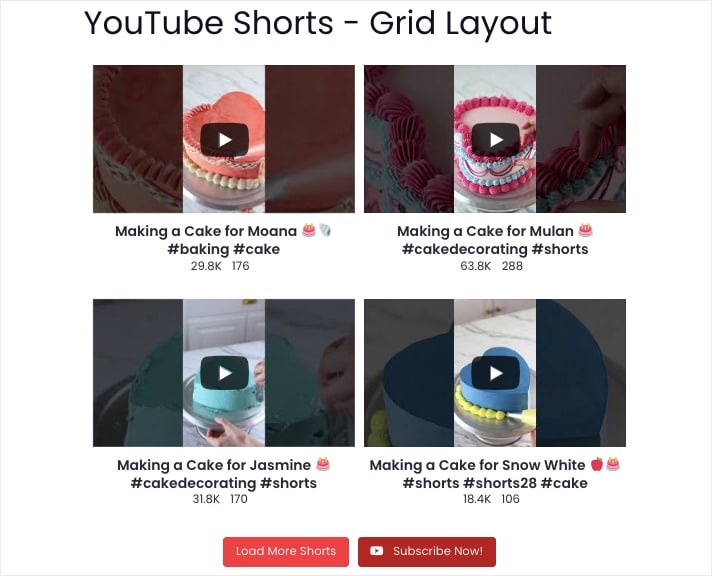
After you’re happy with your YouTube shorts feed layout, click on Save to confirm your changes.
To continue editing your YouTube shorts, click on the small Customize button in the top left corner.

This YouTube feed plugin also lets you customize all the colors of your YouTube shorts feed. To get started, click on the Color Scheme option on the left.
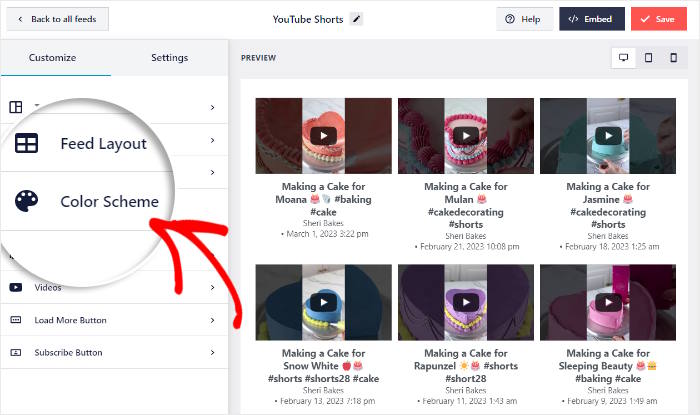
For a quick and easy way to customize your feed of YouTube shorts, you can simply choose from 4 different color schemes:
- Inherit from Theme: Copy the colors of your YouTube shorts
- Light: Display a light background along with a dark font
- Dark: Show a dark background instead and use a light font
- Custom: Choose all the colors yourself
After picking your color scheme, click on Save once again.
In this guide on adding YouTube Shorts to WordPress, I’ll select Inherit from Theme so that our YouTube feed will automatically copy our existing theme’s visual identity.
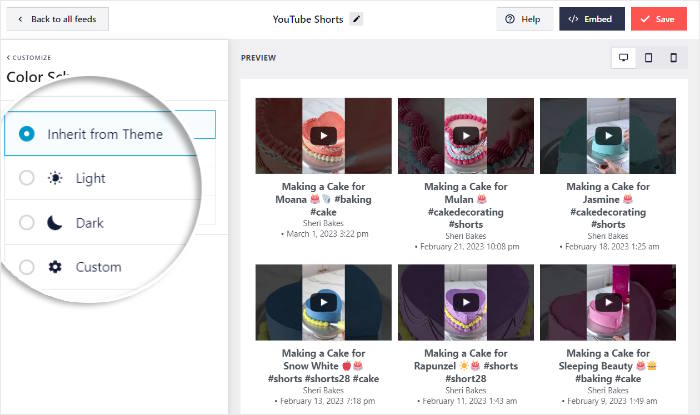
You can now customize your feed’s header design, load more button, video elements, lightbox settings, and much more using the remaining customization options — it’s that easy!
For example, did you know that YouTube Feed Pro lets you customize the video layouts in just a few clicks?
From the visual feed editor, you can go to Videos » Video Style…
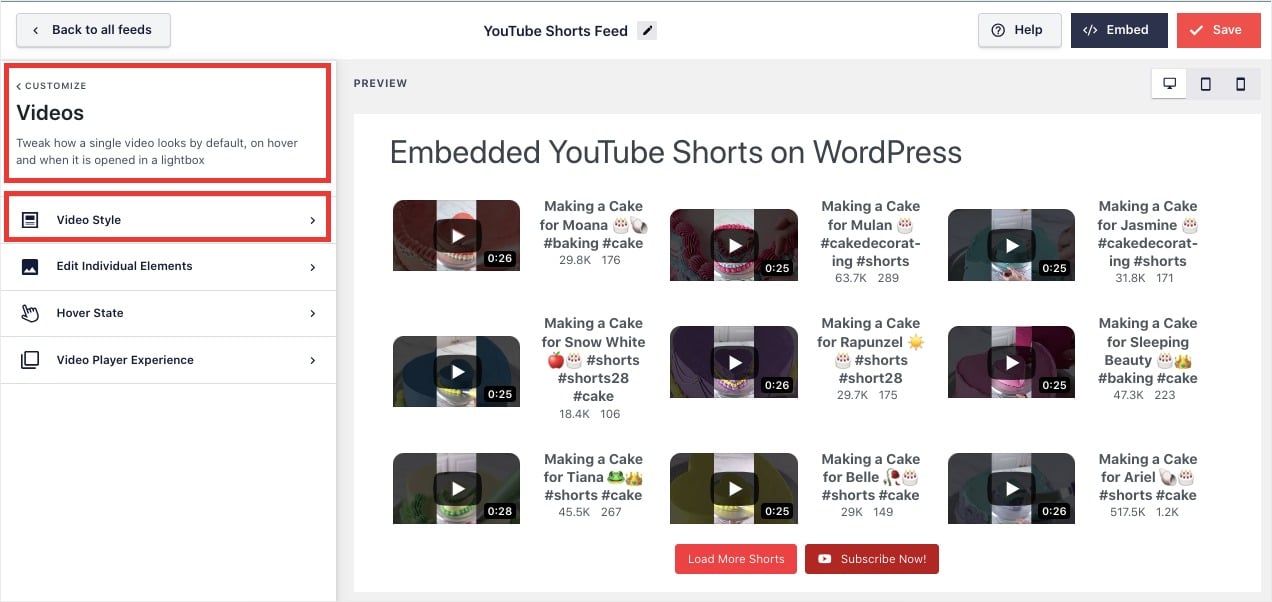
Then simply click on the video layout you want to use for your embedded YouTube shorts feed. You can choose between a vertical or horizontal layout.
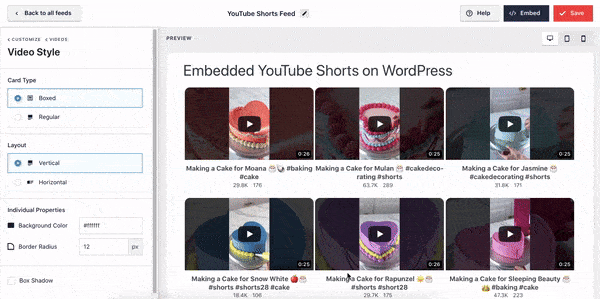
For every customization you do, make sure to click on Save once you’re happy with your YouTube feed. Finally, you can move on to step 5 and embed these YouTube shorts on your website.
Step 5: Embed YouTube Shorts on WordPress Website
YouTube Feed Pro gives you the flexibility to put your YouTube Shorts feed exactly where you want it on your WordPress site! You can:
- Feature your YouTube Shorts directly on a WordPress page: Perfect for creating a dedicated Shorts page, showcasing them within a blog post, or adding them to a landing page.
- Display your YouTube Shorts in a sidebar or footer: This is ideal for catching your visitor’s eye no matter where they are on your site, encouraging them to explore your YouTube Shorts alongside other content.
Not sure which option to pick? We’ll look at both ways below.
Embed YouTube Shorts on Website’s Page
The good news is that you can start embedding your YouTube shorts directly from the visual feed customizer.
You can get to your visual customizer by navigating to YouTube Feed » All Feeds and clicking on your Shorts feed.
Next, click on the Embed button in the top right corner.
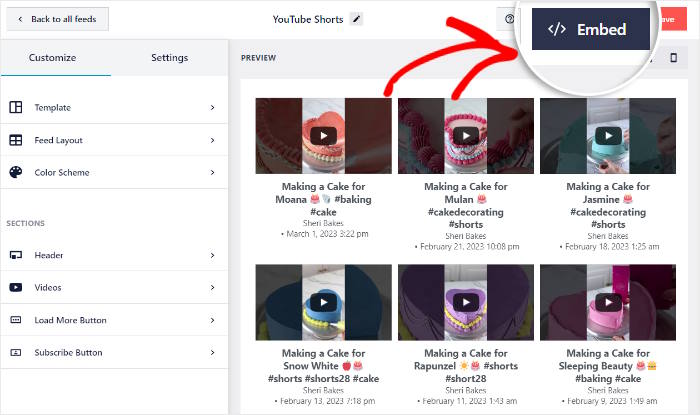
You can then see a popup that asks where you’d like to embed your YouTube shorts. Choose from the following embedding options:
- Add the unique shortcode to any WordPress page, post or widget
- Use the built-in WordPress block to embed your YouTube Shorts on a page
- Use the WordPress block to add your YouTube shorts to your sidebar or footer
In this tutorial, let’s click on the Add to a Page button.

After that, you’ll see a list of your website’s WordPress pages. Go ahead and select the page where you want to embed the YouTube shorts and then click on Add.

Doing that will redirect you to the WordPress editor. From here, you can add a new WordPress block by clicking on the plus (+) icon.

After you do that, use the search field at the top to look for the feeds for youtube block. From the search results, click on the Feeds for YouTube block to embed your feed.

Once you do that, click on Update, and your YouTube shorts will be online on your website.
Wasn’t that quick? As you can see, it’s super easy to start engaging your visitors with YouTube shorts if you’re using the YouTube Feed Pro plugin.
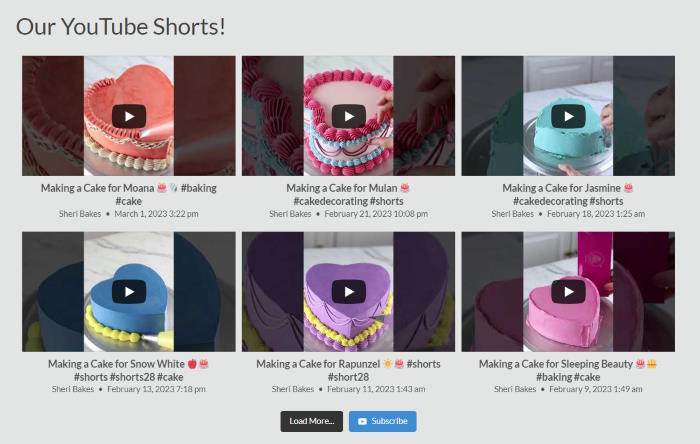
Now, let’s look at the next method of embedding YouTube shorts in WordPress.
Embed YouTube Shorts on Website Sidebar or Footer
With YouTube Feed Pro, you can also use a YouTube widget to show the shorts on your website’s sidebar or footer areas.
If your visual feed customizer isn’t open yet, navigate to YouTube Feed » All Feeds from your dashboard and select the YouTube Shorts feed you want to embed.
On this dashboard, select that YouTube shorts feed that you want to embed as a widget.
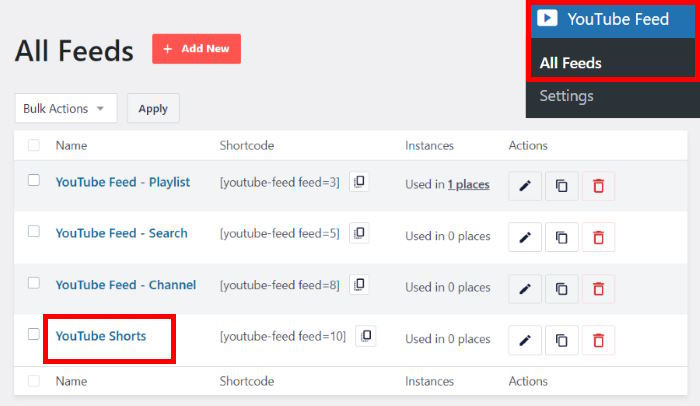
Once you click on the YouTube shorts feed, the plugin will open it in the visual feed customizer once more. To continue embedding your YouTube shorts as a widget, click on the Embed button at the top.
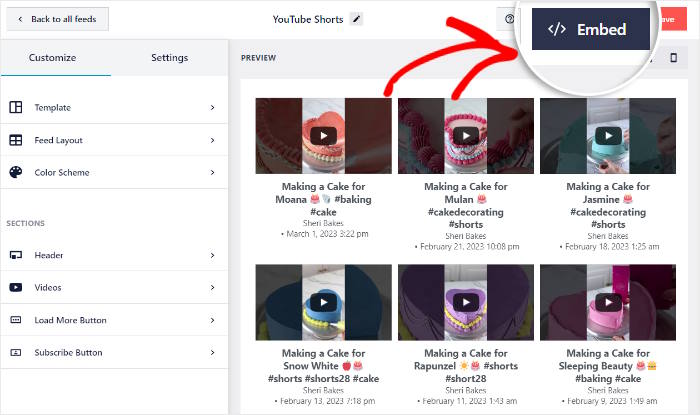
In the popup, click Add to a Widget.

Doing that will open the Widgets page of your site that you can use to add, remove, or manage WordPress widgets with ease.
Here, you can click on the Sidebar panel to get started.

Or, you can click on a Footer panel if you want to embed the YouTube videos there. I’ll pick the sidebar for our tutorial.

To add a new widget, click on the plus icon (+) here. Then, just select the Feeds for YouTube widget from the options. If it’s not instantly visible, you can search for it by typing feeds for youtube in the search bar.

To embed multiple YouTube shorts on a website sidebar or footer, click the Update button.
Now, your embedded YouTube shorts feed will appear on your sidebar when you go to the front end of your website. Here’s a screenshot of how it looks below:
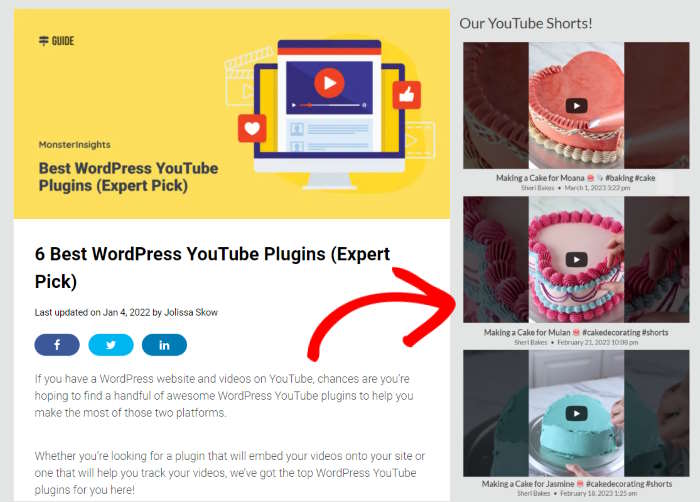
And there you go! As you can see, it can be super easy to embed YouTube shorts on websites with the help of the right tool.
Ready to embed YouTube shorts with ease? Get YouTube Feed Pro today!
Embed YouTube Shorts on Any Website
Let’s explore how to embed YouTube Shorts on other popular website builders:
- How to Embed YouTube Shorts on Elementor Website
- How to Embed YouTube Shorts on Your Divi Website
- How to Display YouTube Shorts on Your Thrive Architect Website
Why Embed YouTube Shorts on Your WordPress?
According to our detailed research on social media marketing statistics, YouTube shorts get over 50 billion views each day!
With its extensive reach online, YouTube shorts can be a game-changer for your business.
This means that if you want to grow your business via social media marketing, it’s important that you invest in creating and publishing YouTube shorts to promote your brand’s products or services.
Let’s look at how displaying YouTube shorts on your WordPress website can grow your business faster:
Embedding YouTube Shorts boosts your website’s SEO
Adding YouTube Shorts to your website can help boost your SEO. This means search engines like Google or Bing might rank your site higher, because it likes dynamic, updated and keyword-rich content like YouTube video feeds with captions embedded on your site.
Adding YouTube feeds expands your audience reach
As of 2024, YouTube boasts a staggering monthly active user base of over 2.70 billion.
Embedding YouTube shorts helps you connect with YouTube’s large audience and your own site visitors, so you can reach more potential customers.
Showing YouTube Shorts on your site increases your YouTube subscribers
When you show your YouTube shorts on your website, your site visitors can watch your YouTube video content directly, which makes them more likely to become your YouTube subscribers.
Displaying YouTube content for your business skyrockets your sales
Did you know that 2 out of 3 shoppers are more likely to buy a product after watching a customer’s video testimonial?
You can create YouTube shorts featuring user reviews of your product, then embed these feed of YouTube shorts on your site to boost your sales.
Now that you know why it’s important to embed YouTube shorts on your website, let’s talk about how you can create YouTube shorts on your phone.
How to Create YouTube Shorts on Your Smartphone
Making popular YouTube Shorts is easy and straightforward. Here are 5 easy steps you can follow to create YouTube shorts using your mobile device.
1. Open your YouTube app on your smartphone. Remember, YouTube Shorts are tailored for mobile, so they can’t be made on a computer.
2. Once you’ve opened the app, tap on the plus + icon located at the bottom center of your screen. This will open your phone’s camera, with Short as its default option.
3. When using the Shorts camera, you have two options: record your YouTube video in sections on the spot, or upload a video you’ve already filmed.
To record directly, simply press and hold the capture button. When you let go of the button, the recording stops, giving you the chance to create multiple segments within one video.
Want to use a video you’ve already recorded? Just click the Upload button at the bottom right of the Shorts camera. It lets you pick a video straight from your gallery.
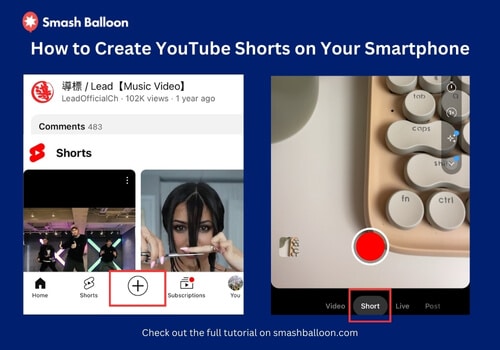
4. Once you’ve recorded or uploaded your video, you can enhance it with various editing tools.
These include options to add music, adjust the speed, and apply filters. Remember, YouTube Shorts can be up to 60 seconds long, so make sure your video fits within this timeframe.
5. After editing your video, you can now proceed to finalizing it. In the app, YouTube lets you add a title, select a privacy setting, specify your location, and choose whether or not to allow comments and likes.
Once you’re satisfied with your settings, tap on Upload Short to publish your YouTube Short.
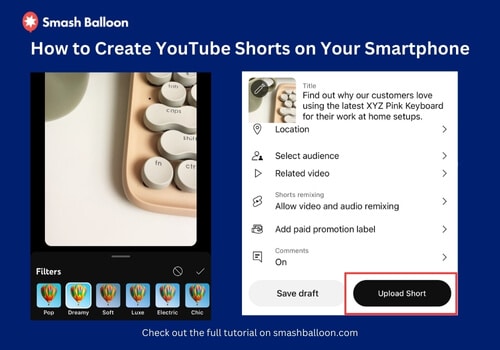
You have now created your YouTube short in just a few minutes! Start embedding engaging YouTube short widgets on your website. Get YouTube Feed Pro today.
Best WordPress Articles on YouTube Video Feeds
- How to Embed Social Media Feeds on WordPress
- Top Reasons Why Your YouTube Shorts Are Not Getting Views [+ What You Should Do]
- YouTube Shorts vs TikTok: Which Is the Best For You?
Start Embedding Your YouTube Shorts Now
Getting your engaging YouTube Shorts onto your website doesn’t need to be hard, honestly.
I’ve found that with Smash Balloon YouTube Feed Pro, displaying these quick, catchy videos is actually quite simple.
You can have your Shorts feed up and running in just a few minutes, even if you’re not familiar with coding.
Here’s my advice for getting your YouTube Shorts showcased effectively:
- Grab your version of YouTube Feed Pro. (Remember, our 14-day money-back guarantee has you covered!)
- Follow the 5 clear steps outlined in this guide for embedding your YouTube Shorts
- Check out how your YouTube Shorts gallery looks on various screen sizes — from desktops to mobile phones
Adding your YouTube Shorts to your website is a brilliant way to maximize their impact and share your creative content with a wider audience.
Do you have any questions about using YouTube Feed Pro to get your Shorts onto your website? Just ask me in the comments section below!