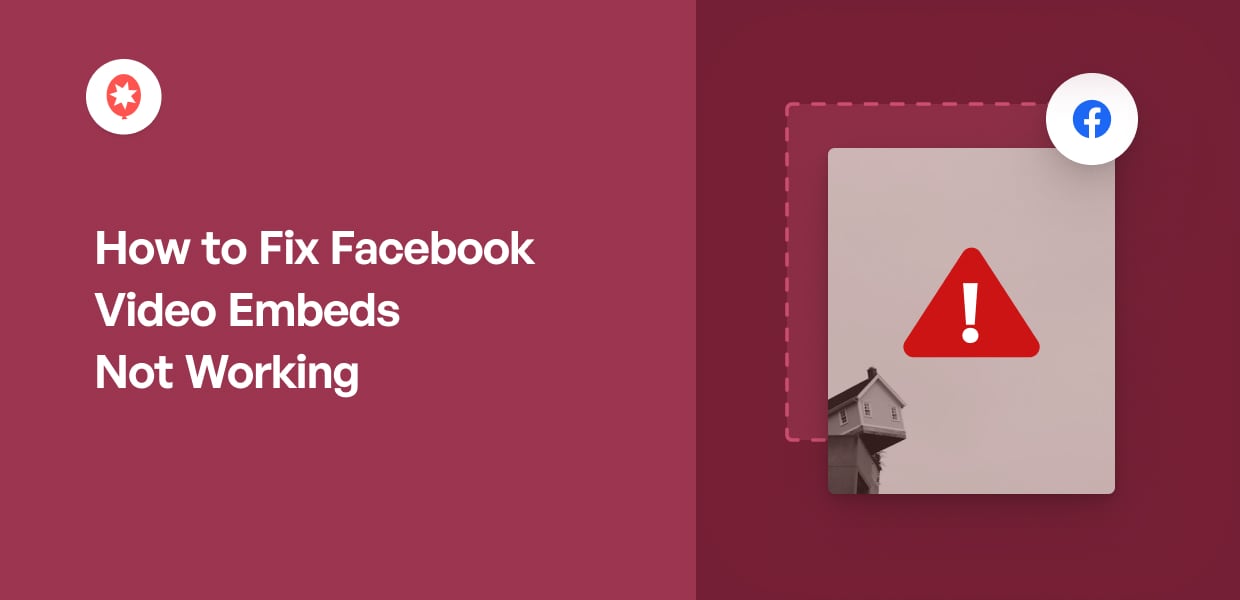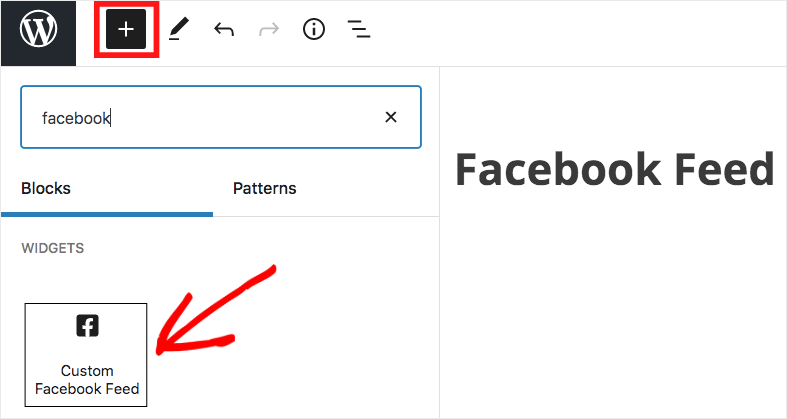Are your Facebook video embeds not working?
For many of you running businesses online, managing e-commerce stores, or creating content, video is a key part of getting your message across.
From my work in digital and social media marketing, I know videos are essential for grabbing attention and keeping audiences engaged.
It’s a real setback when you carefully embed a Facebook video on your website, and then… it doesn’t play. Instead of seeing your video, visitors might just see a blank space or an error message.
These broken Facebook video embeds can be more than just a small glitch. For business owners, bloggers, and content creators, videos are often used to showcase products, share important news, or connect with your community.
But don’t worry, getting those Facebook videos to work correctly on your website is definitely something you can fix.
In this article, I’ll share 5 straightforward solutions for fixing Facebook video embeds that aren’t working.
These are the same methods I’ve used to troubleshoot video issues for websites, so you can get your videos playing smoothly and get back to connecting with your audience.
In This Article
Why is My Embedded Facebook Video Unavailable?
Sometimes the Facebook videos that you’ve spent so much time embedding can simply stop working out of nowhere.
When that happens, your website isn’t able to connect with Facebook for a number of possible reasons.
Let’s take a look at these reasons below and how you can solve them below:
1. Facebook Is Experiencing Issues
Sometimes Facebook itself can go temporarily offline due to technical errors or regular maintenance.
When that happens, your video embeds will stop working as well.
The good news is that this is just a temporary problem, and your embeds will be fixed as soon as Facebook is back up.
2. Your WordPress Version Is Outdated
WordPress gets regular updates that add features, fix bugs, and change how your website works.
At the same time, older versions of WordPress will stop getting official support, so many features can stop working. That means the Facebook videos you’re embedding can face errors as well.
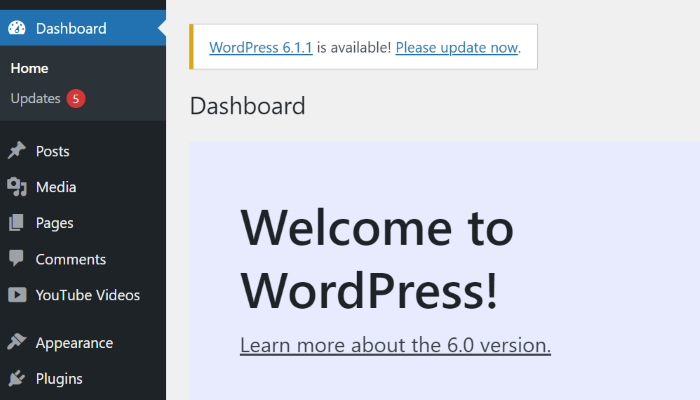
If your site needs an update, click here to skip ahead and see how to update your WordPress version.
3. Your Facebook Plugin is Outdated
To display Facebook videos on your site, a plugin will use a special interface called API. If Facebook makes changes to its API, the plugin will have to update to keep up with the changes.
But if your Facebook plugin isn’t up to date, it can’t connect to the API anymore. So, all the Facebook embeds of videos won’t be able to load.
The solution? Click here to skip ahead and learn how to update your Facebook plugin.
If you’re using a plugin that isn’t updated regularly, then you’ll have to deal with even more errors in the future.
That’s why you should go for a high-quality plugin like Facebook Feed Pro, which automatically adjusts to Facebook’s changing API.
4. Facebook oEmbeds Not Available
WordPress used to support oEmbeds for Facebook, where users could embed posts by pasting the URL.
So, you could paste the Facebook video URL, and WordPress would automatically embed it on your website.
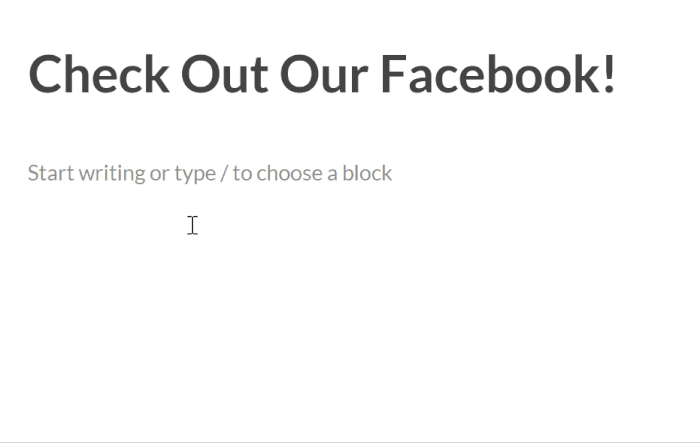
Sadly, WordPress dropped this feature on Oct 24, 2020, which made it much harder to embed Facebook content. Now, you’ll have to register as a Facebook app developer to enable this feature.
The good news? You can use a WordPress plugin to instantly fix your Facebook oEmbeds.
To learn more, click here to go to our section on how to enable Facebook oEmbeds.
5. Not Using a Facebook Feed Plugin
If you’re using an iFrame code snippet to embed Facebook posts, small errors in the code can break your videos.
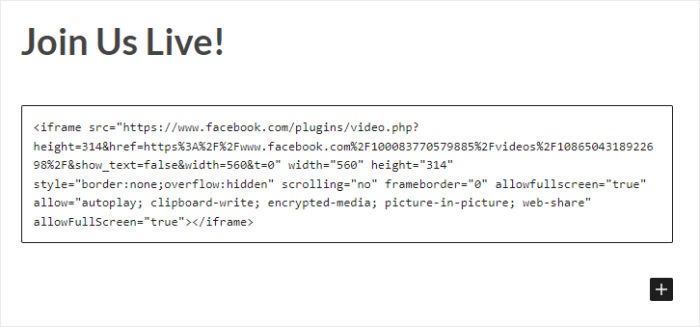
What’s more, identifying and fixing these errors can take a lot of time as well.
If you want a reliable way to display Facebook videos on your website, then the best option is to use the Facebook Feed Pro plugin.
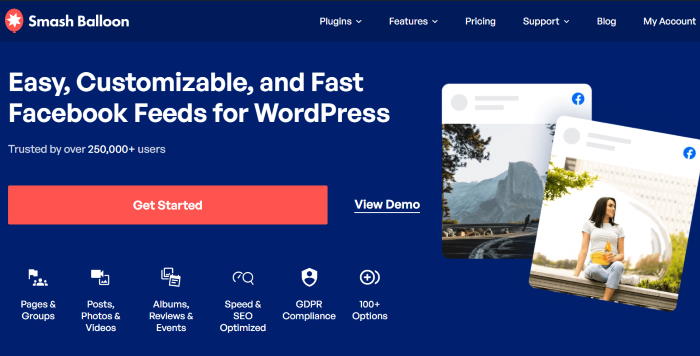
With it, you can add beautiful Facebook feeds to your site and show videos, photos, albums, posts, events, reviews, and much more.
The best part? You can create, customize, and embed Facebook feeds in just minutes – no need to deal with HTML, CSS, PHP, or even embed codes.
All you have to do is follow a 3-step guided flow, and the plugin will automatically handle everything for you.
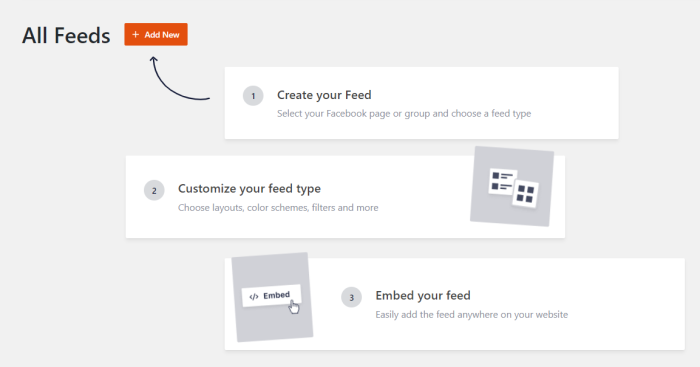
That way, you can embed feeds of Facebook live videos, reviews, events, Facebook timeline, albums, and much more.
To make customization easy, you can also choose from a collection of unique feed templates.
After that, you can use the user-friendly visual customizer to edit your feed layout, color scheme, header design, button style, number of posts, and more.
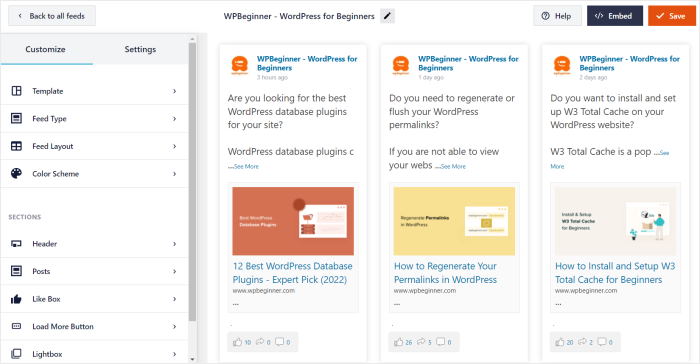
The plugin won’t autoplay your videos and will start the playback once the visitor clicks on them. As a result, you can get a faster site which means much better SEO.
Since the plugin is regularly updated, you can be sure that your site will work perfectly with the latest Facebook API.
On top of that, the plugin comes with a dedicated support team full of experts who are always ready to help you out.
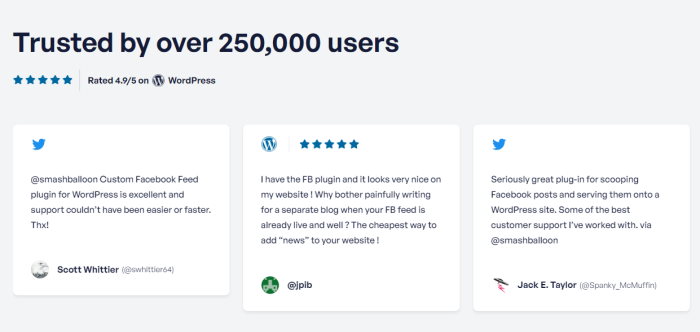
With a 4.9/5 star rating and over 250,000 active users, Facebook Feed Pro is really the #1 option in the market if you want to embed Facebook content on your site.
In fact, some of the biggest brands in the world are using Smash Balloon plugins on their website.
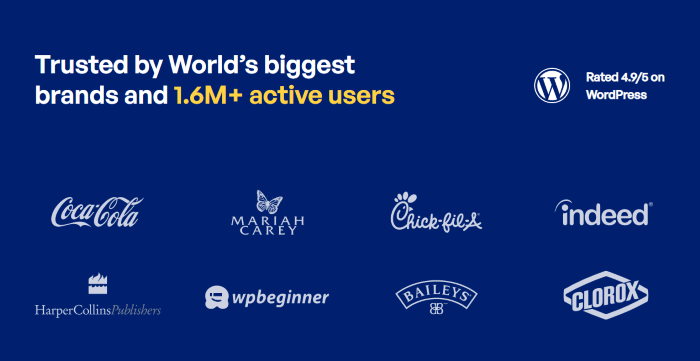
Ready to embed Facebook videos with ease? Click here to check our tutorial on how to embed Facebook feeds.
How to Fix Your Facebook Video Embeds Not Working
Now that you know why your Facebook video embeds are not working, let’s get started with the solutions.
Today, we’ll show you 5 easy ways to fix your Facebook embeds so you can display videos on your site once more.
1. Check if Facebook is Down
When Facebook itself is down, the video embeds you have on your site will also stop working.
To check, you can open the Meta Status Page and see if there’s a problem with Facebook. Then, you can simply wait until Facebook is online once again.
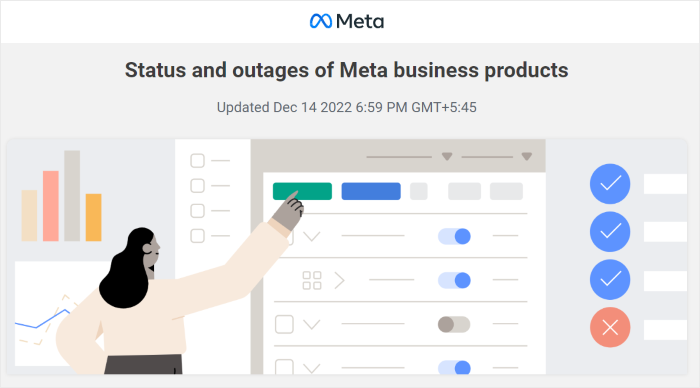
Want to engage your visitors with other types of Facebook content even when Facebook itself is down?
You can use Facebook Feed Pro in that case.
Using this plugin, you can create, customize, and embed feeds with Facebook content in a few simple clicks.
Since it saves a cached copy of your website, your visitors can check out posts, photos, reviews, events, and more when Facebook is temporarily down.
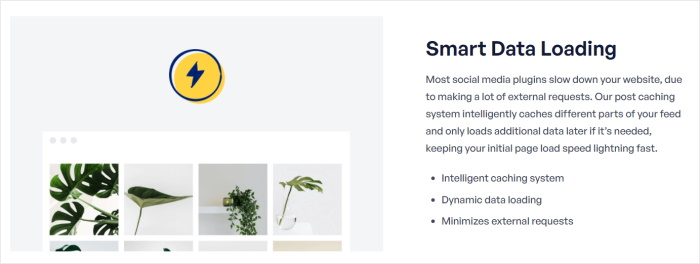
Plus, your Facebook videos will appear as thumbnails so visitors won’t see obvious errors and get a worse impression of your brand.
To learn how to embed Facebook video feeds, click here to skip to our tutorial below.
2. Update Your WordPress Website
If your WordPress version is out of date, you’ll see a notice right at the top of your dashboard area.
There, you can click on the Please update now button to start updating your site.
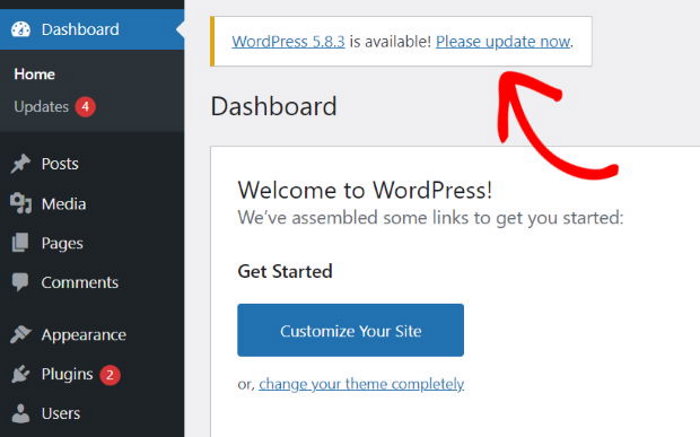
All you have to do is wait a few minutes for the update to install, and you’ll have the latest version of WordPress on your site.
Next, you can reload your site and see if your Facebook embeds of videos are working properly.
If not, you can move on to the next solution below.
3. Update Your Facebook Plugins
First, open the Plugins menu from your WordPress dashboard area. Once you do that, you can check if there’s an update notice below your Facebook plugin.
To continue, click on the Update now button and wait for WordPress to automatically install the latest version.
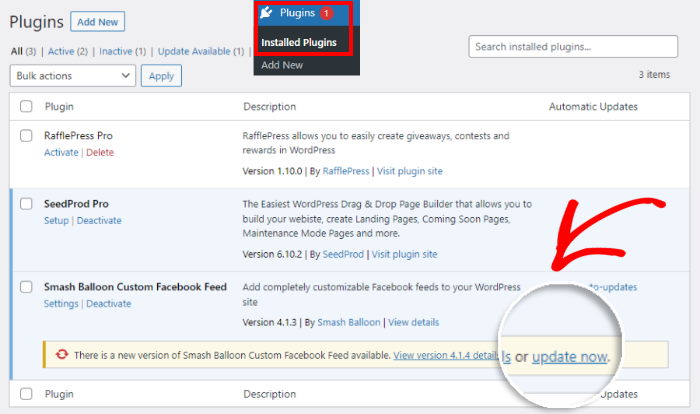
Want to automatically get the latest version of the plugin?
Click on the Enable auto-updates button on the right of the plugin. Your site will now keep this plugin updated.
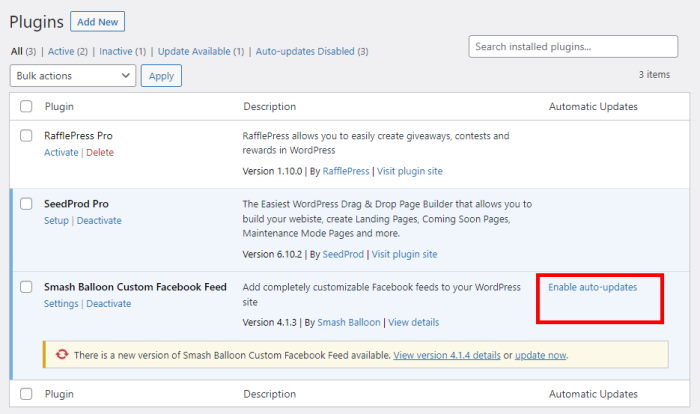
After you do that, check if your Facebook video embeds are loading before trying the next solution.
4. Enable Facebook oEmbeds
Using oEmbeds, you can embed Facebook videos just by pasting the link on your site.
The simplest way to enable oEmbeds for your site is to use the best Facebook feed plugin out there: Facebook Feed Pro.
With this plugin, you can simply open the Facebook Feed » oEmbeds menu from the dashboard and click on the Enable button.
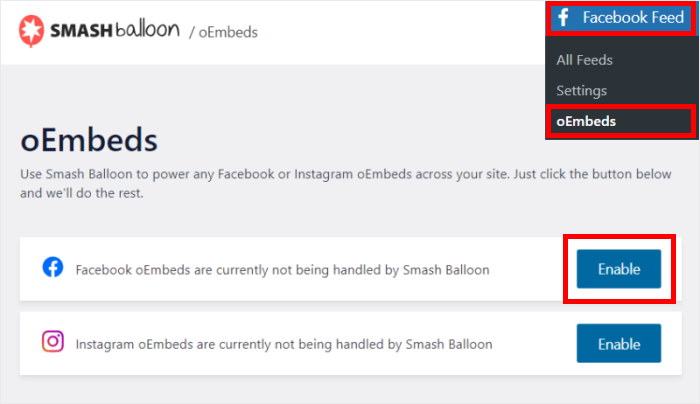
After that, you can go ahead and check the Facebook videos on your site.
You can now embed all kinds of Facebook content just by pasting the URL — it’s that easy! That way, you can engage your visitors with Facebook posts, photos, reviews, and much more.
Plus, you can go ahead and check out the simplest way to embed Facebook videos on your site.
5. Add a Facebook Video Feed
The first thing you need to do is get a copy of the Facebook Feed Pro plugin from here.
Once you have the plugin, you can install and activate it on your WordPress site.
Not sure how? You can take a look at our guide on how to install a WordPress plugin.
After installing and activating the plugin, you can just follow this simple tutorial below.
Step 1: Create a Facebook Video Feed
To get started, you can use the plugin to create a new Facebook feed on your website.
Open the Facebook Feed » All Feeds menu from your admin dashboard and then click on the Add New button at the top.
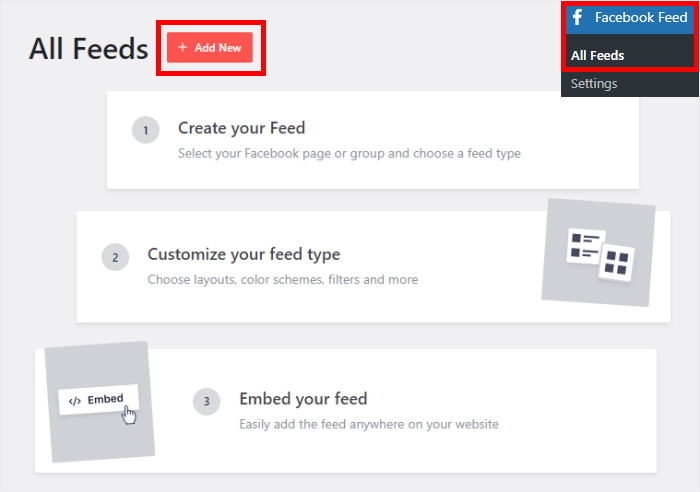
Once you do that, the plugin will ask you to choose the type of content you want to show on your feed. You can embed your Facebook timeline, photos, albums, events calendars, reviews, and more.
To embed Facebook videos, pick the Videos option and then click on Next.
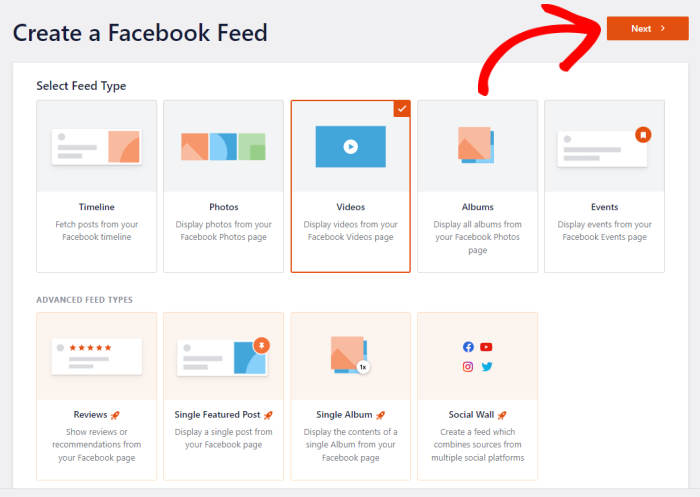
Now that you’ve created a Facebook video feed, it’s time to move on to the next step and connect it to your Facebook account.
Step 2: Connect Your Feed to Facebook
If you connect your new feed to Facebook, it can finally start displaying the videos on your website.
To start connecting your account, click on the Add New button.

You can then choose whether to show videos from a Facebook Page or a Group.
Pick the option you prefer and then click on the Connect to Facebook button.
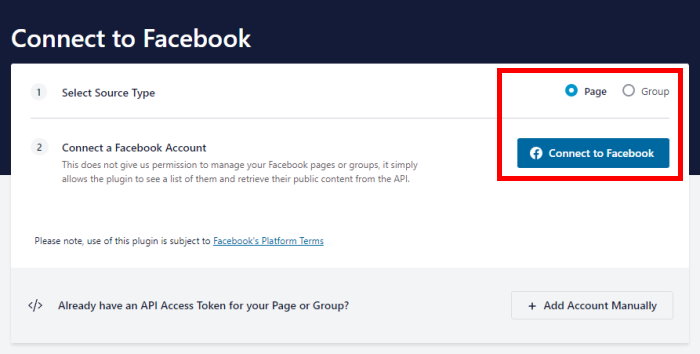
Doing that will open Facebook on your web browser so you can give the plugin read-only access to your account.
Since the plugin can only view your Facebook info and won’t make any changes, it’s completely safe to use Smash Balloon.
To continue, select which page or group you want to connect to and then click on Next.

After you do that, click on Done to finish connecting your Facebook account.

The plugin will then bring you back to your website so you can add this account as a source for your video feed.
To select this Facebook page or group as the source, click on the Add button.
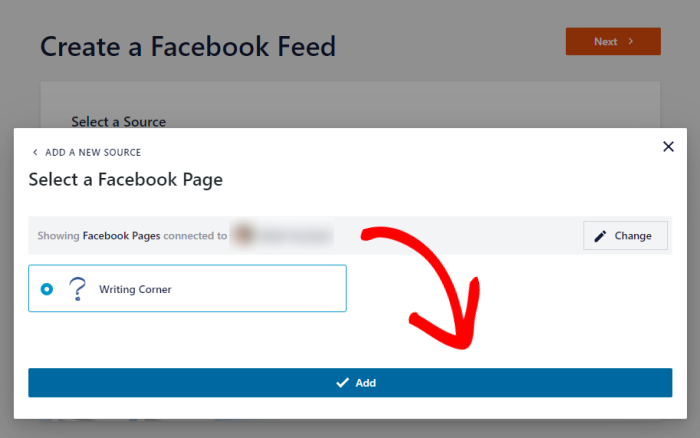
Once you add the account as a source, you can use it for any of your future feeds without leaving your site.
Finally, click on the Next button to continue to the next step.
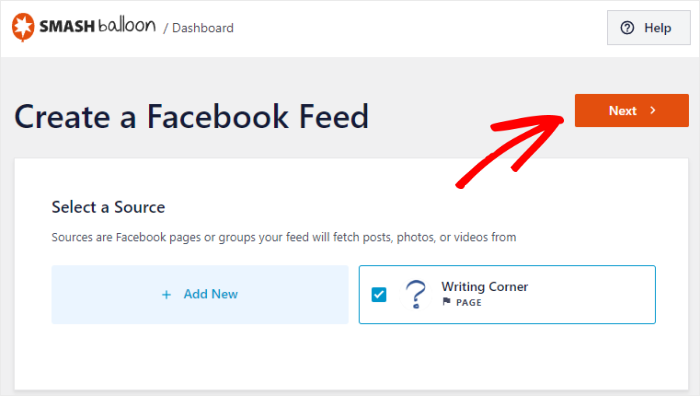
You can now use the plugin’s customization options to change how the Facebook video embeds look on your website.
Step 3: Customize Your Facebook Video Feed
Facebook Feed Pro will automatically copy the design of your website so your video embeds perfectly match your branding.
You also get a collection of customization options to help you choose how your Facebook videos look.
First, the plugin will show you a collection of feed templates that you can import in just a single click.
Just select a feed template from the options and then click on the Next button.

You can then choose between 2 options for your Facebook video feed:
- Show all Videos: Embed all the videos from a page or Facebook group
- Show from a specific Playlist: Display content from your chosen Facebook video playlist
After selecting the option you want, click on Next to continue.
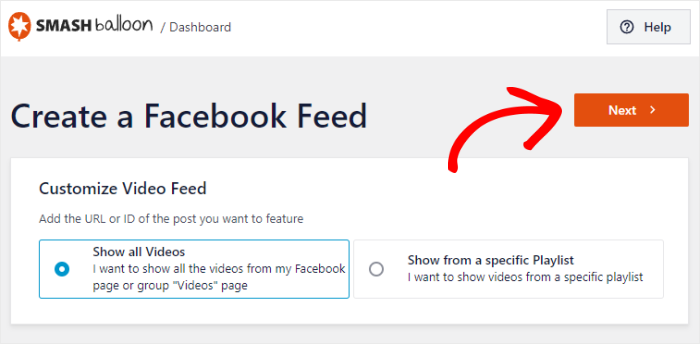
In this example, we’ll show all the videos from a Facebook page.
Facebook Feed Pro will now open the live feed editor, where you can find the options to set your feed layout, feed size, colors, header, post style, load more buttons, and much more.
When you change any of the options, the live preview on the right will show how your Facebook video embeds work.
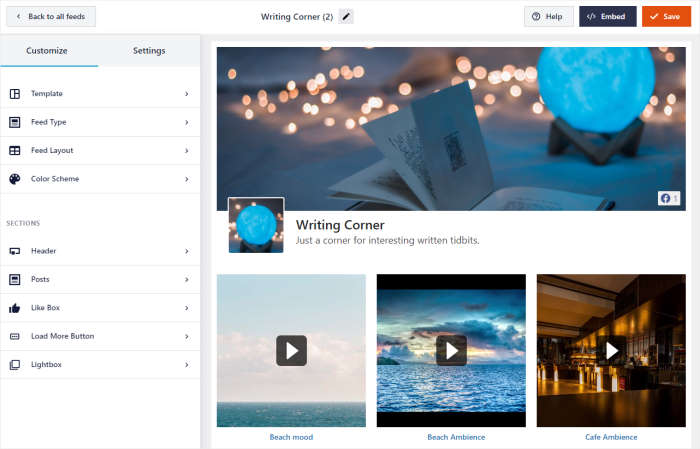
Using the live feed editor, you can easily set up the colors for your Facebook video feed.
Look for the Color Scheme option on the left and then click on it.
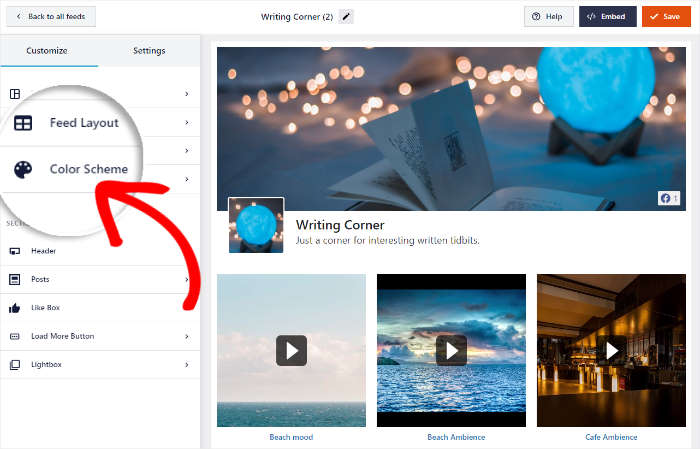
To quickly change all the colors of your Facebook video feed, you can choose a color scheme:
- Inherit From Theme: Use the same colors as your WordPress theme
- Light: Show a clean white background and dark color for the font
- Dark: Pick a dark background color along with a light-colored font
- Custom: Pick all the colors of the feed yourself
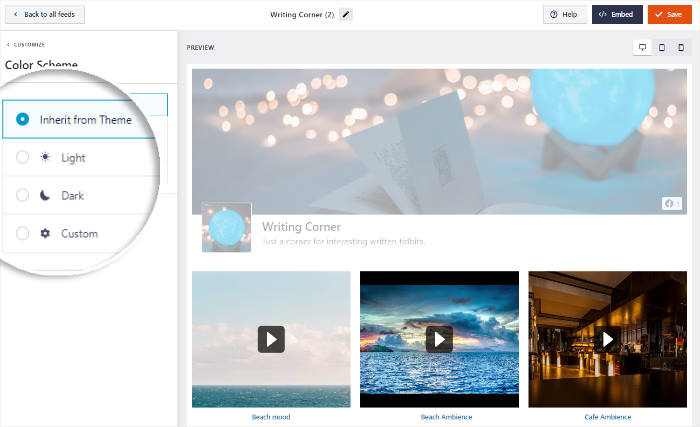
To confirm your new color scheme, click on the Save button at the top.
After that, click on the Customize button to return to the main customization options.
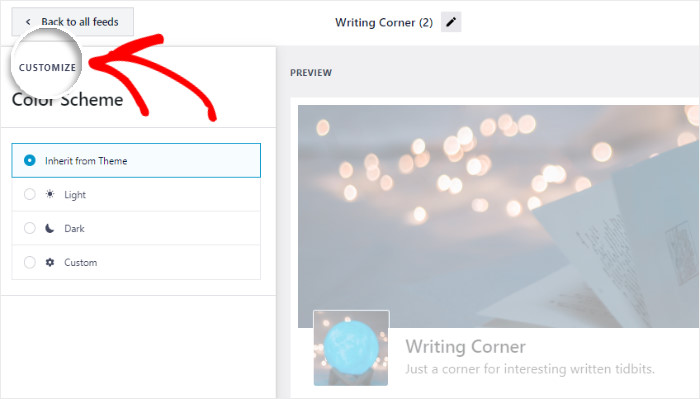
Just like that, you can use the remaining options here to set your number of videos, layout, button design, like box style, and more.
To confirm your changes, remember to click on the Save button at the end.
Finally, you’re ready to add this Facebook video feed to your WordPress site in step 4.
Step 4: Embed Facebook Videos on Your Website
Using Facebook Feed Pro, you’ve got 2 ways to display video content on your website:
- Embed Facebook videos on your page
- Embed Facebook videos on the sidebar or footer
Let’s take a look at both of these methods below.
Embed Facebook Videos on Your Page
To start embedding your Facebook videos, you can use the live feed editor that’s already open.
First, click on the Embed button in the top right corner.
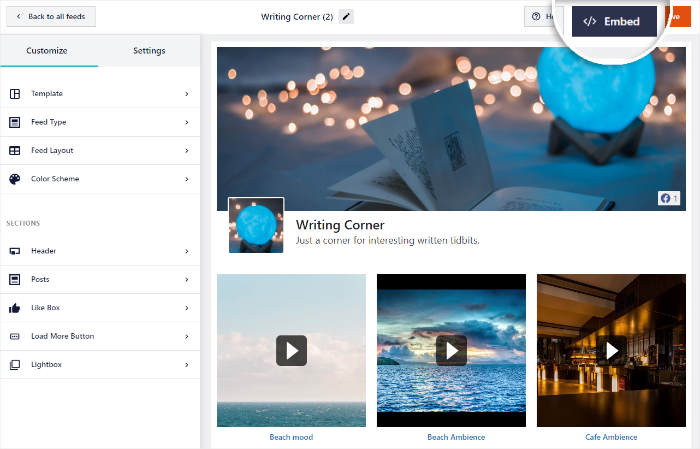
Clicking on that will show you the different ways you can embed your Facebook video feed. You can also see a shortcode that you can use to embed videos.
To continue, click on the Add to a Page button on the popup.
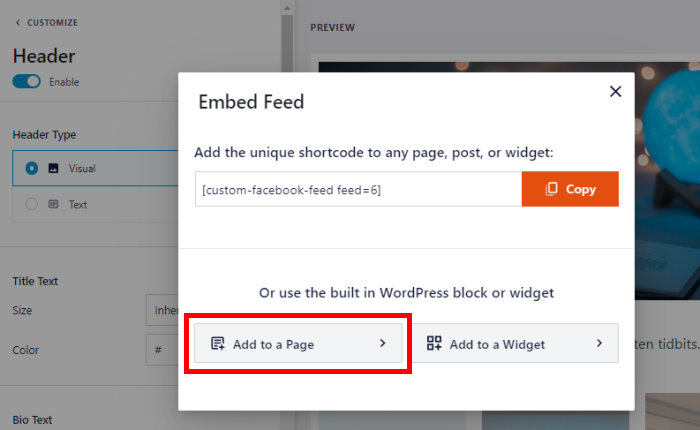
You can then see all the pages on your website listed on the popup.
Once you select the page you prefer, click on the Add button.
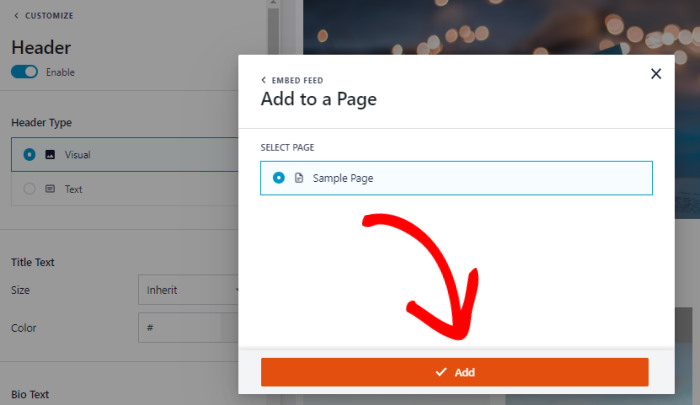
After doing that, the plugin will open the page in the WordPress block editor so you can embed your Facebook videos.
To do that, click on the plus icon (+) and then select Custom Facebook Feed from the options.
Finally, save your changes by clicking on the Update button.
Just like that, you’ve fixed your Facebook video embeds using the best Facebook feed plugin out there. If you open your webpage now, you can see how your videos look.
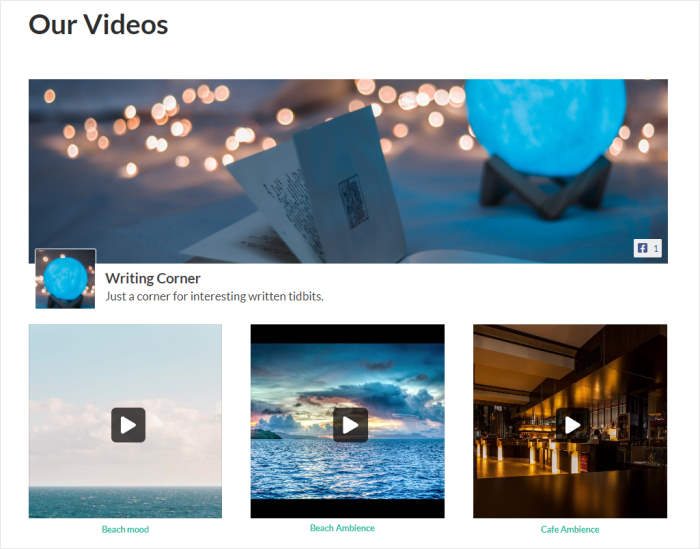
Now, let’s look at the simplest way you can embed Facebook content on your sidebar or footer.
Embed Facebook Videos on the Sidebar or Footer
With the help of this plugin’s live feed editor, you can embed your videos on your sidebar or footer as a Facebook widget.
From your WordPress dashboard, open the Facebook Feed » All Feeds menu and then click on your Facebook video feed.
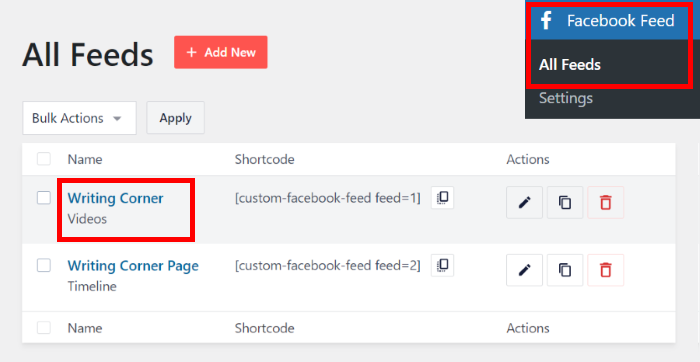
Doing that will show you the live feed editor once again.
Like before, click on the Embed button in the top right corner to continue.
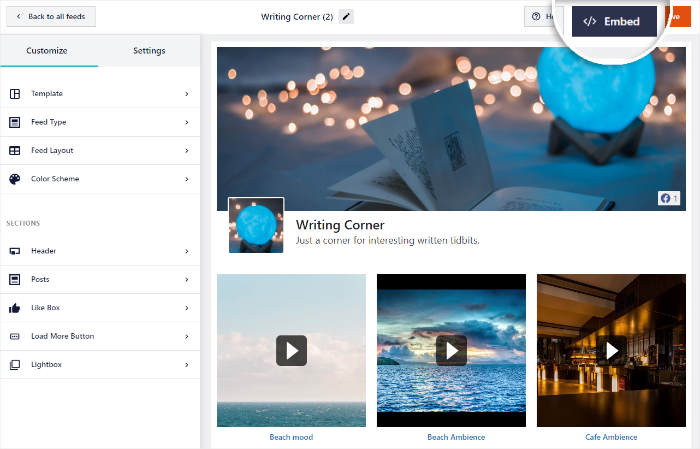
From the popup, you can simply choose to embed your Facebook video feed on the sidebar or footer areas.
All you have to do is click on the Add to a Widget button.
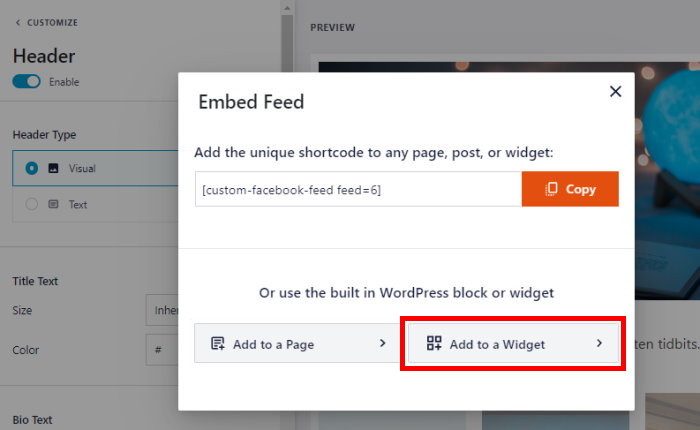
The plugin will send you to the Widgets page, where you can add, remove, and edit the widgets on your sidebar and footer.
If you want to show Facebook video embeds on your website sidebar, click on the Sidebar panel.

Alternatively, you can use your website’s footer panel instead.
To do that, click on a Footer panel from the options here.

To add a new widget to your sidebar or footer, click on the plus (+) icon at the bottom.
Finally, click on the Custom Facebook Feed widget to embed your videos.
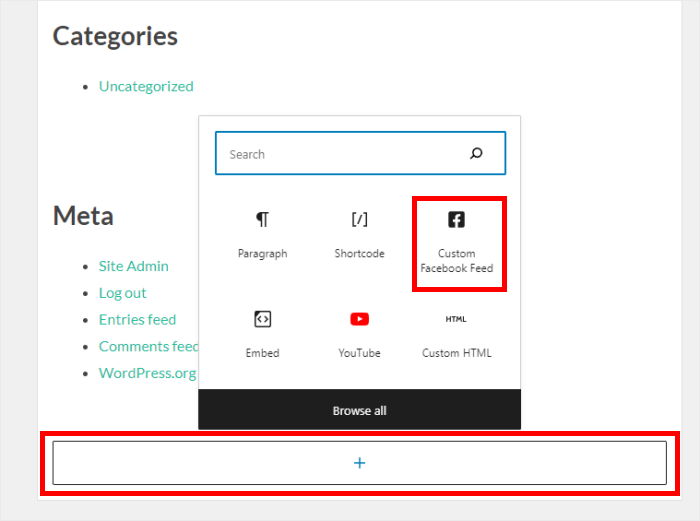
To save your new Facebook widget, click on the Update button. Just like that, you’ve embedded a feed of Facebook videos on your sidebar or footer.
If you want to see how it looks, you can open your website and check. You’ll be able to see a feed of Facebook videos, like in this screenshot:
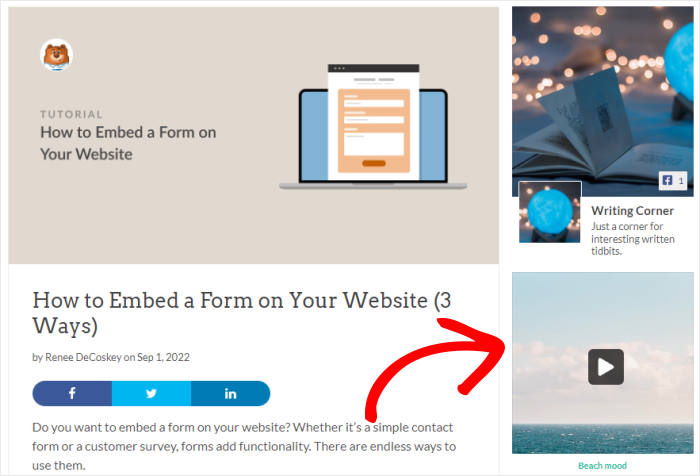
And there you have it!
As you can see, it can be super easy to solve your problem of Facebook embed videos not working by following these solutions.
And if you want an easy and reliable way to show Facebook videos on your site, then you can create a video feed using Facebook Feed Pro.
Ready to embed Facebook video feeds? Get Facebook Feed Pro for your site!
Start Fixing Your Facebook Video Embeds Now
Dealing with broken Facebook video embeds can be frustrating, especially when you’re trying to keep your website engaging.
From my experience, while quick fixes can sometimes work, the most reliable long-term solution is to use a dedicated tool like Smash Balloon Facebook Feed Pro.
It’s designed to handle Facebook’s constant changes, so your videos always work as they should.
Here’s how you can get started:
- Get your copy of Facebook Feed Pro and try it risk-free for 14 days to permanently fix your broken Facebook video embeds
- Create a reliable Facebook video feed that automatically updates and avoids the errors common with single embeds
- Instantly solve the Facebook oEmbed issue with the plugin’s built-in feature, so you can embed content just by pasting a link
Do you have any questions about fixing your video embeds or getting started with Facebook Feed Pro? Please let me know in the comments below.
If you want to add YouTube videos to your site, check out our guide on how to embed YouTube videos on WordPress.
Found this article to be helpful? Then follow us on Facebook and Twitter for more social media marketing tips and tricks.