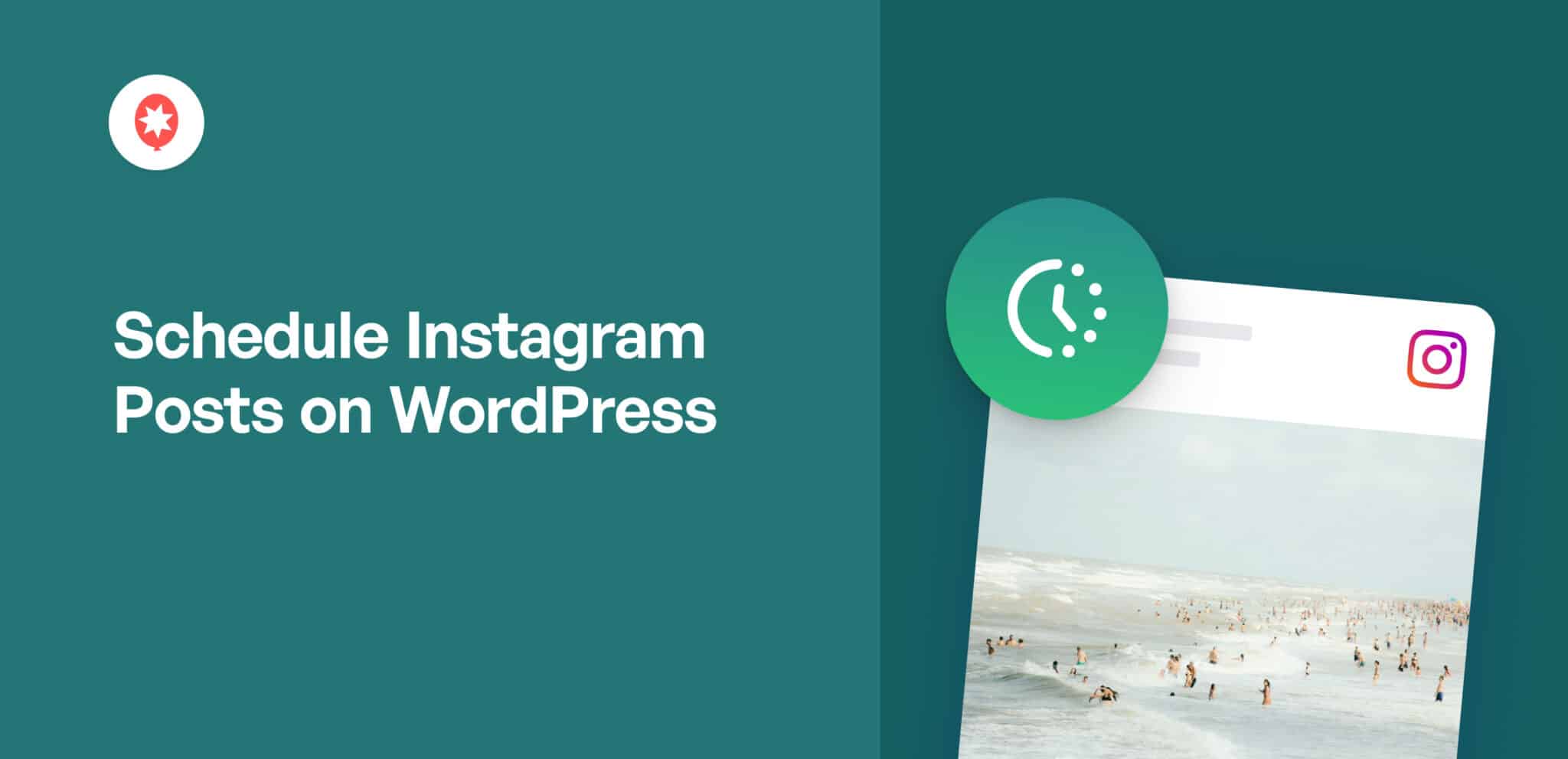Want to learn how to schedule Instagram posts on your WordPress site?
Instagram is a massive social media platform and a great place to reach new customers, fans, and followers.
And with the power of social scheduling, you can carefully draft Instagram content beforehand and schedule them for maximum engagement.
In this guide, we’ll show you the simplest way of scheduling your Instagram content — all from the comfort of your website.
Why Schedule Your Instagram Posts?
- You can publish your Instagram posts at the perfect time to reach your audience and get more engagement.
- By regularly posting at a set time, your Instagram followers know when to expect your social media content.
- You’ll be able to carefully prepare and schedule engaging posts for long sales like Black Friday or the holiday season beforehand.
- With the right scheduling tool, you can involve your entire team when creating and scheduling Instagram content.
Easiest Way to Schedule Your Instagram Posts
For the best way to schedule your Instagram posts, you can just use ClickSocial.
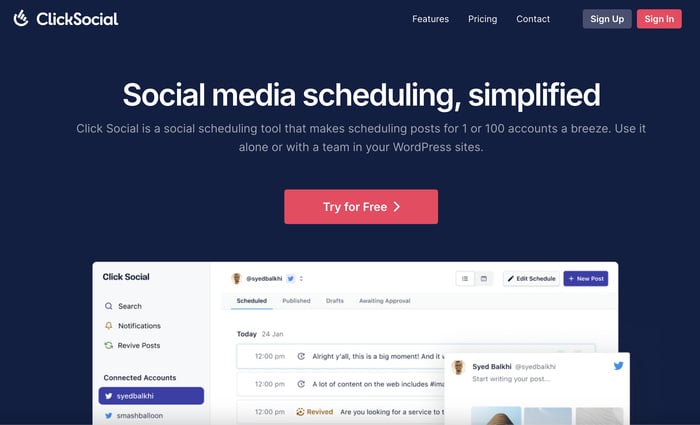
As the #1 social media scheduling tool out there, ClickSocial helps you draft, schedule, and manage Instagram content directly from your site.
The entire process is streamlined and user-friendly, so you sav valuable time and effort while making engaging content to grow your business online.
In fact, ClickSocial comes with tons of features to help you schedule content with ease:
- ClickSocial comes with support for the biggest social platforms out there: Instagram, Facebook, & Twitter/X.
- With it’s convenient one-click scheduling, scheduling social media posts is a quick and easy process.
- Using ClickSocial, you can directly share WordPress posts to social media and run revival campaigns to share older posts for more engagement.
- You get a post calendar to track your scheduled social media posts, approve scheduled content, a view previous posts.
- This WordPress scheduler plugin comes with a post composer where you can draft your posts, add media, and select your scheduling time.
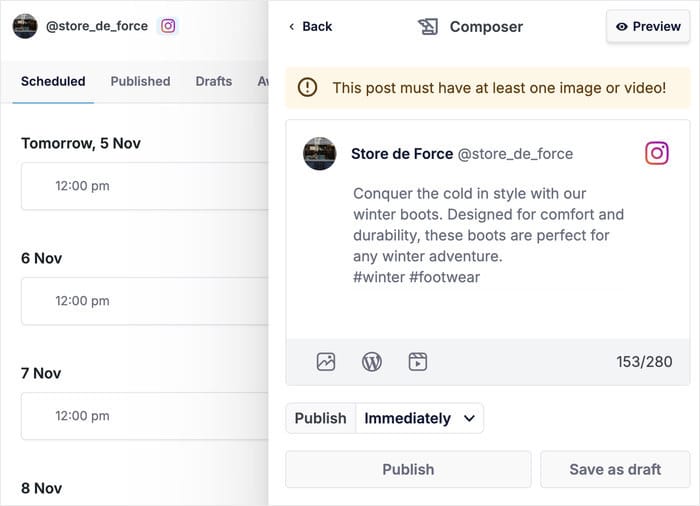
All in all, ClickSocial makes it easier than ever to plan and schedule your Instagram posts directly – your WordPress dashboard.
Get started with ClickSocial today and start scheduling your Instagram posts.
How to Schedule Your Instagram Posts on WordPress
Ready to schedule your Instagram posts directly from your WordPress dashboard? Just follow the step-by-step guide below:
Step 1: Create a ClickSocial Account
To get started, open the ClickSocial website and click on Sign Up to create your account.
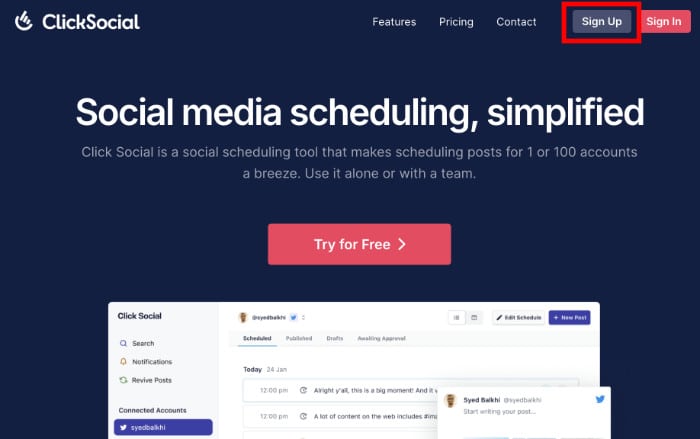
Once you’ve created your account and signed in, you can proceed to the next step.
Step 2: Install the ClickSocial Plugin
First, open the dashboard of your WordPress website and select the Plugins » Add New Plugins menu.
Now, you can use the search bar at the top to look for the “ClickSocial” plugin.
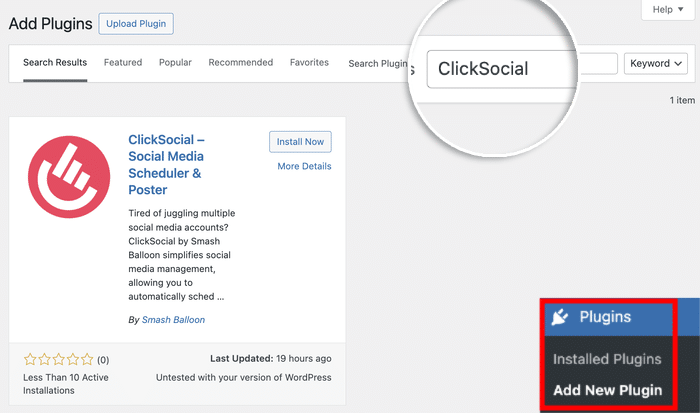
After that, click the Install Now button on the plugin in the search results below.
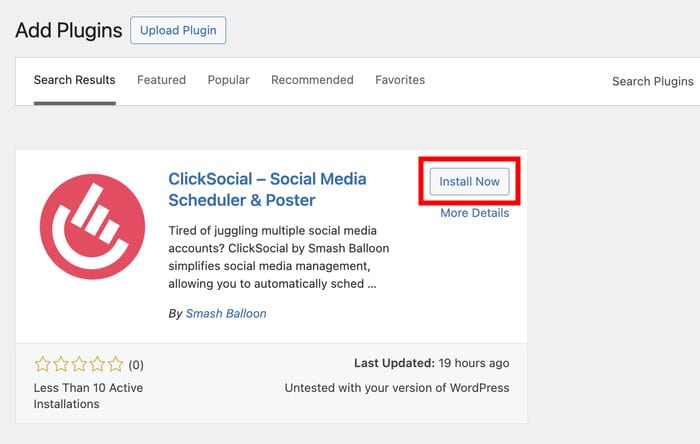
You can just wait for the plugin to finish installing before clicking on Activate.
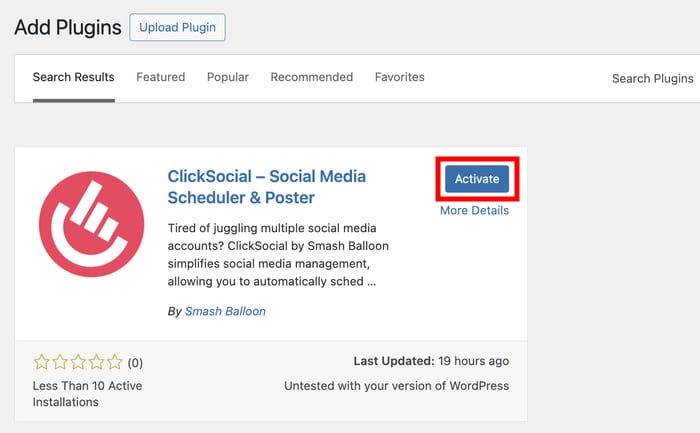
Step 3: Connect Your Website to ClickSocial
Now that you’ve installed the plugin, you can return to the ClickSocial website.
From your ClickSocial dashboard, click on the Generate API Key button to continue.
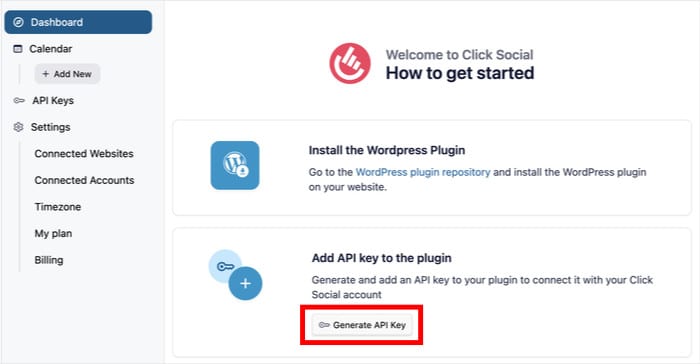
This API key will let you connect your website to ClickSocial so you can manage Instagram posts directly from WordPress.
So, click on Add New to create a new API key for this website.
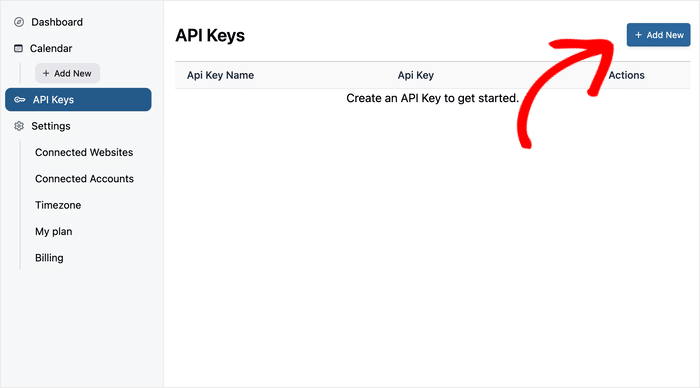
On the popup, you can enter the name of your site before clicking on Generate API Key.
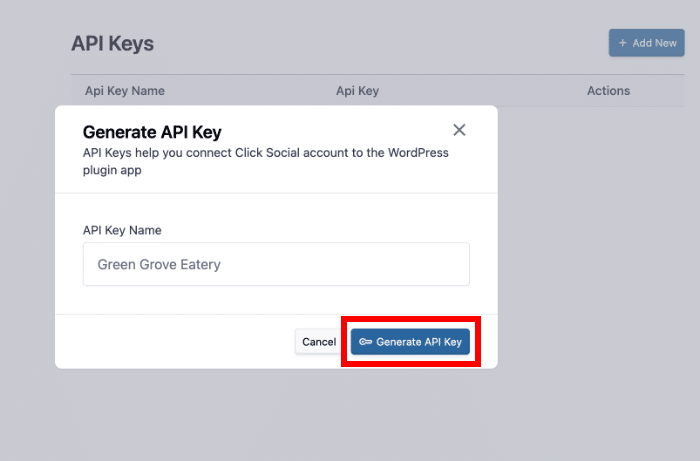
ClickSocial will now automatically create an API Key for your website. You just need to click on the Copy button and return to your WordPress website.
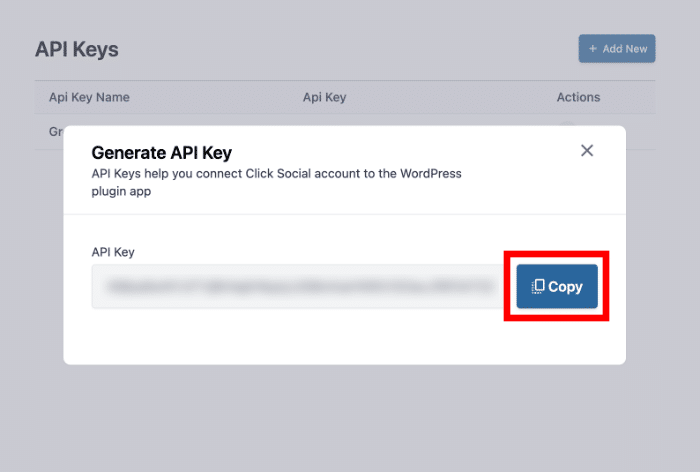
This time, open the ClickSocial menu from your WordPress dashboard area.
From there, select the Setup My Account option.
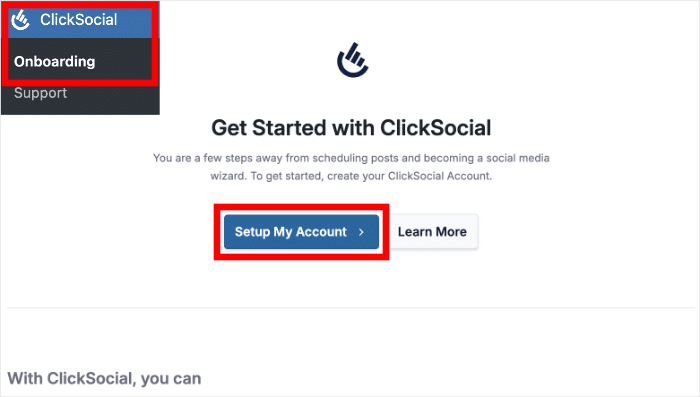
To finish connecting your website, just paste your API Key into the field and click on Connect.
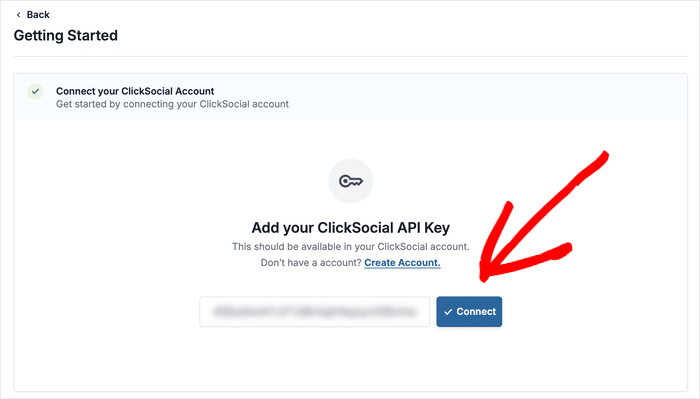
Step 4: Connect Your Instagram Account
Now that you’ve connected your website, it’s time to connect your Instagram account.
First, click on the Add Account button, which will open a new popup.
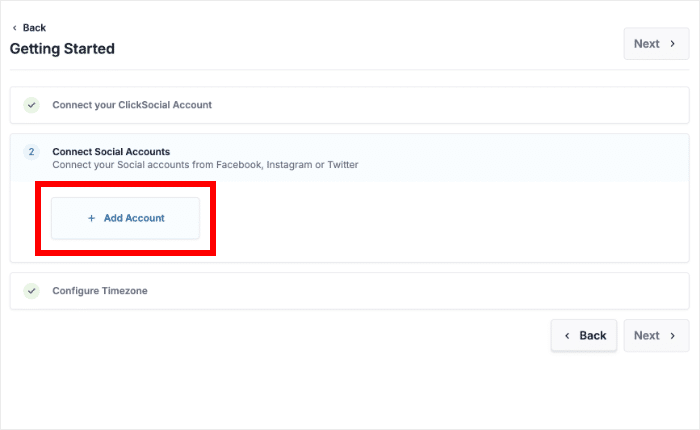
Using this popup, you can connect your site to 3 different social platforms:
- Twitter/X
Since this tutorial is about scheduling Instagram posts, go ahead and click on the Connect to Instagram button.
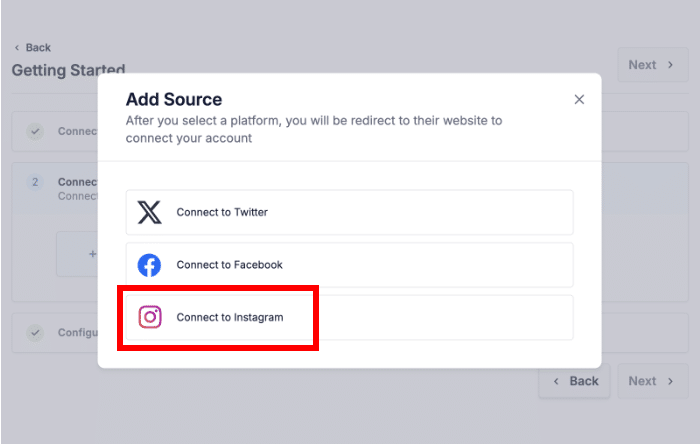
Doing that will redirect you to Facebook, where you can finish connecting your account.
If your Instagram account isn’t connected to a Facebook page, here’s a quick guide that’ll take you through the process.
Once you’ve linked your Instagram to Facebook, you can start scheduling content.
On Facebook, select your profile and click on the Continue button.
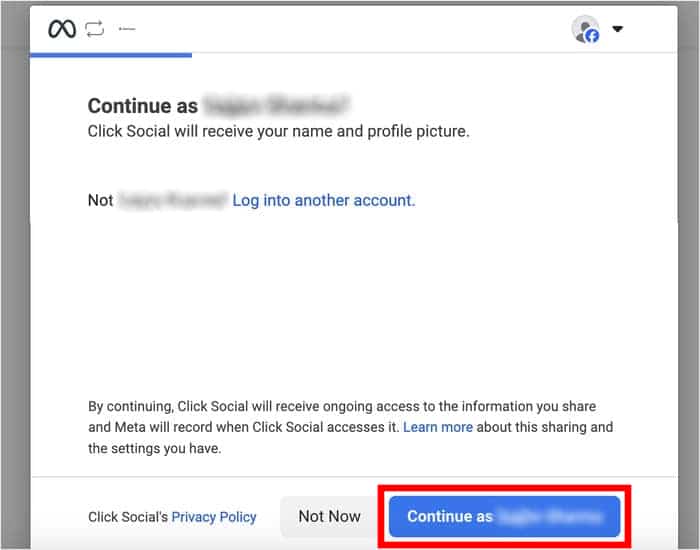
After that, you use the popup to select the business associated with your Instagram account.
Press on Continue after that.
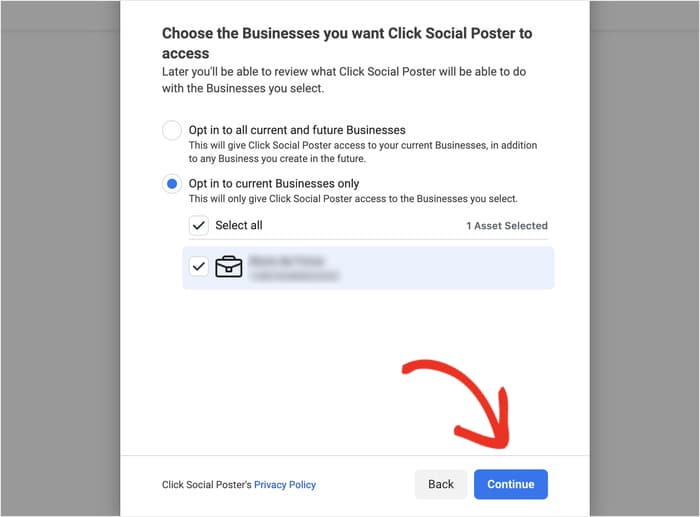
Next, you’ll see a list of Facebook pages that you’ve created.
Here, select the page associated with your Instagram account and click on Continue.
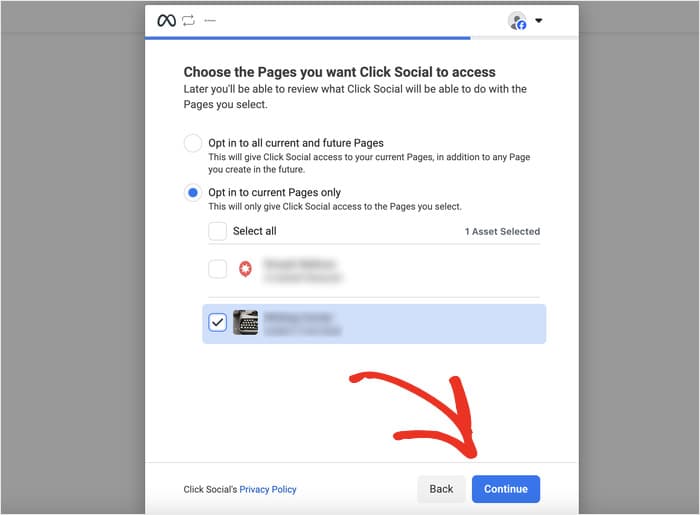
You can then pick the Instagram account you want to connect to ClickSocial.
Just like before, select your Instagram account and click on Continue.
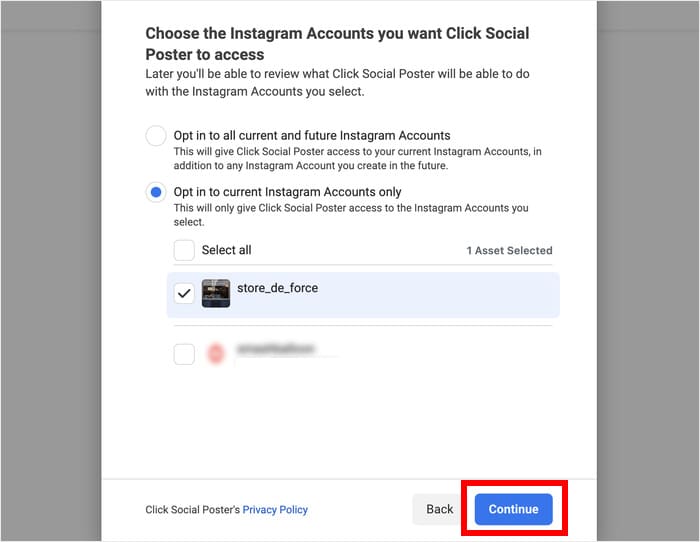
Before you return to your site, you can check out the permissions for ClickSocial on the popup.
Then, just click on Got It, and ClickSocial will redirect you to your website.
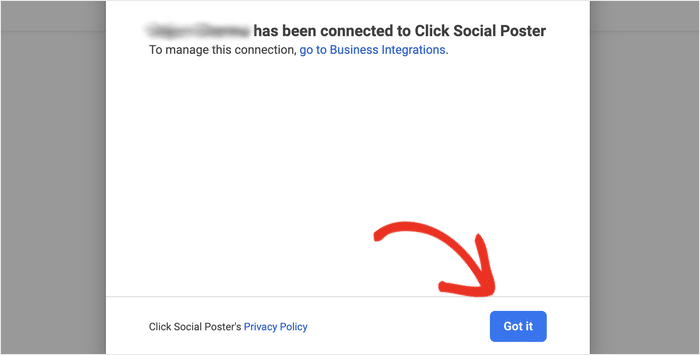
For the final part of this step, you can choose the timezone that you’d like to work with. There are 2 options here:
- Use ClickSocial’s connected account timezone
- Use WordPress site timezone
Feel free to select whichever option you like before clicking on Finish Setup.
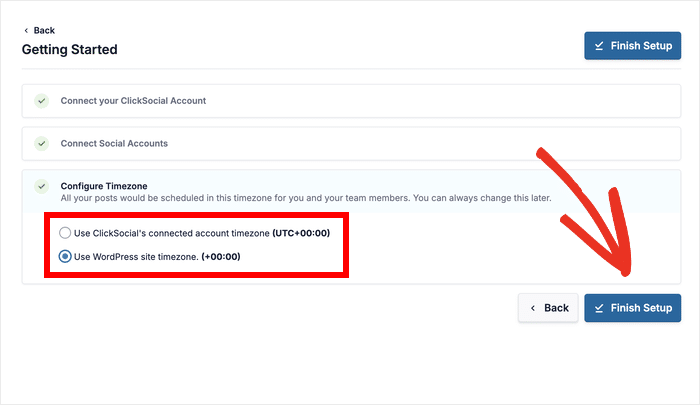
Step 5: Setup Your Post Calendar
Now, ClickSocial will redirect you to the post calendar. From here, you can track your scheduled posts, published posts, and drafts.
Using the tabs at the top, you can also look at the Instagram posts awaiting approval and posts that failed to publish.
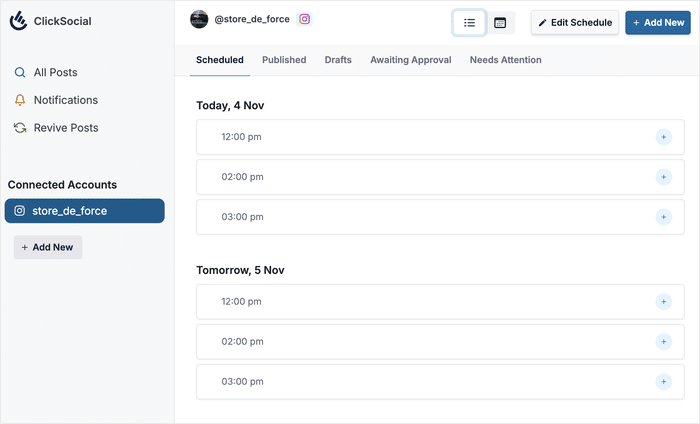
First, I’ll show you how to set up the scheduling times for your Instagram content.
To do that, click on the Edit Schedule button in the top right corner.
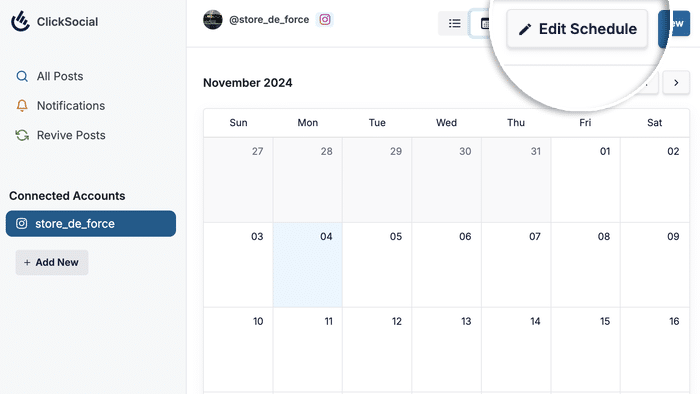
On the top popup, you can see the default time slots where you can schedule your Instagram posts.
Using the checkboxes, you can select which days to enable time slots for.
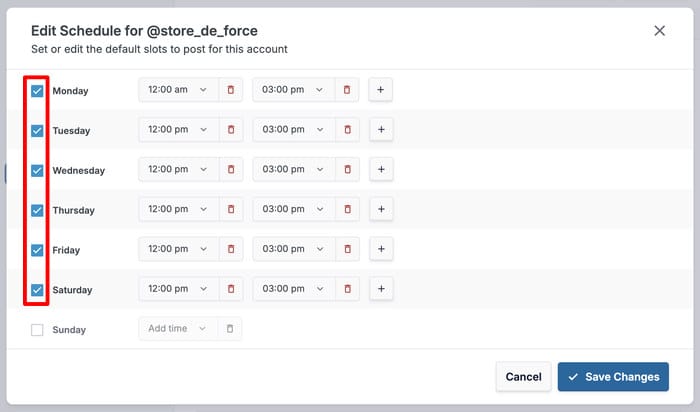
You can also change any of these time slots by using the dropdown menu.
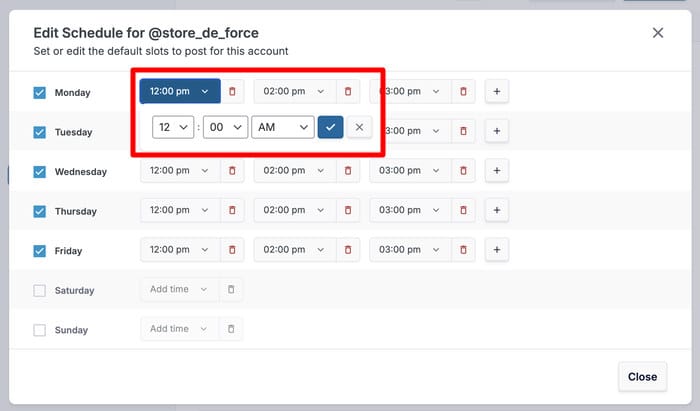
Alternatively, you can delete a slot by clicking on the red trash icon and add slots by clicking on the plus (+) icon.
Once you’re done, click on Save Changes to proceed.
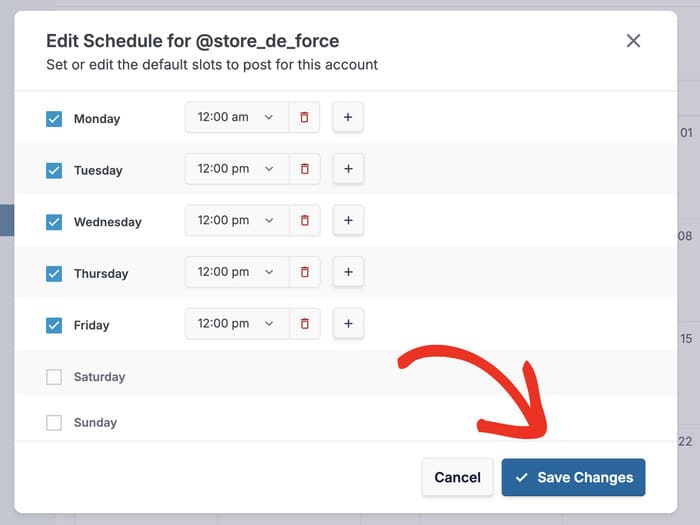
Step 6: Schedule Your Instagram Post
Ready to schedule Instagram content using ClickSocial?
First, pick a timeslot and click on the plus (+) icon on the right.
Alternatively, you can click on the Add New button in the top right corner of the calendar.
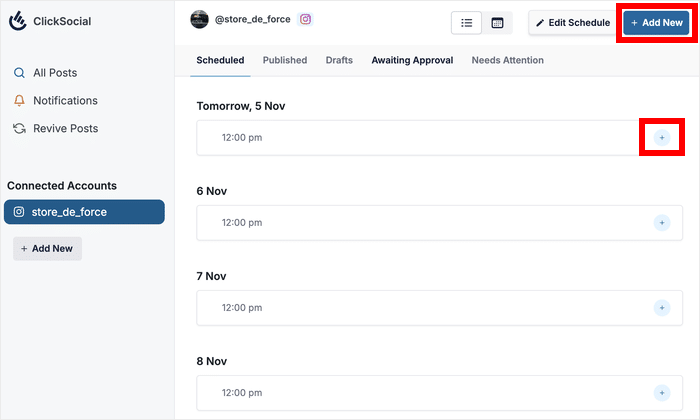
Either way, doing that opens the convenient post composer for ClickSocial.
You can then draft your Instagram post right there from your WordPress dashboard.
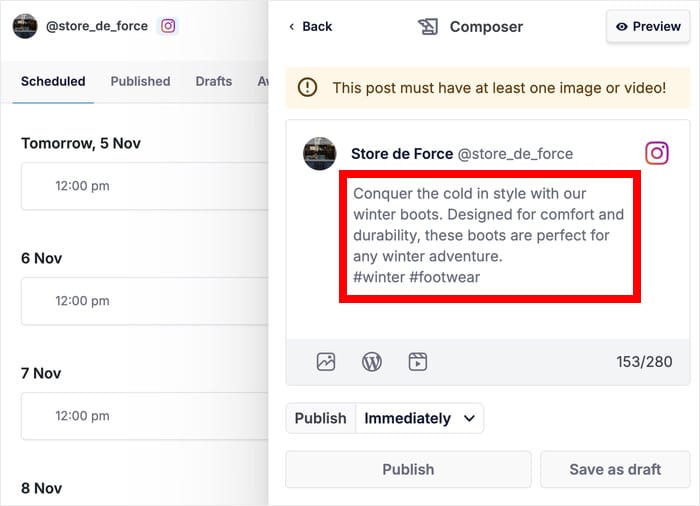
Want to add more content to your Instagram posts?
Then click on the photo icon then add content from your WordPress media gallery.
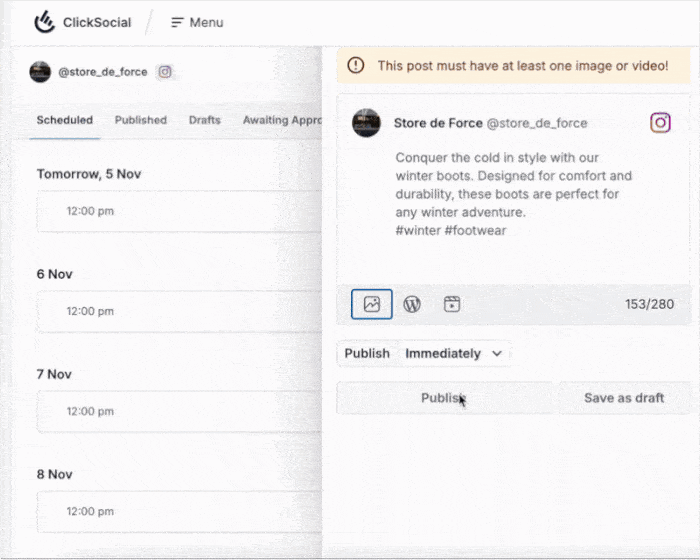
ClickSocial also lets you use the WordPress icon to share a post from your site or add an Instagram reel using the video icon.
For a better way, you can click on Preview and see how it looks.
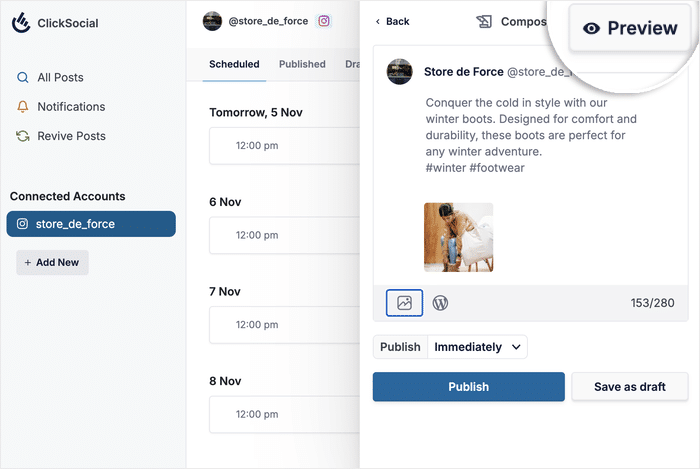
Once you’re happy with how your Instagram post looks, let’s go ahead and schedule it.
You can now select the publishing time by clicking the dropdown menu below the post.
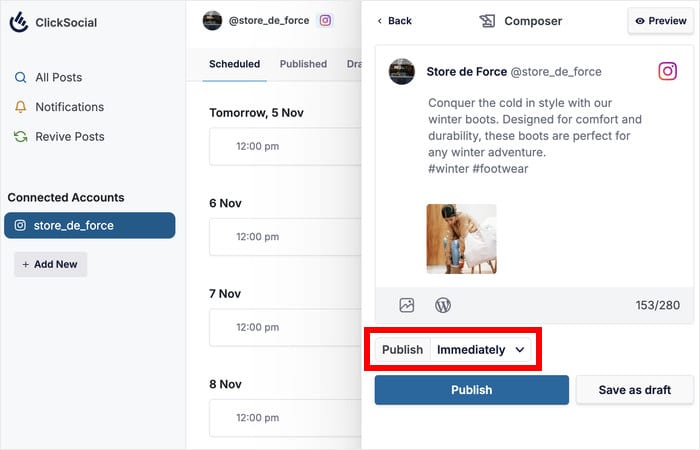
This opens a new popup, in which you’ll see a calendar on the left and the time slots for that day on the right.
You also get the option to select a custom time for this specific Instagram post. For this example, let’s select one of the time slots we created earlier.
Once you pick the time and day, click on the Add Time to Schedule button below.
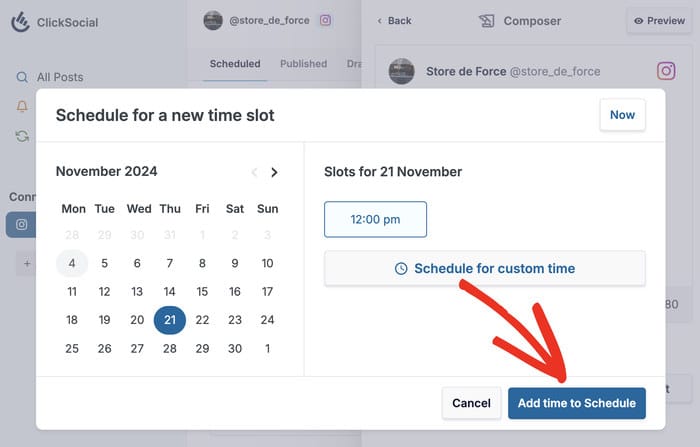
Finally, use the Schedule Post button, and your Instagram post will automatically be scheduled for you.
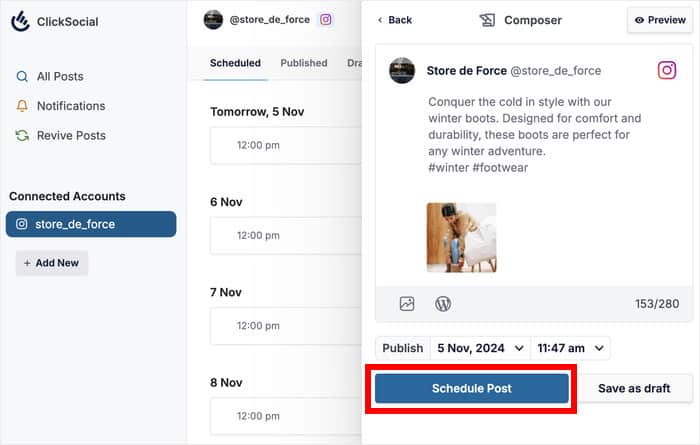
Now, your latest Instagram post will be added to the post calendar, where you can make additional changes if you like.
All you have to do is wait for your Instagram post to be published. Once that happens, you’ll see it on your Instagram profile.
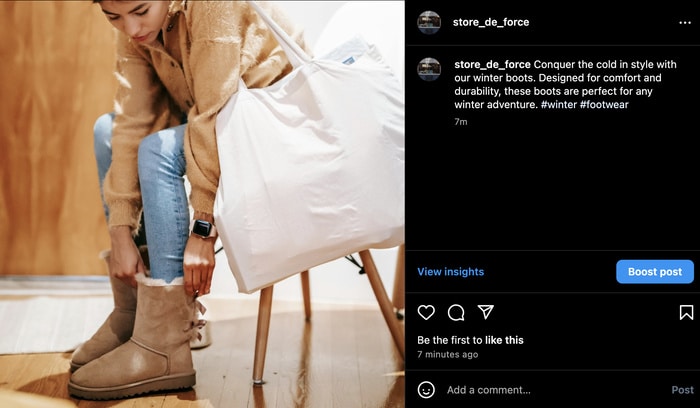
And there you go!
Now you know how to schedule Instagram posts on WordPress with ease using the #1 social media scheduling tool.
With the help of ClickSocial, you can manage your website as well as your Instagram content directly from your dashboard. You can then level up your social media strategy and grow your business.
Ready to schedule Instagram posts with ease? Get your copy of ClickSocial today!
While you’re here, you can check out our list of the best Instagram marketing tools for easy online growth.
Frequently Asked Questions
How do I schedule posts on the Instagram website?
Unfortunately, the Instagram website does NOT allow you to schedule your posts. If you’re on your desktop, you can simply use a social media scheduling tool like ClickSocial. That way, you can schedule Instagram posts with ease directly from your website
Can you post to Instagram from WordPress?
Yes, you can use a social scheduling tool like ClickSocial to make Instagram posts directly from your WordPress dashboard. In fact, you can even schedule Instagram posts beforehand. That way, you can carefully make Instagram posts and share them at the perfect time to get more engagement.
How to automatically share WordPress posts to social media?
Using the ClickSocial tool, you can set up your WordPress posts to be automatically shared on your social media accounts. In fact, the tool even lets you set up revival campaigns for your old WordPress posts so they keep getting engagement.
How do I embed an Instagram post in WordPress?
Using Instagram Feed Pro, you can easily display Instagram posts on your WordPress website. You can create, customize, and embed feeds of Instagram content in just minutes – all with zero coding!
More Social Media Marketing Tools & Tutorials
- How to Embed a TikTok WordPress Widget Easily (in 5 Steps!)
- Best Link in Bio Tools for Instagram to Grow Your Followers
- How to Get More Views on Reels: Proven Instagram Tips
- Types of Instagram Posts Proven to Increase Your Sales
- How to Get More Views on TikTok After Posting: Expert Tips