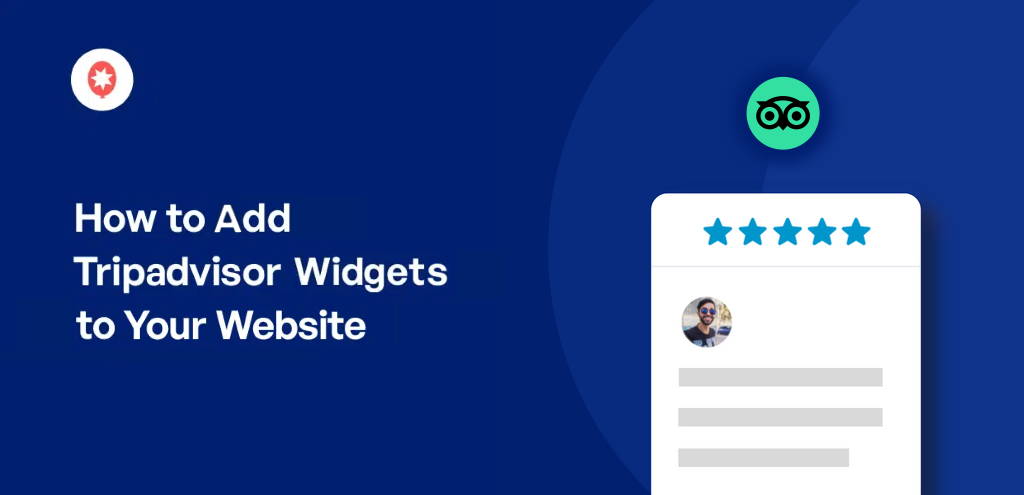Want to boost trust and attract more customers by adding Tripadvisor widgets to your website?
If you run a hotel, restaurant, or any business where reviews matter, showing real Tripadvisor ratings and testimonials directly on your site is a proven way to win over new visitors.
From my years in digital marketing, I’ve seen how displaying these trusted reviews gives customers instant confidence in choosing your business over the competition. Especially if you’re not a tech expert.
That’s why I’ve put together this easy guide using Smash Balloon Reviews Feed Pro, so you can add Tripadvisor review widgets to your WordPress site in just a few clicks. No coding or complicated setup required!
Follow the simple steps below and learn how to create, customize, and embed beautiful Tripadvisor widgets on any page, sidebar, or footer, even if you’re brand new to WordPress.
In This Article
- 2 Ways to Add Tripadvisor Review Widgets to WordPress Websites
- The Easiest Way I Know to Add a Tripadvisor Widget to Your Website
- How to Add a Tripadvisor Widget to Website (Easily)
- Why Add a Tripadvisor Review Widget in WordPress?
- Popular Articles on Adding Tripadvisor Review Widgets
- Start Adding Your Tripadvisor Widgets Now
2 Ways to Add Tripadvisor Review Widgets to WordPress Websites
Should you manually embed Tripadvisor review widgets on your website, or is it better to use a plugin to automatically do it?
Check out this table I made to help you compare:
| Feature | Using Smash Balloon Reviews Feed Pro | Not Using a Plugin |
| ⚙️ Setup Process | 👍 Complete a simple, guided process in minutes, all inside your WordPress dashboard | 👎 Requires generating code on the Tripadvisor site and manually placing it in WordPress |
| 🔄 Automatic Updates | ✅ Automatically fetches and displays new reviews regularly | ❌ Won’t automatically show new reviews |
| 🌐 Review Sources | 👍 Display reviews from Tripadvisor, Google, Yelp, Facebook, and more | 👎 Displays reviews from Tripadvisor only, so you need separate plugins for other platforms |
| 🎨 Customization | 👍 Use a visual feed editor to change layouts, colors, and styles to perfectly match your brand. No code! | 👎 Limited to Tripadvisor’s default style, which may not match your website’s branding |
| 🛡️ Filtering & Moderation | ✅ Get full control to filter reviews by star rating and easily moderate your feed | ❌ No control over which reviews are displayed |
| 💬 Support | ✅ Get access to a friendly team of WordPress experts who are ready to help | ❌ You are on your own if you run into any problems |
| Final Takeaway ✨ | Want to add Tripadvisor reviews in minutes? Check out Smash Balloon Reviews Feed Pro today! | Prepare for a tougher setup with limited options if you go without a plugin |
Let’s talk about the simplest way to display a Tripadvisor reviews widget on your website below.
The Easiest Way I Know to Add a Tripadvisor Widget to Your Website
So, you want to display your excellent Tripadvisor reviews on your website to build trust with new visitors?
That’s a fantastic idea. Let me show you the simplest method I’ve found for doing this: Smash Balloon Reviews Feed Pro plugin.

From my experience, this is the best reviews plugin for WordPress, especially for this task. It takes the hassle out of a process that can otherwise be expensive and complicated.
- No expensive API key needed – Unlike other methods, you can connect to Tripadvisor just by pasting your business page URL. It’s that simple.
- No coding required – You can create, customize, and display your Tripadvisor widget without writing a single line of code.
- Matches your site’s design – Your Tripadvisor reviews widget automatically copies your theme’s styles, and you can choose from different templates to get started.
- Display your best reviews – Easily filter your feed to only show reviews with 4 or 5 stars, instantly building social proof.
- Showcase multiple review widgets – You can also use Reviews Feed Pro to add reviews from Google, Yelp widgets, Facebook, Trustpilot reviews and more
What I find most helpful about Reviews Feed Pro is the filtering option.
I love that I can set it to only show my highest-rated reviews in just a few clicks, with its visual feed editor.
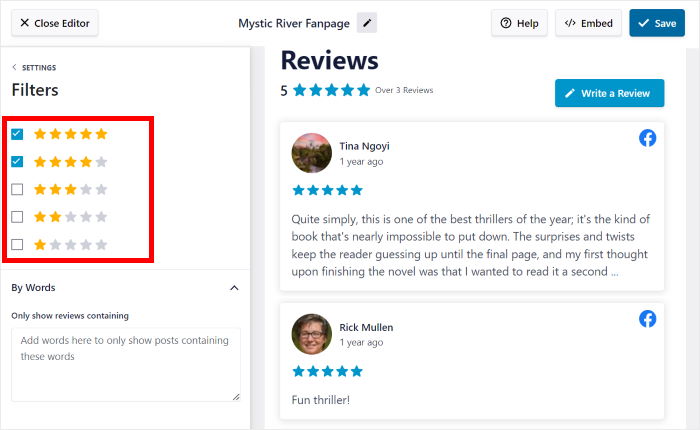
And if you ever need a hand with setup, the expert support team for Reviews Feed Pro is always ready to assist you.
Many business owners use Reviews Feed Pro to build credibility, and it has a fantastic rating of 4.9 out of 5 stars.
After all, it’s a social media feed plugin from Smash Balloon, a name used and trusted by over 1.75 million websites and popular brands to display social media feed widgets to their websites.
Ready to add Tripadvisor widgets to your website in just minutes? Get started with Reviews Feed Pro now!
How to Add a Tripadvisor Widget to Website (Easily)
To embed your Tripadvisor widget in WordPress, all you have to do is follow the complete guide below.
Step 1: Install the Smash Balloon Reviews Feed Pro Plugin
Unlike other website platforms like Wix and Squarespace, WordPress has a convenient tool to help you easily embed Tripadvisor widgets: Smash Balloon Reviews Feed Pro.
You create, customize, and embed reviews from trusted platforms in just minutes using this tool — no need for embed codes or any kind of coding.
Once you’re ready to get started, you can grab the Reviews Feed Pro plugin here. Next, install and activate the plugin on your website to continue.
For additional information, you can take a look at our user-friendly guide on how to install and activate WordPress plugins.
Step 2: Create a Tripadvisor Review Widget
To create Tripadvisor review widgets, just follow the Reviews Feed Pro plugin’s guided flow.
First, open the Reviews Feed » All Feeds menu from your dashboard and then click on the Add New button.

The next step is to add sources for your new reviews widget. For this tutorial, you can simply connect this widget to your Tripadvisor pages.
Go ahead and click on the Add Source button here to get started.

On top of connecting to Tripadvisor pages, Reviews Feed Pro also helps you add sources from Facebook reviews, Google reviews, Trustpilot, WordPress.org reviews, and Yelp reviews.
To continue, select the Tripadvisor option on the popup and click on Next.
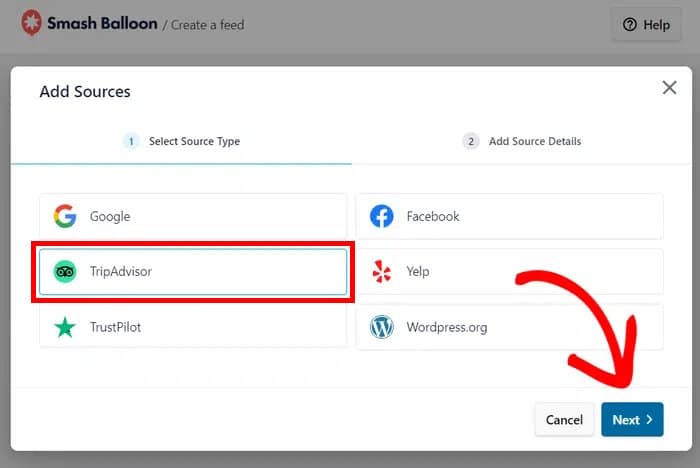
Step 3: Connect Your Review Widget to Tripadvisor
If you want to manually create a Tripadvisor widget, you’ll have to purchase access to the Tripadvisor API. As a result, showing reviews on your website could get expensive.
The good news?
I absolutely love the fact that with this plugin, you can connect to Tripadvisor even without using an API key!
If you already have a Tripadvisor API key, paste it into the popup and click on the Next button.
Or, you can click on the Skip button to continue.
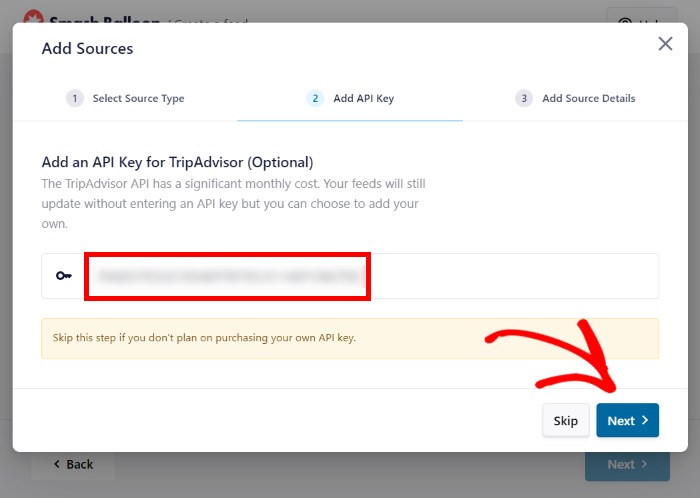
Now, it’s time to choose which Tripadvisor business page you’d like to connect with your widget.
All you have to do is paste the link to a Tripadvisor page here and then click on the Finish button.
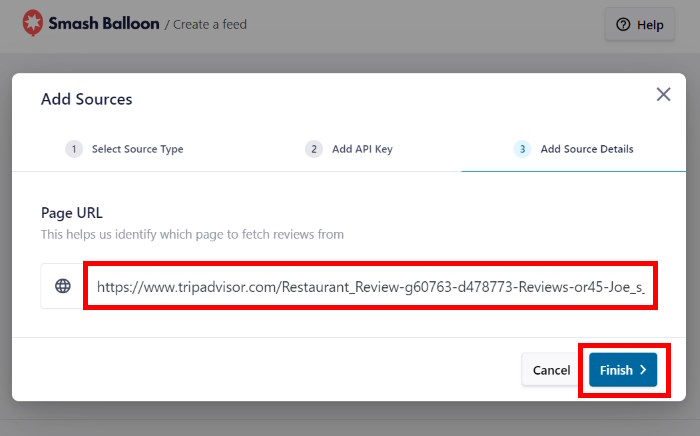
Your new Tripadvisor widget will then show the reviews from this specific page. You can connect your own page this way or choose to show reviews from another Tripadvisor page.
Finally, click on the Next button to confirm this source for your Tripadvisor widget.
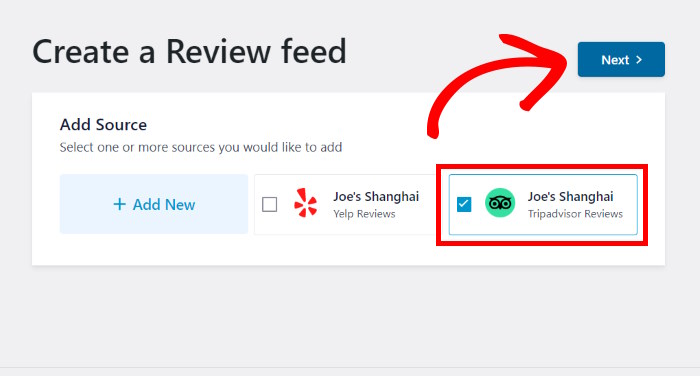
Your Tripadvisor widget will now automatically copy your website’s design and match your branding right out of the box.
But before you embed your reviews widget, you can use the plugin’s visual feed customizer to change how your Tripadvisor reviews feed looks.
Step 4: Customize Your Tripadvisor Reviews Widget
For an easy way to customize your Tripadvisor widgets, all you have to do is select a pre-designed template that comes with the plugin.
You have 7 templates with different designs that you can pick from:
- Default
- Simple cards
- Masonry
- Single review
- Showcase carousel
- Carousel
- Grid carousel
After selecting your widget template, click on the Next button.
For this example, I went with the Default option since this is what I usually use when creating my reviews feeds.

Afterward, the plugin will open the visual feed customizer so you can design your Tripadvisor widget in detail.
Using the options on the left, you can customize your widget layout, header, button, review elements, and more — no need for HTML code or CSS.
Whenever you make any changes, the live preview on the right will show you how your Tripadvisor widget looks in real-time.
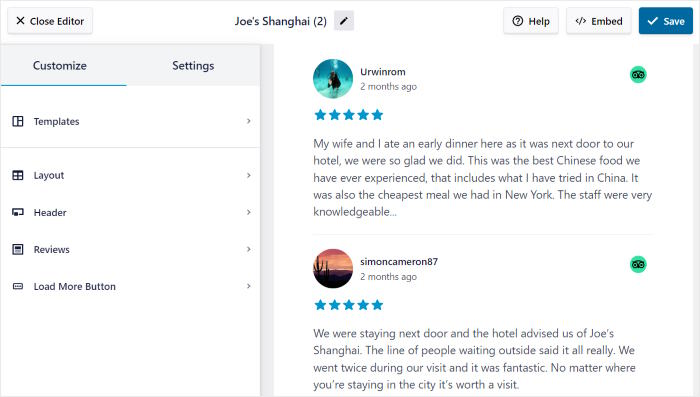
To get started, I’ll show you how to change the layout of your Tripadvisor review widget from this customizer.
First, select the Layout option on the left.
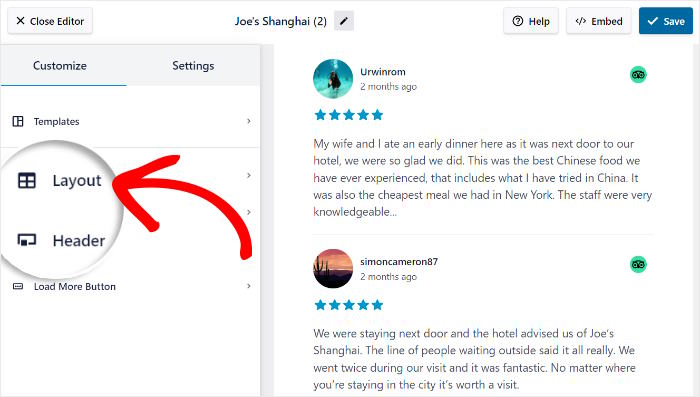
Your Tripadvisor widget comes with 3 different layouts to choose from:
- List: Show all of your customer reviews in a single column, one after the other
- Masonry: Use multiple columns to show tons of reviews on your widget at once
- Carousel: Display reviews in a carousel slideshow and make your site more engaging
Once you select your Tripadvisor widget’s new layout, confirm your changes by clicking on Save.
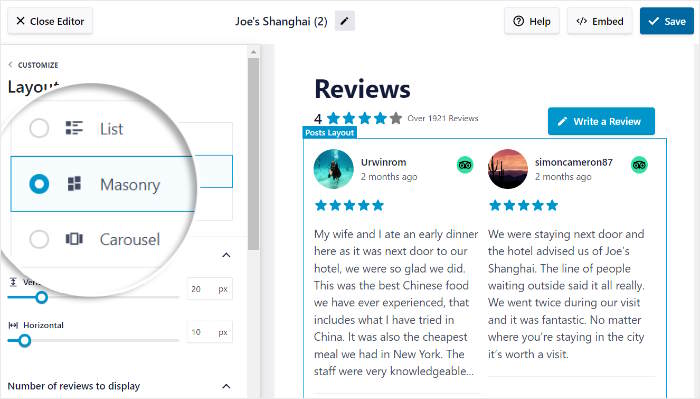
As you can see, the visual feed customizer makes it simple to redesign your Tripadvisor widgets in a simple clicks. Personally, I’m not 100% techie so Reviews Feed Pro’s visual customizer is really convenient for me.
To keep customizing your Tripadvisor widget, click on the Customize button at the top.

Using the remaining customization options, you can set your feed’s header design, button style, review elements, and much more.
Like before, remember to save your changes at the end by clicking on Save.
Once you do that, you can change the Tripadvisor widget settings and control which reviews are visible on your site.
Open the Settings tab from the top and then click on Filters.
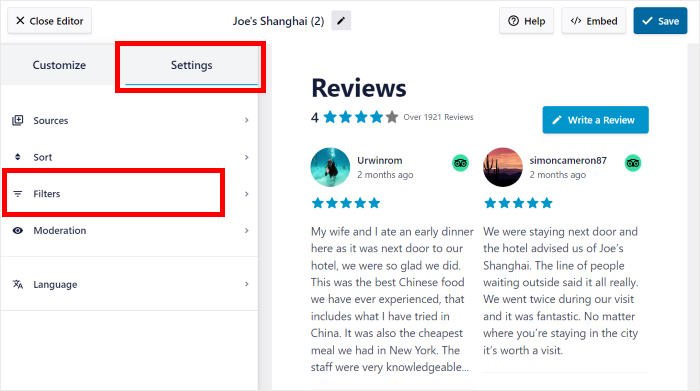
Using the panel on the left, you can choose to only show reviews with specific star ratings.
All you have to do is check the box next to the star rating you’d like to show.
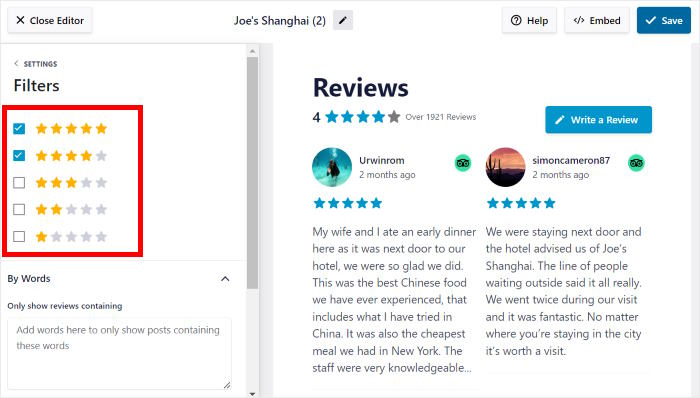
To save your filters, you can click on the Save button like before.
Using the remaining settings, you can display selected reviews, hide reviews with banned terms, and much more.
As you can see, Reviews Feed Pro also lets you choose the reviews that are visible on your site. That way, you can display high-quality Tripadvisor reviews and hide reviews from trolls or spam bots.
Don’t forget to save your changes by clicking on the Save button at the end.
Step 5: Embed Tripadvisor Widget on Your Website
With this plugin, you can embed Tripadvisor review widgets on your site using 2 different methods:
- Add Tripadvisor widget to website’s page
- Add Tripadvisor widget to website’s sidebar or footer
Add Tripadvisor Widget to Website’s Page
You can start embedding your widget directly from the visual customizer by clicking on the Embed button.
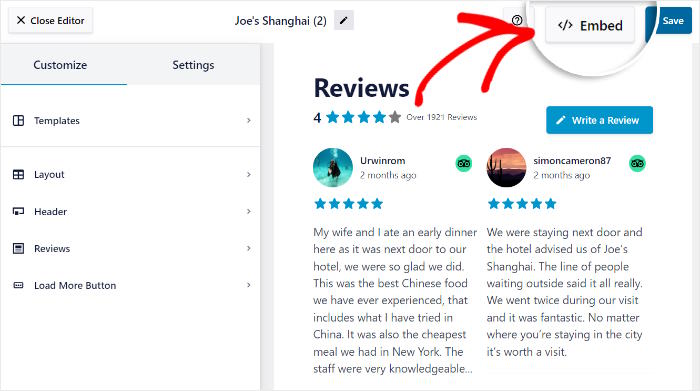
Reviews Feed Pro will now show you the embed options for your Tripadvisor widget.
Since we’re embedding it in a web page, click on Add to a Page here.

You can then use the popup to select a website page where you want to display Tripadvisor reviews.
After selecting a page on the popup, click on the Add button to continue.

To help you embed your widget, Reviews Feed Pro will automatically open that page in the WordPress editor.
In this editor, you can add a new block by clicking on the plus (+) icon.

Next, use the search bar at the top and look for the “reviews feed” block.
To embed your Tripadvisor widget, you can then select the Reviews Feed block from the search results.
This is one of the things I like about Reviews Feed Pro — it has a built-in WordPress block so it’s so easy to embed reviews feed with this plugin.

Finally, you can save your new Tripadvisor reviews widget by clicking on the Update button.
Using Reviews Feed Pro, creating, customizing, and embedding your Tripadvisor widgets will be easier than ever before. You can now open your website and see how your new widget looks.
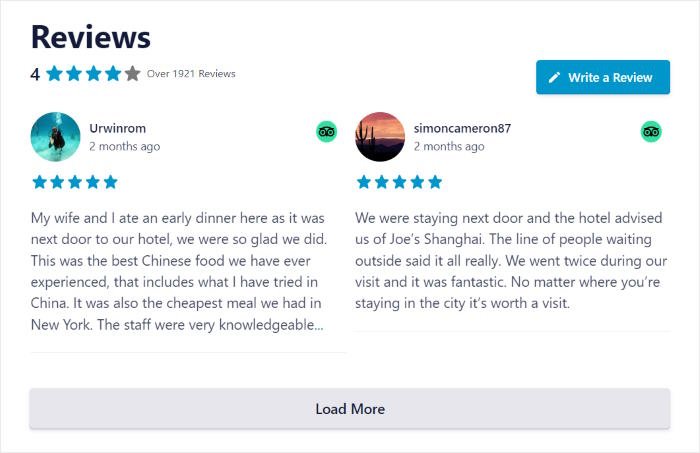
Add Tripadvisor Widget to Website’s Sidebar or Footer
Want to embed Tripadvisor reviews on your website’s widget-ready areas like the sidebar or footer?
You can use the plugin’s visual customizer for that as well.
To open your widget in the customizer once more, navigate to the Reviews Feed » All Feeds menu from your admin panel and click on your widget.
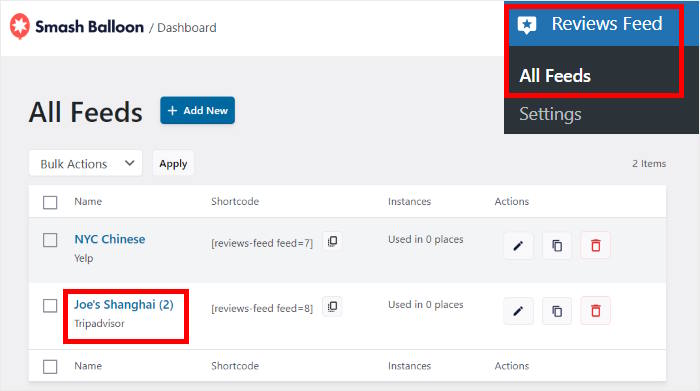
Once your visual customizer is open, you can start embedding your widget by clicking on Embed.
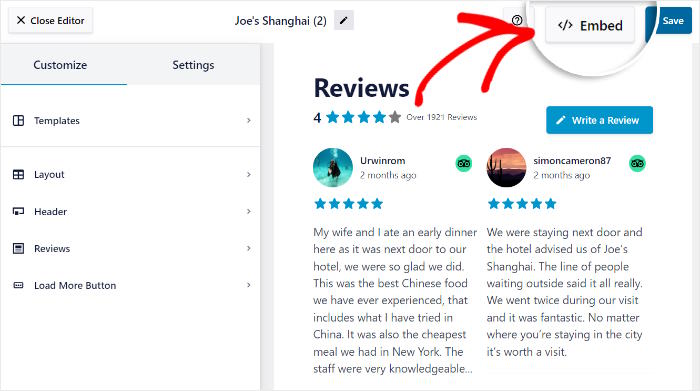
You’ll then see the popup with the embed options for your Tripadvisor widget.
This time, you can continue by clicking on the Add to a Widget button.

Once you do that, the plugin will redirect you to your website’s Widgets page so you can embed this Tripadvisor widget.
Before proceeding, you can go ahead and choose the location of your new widget.
To show your reviews on the website’s sidebar, click on the Sidebar panel here.

We’ll use the sidebar for our example as well.
Alternatively, you can show the reviews below your site’s content by clicking on Footer.

After selecting the location of your Tripadvisor widget, you can click on the plus icon (+) below to continue.
Finally, click on the Reviews Feed widget from the options.

You can now click on Update and save your new Tripadvisor widget.
Now, anyone visiting your website can see high-quality reviews from Tripadvisor, so you can get more sales with ease.
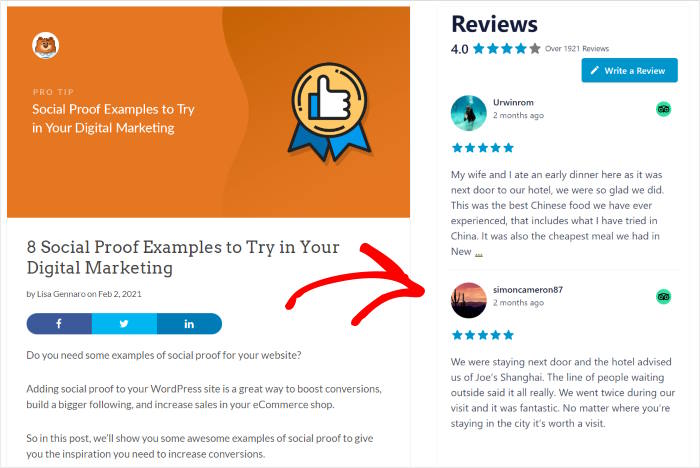
And there you have it!
By following this complete guide, you can now add Tripadvisor widgets to your website in just a few simple clicks. After that, you can grow your online presence and get tons of new sales in no time.
As you can see, Reviews Feed Pro is the best reviews aggregator plugin out there and a fantastic tool if you want to grow your business with ease.
Want to add Tripadvisor widgets to your website? Grab your copy of the Reviews Feed Pro plugin today!
Why Add a Tripadvisor Review Widget in WordPress?
Tripadvisor is the world’s largest travel platform, and chances are, your potential customers are already using it to research and plan their trips.
91% of 18-34 year olds trust online reviews as much as personal recommendations, and 93% of consumers say that online reviews influenced their purchase decisions.
Diana Kaemingk, Qualtrics
If you’re in the hospitality industry, whether you run a hotel, restaurant, tour company, or attraction, Tripadvisor is crucial for your social media marketing.
Adding Tripadvisor widgets to your website can significantly boost your business. Here’s why it’s a smart move:
- Build Trust and Credibility with Social Proof: Displaying your positive Tripadvisor review widgets directly on your website acts as powerful social proof. When visitors see that others have had great experiences with your business, they are more likely to trust you and become customers themselves.
- Increase Bookings: Tripadvisor widgets can showcase your customer testimonials, awards, and even link directly to your Tripadvisor listing.
- Keep Your Website Visitors Engaged: Instead of just telling visitors you’re great, show them! Tripadvisor review widgets provide dynamic, up-to-date content from a trusted third-party source, increasing your engagement for users actively planning their travel.
- Showcase Your Achievements: Have you won a Tripadvisor award like a Travelers’ Choice badge or Certificate of Excellence? Display these proudly on your website using Tripadvisor widgets!
As you can see, a Tripadvisor widget is a valuable social media review widget for any business in the travel and hospitality industry.
By embedding them on your website, you can leverage the power of Tripadvisor’s platform to build trust, increase bookings, and enhance your online presence.
Ready to easily add Tripadvisor widgets to your website? Get started with the Reviews Feed Pro plugin today!
Popular Articles on Adding Tripadvisor Review Widgets
- How to Add Tripadvisor Reviews to Elementor
- How to Embed Tripadvisor Reviews Widget on Your Divi
- How to Add Tripadvisor Reviews to Your Beaver Builder
If your business has a Tripadvisor account, chances are you have Yelp too. Here’s how you can embed Yelp reviews on your website for free.
You may also be interested in our next post on how to display Google reviews in WordPress.
Start Adding Your Tripadvisor Widgets Now
This guide shows that displaying a Tripadvisor widget on your website doesn’t need to be a technical challenge.
From my experience, Reviews Feed Pro is the most direct and reliable way to do this. You can have a professional widget showcasing your best reviews in just a few minutes, without any coding required.
Here’s how you can get started:
- Get Reviews Feed Pro and try it risk-free with our 14-day 100% money-back guarantee to start showcasing your best Tripadvisor reviews
- Customize your Tripadvisor reviews widget using pre-built templates and a live preview to perfectly match your brand’s style
- Embed your new Tripadvisor widget on your homepage or booking pages to maximize its visibility and impact
Do you have any questions about using Reviews Feed Pro to add a Tripadvisor widget to your website? Please ask me in the comments below.