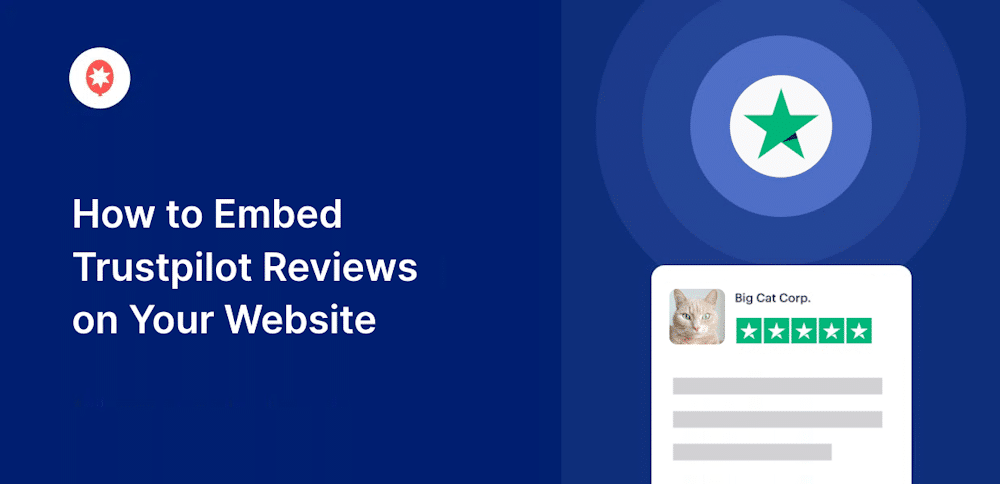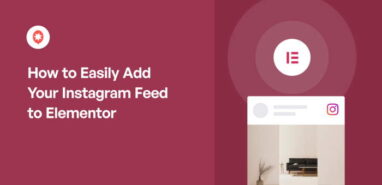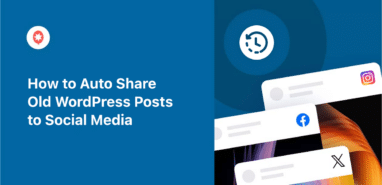Want to embed Trustpilot reviews on your WordPress site easily?
Displaying reviews from highly-trusted platforms like Trustpilot can make it easier for you to convert your visitors into paying customers.
But manually embedding Trustpilot reviews can be difficult – especially if you don’t want to use custom HTML codes.
The good news is that there’s an easy fix! Follow our guide to see how you can embed Trustpilot reviews on your site in a few minutes.
In this Trustpilot reviews embedding guide:
Why Embed Trustpilot Reviews on WordPress Websites?
According to our social media marketing research, 95% of online shoppers will only buy a product after reading the reviews.
By embedding Trustpilot reviews to your WordPress website, you can prove to your visitors that real people are using and enjoying your products.
This can work as social proof and persuade them to make a purchase from you. After all, your site visitors can see that your reviews were made by regular people who are your actual customers.
As a result, you have a higher chance of converting your visitors to customers and growing your business.
With embedded Trustpilot reviews, you can also boost trust in your brand, since your customers act as your brand ambassadors too.
How to Embed Trustpilot Reviews on WordPress (Step-by-Step)
Now you know why embedding Trustpilot reviews on your WordPress site can be great for our business.
So, let’s get started with the tutorial and learn how to show Trustpilot reviews on your website.
Step 1: Install the Reviews Feed Pro Plugin
Out of all the plugins in the market that can help you embed online reviews on your site, Reviews Feed Pro is the best one.

This easy-to-use reviews feed plugin helps you display Trustpilot review feeds on your site in a couple of clicks – no coding required.
As a result, you can display reviews from top sites such as Tripadvisor, Google reviews, Yelp, Facebook page reviews, and more.
I also like the fact that Reviews Feed Pro helps you embed Trustpilot reviews on your Divi website, since I know how critical it is to use a WordPress plugin that’s compatible with popular page builders as well.
To begin, download Reviews Feed Pro here. Next, you can install and activate it on your WordPress website.
If you are unfamiliar with how to do so, don’t worry. You can follow our detailed guide on how to install and activate WordPress plugins.
After you finish activating your plugin, you should proceed to the second step.
Step 2: Create a Trustpilot Review Feed
In this step, you will create your Trustpilot review feed.
In the dashboard area, click on the Reviews Feed » All Feeds menu. Then select the Add New button on the top.

Next, you will be asked to add a source for your reviews feed. You only have to do this once, and you can then reuse it however many times you want without leaving your site.
Click on the Add Source button to get started.

You can then select the platform that you want to use. There are 6 options to select from:
- Trustpilot
- Tripadvisor reviews
- WordPress.org
- Yelp
- Facebook reviews
Just select the Trustpilot option on the popup and then press Next to continue.
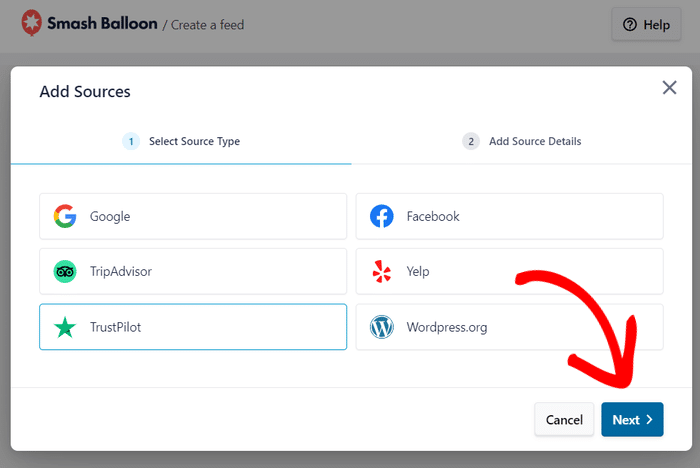
And now you have created a new Trustpilot feed for your website. In the next step, you can link this reviews feed to your page.
Step 3: Connect Your Review Feed to Trustpilot
After you create your feed, the plugin will request the details of your source. You can enter your own brand’s Trustpilot page or anyone else’s.
To continue, paste the Trustpilot page’s URL and select Finish.
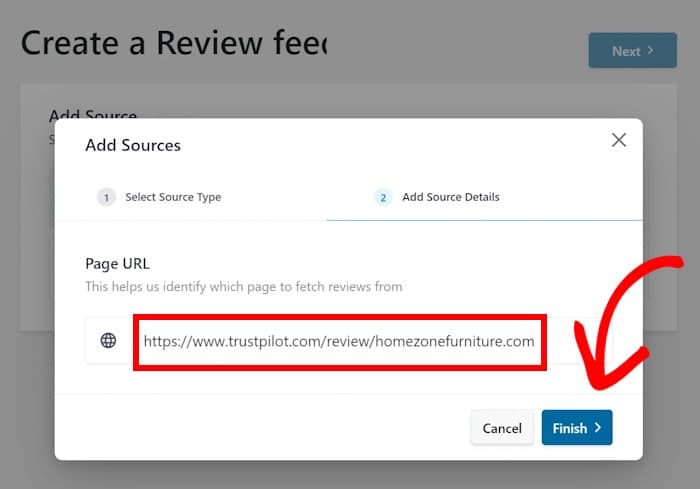
And just like that, your Trustpilot source is ready. You can now make as many feeds as you want with this source.
To continue, click on the Next button.
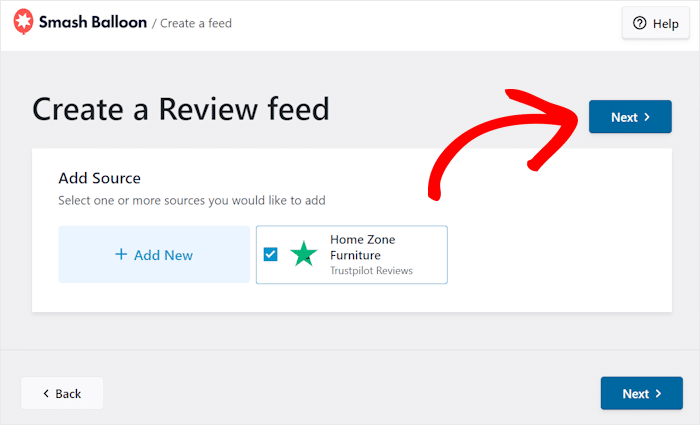
Your Reviews Feed Pro plugin will show your Trustpilot review feed in the same design as your website so that the feed matches your branding and looks aesthetically pleasing.
But if you want to customize how it looks further, you have tons of customization options to do so.
Step 4: Customize Your Trustpilot Reviews Feed
Reviews Feed Pro has tons of templates that you can choose from so that you can customize your embedded Trustpilot feeds quickly and easily.
The pre-made templates allow you to instantly try out different looks for your feeds. These are the templates that you can choose from:
- Default
- Simple cards
- Masonry
- Single review
- Showcase carousel
- Carousel
- Grid carousel
After choosing the template design that you want to use, you can click on Next to continue.

The Reviews Feed Pro plugin will then show your Trustpilot feed in the live feed editor.
On the left side of the live feed editor, there is a customization panel that allows you to change your layout, header style, button design, and so much more.
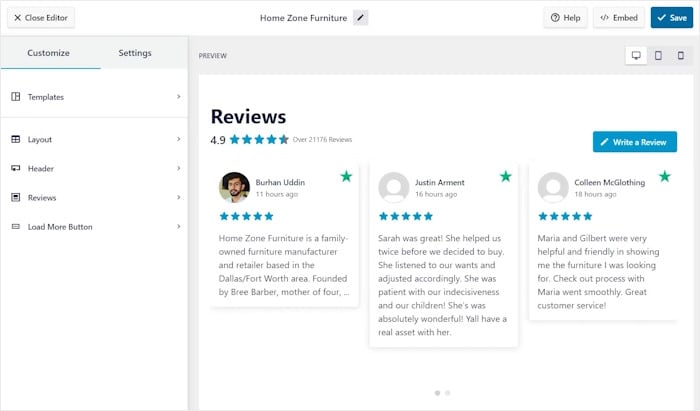
You can see the changes you make to your Trustpilot feed in real-time on the right side of the screen.
Personally, I love this real-time preview feature of Reviews Feed Pro. Since it has a ready-made visual customizer with live preview, it shows me how my Trustpilot feed looks instantly, so it makes my life easier when designing my feed.
Ready to check out what you can do with the live feed editor?
Let’s start with customizing the feed layout. You need to select the Layout option on the left.
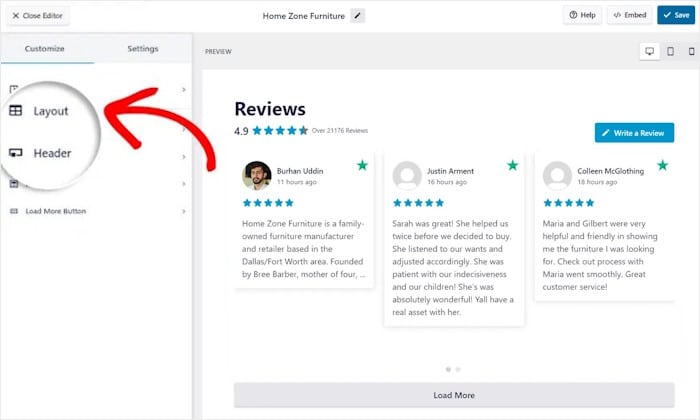
The plugin will show you the various layouts that you can select from:
- List: Shows Trustpilot reviews in one column so they are clearly visible
- Masonry: Embeds multiple reviews at once in several columns
- Carousel: Displays the reviews in a sliding carousel
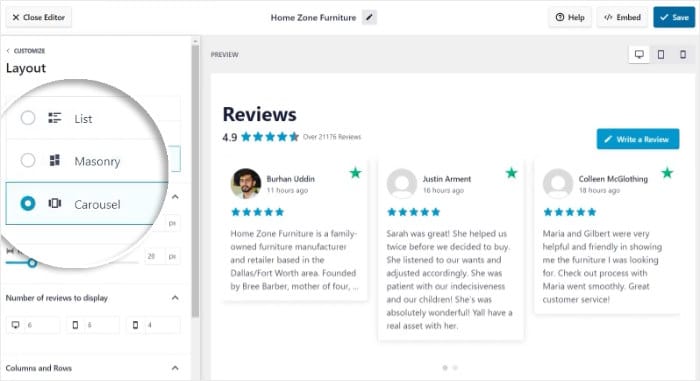
Simply choose the layout you prefer and then click the Save button to confirm your changes.
After you do so, select the Customize button to go back to the main customization option.

Another neat customization feature is that you can control which reviews to show on your site directly from the live feed editor.
Simply go to the Settings tab at the top, and in the feed settings, click on the Filters option.
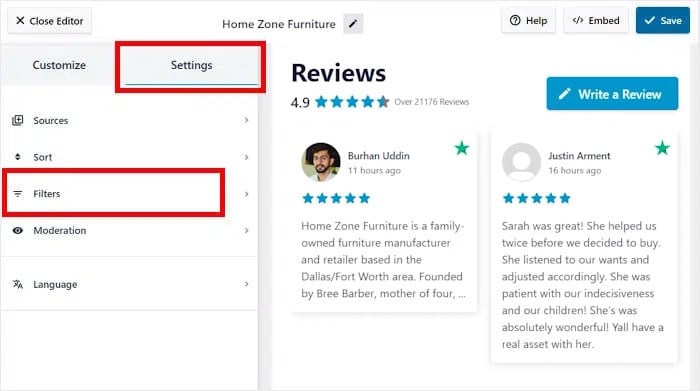
On the left, you can see the option to filter out the reviews based on the star ratings.
Choose the star ratings you want, and then your feed will only display reviews with those ratings.
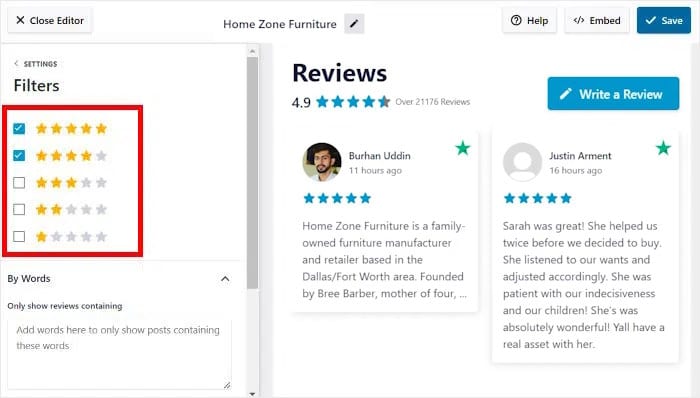
Once again, remember to click the Save button to confirm your changes.
You can easily make further customizations, including changing your header style, number of reviews, and review elements.
On top of that, you can also block certain reviews and even set up only pre-selected reviews to be shown.
Like always, remember to click on the Save button after you make any changes to the live feed editor.
After you are satisfied with how the feed looks and functions, we can move to the final step, where you embed the reviews on your site.
Step 5: Embed Trustpilot Reviews on WordPress
You can use the Reviews Feed Pro plugin to embed Trustpilot reviews in 2 different ways:
- Embed Trustpilot reviews on a WordPress page
- Embed the Trustpilot review widget on the WordPress sidebar or footer
We will take a look at both methods below.
Embed Trustpilot Reviews on a WordPress Page
The Reviews Feed Pro plugin allows you to start embedding your reviews directly from the live feed editor.
You can start by selecting the Embed button in the upper right corner.
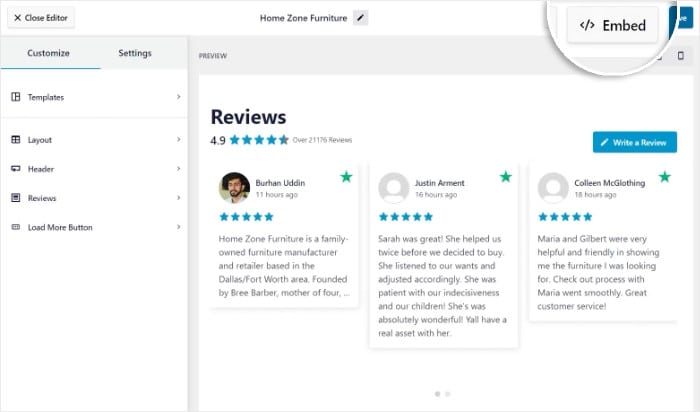
The plugin will then show you all embed options. At this point, you also have the option to manually add reviews to your site. You can do so by copying the shortcodes.
But for now, let’s opt to do so automatically instead. Click on the Add to a Page option.
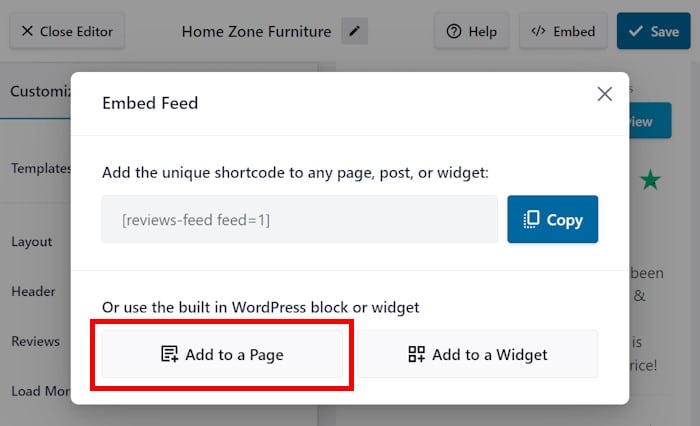
All of your WordPress web pages will be listed on the popup.
Choose the page where you want the review to appear, and then press the Add button at the bottom.
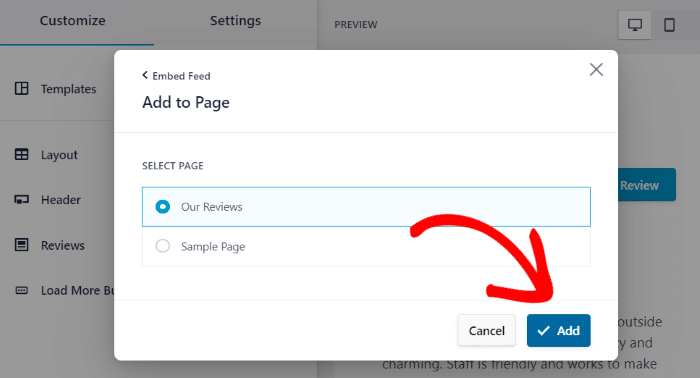
Next, you will be redirected to the selected page in the WordPress block editor.
There, add a new content block by clicking on the plus (+) icon.

Once you do so, use the search bar at the top to look for the “reviews feed” block.
Select the Reviews Feed block to finally embed your review feed.

Next, click on Update, and your reviews will be live. And that’s how easy it is to embed a Trustpilot review feed on your webpage with this plugin.
Since your reviews are live, you can open your web page and see what they look like.
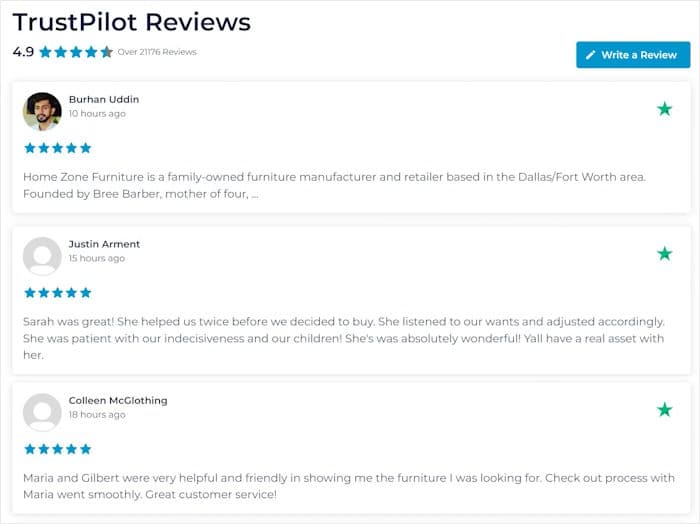
Next, we will look at how to embed the reviews on your website.
Embed Trustpilot Review Widget on the WordPress Sidebar or Footer
Want to show your review’s on your site’s sidebar or footer areas? You can do so by adding a Trustpilot widget in WordPress.
Expert Tip: You can also use Reviews Feed Pro to showcase Yelp reviews on your site. Here’s how to embed Yelp reviews widget on WordPress.
Similar to the previous method, you can start this embedding process from the plugin’s live feed customizer.
From your WordPress dashboard, open the Reviews Feed » All Feeds menu and click the Trustpilot reviews feed you want to embed on your website.
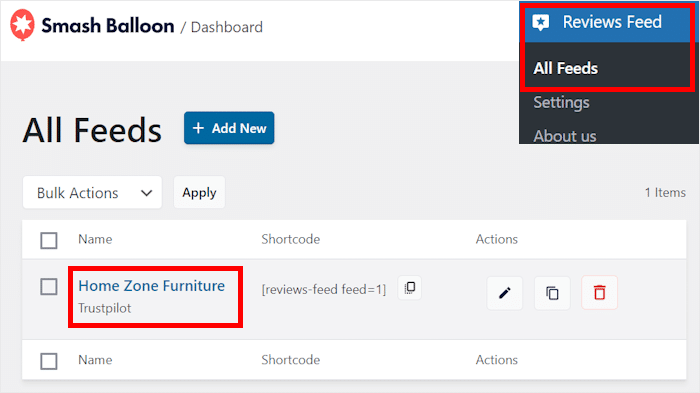
This will bring you back to the plugin’s visual feed customizer, where you can select the Embed button on the top.
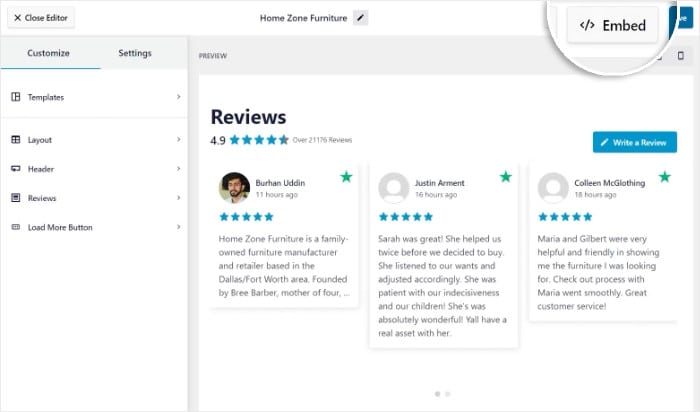
A popup will appear with the embed options for your feed. Click on the Add to a Widget option which will let you manage the widgets on your site.
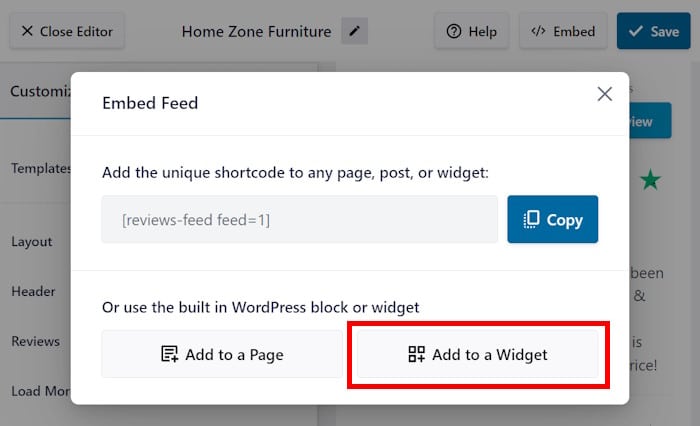
Next, click on either the Sidebar or the Footer panel based on where you want to embed your reviews.
For this example, we will select the Sidebar option.

After selecting where you want your review widget to be embedded, click on the plus (+) icon at the bottom.
Then select the Reviews Feed widget out of all the options.

You can then click on Update, and your review widget will be live on your site. Now, anyone visiting your website will be able to see your Trustpilot reviews directly on your site.
If you open your website, you can find the reviews embedded like in this Trustpilot widget example.
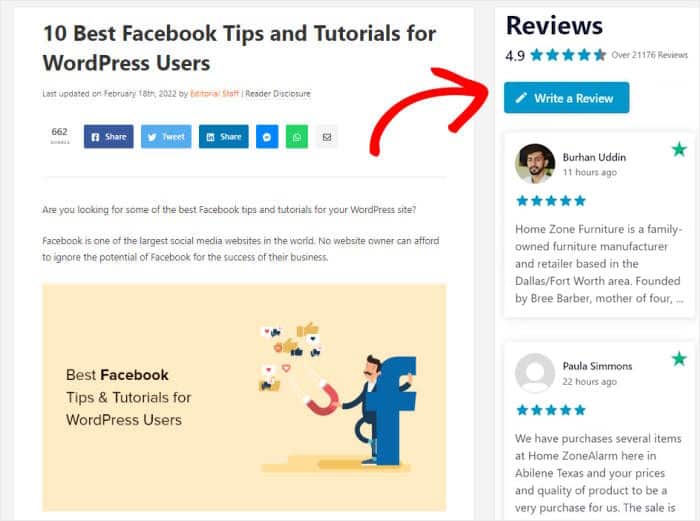
And that’s how easy it is!
All you need is the Review Feed Pro plugin, and you can embed Trustpilot reviews in a matter of minutes — no need to touch a single line of code!
By using reviews on your site as social proof, you’ll have an easier time converting website visitors into customers and growing your business.
Ready to embed Trustpilot reviews on your WordPress site? Get your copy of Reviews Feed Pro today!
Since you’re already here, you might also want to check out our list of the top ways to make money on Twitter.
And if you want more social media tips and tricks, just follow us on Twitter and Facebook.