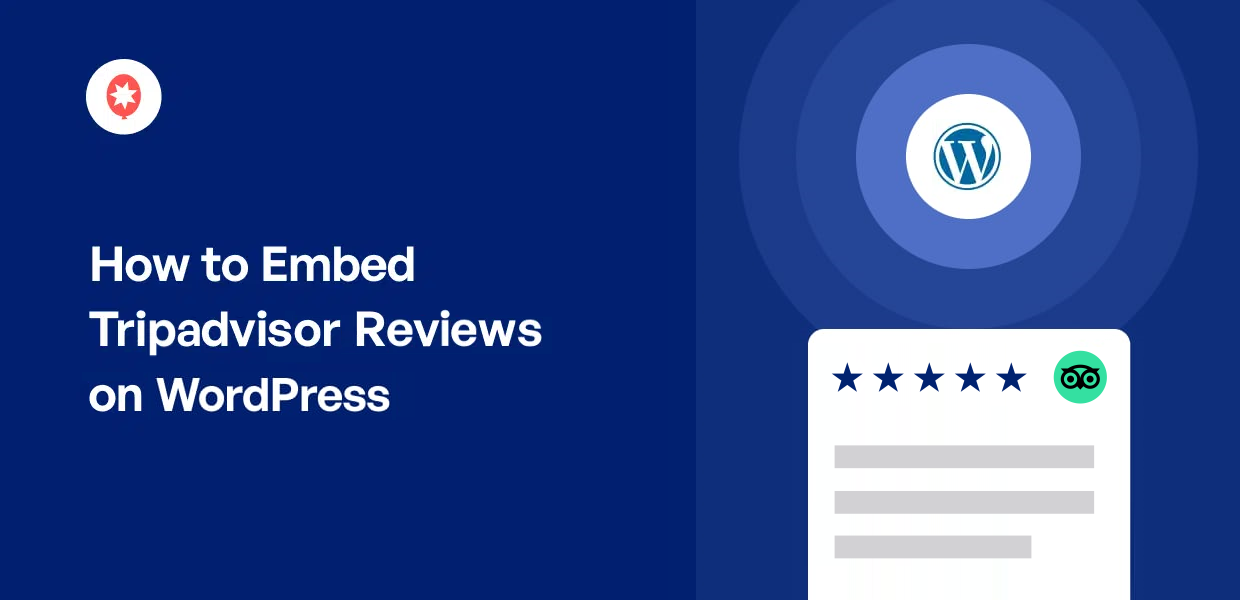You can quickly boost your site’s credibility and boost conversions by embedding your best Tripadvisor reviews on WordPress.
But getting Tripadvisor reviews to display perfectly on WordPress can be confusing, especially if you’re not sure which tools to use or how to use them.
When I first set out to add Tripadvisor reviews to my own site, I encountered tons of issues when I did it manually.
With my experience at Smash Balloon helping website owners showcase reviews and social content easily, I’ve discovered what truly works for smooth integration.
In this article, I’ll show you the exact 5 steps I use to embed Tripadvisor reviews on my WordPress website so you can do it too, even if you’re new to WordPress or not tech-savvy.
In This Article
- Adding Tripadvisor Reviews Feeds Manually vs Using a Plugin
- How to Embed Tripadvisor Reviews on WordPress (Step-by-Step)
- Why Embed Tripadvisor Reviews on WordPress Websites?
- Start Embedding Your Tripadvisor Reviews on WordPress Now
Adding Tripadvisor Reviews Feeds Manually vs Using a Plugin
As a digital marketer, I’ve embedded Tripadvisor review feeds to my client websites both manually and automatically by using a WordPress plugin.
Hands down, I’d recommend you do this automatically too:
| Feature | Manually Using Tripadvisor Widget | Automatically Using Smash Balloon Reviews Feed Pro |
| Setup | 👎 Hard: Needs generating and embedding code snippets + can be confusing | 👍 Easy: 3 steps to connect your account and create a Tripadvisor reviews feed in minutes. No coding needed. |
| Customization | 👎Limited. Stuck with Tripadvisor’s default style, which may not match your brand | 👍 Customizable. Use a visual feed editor to change layouts, colors, styles, and hide/show parts of the reviews feed |
| Reliability | 👎 Can break if Tripadvisor changes their API or embed code | 👍 We maintain the plugin to ensure your Tripadvisor feeds stay online, even with platform changes |
| Multiple Platforms | ❌ One-by-one. Requires a separate, different process to add reviews from Google, Yelp, etc | ✅ All-in-One. Use Reviews Feed Pro to show reviews from Tripadvisor, Google, Yelp, Facebook, and more |
| Filtering & Moderation | ❌ No control. You must display whatever reviews the default widget shows | ✅ Full Control. Filter reviews by star rating (e.g., only show 4+ stars) and moderate your feed |
| Customer Support | ❌ None. You are on your own if you run into any issues | ✅ Expert Support. Access to our world-class support team for any help you need |
| Final Takeaway | Free, but needs manual work + technical experience + offers no control, and can break unexpectedly | Fastest, easiest, and most reliable way to display Tripadvisor reviews. Get started with Reviews Feed Pro now! |
How to Embed Tripadvisor Reviews on WordPress (Step-by-Step)
I use Smash Balloon Reviews Feed Pro to display Tripadvisor reviews on my website in minutes! Here’s an updated step-by-step tutorial on how I do it:
Step 1: Install the Smash Balloon Reviews Feed Pro Plugin
If you want to embed online reviews on your site with ease, the best option is Smash Balloon’s Reviews Feed Pro plugin.
As the best Tripadvisor review plugin for WordPress, Reviews Feed Pro lets you embed feeds of Tripadvisor reviews on your site in just a few simple clicks — no need for HTML, CSS, or any kind of coding.
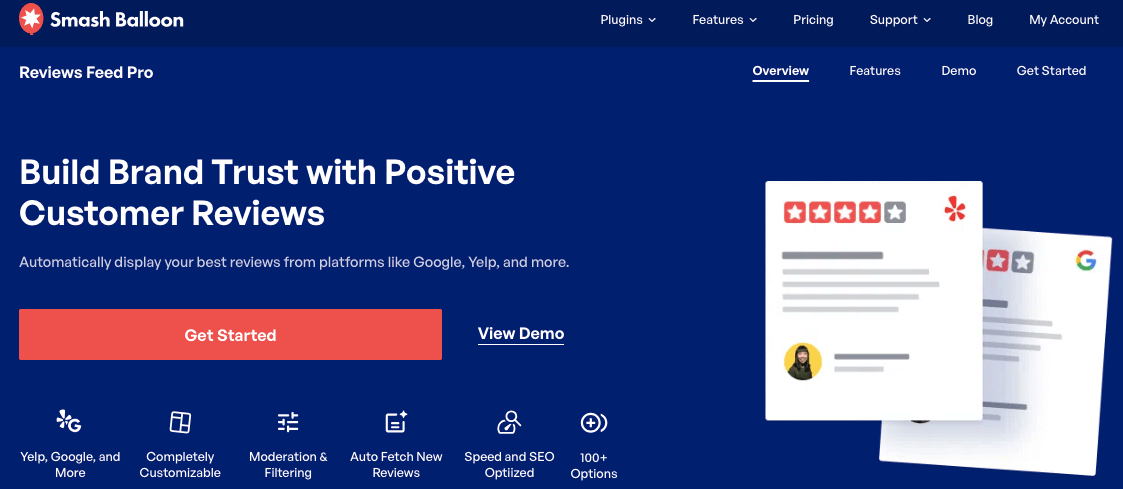
I love using Reviews Feed Pro to show Tripadvisor reviews, and also because it helps me:
- Show reviews content from other top review sites, including Google business reviews, Yelp reviews, Facebook page reviews, Trustpilot reviews on Divi, WordPress.org reviews and more
- Embed social media review widgets and customer testimonials simply by following the review plugin’s 3-step guided flow
- Use the filters and moderation options so I get total control over the customer reviews that show up on my WordPress website
- Access Smash Balloon’s top-notch support team so I always have WordPress experts ready to help with creating, customizing and embedding reviews feeds
To get started, get your copy of Reviews Feed Pro here, then install and activate the plugin on your WordPress site.
We’ve got a step-by-step guide on how to install and activate WordPress plugins that you can check for more information.
Once your plugin is ready, you can move on to step 2 below.
Step 2: Create a Tripadvisor Review Feed
With Reviews Feed Pro’s guided flow, your Tripadvisor review feed will be ready in a few simple clicks.
First, from your dashboard area, open the Reviews Feed » All Feeds menu and then click on the Add New button at the top.

Once you do that, the review plugin will ask you to add a source for your reviews feed. After adding a source once, you can freely reuse it without leaving your site.
To start adding a new source, click on the Add Source button.

Reviews Feed Pro will now ask you to choose the platform that you’d like to use. Here, you can choose from:
- Google review widgets
- Tripadvisor
- Yelp review widgets
- Trustpilot review widgets
- WordPress.org reviews
For now, you can select the Tripadvisor option on the popup. After that, click on Next to continue.
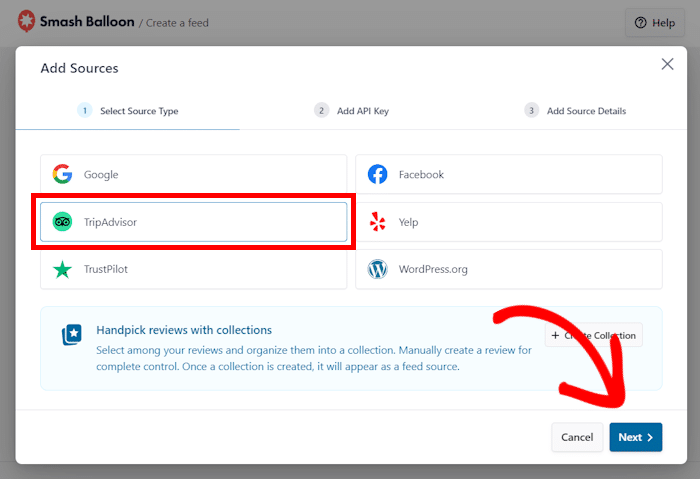
Just like that, Reviews Feed Pro will create a new Tripadvisor feed on your WordPress site. In step 3, you can connect this feed to your Tripadvisor page.
Step 3: Connect Your Review Feed to Tripadvisor
Tripadvisor offers the use of its API for free with lite use. To create an API key, follow the steps found on this page.
If you already have a Tripadvisor API, you can paste it here and click on Next.
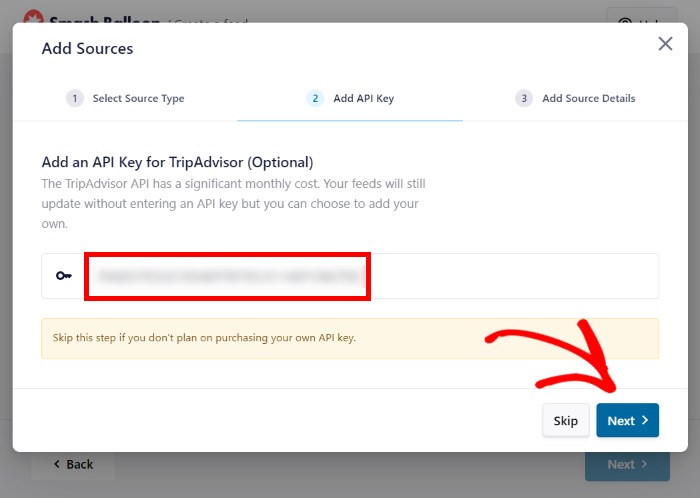
Or, you can click on Skip to go ahead without using the key.
Finally, Reviews Feed Pro will ask for the details of your source. Here, you can simply paste the URL of your Tripadvisor page and then click on Finish.
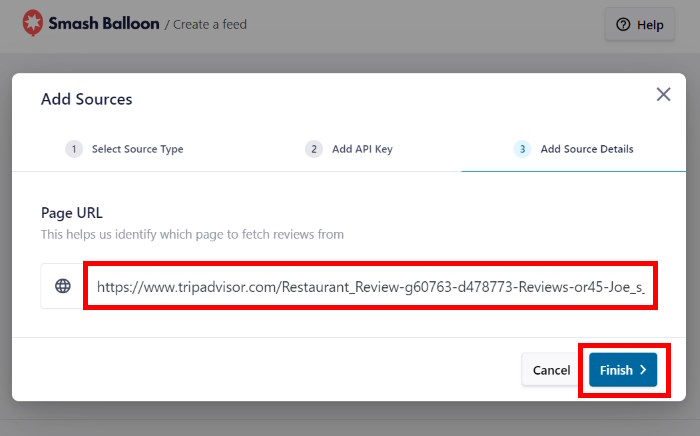
As you can see, your new Tripadvisor source is ready. To finish up here, click on the Next button to continue.
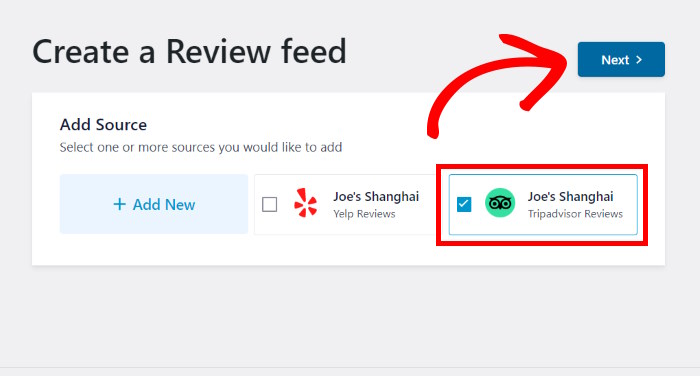
Now, the Reviews Feed Pro plugin will copy your website’s design and make sure your Tripadvisor reviews feeds match your branding seamlessly.
Honestly, you can already go to step 5 to publish your Tripadvisor reviews on your WordPress, but I like customizing my reviews feed too. We’ll talk about customizing in the next step below.
Step 4: Customize Your Tripadvisor Reviews Feed
To make customization quick and easy, Reviews Feed Pro has lots of templates that you can import for your feeds.
That way, you can instantly have review feeds with unique designs. Here are the feed templates that you can use:
- Default
- Simple cards
- Masonry
- Single review
- Showcase carousel
- Carousel
- Grid carousel
You can select the template whose design you want to use and then click on Next to continue. I’ll just use the default one here since I’ll be customizing my reviews feed anyway.

After picking your feed template, Reviews Feed Pro will open your feed in the visual feed customizer with live preview.
On the left, you can find the customization panel with the options to change your Tripadvisor reviews feed’s layout, header style, button design, and much more.
You can also see a live preview of your Tripadvisor feed on the right, where you can track your changes in real-time.
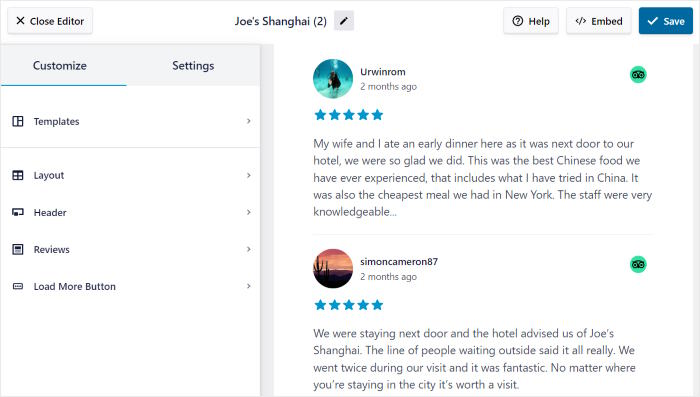
Ready to start customizing your Tripadvisor reviews using the visual feed customizer?
First, click on the Layout option on the left.
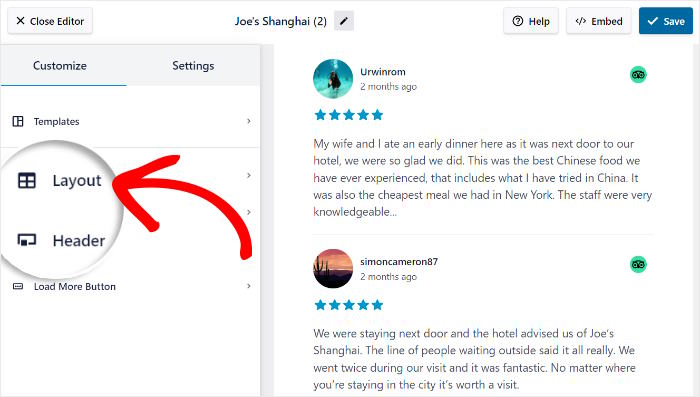
Next, the Reviews Feed Pro plugin will show you the different layouts that you can choose from:
- List: Display Tripadvisor reviews in a single column, so they’re clearly visible
- Masonry: Embed tons of reviews at once in multiple columns
- Carousel: Show Tripadvisor reviews in a sliding carousel
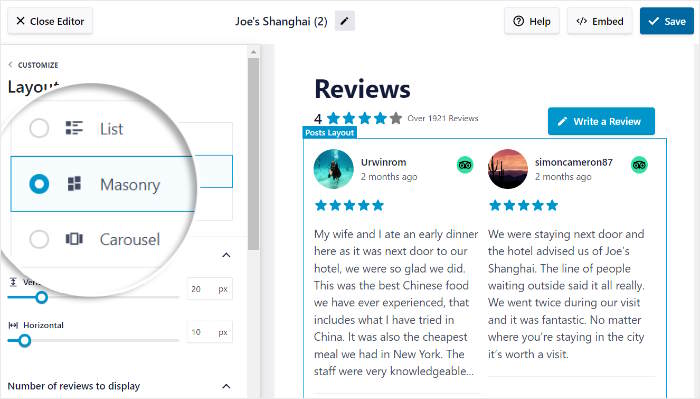
Select the layout that you want to use and then click on the Save button to confirm your changes. I typically use masonry so I’ll show multiple columns for my reviews.
Once you do that, you can return to the main customization options by clicking on the Customize button.

You can also control which reviews are displayed on your website directly from the live feed editor.
First, click on the Settings tab at the top to open the feed settings. There, you can click on the Filters option.
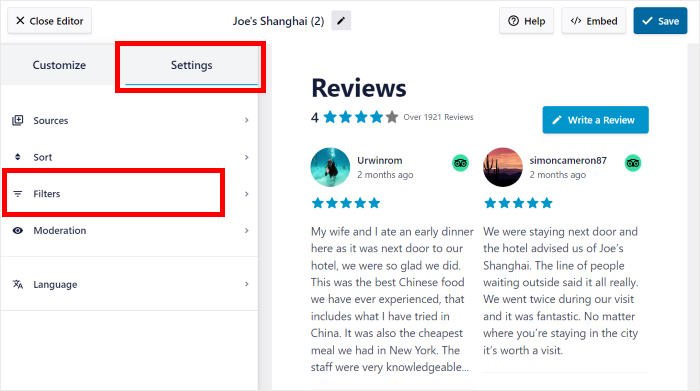
Towards the left, you can find the option to filter your Tripadvisor reviews based on the star rating.
Select the star ratings there, and your feed will only show the reviews with those ratings. In this example, I want to show only 4-star to 5-star reviews for my Tripadvisor feed so I’ll check those only.
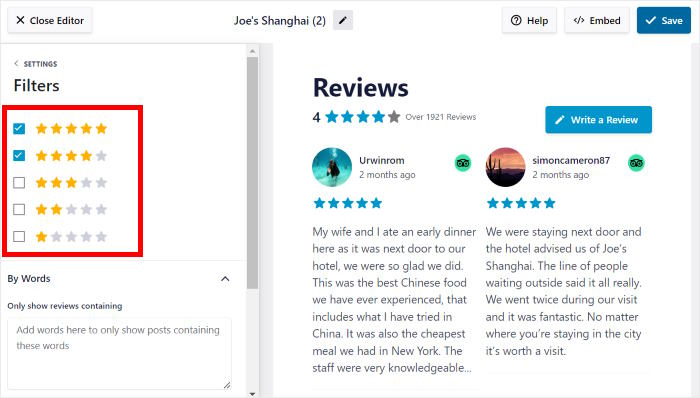
Like before, click on the Save button to confirm your changes.
Using the remaining customization options, you can quickly change your header style, number of reviews, review elements, and more.
Plus, you can also moderate your feed to block certain reviews or only allow some pre-selected reviews.
Remember to click on the Save button at the end when you’re happy with how your Tripadvisor reviews feeds look.
With that, you’re ready for the final step, where you can embed your Tripadvisor reviews on your website.
Step 5: Embed Tripadvisor Reviews on WordPress
There are 2 ways to embed Tripadvisor reviews using the Smash Balloon Reviews Feed Pro plugin:
- Embed Tripadvisor reviews on a WordPress page
- Embed Tripadvisor review widget on the WordPress sidebar or footer
Let’s take a look at both of these methods below.
Embed Tripadvisor Reviews on a WordPress Page
With the Reviews Feed Pro plugin, you can start embedding your reviews directly from the visual feed customizer.
For that, first, click on the Embed button in the top right corner.
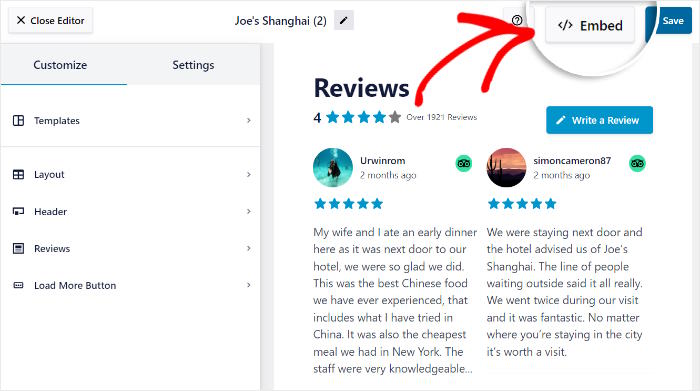
You’ll then see a popup with all the embed options for your new WordPress reviews feed. You can even copy the shortcode and manually add reviews to your WordPress website.
For now, you can click on the Add to a Page option here to continue.

You’ll then see all of your WordPress pages listed out on the popup.
To continue, choose a page here and then click on the Add button below.

Once you do that, Reviews Feed Pro will open that page in the WordPress block editor.
From here, click on the plus (+) icon to add a new content block.

Next, search for the “reviews feed” block using the search bar at the top.
Finally, you can embed your Tripadvisor reviews by clicking on the Reviews Feed block.

Finally, click on Update, and your review feed will be live. As you can see, embedding a Tripadvisor review feed on your webpage can be super easy with this plugin.
If you open your website now, you can see your Tripadvisor reviews embedded like in the screenshot below:
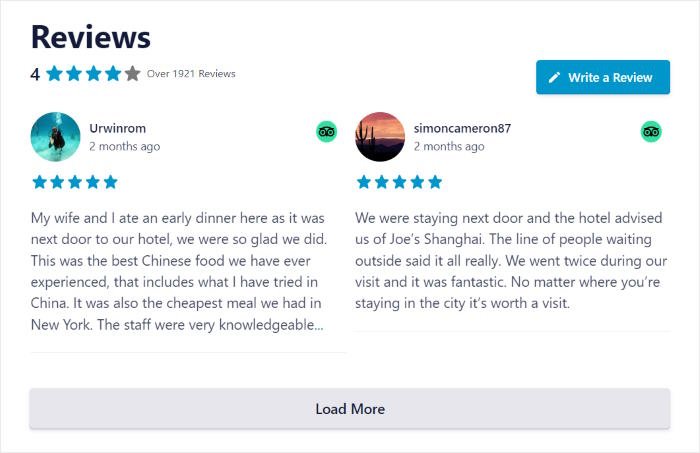
Now, let’s look at the next way of embedding Tripadvisor reviews on your WordPress website.
Embed Tripadvisor Review Widget on the WordPress Sidebar or Footer
By adding a Tripadvisor widget to WordPress, you can show reviews on your website’s sidebar or footer areas.
Like with the previous method, you can embed your Tripadvisor review widget from the live feed editor.
To open the live feed editor once again, open the Reviews Feed » All Feeds menu from your dashboard and click on your Tripadvisor reviews feed.
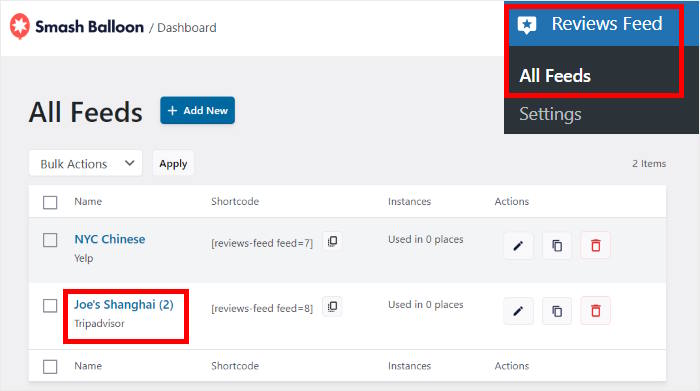
You’ll then see the live feed editor open once again. You can repeat the above step to start embedding this feed.
Look for the Embed button at the top and click on it.
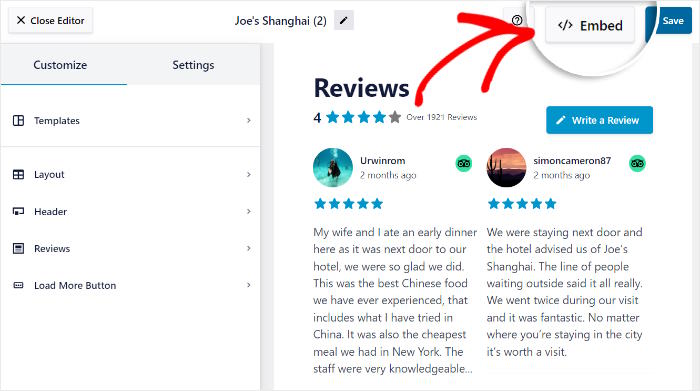
Once again, you’ll see the popup with the embed options for your Tripadvisor reviews feed.
This time, you can continue by clicking on the Add to a Widget option here.

The Reviews Feed Pro plugin will open the Widget page of your WordPress site so you can embed your WordPress Tripadvisor reviews widget.
Here, click on the Sidebar panel to embed Tripadvisor reviews on your website’s sidebar.

I’ll use the sidebar to display Tripadvisor reviews for our example as well.
You can click on the Footer section as well if you want to show your reviews there.

Now that you’ve selected where you want to embed the Tripadvisor review widget, click on the plus icon (+) below.
From the options, select the Reviews Feed widget to continue.

Finally, click on Update, and your new reviews widget will be live on your website. That way, anyone visiting your website can see your embedded Tripadvisor reviews.
If you open your website now, you can see your reviews like in the Tripadvisor widget example below:
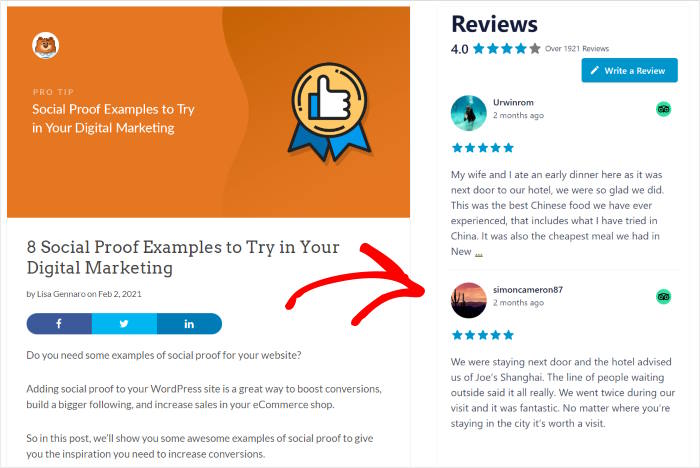
And that’s it! As you can see, it can be super easy to embed Tripadvisor reviews on WordPress websites.
All you need is the Reviews Feed Pro plugin, and you can showcase your customer reviews in just minutes — no technical knowledge needed!
Ready to embed Tripadvisor reviews in WordPress? Get the Reviews Feed Pro plugin right now!
Why Embed Tripadvisor Reviews on WordPress Websites?
Did you know that 95% of online customers will only buy something after reading the reviews?
Whether you have an online store, non-profit, hotel, hostel, restaurant, or more, showing reviews is a fantastic way to convert site visitors into paying customers.
When you embed Tripadvisor reviews on your site, you can show visitors that real people out there enjoy your products. Using this social proof, you can convince them to buy from you.
Since reviews are user-generated content (UGC) created by other people, your visitors are much more likely to trust them.
As a result, you’ll be able to convert more website visitors into customers and grow your business with ease.
Start Embedding Your Tripadvisor Reviews on WordPress Now
Displaying your Tripadvisor reviews on your WordPress site is an excellent way to build customer trust.
I have found that using Reviews Feed Pro makes this process efficient and straightforward.
You can have your valuable customer reviews from Tripadvisor showing on your website in just a few minutes, without needing to handle any complex code.
Here is what I recommend you do next:
- Get your copy of Reviews Feed Pro here. (It includes our 14-day money-back guarantee!)
- Follow the 5 simple steps outlined in this guide
- Preview the Tripadvisor feed to confirm it matches your website’s design
Do you have any questions about using Reviews Feed Pro to feature your Tripadvisor reviews? Please let me know in the comments below!
And don’t forget to follow us on Twitter and Facebook for more social media tips and tricks.