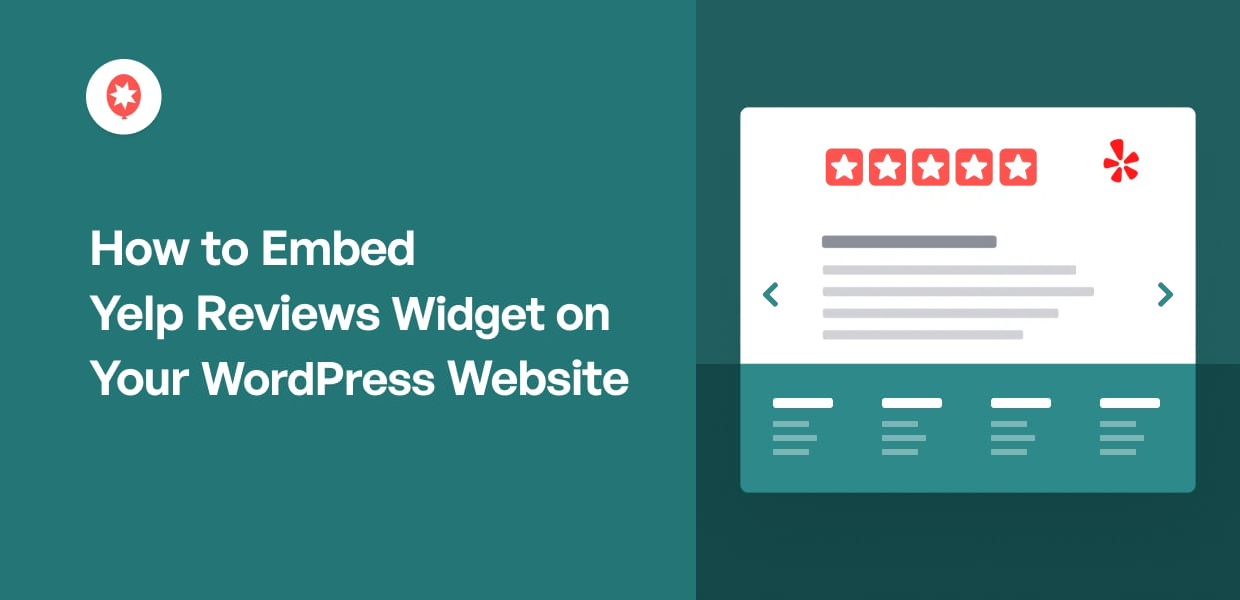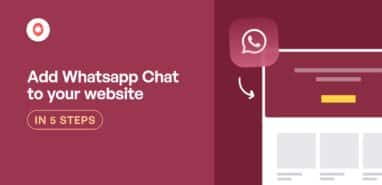Want a quick and easy way to embed Yelp review widgets?
As a trusted review platform, Yelp is a great source of social proof for your business. By showing positive Yelp reviews, you can easily convert potential customers and boost your SEO.
But manually creating a Yelp reviews widget can get confusing – especially if you’re not a WordPress expert.
Today, we’ll help you out and show you the simplest way you can embed your Yelp reviews using a WordPress widget.
What We’ll Cover:
- Why Add Yelp Reviews to Your Website?
- What You Need Before Getting Started
- How to Embed a Yelp Reviews Widget on Your Website (Easily)
- Yelp Reviews Widgets: Best Practices and Tips
- Conclusion
Why Add Yelp Reviews to Your Website?
Adding Yelp reviews to your WordPress website helps build trust with potential customers and can significantly boost your conversion rates.
According to BrightLocal’s survey, 87% of consumers read online reviews for local businesses, and 79% trust online reviews as much as personal recommendations from friends.
Here are the key benefits of adding Yelp reviews to your WordPress site:
- Build instant credibility: Yelp reviews carry more weight than generic testimonials because they come from a trusted third-party platform with over 300 million total reviews.
- Increase conversion rates: Displaying positive reviews can boost conversions by up to 270%, as visitors feel more confident about their purchase decisions.
- Improve your SEO rankings: Fresh review content and increased user engagement signals tell search engines your site provides value to visitors.
- Save time on customer outreach: Instead of constantly asking for testimonials, you can automatically display your latest Yelp reviews as they come in.
- Show transparency and authenticity: Displaying real reviews (including the ones that aren’t 5-star) demonstrates that you’re confident in your service quality.
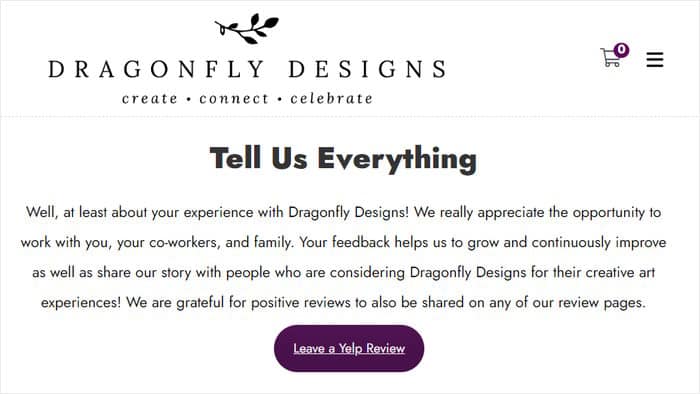
I’ve found that businesses with visible customer reviews consistently outperform those without them, especially in competitive local markets where trust makes all the difference.
What You Need Before Getting Started
Before we dive into adding Yelp reviews to your site, let’s make sure you have everything ready. Here’s your simple checklist:
- A WordPress website (self-hosted): You’ll need a WordPress.org site with the ability to install plugins.
- A Yelp business profile with reviews: Make sure your business is listed on Yelp and has at least a few customer reviews to display. If you don’t have a profile yet, create one before continuing.
- Admin access to your WordPress dashboard: If you’re not sure about your access level, check with your web developer.
Everything ready? Let’s get started then!
How to Embed a Yelp Reviews Widget on Your Website (Easily)
All you have to do is follow our step-by-step guide below, and you can have a Yelp reviews widget on your website ready to go.
Step 1: Install and Activate the Reviews Feed Pro Plugin
Reviews Feed Pro is a WordPress plugin created by Smash Balloon that makes it incredibly easy to display Yelp reviews on your website.

It’s the same trusted company behind other popular social media plugins used by millions of WordPress sites worldwide.
With the help of this plugin, you’ll be able to:
- Add Yelp review widgets to your site in minutes without coding
- Freely customize your widget so it looks beautiful on your website
- Even display reviews from other popular review sites if you want
- Rest easy because the plugin will automatically keep your widget updated
The first step is to get your copy of the Reviews Feed Pro plugin here and then install it on your website.
Want a quick refresher on how to do that? We have a beginner-friendly tutorial on how to install and activate WordPress plugins that you can look at.
Step 2: Create a Yelp Reviews Widget
You can now create your Yelp WordPress widget with ease by following the 3-step guided flow.
From your WordPress dashboard area, open the Reviews Feed » All Feeds menu and then click on the Add New button.

If you’re using Reviews Feed Pro for the first time, it will ask you to connect a source from which the plugin will fetch reviews.
So, you can click on the Add Source button to proceed.

Next, you can choose the type of source that you’d like to add. There are 4 options to choose from:
- TripAdvisor
- Yelp
For now, you can select the Yelp option on the popup and click on Next.
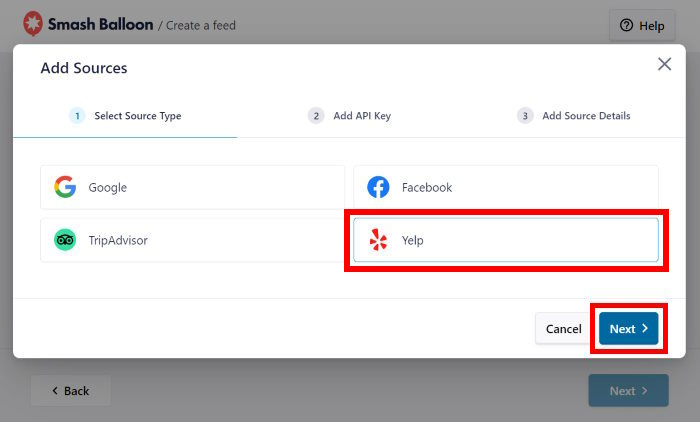
Step 3: Connect Your Widget to Yelp
Once you connect your new reviews widget to Yelp, it can start embedding the Yelp reviews on your website.
Don’t worry, you can do it instantly.
Simply paste the URL of the Yelp business page you’d like to embed, and then click on Finish.

Doing that will save this Yelp page as a source on your website.
By clicking on the Next button, you can confirm it as the source for your new reviews widget.
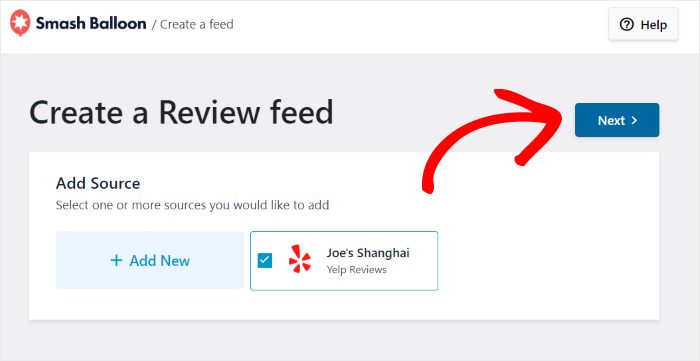
Step 4: Customize Your Yelp Reviews Widget
A great thing about Reviews Feed Pro is that the plugin will automatically copy your website’s design for your review widgets.
So, your Yelp widget will perfectly match your branding and look beautiful right out of the box.
You also get lots of ways you can customize your widget. I’ll take you through each of these options below.
Pick Your Widget Template
Once you’ve connected your widget to Yelp, the plugin gives you 7 different templates whose designs you can import:
- Default
- Simple cards
- Masonry
- Single review
- Showcase carousel
- Carousel
- Grid carousel
To continue, click on the template whose design you prefer and then click on the Next button.

To customize your Yelp widget even further, the plugin will now open the visual customizer.
From this user-friendly customizer, you can edit your widget’s layout, header design, review elements, button design, and much more.
Plus, you can add filters and moderate your feed with ease from here.
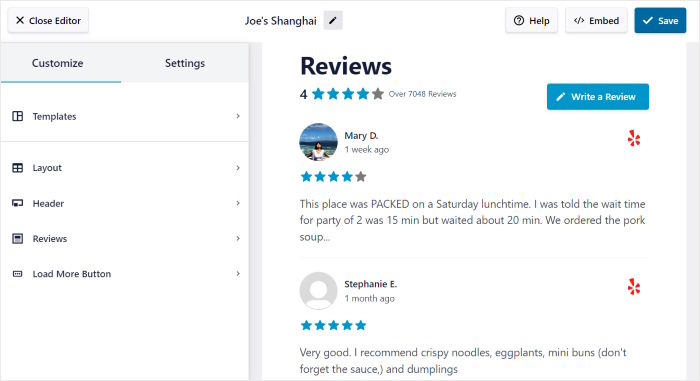
On the right, you can find a live preview of your Yelp widget. That way, you can track all of your changes in real time.
Since there are way too many customization options to show right now, I’ll take you through the major ones.
Set Your Yelp Widget Layout
Let’s start with a major design feature — the layout of the reviews on your widget.
To change that, click on the Layout option on the left.
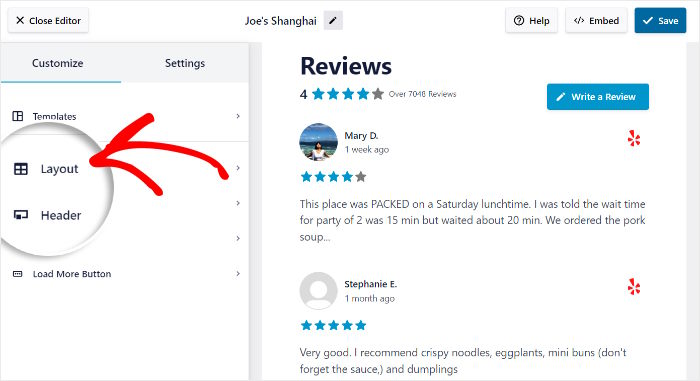
For your Yelp widget, there are 3 layouts to choose from.
- List: Display your Yelp reviews in a single column so each review is more visible
- Masonry: Show lots of reviews on your website at once using multiple columns
- Carousel: Place your reviews in a beautiful slideshow carousel and engage visitors
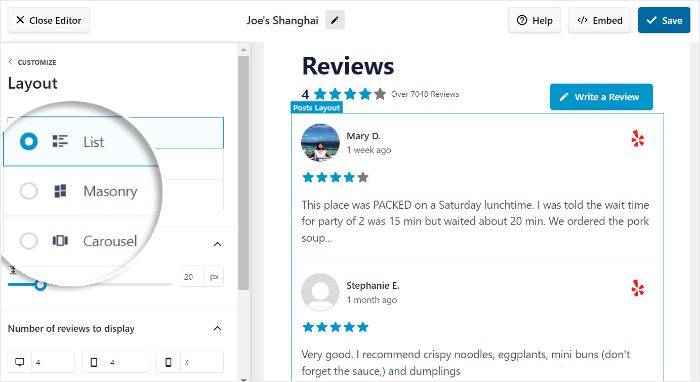
To continue, choose your layout and then click on the Save button.
Below that, you can find the option to change the number of reviews that your widget will show at once.
After you’ve set up your widget’s layout, click on the small Customize button to return to the main options once more.

After that, you can use the remaining customization options to change your header, button, review text, and much more in a few clicks — no coding needed!
Moderate Your Yelp Reviews
You can even edit the plugin settings to choose which reviews are visible on your widget.
First, go to the Settings tab at the top and then click on the Moderation option.
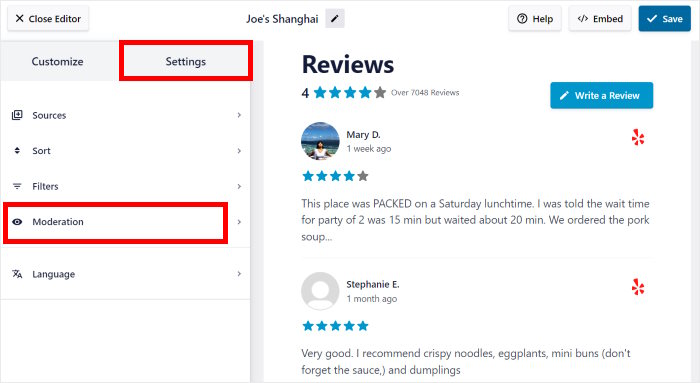
On the left, you can find the option to Enable moderation for your new Yelp reviews widget.
If you select the Allow List option on the left, you can select the reviews that you’d like to show on the right.
You can also use a Block List instead and hide specific reviews from your Yelp widget.
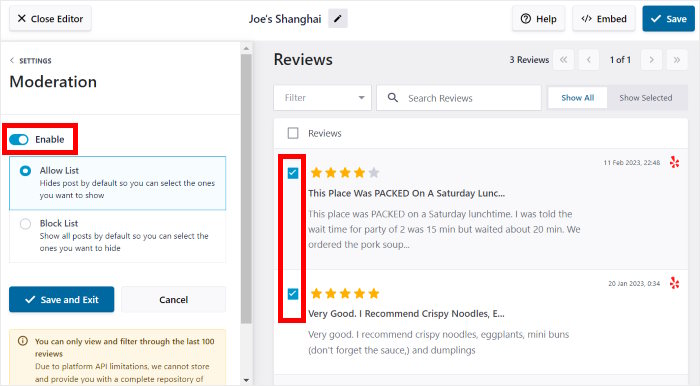
Finally, click on Save once you’re happy with how your Yelp widget looks.
On top of that, you can also use filters to display Yelp reviews with specific star ratings.
All in all, Reviews Feed Pro makes it super easy to highlight online reviews that are high-quality and hide reviews from spam bots or trolls.
Remember to click on Save to confirm your changes at the end.
Step 5: Embed the Yelp Reviews Widget
When it comes to adding the Yelp reviews widget to your website, there are 2 ways:
- Method 1: Add the Yelp reviews widget to a page
- Method 2: Add the Yelp reviews widget on the sidebar or footer
Not sure which method to pick? We’ll go through both options below:
Method 1: Add the Yelp Reviews Widget to a Page
To make things simple, you can start embedding your Yelp widget directly from the visual customizer.
Look for the Embed button in the top right corner and then click on it.
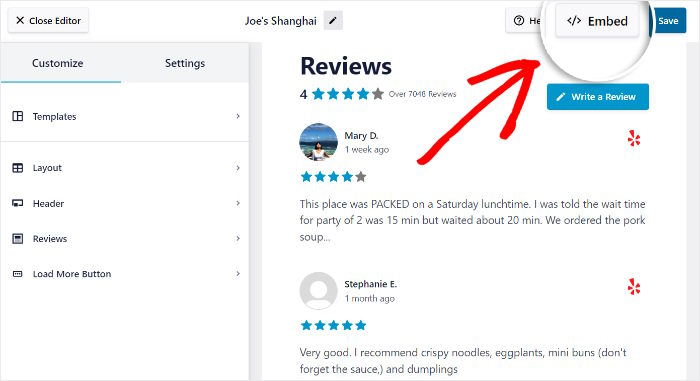
Doing that opens a popup with all the embed options for this reviews widget.
On this popup, click on the Add to a Page button to continue.

You can then see all the WordPress pages on your website listed on the popup. Simply select the page where you’d like to show your Yelp business reviews.
After that, click on the Add button below.

Once you do that, Reviews Feed Pro will open that web page in the WordPress editor so you can embed your new widget.
To add a new content block, click on the plus (+) icon.

After that, use the search bar and look for the “reviews feed” block.
Once you see the Reviews Feed block in the search results below, just click on it to embed your Yelp widget.

Finally, save your changes by clicking on Update, and your new Yelp reviews widget will be live for everyone to see.
If you open this page, you’ll be able to see your Yelp widget like in the screenshot below:
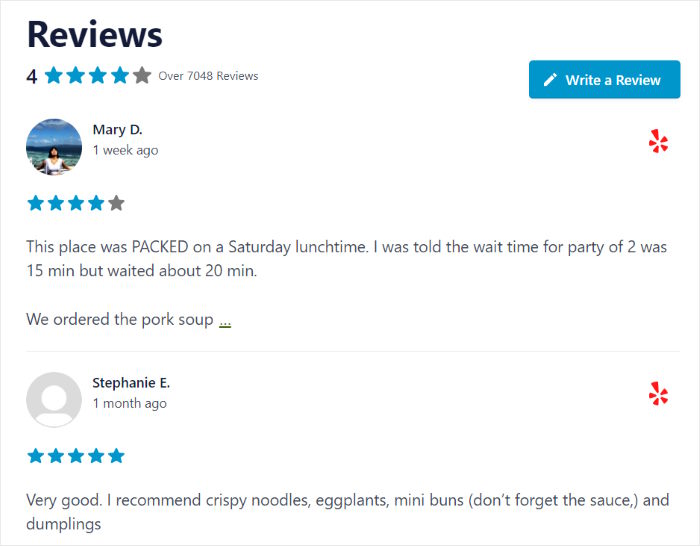
Method 2: Add the Yelp Reviews Widget on the Sidebar or Footer
From the plugin’s visual customizer, you can also embed your Yelp content on your sidebar or footer.
In case your visual customizer isn’t open, go to the Reviews Feed » All Feeds menu from your admin dashboard.
Then, click on the reviews feed widget that you created earlier.
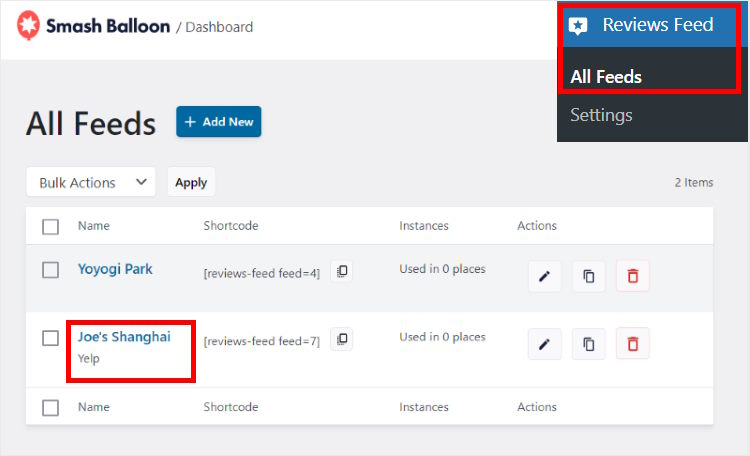
Like before, you can click on the Embed button on the visual customizer to continue.
That way, you can see the popup with the embed options for your widget.
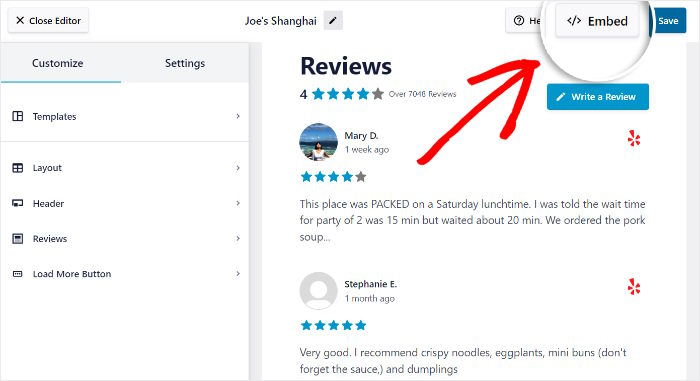
On this popup, you can choose a different way of embedding your Yelp reviews this time.
Just click on the Add to a Widget button here to proceed.

Reviews Feed Pro will now open your website’s Widgets page. This is where you can add, remove, or edit any of your WordPress widgets.
For now, you can click on either Sidebar or Footer, depending on where you want to show your reviews.

We’ll go with the sidebar for this example.
Next, add a new WordPress widget by clicking on the plus icon (+) below.
From the options, you can click on the Reviews Feed widget.

Finally, click on Update, and your new Yelp reviews widget will be online on your website.
That way, anyone visiting your site can check out the positive customer reviews that your brand has. You can also open your site and see how the Yelp widget looks.
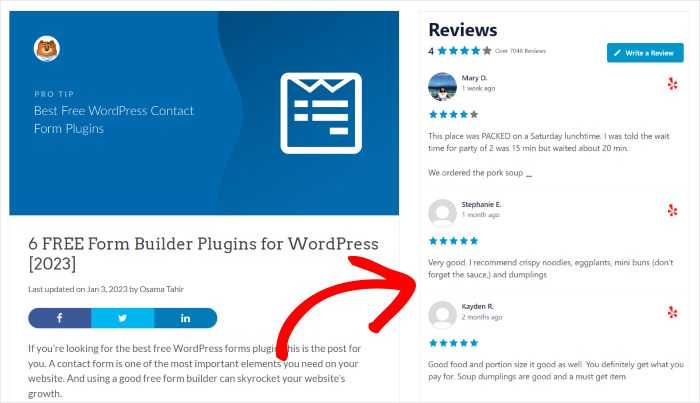
Yelp Reviews Widgets: Best Practices and Tips
Getting your Yelp reviews widget set up is just the beginning. After a lot of testing, I’ve discovered several strategies that can significantly improve their effectiveness.
- Display 6-9 reviews on your homepage in a grid or carousel format – this provides strong social proof without overwhelming visitors who are learning about your business for the first time.
- Keep sidebar and footer displays to 3-5 reviews in a compact list format so they don’t compete with your main content for attention.
- Highlight reviews that mention specific services or benefits – customers reading about particular problems being solved are more likely to convert than those seeing generic praise.
- Show recent reviews prominently to demonstrate that your business is actively serving customers and maintaining quality standards.
- Consider displaying longer, detailed reviews on your about page or testimonials section, where visitors have more time to read them.
- Use your most enthusiastic reviews on landing pages where you need maximum persuasion power to drive conversions.
Conclusion
With that, you can start converting visitors into customers with ease and supercharge your brand’s growth – it’s that easy.
And if you use the moderation feature of Reviews Feed Pro, you can make sure your widget is showing the convincing reviews.
Want to create your Yelp reviews widget easily? Grab your copy of Reviews Feed Pro here!
If you want more social proof to help your business, check out our list of proven ways to get more Facebook reviews.
More Online Marketing Guides & Tutorials
- How to Add a Trustpilot Widget to Your WordPress Site
- Yelp Alternatives: Best Review Websites Like Yelp For Your Business
- How to Get Reviews on Yelp With Ease (Proven Ways)
- Why You Should NOT Buy Yelp Reviews (+ What to Do Instead)
- How to Embed Yelp Reviews in Elementor (Step-by-Step Guide)