Are you looking for an easy way to add Facebook posts to your WordPress website?
You’ve worked hard on increasing your Facebook page engagement, so now you want to cross-promote your Facebook on your website to boost your audience reach. It’s also a great way to skyrocket your followers and sales over time.
In this article, we’ll show you how to embed your Facebook posts by adding a timeline feed to your WordPress.
By following our tutorial, you can set up your Facebook feed on WordPress in 5 simple steps.
Ready? Let’s jump into it.
2 Ways to Embed Facebook Posts
There are 2 ways to add your Facebook posts to your WordPress:
1. Manual
When you manually embed Facebook posts on WordPress, you need to get each Facebook post’s embed code.
Then, you have to manually paste the embed code wherever you want to display the Facebook post on your website.
This method gets confusing because you have to switch between different web pages.
And it’s also complicated.
If you want to customize your Facebook feed’s layout, you have to tweak lots of code snippets — or hire a developer to help you.
Finally, the manual method is risky because you can accidentally break your website when you do this. Make just one tiny mistake in your coding, and you may see the unwanted “error” page pop up.
The worst part?
When you do the manual method to embed Facebook posts on WordPress, you’re on your own, because Facebook doesn’t have a dedicated support team to help you.
This means that if you run into some issues while doing the manual method, you have to spend lots of time and resources to fix them yourself or to hire someone to help you.
2. Automatic
On the other hand, automatically adding Facebook posts to WordPress is super simple.
It’s as easy as installing a WordPress social media plugin, connecting it to your Facebook account, and letting it do the hard work for you.
You can make everything easier by using the best Facebook feed plugin for WordPress: Facebook Feed Pro.
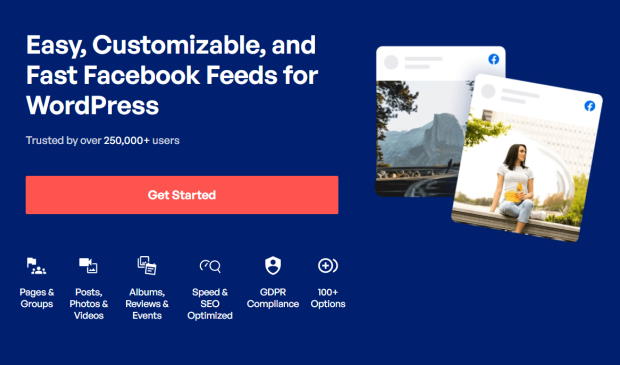
This newbie-friendly plugin helps you create, customize and display Facebook feeds on your website — no coding needed.
In fact, using this plugin, you can add your Facebook posts to WordPress in just under 5 minutes!
Another great thing about Facebook Feed Pro? Its visual feed customizer lets you easily customize how your Facebook posts feed will look on your website.
With just a few clicks, you can readily control your Facebook feed’s design and layout. Yes, even if you don’t have any background in design or technical knowledge.
Don’t have time to set up your Facebook feed’s design? No problem!
The plugin automatically copies your website’s existing design. As a result, you’ll have a Facebook feed that looks consistent with your brand’s design.
Facebook Feed Pro is also built with speed in mind.
Because of its lightning-fast performance, your Facebook posts feeds will load ultra fast on your webpage, so it’s great for boosting your site’s SEO.
Finally, you’d be glad to know that the customer support team behind Facebook Feed Pro is top-notch. With its solid 4.9/5 stars rating, it’s happily trusted by over 250,000 users worldwide, after all.
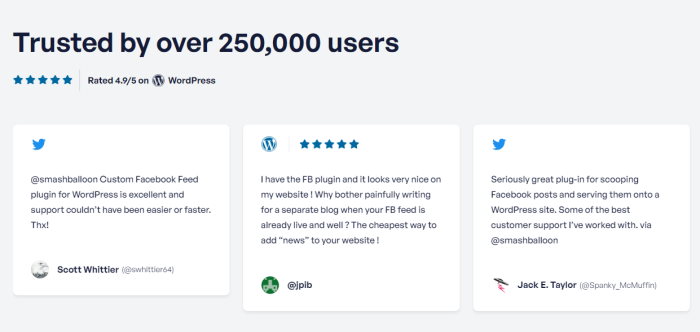
This means that if you run into some issues while embedding your Facebook posts on your site, you can send them a message, and they’ll be glad to help you.
Some of the world’s biggest brands use Smash Balloon social media feed plugins to display social media feeds on their sites, so you’re in great company.

Adding Facebook Posts to WordPress (Easily)
With these in mind, let’s talk about a step-by-step tutorial on how you can easily add Facebook posts to your WordPress website below.
Step 1: Install Facebook Feed Pro Plugin
To get started, the first thing you need to do is to get your own copy of the Facebook Feed Pro plugin here.
Simply download the plugin to your computer. Next, install and activate it on your WordPress website.
If you’re not familiar with that, don’t worry. You can check out this step-by-step tutorial on how to install a WordPress plugin as a guide.
Step 2: Create a New Facebook Feed
To add your Facebook posts to WordPress, you need to create a Facebook feed first. To do that, use your WordPress dashboard and go to the Facebook Feed » All Feeds menu.
Clicking on that will open a new page. There, click on the Add New button at the top.

You’ll then see a popup that asks you to pick the type of Facebook feed that you want to create.
Depending on the type of Facebook posts you want to show, there are 9 options here: such as timeline feed, reviews feed, videos feed, events feed, photos feed, albums feed, and much more.
Feel free to pick the feed type from the options and click on the Next button.
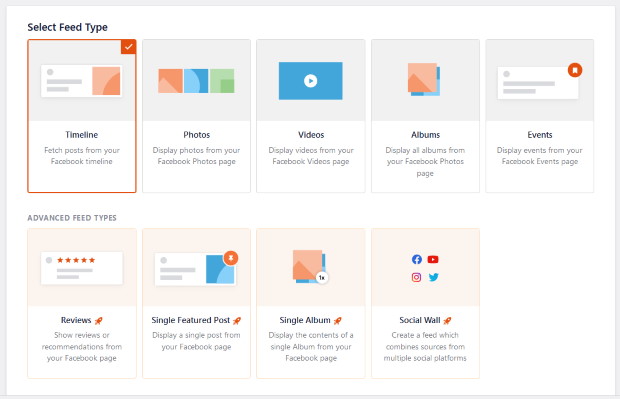
Since this is a tutorial on adding Facebook posts to WordPress, we’ll use a timeline feed for our example.
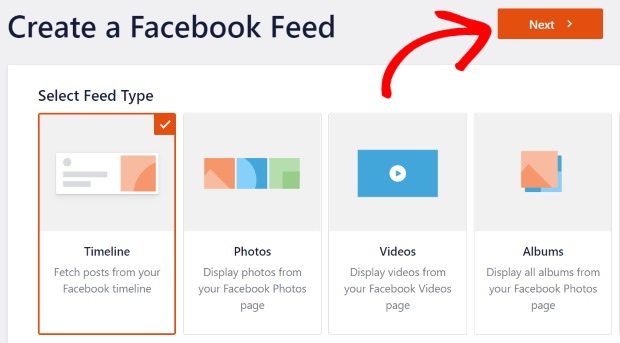
With that, you have a new Facebook feed. You can now move on to the next step and connect it to your Facebook account.
Step 3: Connect the Feed to Your Facebook Page
To show Facebook posts on your WordPress site, you need to connect your new feed to a Facebook page.
Click on the Add New button to start connecting the feed.

Doing that will open a new popup where you can link your Facebook page. To proceed, just select the option you prefer and then click on Connect.

Then, the plugin will open up Facebook so you can give it read-only access to your Facebook account.
That means it only reads your Facebook posts and can’t actually change anything, so Smash Balloon is completely safe.
You can now pick your Facebook page on the popup. After that, just click on the Next button.

Now you can confirm the read-only access for the plugin by clicking on Done.
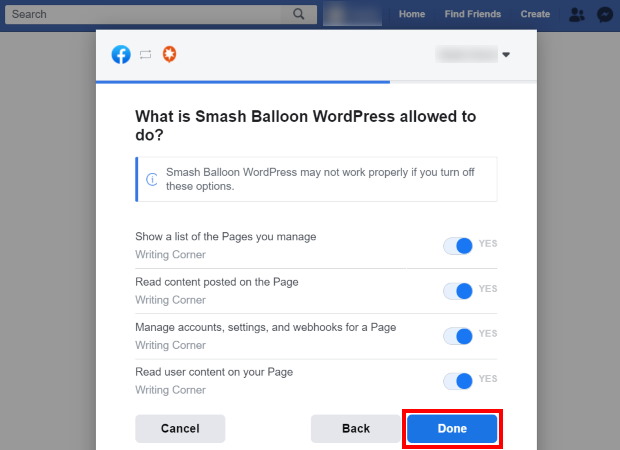
You’ll be back on your website after that. To proceed from here, click the Add button on the new popup.

After that, just click on Next, and you’re finally done connecting your new feed to Facebook.

In the next step, you can customize how your Facebook posts look on your WordPress site.
Step 4: Customize Your Facebook Feed
Now, your new Facebook feed will appear in the live feed editor, where you can customize it.
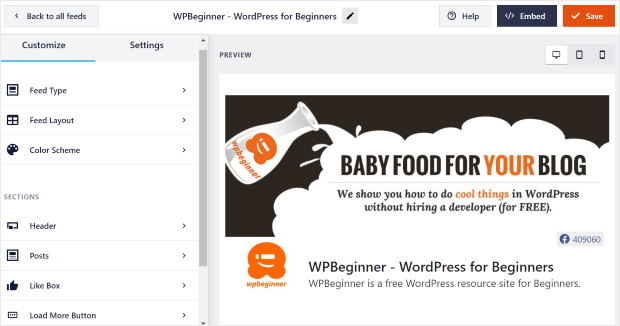
You can check out the panel on the left and see all the options to change the looks of your Facebook posts.
There, you can set your post layout, feed layout, color scheme, header style, like box style, and much more.
Whenever you make any changes, you can check how your feed looks using the live preview on the right.
To start customizing, first click on the Feed Layout option on the left.
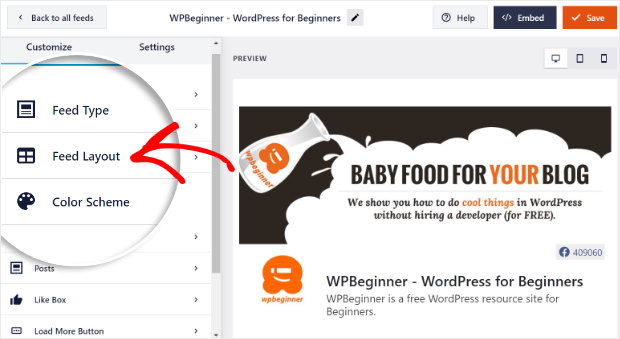
After that, you can choose the layout for your Facebook posts on the feed. There are 4 different options to pick from here: List, Grid, Masonry, and Carousel.

You can go with the list layout to show your Facebook posts vertically, one after the other.
Since there’s only one column here, you can have more space for each Facebook post.
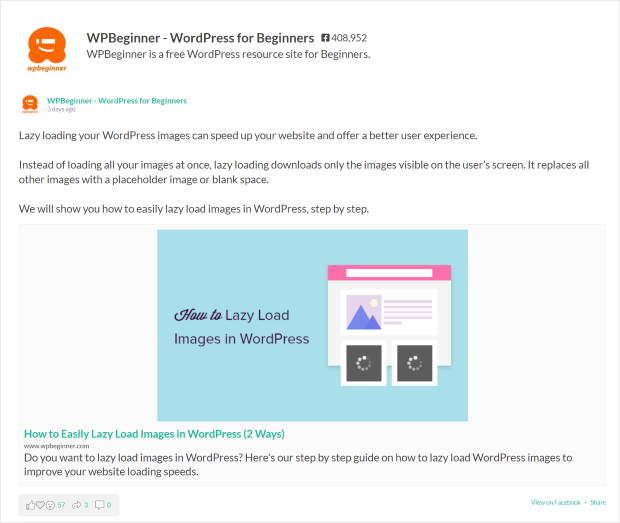
Next, you have the grid layout where your Facebook posts will appear in rows and columns.
It’s a great way to show lots of Facebook photos or videos at the same time on your WordPress site.
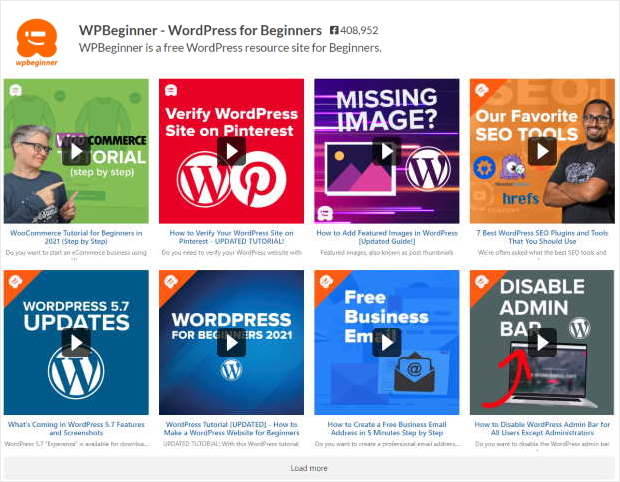
Want to show your Facebook posts in different columns? Well, the masonry layout can do that for you.
Plus, it also shows your Facebook posts with their original proportions.
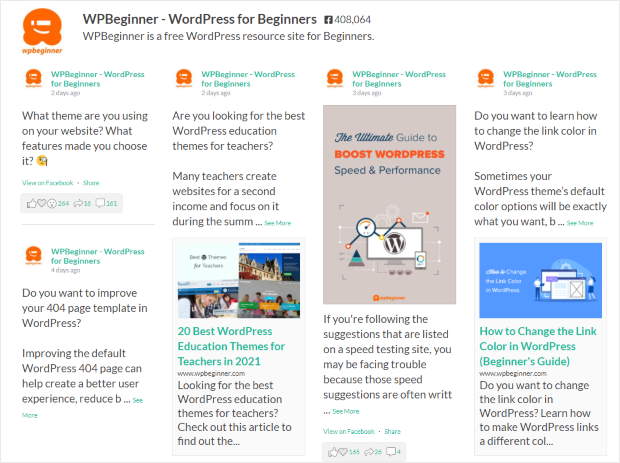
You can also get visitors to interact with your site using the Facebook carousel layout option.
So people can use a carousel slider to check out your Facebook posts at their own pace.
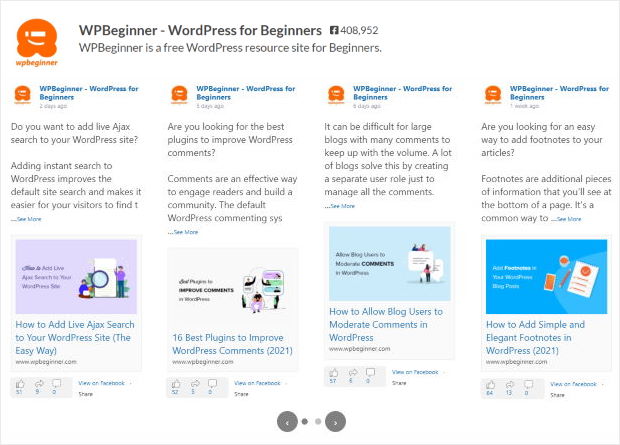
You can just select the layout you want and then click on the Save button at the top.
After you do that, click on the small Customize button to return to the main customization menu.

The next step here is to select the Color Scheme option on the left. Using this, you can change all of the colors on your Facebook feed.
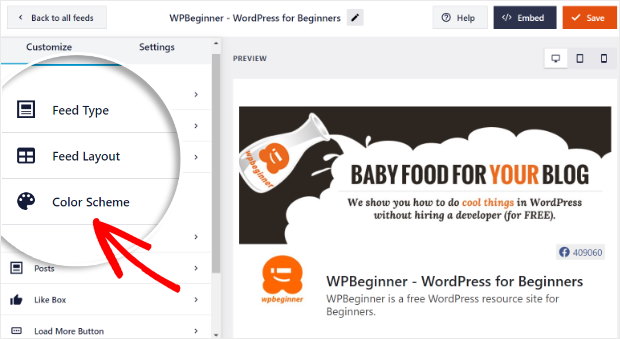
With Custom Facebook Feed Pro, you have 4 different color schemes:
- Inherit from Theme: Use the colors of your website for your Facebook posts
- Light: Give your posts a bright background and darker text
- Dark: Show a dark background with a lighter text color
- Custom: Pick all the colors yourself
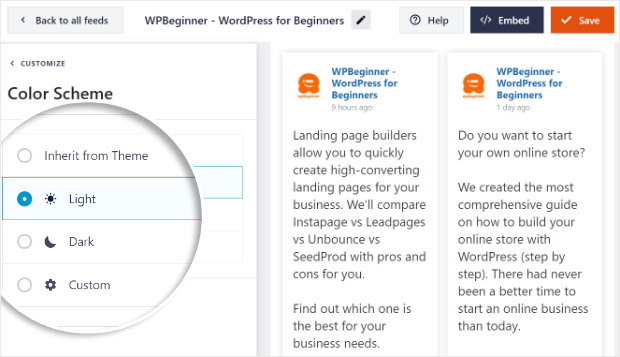
After you select your color scheme, remember to click on Save.
And just like this, you can use the rest of the customization options to change the design of your Facebook feed.
You can set the header style, post elements, like box, feed margins, background, feed themes and much more.
After that, click on the Save button at the top and save your changes.
Once you do that, you can finally go to step 5 and add your Facebook post feed to WordPress.
Step 5: Add Your Facebook Post Feed to WordPress
Now, you can go ahead and embed your new Facebook feed on your site. With the Custom Facebook Feed Pro plugin, you have 2 ways to do that:
- Add your Facebook feed to your WordPress page
- Add your Facebook feed to your WordPress sidebar
Let’s check them out.
Add Your Facebook Feed to Your WordPress Page
It’s easy to embed your Facebook feed on your page using the live feed editor. First, click on the Embed button in the top right corner.

This will open a popup where you can choose the location of your Facebook post feed.
For now, click on the Add to a Page option to continue.

Then, you’ll see a list of all the WordPress pages that you have on your website. Once you select the page you want, click on Add.

As soon as you do that, the plugin will open that WordPress page for you.
Now, click on the small plus icon (+) at the top of that WordPress page and add a new block.
After that, choose the Custom Facebook Feed block from the options there.

Now click on Publish to finish adding your Facebook post feed to WordPress. To see how it looks, you can open your website and check.
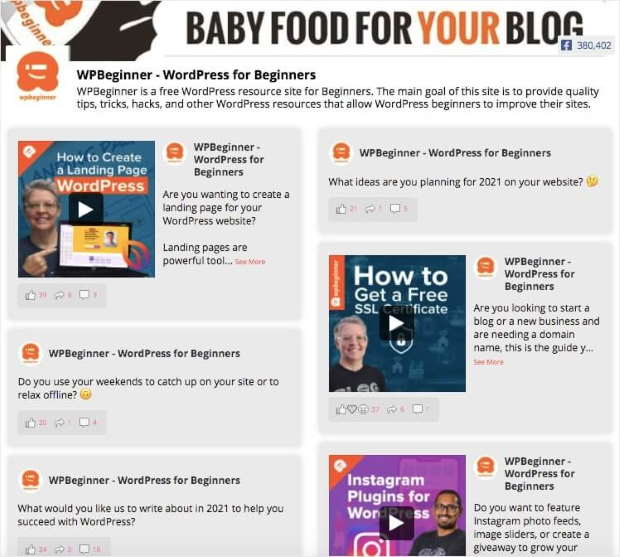
Add Your Facebook Feed to Your WordPress Sidebar
It’s also really easy to add your Facebook posts to the WordPress sidebar as a Facebook widget.
You can do that right from the live feed editor. First of all, go to the Facebook Feed » All Feeds menu from your dashboard.
There, you can see a list containing all of your Facebook feeds. From that list, just click on the Facebook feed that you just created.
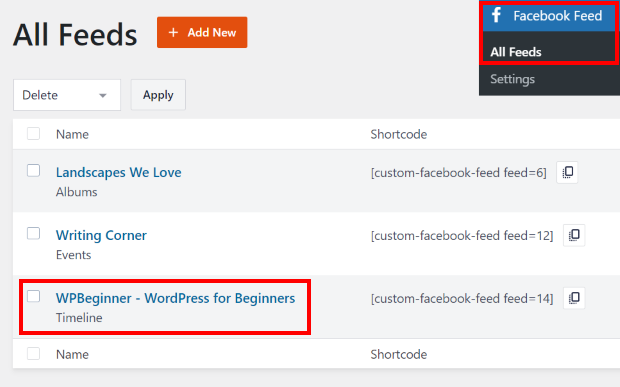
Doing that will open the live feed editor once again. To continue, click on the Embed button at the top.

This opens up a popup where you get to pick the location for your Facebook post feed. You can just select Add to a Widget here to continue.

Now, the plugin will open the Widgets page of your website. On this page, you can manage all of your WordPress widgets.
To add your Facebook posts to the WordPress sidebar, first click on the Sidebar panel.

Now click on the plus icon (+) and then select the Custom Facebook Feed widget.

With that, you’ve added your new Facebook post feed to your sidebar. So visitors can now see your Facebook content right there on your site.
In fact, you can open your site right now and check how it looks.
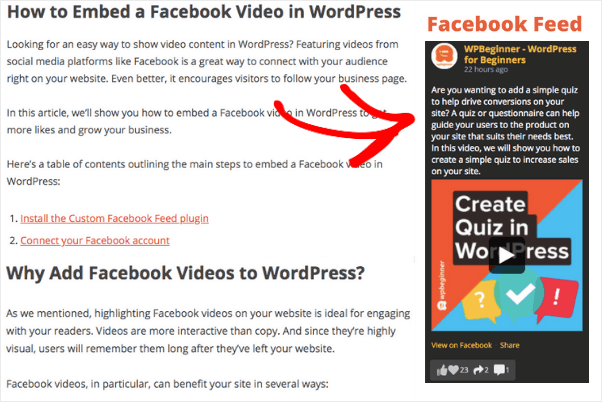
And so, there you have it!
In just 5 easy steps, you’ve now learned how to add Facebook posts to your WordPress website. And the cool part? You’re able to do this easily — even if you’re not tech-savvy.
Ready to level up your Facebook marketing?
Get started with Facebook Feed Pro today.
Popular Posts on Adding Social Media Posts to WordPress
- How to Embed Instagram Posts on Your Website
- How to Embed TikTok Videos on WordPress
- How to Embed Google Reviews on Your WordPress Site
Do you have other social media accounts? You may want to check this next post on how to embed social feed widgets on your website.
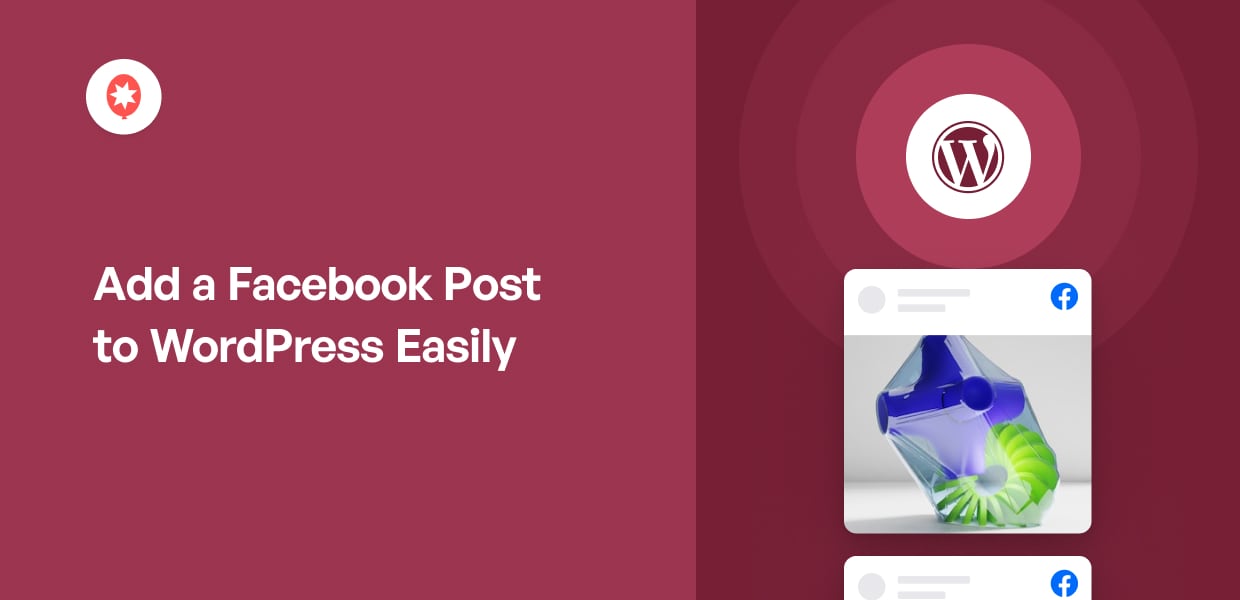

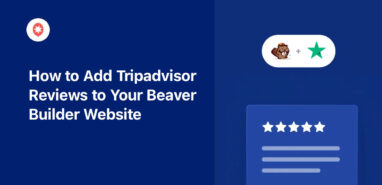
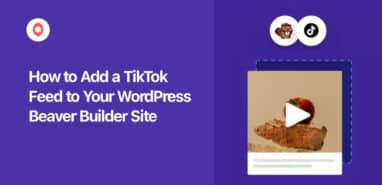

Nice tips! Thanks for sharing!
yea super excited of Your plugins
Very useful
thanks for information
wow some interesting things
awesome info, thanks for the chance 🙂
thanks much!!
Great step by step for those of us who need them. thank you
This guide is so thorough and easy to understand. Thank you!
Nice that there are automatic and manual options.
Why not!
Does this work with PRIVATE facebook groups? We want to feed excerpts from our FB page to our website. Reason: Controls commenting management to FB only.
Hi John,
Thank you for contacting us! I’m sorry for the long delay in our response; your comment went out of our radar. The Facebook plugin works with private/closed groups. If you have any other questions, feel free to contact us using the support form here https://smashballoon.com/support/
Thanks! 🙂