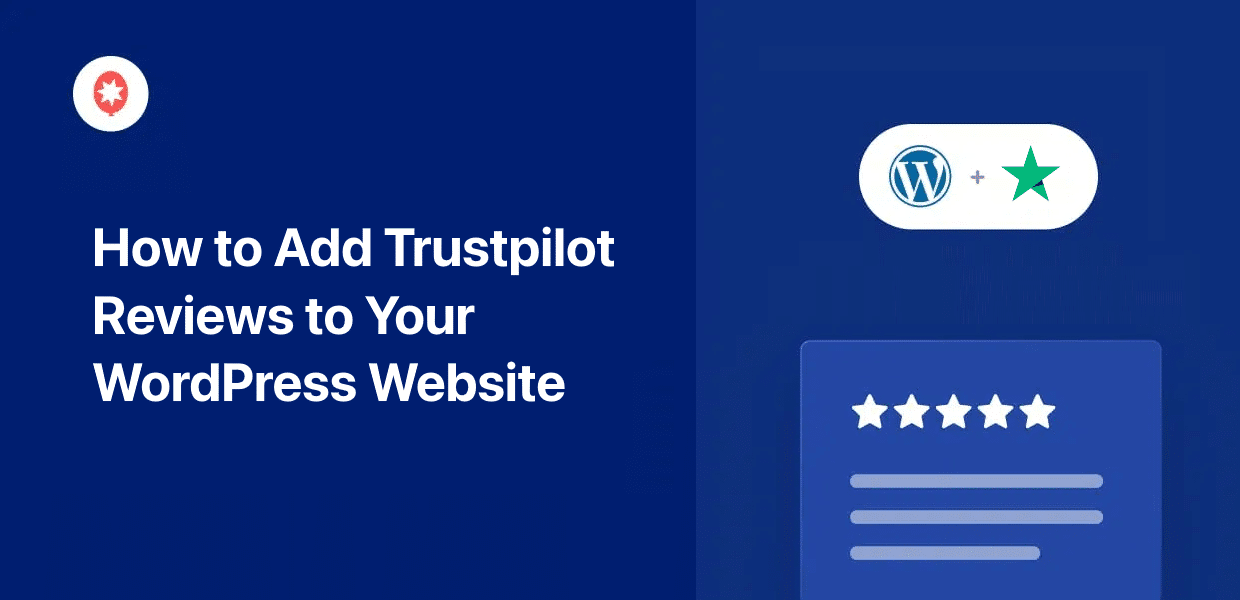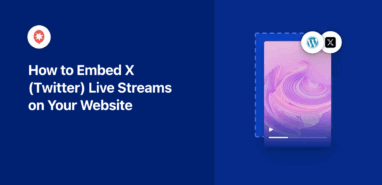As a popular review site, Trustpilot can be a great place to find positive reviews of your brand.
If you add these Trustpilot reviews to your website, you’ll be able to:
- Boost your sales by converting visitors
- Build trust and credibility in your brand
- Add relevant keywords to improve your SEO
Since manually adding the reviews means dealing with complicated codes, I’ll show you an easier solution.
The whole process only takes a few minutes, and you’ll save a lot of time and effort compared to the outdated way.
How to Add Trustpilot Reviews to WordPress Websites
Ready to get started? You can simply follow the steps below to add a feed of Trustpilot reviews to your website.
Step 1: Pick a Review Aggregator Tool
To avoid complicated codes, the first step is to get a review aggregator plugin that supports Trustpilot.
Out of the available options, I went with Reviews Feed Pro for 3 main reasons:
- The plugin will automatically add any new Trustpilot reviews to your website
- Your reviews feed will inherit your site’s design and match your branding
- To pick which reviews are shown, you can set up filters and moderate your feed
There are a lot of other features as well, like a visual editor, feed templates, responsive design, and more. You even get a team of WordPress experts that can lend you a hand.
First, get a copy of Reviews Feed Pro plugin here. Then install and activate the plugin on your WordPress site.
Extra Tip: Not sure how to install plugins on WordPress? We’ve got a step-by-step guide on how to install WordPress plugins in case you need a quick refresher.
Step 2: Add a New Review Feed
Once the plugin is activated, you can find a new Reviews Feed menu on your dashboard.
Just open the Reviews Feed » All Feeds menu and then hit the Add New button.

When the plugin asks for a source, click on the Add Source button.

On the popup, you can pick the review platform that you want to connect to:
- Tripadvisor
- Yelp
- Trustpilot
- WordPress.org
Select Trustpilot here and click on Next.
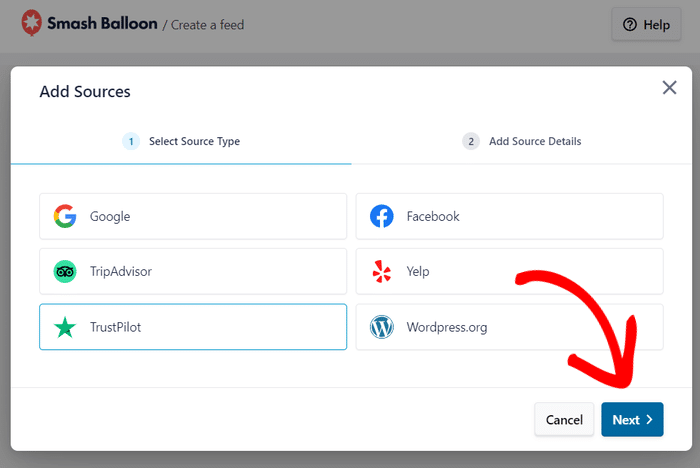
Step 3: Enter Your Trustpilot URL
Open the Trustpilot page whose reviews you want to show on your site.
Then copy the URL at the top.
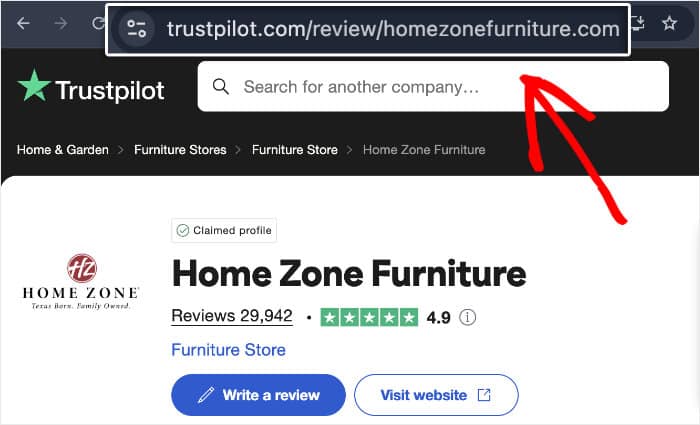
Then return to your website and paste the URL into the popup.
To continue, just hit the Next button after that.
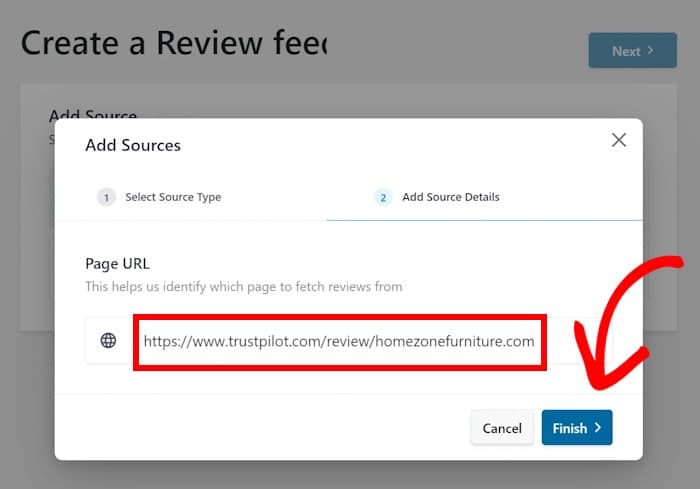
The plugin will now handle the rest and automatically connect your Trustpilot page as a source. You can freely use this source for any of your future Trustpilot feeds as well.
Now, you can just select the source that you prefer and then click on Next.
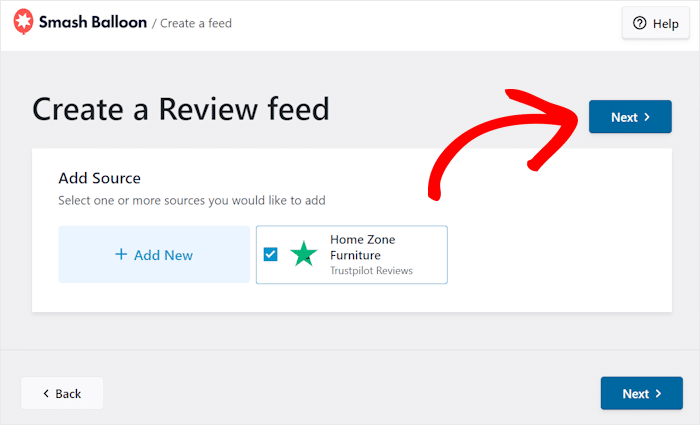
Step 4: Design Your Trustpilot Feed
First, you can quickly import a template that changes the overall design of your Trustpilot reviews.
You have 7 options with unique designs that you can choose from:
- Default
- Simple cards
- Masonry
- Single review
- Showcase carousel
- Carousel
- Grid carousel
Select the option you prefer, and then click on Next.

You’ll then see the Trustpilot feed open in the visual editor. The panel on the left has all the customization options that you can use.
Whenever you make any changes, the preview on the right will show you how your feed will look.
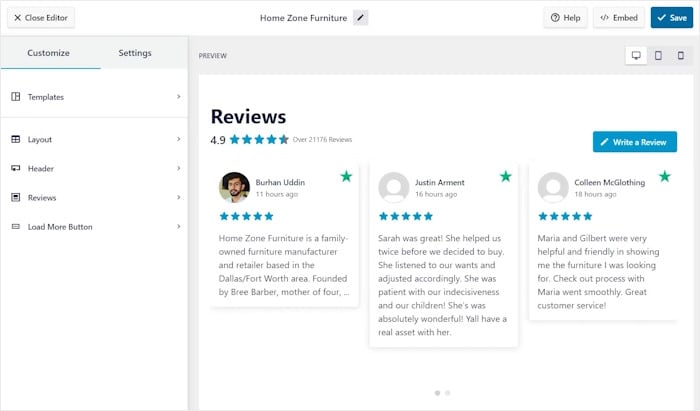
Sadly, there’s not enough to get through all the customization options here, so I’ll take you through my usual customization routine.
For that, hit the Layout button on the left.
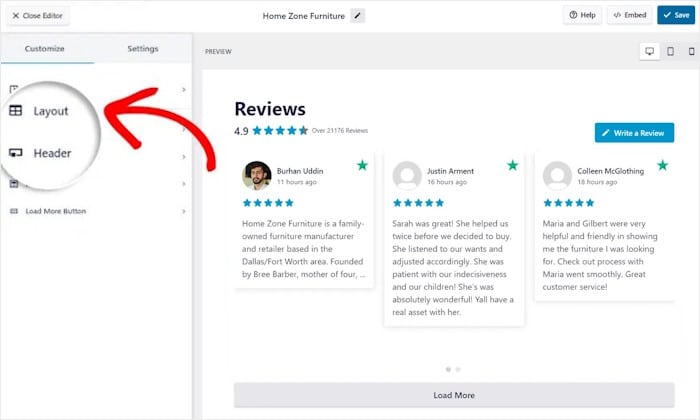
Now, you have 3 different layouts to choose from for your Trustpilot reviews.
- List: Shows your reviews in a single column and make each review clearly visible
- Masonry: Engage visitors by showing tons of reviews at once in multiple columns
- Carousel: Make your site more interactive by showing Trustpilot reviews in a carousel
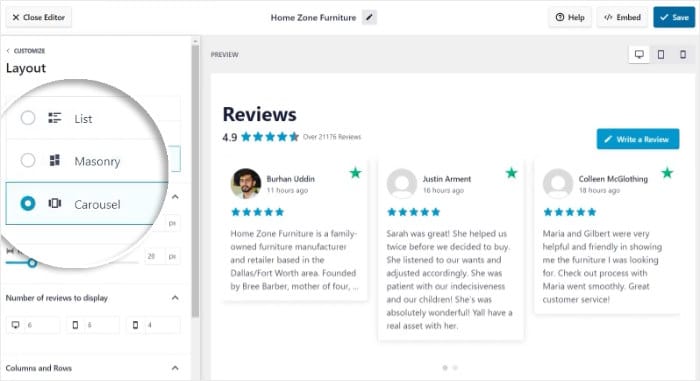
After choosing the layout, click on Save to confirm your changes.
You can then return to the main customization options by clicking on Customize.

You can also change the settings of your reviews feed to change how your Trustpilot feed works. For example, you can add filters to select which reviews are visible on your site.
For that, click on the Settings tab and then select the Filters option.
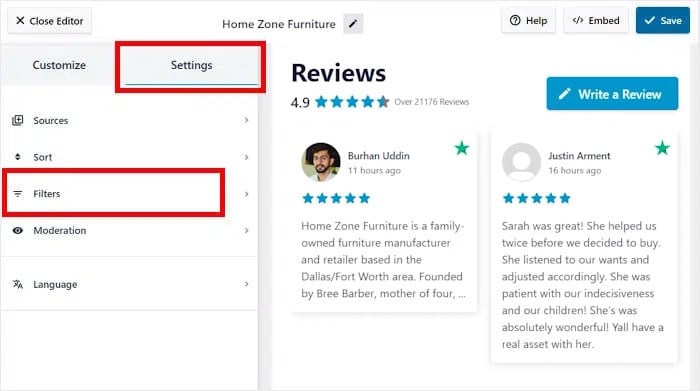
On the left, you can select which star ratings to show on your website and which ones to hide.
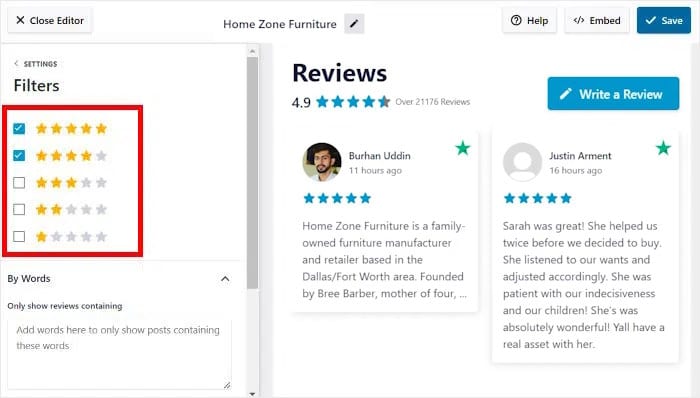
Use the live preview and confirm that you’re happy with the visible reviews, then click on Save.
You can also use the other options here to filter reviews by specific words. For a more hands-on approach, you can moderate the feed and pick which reviews to display.
Step 5: Add Trustpilot Reviews to Your Website
Once you’re happy with your design, you can embed your Trustpilot reviews in 2 ways.
- Add Trustpilot reviews to your page
- Add Trustpilot reviews to your sidebar or footer
Add Trustpilot Reviews to Your Page
From the visual customizer, click on the Embed button in the top right corner.
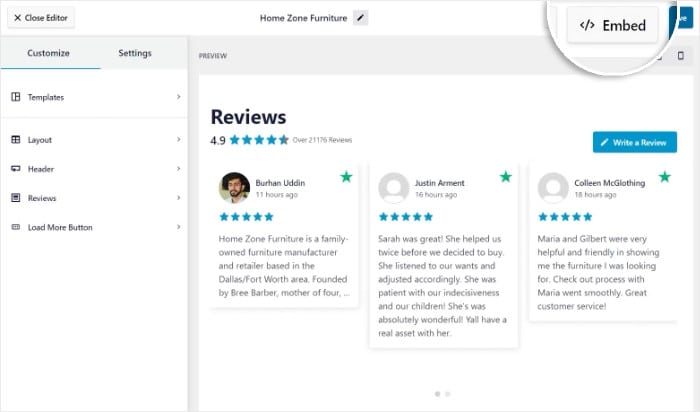
Now, you’ll see a popup with all the embed options for your Trustpilot feed.
For now, just select the Add to a Page option on the popup.
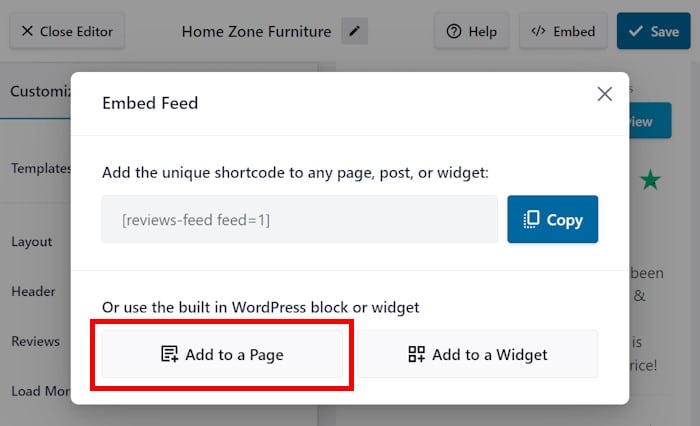
Now, Reviews Feed Pro will show you a list of the web pages on your site. Just select the option you prefer and then press the Add button.
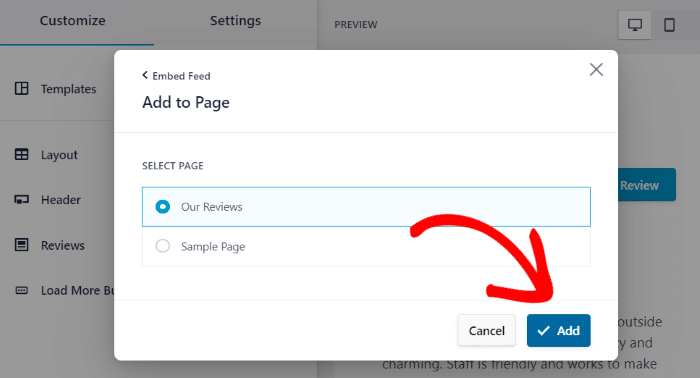
Wait a few seconds, and you’ll be sent to your selected WordPress page. It’s time to add a new content block here.
In case you’re new to the WordPress editor, click on the plus (+) icon.

This opens a new panel where you can select the type of block to add.
On this panel, use the search bar to look for the “reviews feed” block.
Finally, you can select the Reviews Feed option from the search results below.

If you want to add more content to this page, you can go ahead and do it now. Finally, Update the page, so the changes are live on your website.
For example, here’s the Trustpilot reviews that I embedded over the course of this tutorial.
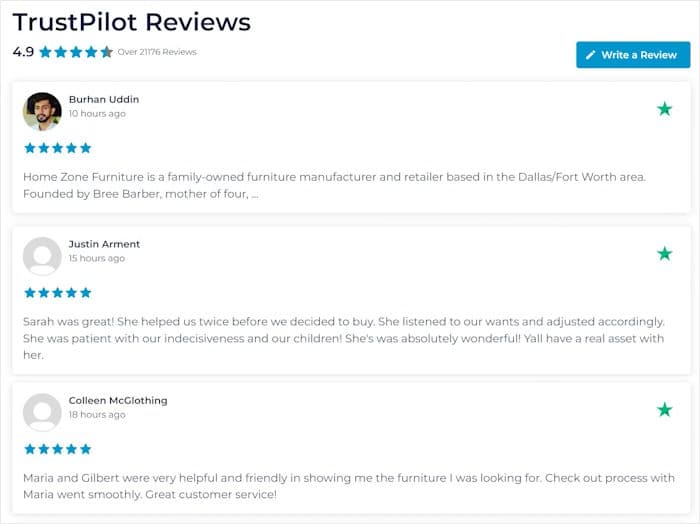
Add Trustpilot reviews to your sidebar or footer
This one’s pretty similar to the previous option. First, open the Trustpilot reviews in the editor once more.
If you’ve navigated away from the reviews feed, no worries.
Open the Reviews Feed » All Feeds menu from your dashboard to find all your review feeds for different platforms listed out.
Click on the one you’d like to embed to proceed.
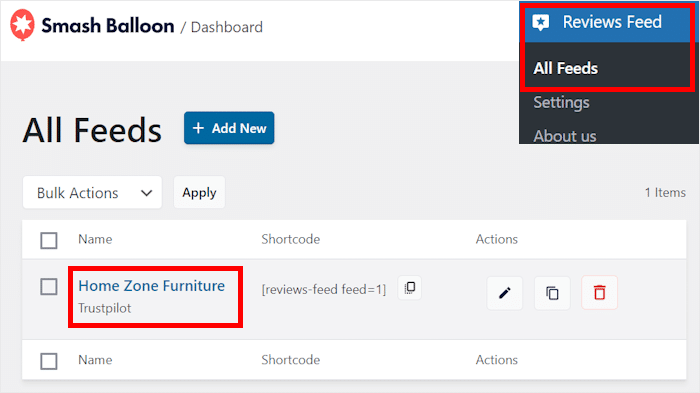
I’ll recommend you double-check the feed one last time, just in case.
Once you confirm that everything is fine, click on the Embed button.
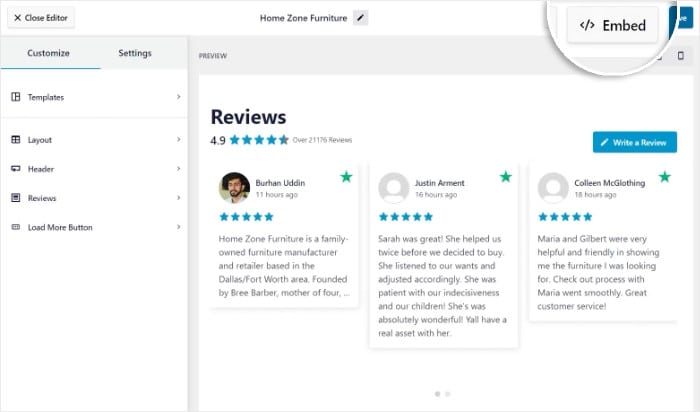
Now, this is where the process is different from the previous method.
This time, select the Add to a Widget option instead.
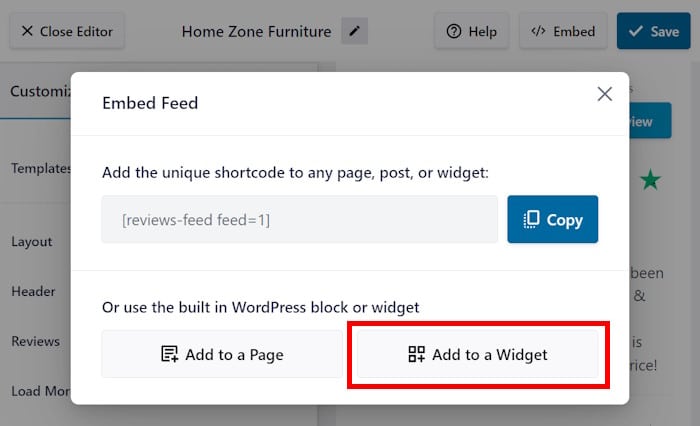
Give the plugin a few seconds, and it will send you to a page where you can add, remove, and edit your widgets.
You can pick any of the available Sidebar or Footer panels for your reviews.
For now, I’ll keep things simple and pick the classic Sidebar option.

If you’ve added content to a page or post on WordPress, then this part is pretty similar.
First, click on the plus (+) icon at the bottom to add a new widget.
After you do that, look for the Reviews Feed widget from the options.

Once you click on Update, the widget will be added to your website.
Now, visitors can check out your selected Trustpilot reviews on the sidebar or footer areas of your site. Here’s an example of how that looks:
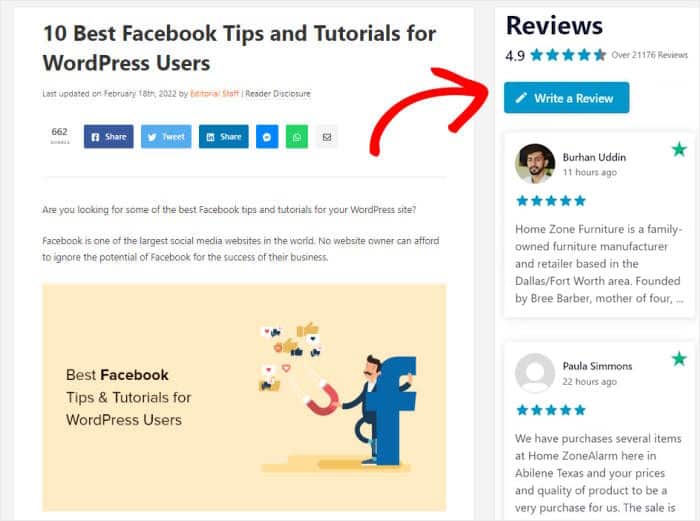
And that’s it! Now you know how to add Trustpilot reviews to your website.
Just grab the plugin, enter your Trustpilot URL, pick a design, and you can add it to your WordPress page, sidebar, or footer.
Ready to add Trustpilot to reviews? Get your copy of Reviews Feed Pro for your site!
Once you start highlighting your best reviews, it’ll be super easy to build customer trust and convert more visitors into customers.
Want to get more out of digital marketing? See our list of the best social media marketing tips for small businesses.
More Review Feed Guides & Tutorials
- How to Show Google Reviews on Your Website (Step-by-Step Guide)
- How to Embed Yelp Reviews on Your Website [No Code]
- Here’s How I Embed Tripadvisor Reviews on My WordPress Website
- How to Embed Facebook Reviews on Website (Beginner’s Guide)
- How to Show WordPress.org Reviews on Your Website