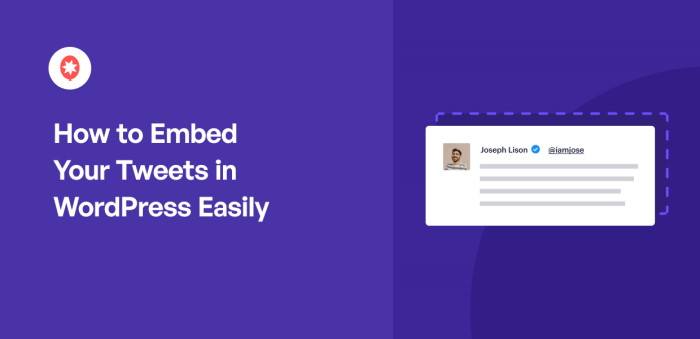Looking for a simple way to showcase your tweets on your WordPress site, even if you’re just getting started?
Embedding your tweets can help you highlight key conversations, share updates, and encourage visitors to follow you on Twitter.
With Twitter’s average organic engagement rate being only 0.05%, it makes sense to promote your tweets beyond Twitter’s platform and reach a wider audience.
But trying to use WordPress’s basic options or manual code snippets can get confusing fast, especially for beginners.
I remember when I first set out to connect my Twitter account to my own site, I ran into plenty of bumps before finding an easy solution that actually worked.
Here at Smash Balloon, we’ve guided thousands of WordPress users through smooth social media integrations like Twitter feeds, making the process hassle-free and effective.
In this article, I’ll show you the newbie-friendly steps to embed tweets in WordPress so you can do it in minutes, even if you’ve never touched a line of code.
In This Article
Ways to Embed Tweets in WordPress
First of all, you need to know there are 2 ways to embed a tweet in WordPress.
- Manually: You can copy the URL of the tweet and paste it on your website. This way, WordPress will automatically embed it. Sadly, it can be time-consuming if you want to embed multiple tweets.
- Easy Way: With the Twitter Feed Pro plugin, you can easily add as many tweets as you want to your site. You can even add Twitter feeds that you can set to automatically update as you make new tweets.
How to Embed Your Tweets in Your WordPress (Manually)
To manually embed a tweet, first, open the tweet on your browser. Then look for the URL in the address bar at the top and copy it.
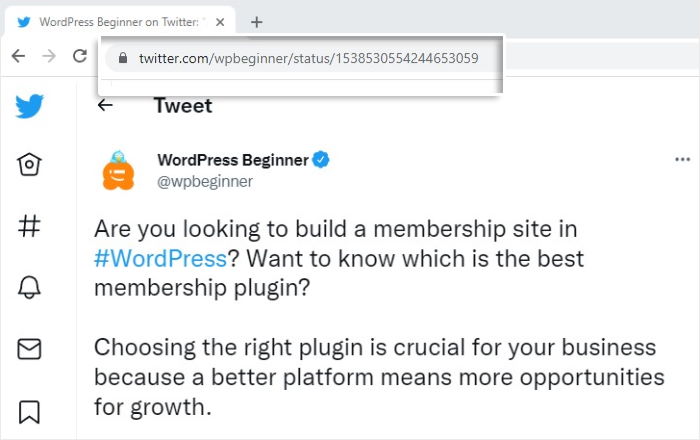
Once you do that, return to your website so you can go ahead and embed the tweet.
From your WordPress dashboard, navigate to the Pages » Add New menu to open up the WordPress editor.

You can also use a WordPress post if you like. To do that, go to the Posts » Add New menu from your dashboard instead.
We’ll use a WordPress page for our example.

Then, simply paste that URL from earlier into the editor, and WordPress will automatically embed it.
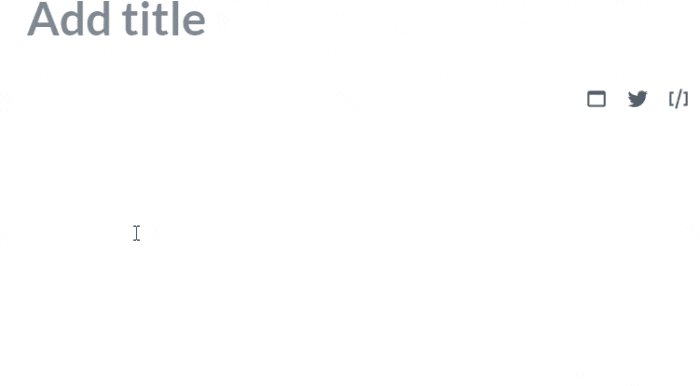
Or you can use the Twitter WordPress block instead. First, click on the small plus icon (+) and type “twitter” in the search bar. Then just select the Twitter block.
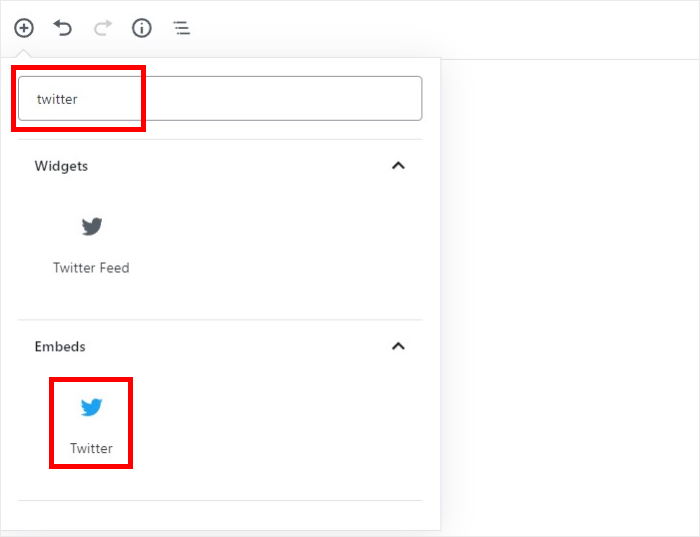
Now you can just paste the Twitter URL from earlier in that field and then click on embed.
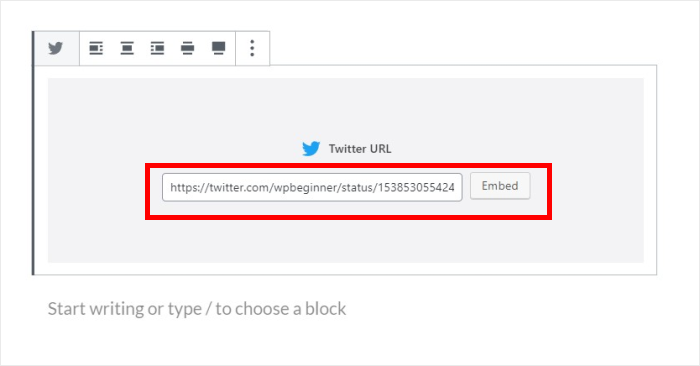
Once you do that, WordPress will embed the tweet for you. Don’t forget to click on Publish to save your progress.
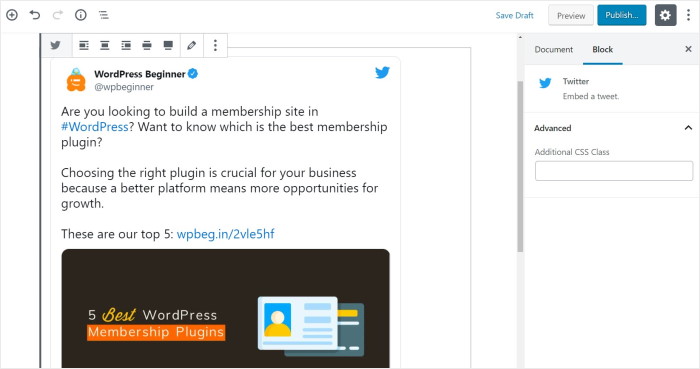
While it can be a simple way to embed a tweet on your WordPress blog posts, there are a lot of limitations here.
- For every tweet, you’ll have to go and copy the URL and come back to paste it. And if you make a new tweet, you’ll have to repeat it again. So, you’re wasting lots of your valuable time just to embed multiple tweets.
- You can’t really customize or change how the tweets look. As a result, the tweets can clash with your own branding style.
- If you want to add multiple tweets from a specific hashtag, you’ll have to manually add them all yourself.
How to Embed Your Tweets in WordPress (Easy Way)
Great news: there’s a better way to embed your tweets where you don’t have to deal with all those limitations.
With Twitter Feed Pro, it will be super easy for you to display your tweets on your website.
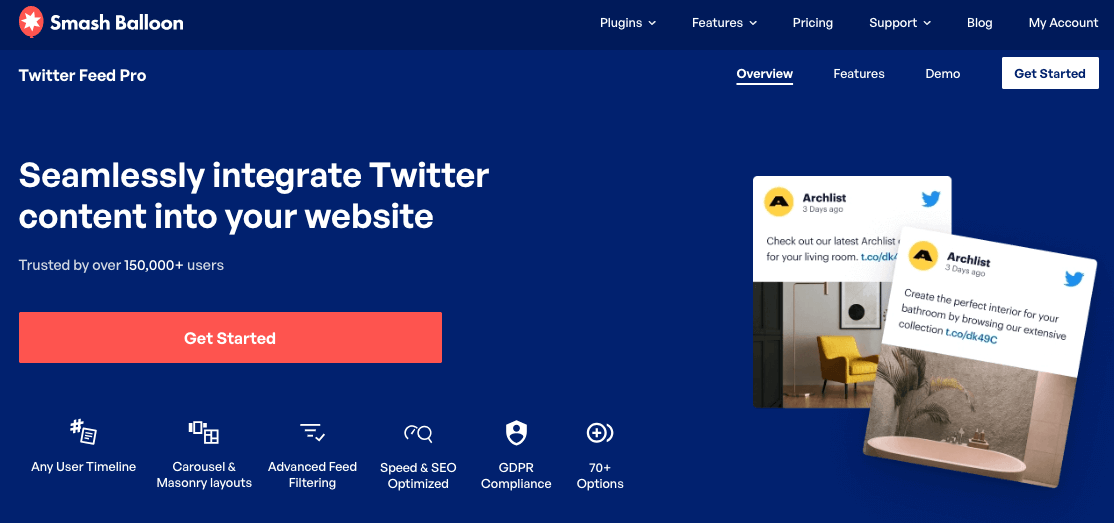
This top-rated Twitter WordPress plugin can help you embed tweets in no time, so you can go ahead and engage your users.
What I like about this plugin is I can embed multiple tweets in my Twitter feed, without pasting the link for each tweet. I can just embed entire Twitter feeds at once.
And unlike the manual way, Twitter Feed Pro comes with lots of customization options. So, you can change the layout, size, colors, font, and more to switch up the looks of your tweets.
In fact, the plugin will automatically copy the design of the website for your tweets. As a result, your Twitter feeds are going to match the look of your brand — with no extra effort on your part.
Still on the fence? Well, here are a few more features you’ll get with this plugin:
- Lots of Feed Types: You can post more than just single tweets here. Twitter Feed Pro can post a user timeline, hashtag feed, search results, mentions, Twitter lists, and more.
- Lightweight: Don’t worry about all your tweets slowing your site down. Twitter Feed Pro has been built for speed, so your feeds will load super fast. Plus, a fast website is great for SEO as well.
- Visual Feed Customizer: To help you create beautiful Twitter feeds with ease, you can simply use the live feed customizer — no coding needed!

- Lightbox for Media: When you embed a tweet with an image or video, your visitors won’t have to leave your site to open it. You can show the media content with a beautiful lightbox.
- Custom Support: If you ever run into any issues with your Twitter embeds, then you’ll have a team of WordPress experts ready to help you out at any time
All these great features have made Twitter Feed Pro the best Twitter feed plugin for WordPress. It’s rating of 4.9/5 stars with over 150,000 active users speaks for itself.

All in all, there’s a lot to love about this plugin. With it, it’ll be super easy to get more Twitter followers and post tweets that engage your visitors.
Ready to start embedding tweets in WordPress in minutes? Get started with Twitter Feed Pro today!
So, let’s get started and show you how to embed multiple tweets in WordPress with Twitter Feed Pro.
Step 1: Install and Activate Twitter Feed Pro
First things first, you can go and get your copy of Twitter Feed Pro here.
Once you have it, just install and activate it on your website.
Not sure how to do that? Well, you can take a second to look at this helpful guide on installing WordPress plugins
In step 2, you can use the plugin to create a Twitter feed for your website.
Step 2: Create a New Twitter Feed
After you install and activate the plugin, you can use the guided flow to create Twitter feeds with ease.
To get started, navigate to the Twitter Feed » All Feeds menu from your WordPress dashboard and click on the Add New button at the top.

Once you do that, Twitter Feed Pro will ask you to pick your Twitter feed type. There are 6 options here that you can pick from:
- User Timeline: Pick this option if you simply want to embed tweets from a specific Twitter profile
- Hashtag: You can go for the hashtag option that embeds tweets with specific hashtags
- Home Timeline: If you want to embed content from your own Twitter timeline, you can pick this option
- Search: Using this feed type, you can show Twitter search results on your site
- Mentions: Choose this option to display a Twitter feed that embeds all the tweets that mention your brand
- Lists: This feed type can help you embed tweets from your chosen Twitter lists
Plus, you can even select multiple options here to combine different feed types into a single feed.
After you select your Twitter feed type, click on the Next button.
For our tutorial, we’ll use the hashtag Twitter feed.
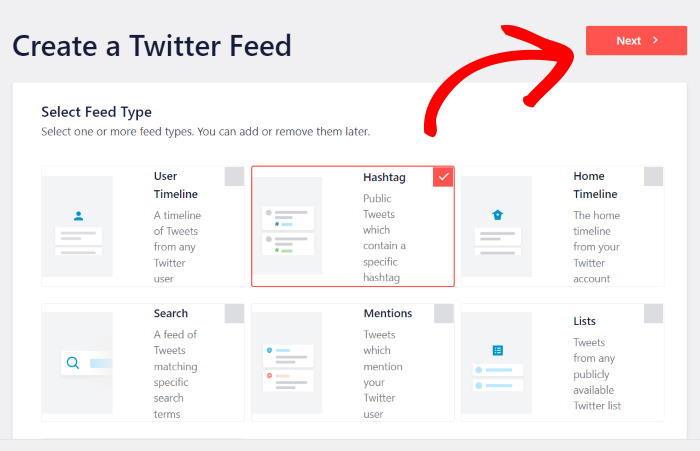
With that, you have a new Twitter feed on your website. Now that you have your feed ready, you can connect it to your Twitter account in step 3.
Step 3: Connect Your Twitter Account
With Twitter Feed Pro, you can easily connect your Twitter account in a couple of clicks.
First, click on the Connect button on the page.

Once you click that, the plugin will redirect you to Twitter. Here, you will have to give the plugin access to your account.
Since it’s read-only access, the plugin can only look at the information on your account and can’t actually change anything.
Click on the Authorize app button here, and you’ve connected your account!

Then, the plugin will send you back to your website so you can finish setting up your Twitter feed.
To do that, you can add a source, which can be a user profile, hashtag, search term, and more that you want to use as a source.
Just add the source on the popup and click on Next.
For our hashtag Twitter feed, we’ve chosen the hashtag “KEEB_PD” as the source.

After you’ve done that, you can now move on to the next step: customizing the looks of your tweets.
Step 4: Customize Your Tweets
Once you connect your Twitter feed to a source, you can pick which feed template you want to use.
By picking a feed template, you can instantly have a unique look for your Twitter feed. You get to choose from 7 options here:
- Default
- Masonry
- Simple Carousel
- Simple Cards
- Showcase Carousel
- Latest Tweets
- Widget
After picking your Twitter feed template, click on Next to continue.

For more in-depth customization, you can now use the live feed editor.
You can find customization options to set your feed layout, header style, lightbox option, color schemes, and much more on the left panel.
Towards the right, you can see a live preview of your Twitter feed so you can track your changes.

First, click on the Feed Layout option on the left to start the customization.
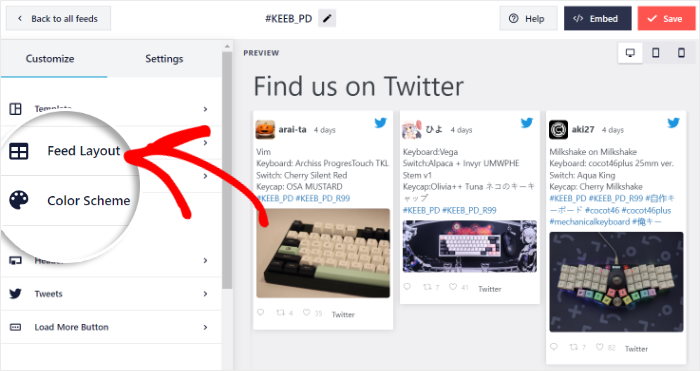
By changing your layout, you can choose how the tweets are arranged on your Twitter feed.
From here, you can pick from 3 different layout options: list, carousel, and masonry.
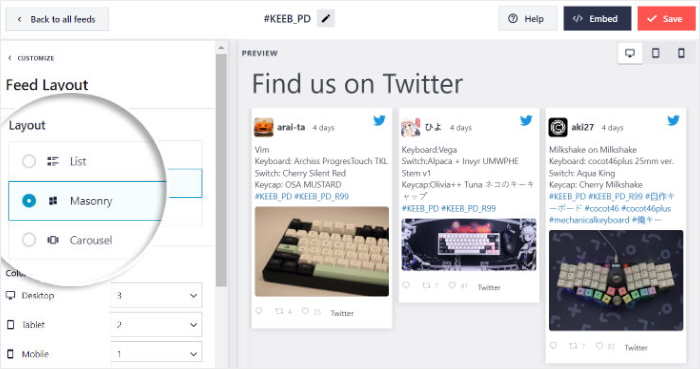
The list layout will show all your tweets in a neat list that’s close to the Twitter layout.
Plus, your Twitter feed can make each tweet more visible this way.
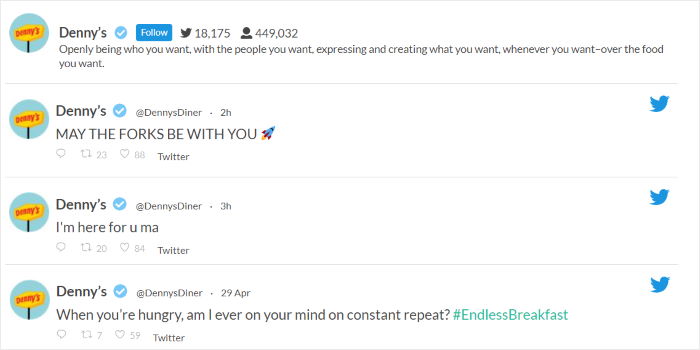
And if you want to show your tweets in columns, then you have the masonry option. As a result, you can show a lot of tweets at once.

For something more dynamic, there’s the carousel layout.
This way, you can add a Twitter slider and make your website more interactive for your visitors.

Once you pick the layout for your Twitter feed, confirm your changes with the Save button.
To customize the other parts of your Twitter feed, click on the Customize button at the top.
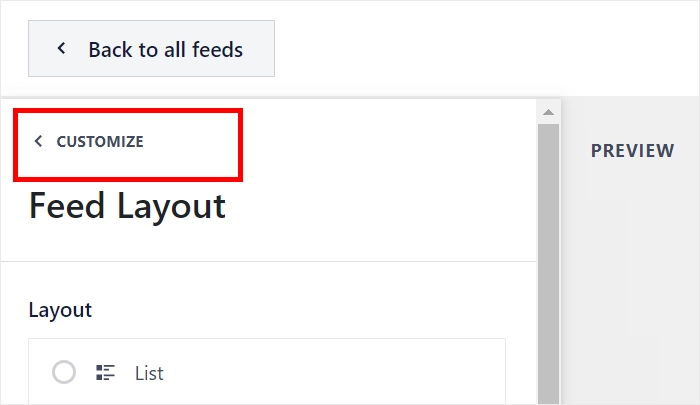
Now, simply click on the Color Scheme option on the left panel to start setting up the colors of your Twitter feed.
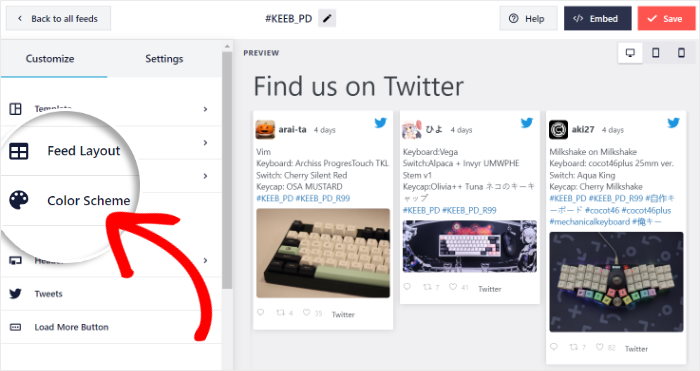
You have 4 colors schemes that you can use for your feed:
- Inherit from Theme: Copy the colors of your website’s theme
- Light: Use a light background and dark font for your tweets
- Dark: Pick a light color for the font and a dark color for the background
- Custom: Manually pick all of your colors
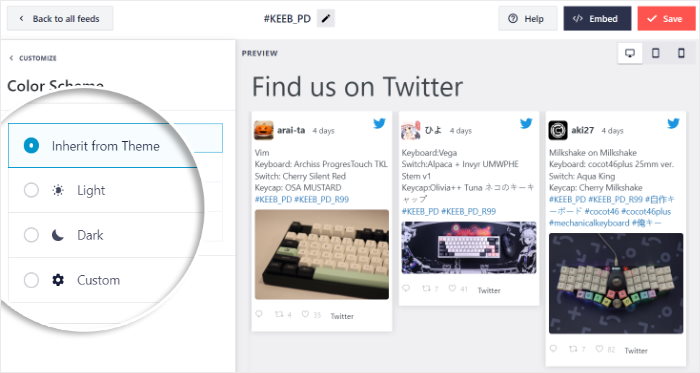
After you select your color scheme, remember to click on Save.
As you can see, you can easily customize your feed in lots of different ways. You can set the size, header style, font, media layout, and much more.
Once you’re happy with how your Twitter feed looks, click on the Save button to confirm your changes.
Finally, you can move on to the last step and embed your feed.
Step 5: Embed Your Tweets in WordPress
After customizing your feed, you can finally go and embed your tweets in WordPress. To do this, Twitter Feed Pro gives you 2 different options:
- Embed your tweets in WordPress pages
- Embed your tweets in a WordPress sidebar or footer
Embed Your Tweets in WordPress Pages
To make things easy, you can add your tweets to your WordPress pages directly from the live feed editor.
First, click on the Embed button in the top right corner.

On the popup, you can pick the location for your new Twitter feed. To continue, click on the Add to a Page option here.

Next, you’ll see a list of WordPress pages on your site. Select your page from this list and then click on the Add button.

Once you do that, Twitter Feed Pro will open that page in the WordPress editor so you can start embedding your feed.
First, click on the plus icon (+) to add a new content block.

Finally, search for “twitter feed” and then click on the Twitter Feed block from the results below.

You can now click on Update to confirm your new Twitter feed, and that’s it!
Now you can check your website and see all the tweets embedded for your visitors to see.
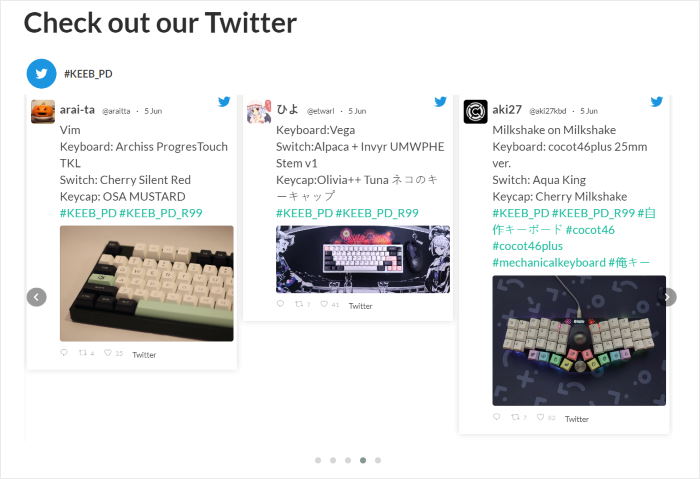
Let’s go ahead and check out the next way to embed your tweets.
Embed Your Tweets in a WordPress Sidebar or Footer
You can also embed your tweets on your WordPress footer as a Twitter widget using the live feed editor.
First, click on the Twitter Feed » All Feeds menu from your WordPress dashboard, and you can see all of your Twitter feeds listed.
Then, click on the Twitter feed that you created earlier.

From your live feed editor, click on the Embed button in the top right corner.

After you do that, click on the Add to a Widget button on the popup to start managing the widgets of your WordPress website.

From this page, you can add, remove, or manage the WordPress widgets in your sidebar or footer areas.
To start managing your sidebar widgets, click on the Sidebar panel.

Or, you can click on the Footer panel to manage your footer widgets.
For this tutorial, we’ll use the sidebar option.

After you do that, click on the plus icon (+) to add a new widget, and then click on Twitter Feed.

Finally, click on Update and you’ve embedded your Twitter feed on your WordPress website.
Just go to your site, and you should see a feed of Twitter content on the widget area.
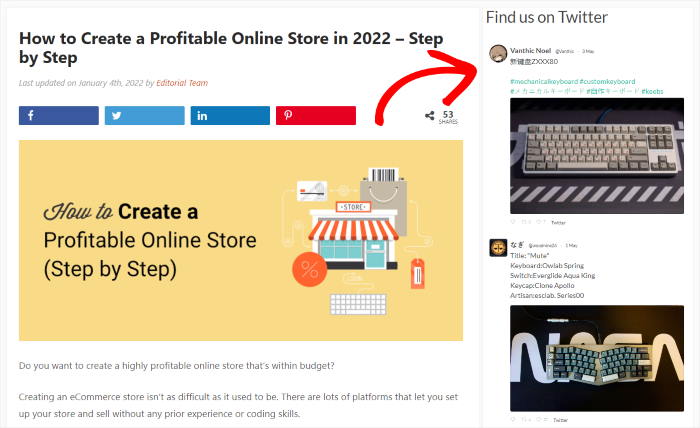
And there you go!
You now know how to embed your Twitter feeds in WordPress the easy way. No coding, no shortcode.
With this, you can now easily drive your site traffic to your Twitter and gain followers. And at the same time, it helps convert the visitors on your site.
So what are you waiting for? Just go and grab the amazing Twitter Feed Pro!
Looking for immediate results for your business? Then check out our article on the best types of tweets to grow your business.
If this article helped you out, follow us on Twitter and Facebook, and stay tuned for more social media marketing tips and tricks.