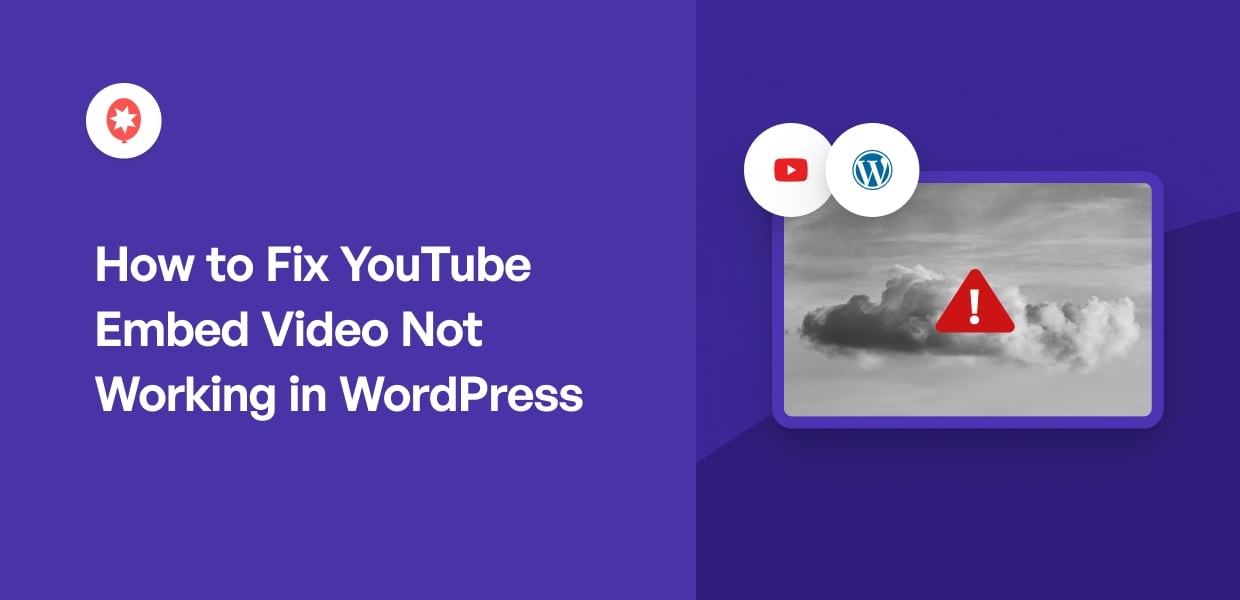Is your WordPress YouTube embed not working?
If you want to promote your YouTube videos, an easy solution is to embed them on your WordPress website.
But sometimes, your embedded YouTube videos might not work – especially if you’re using the old way to embed videos.
And when that happens, you’re missing out on valuable views and subscribers.
To help you out, we’ll show you how to fix YouTube embed videos if they’re not working in WordPress.
First, let’s see why embedding YouTube videos can help your business.
Or you can click here to skip directly to the guide.
Why Embed YouTube Videos in WordPress
YouTube is the biggest website for video content online, with over 500 hours of videos uploaded every minute.
And if you want to use this video content to engage your audience, you can simply embed YouTube videos on your site.
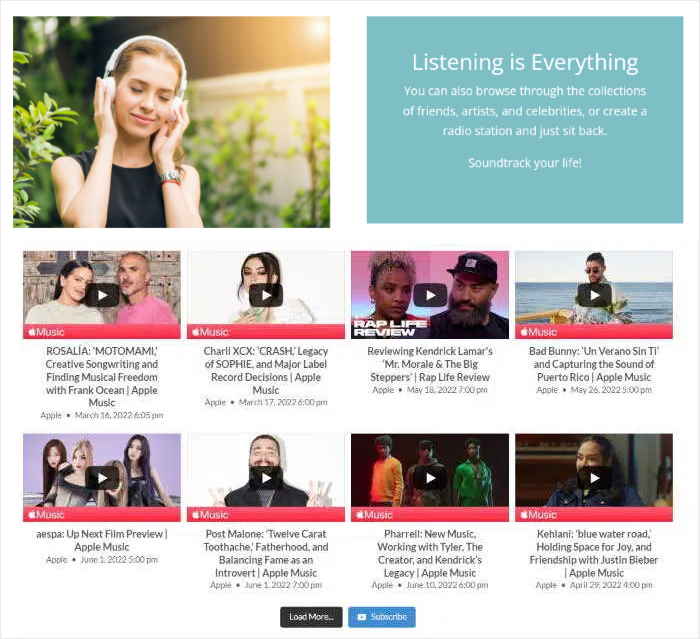
By showing relevant YouTube videos, you can keep people interested in your website. You’ll then have an easier time turning them into customers.
Plus, your site can get much better SEO when people spend more time when they visit.
Sounds good? Well, here are a few more ways you can use YouTube video embeds on your site:
- You can embed videos from your own channel to get tons of new viewers and subscribers easily.
- If you want to convert more people into customers, you can show positive video testimonials and reviews of your products.
- YouTube embeds can help you host videos on your website without spending any of your server space.
- By embedding YouTube live streams, you can also keep people on your site for much longer.
- And much more…
As you can see, YouTube embeds can help you grow your social media presence, boost your engagement, and get more sales.
With that, let’s see how you can solve the problem of WordPress YouTube embeds not working on your site
How to Fix Youtube Embed Video Not Working in WordPress
If you want to fix YouTube video embeds, just follow our step-by-step guide below.
Let’s get started!
Step 1: Update Your WordPress Website
WordPress regularly gets new updates that can make changes like adding features, fixing bugs, and much more.
But if your WordPress website isn’t updated, certain features like YouTube embeds can stop working on your site.
The good news is that you can easily update your WordPress website and fix this issue.
To do that, open your WordPress dashboard and then click on the Please update now button at the top.
If you can’t see the update button, then you can skip this step since your WordPress version is up-to-date.
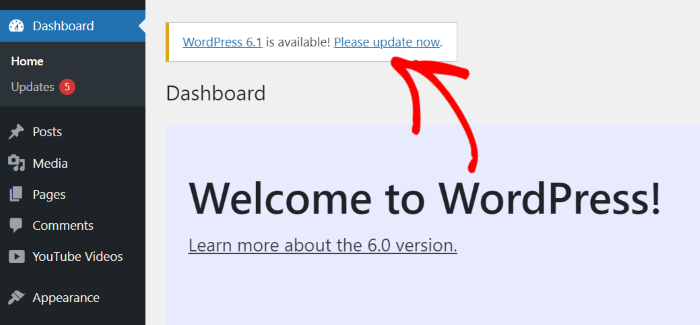
On the next page, you can find more information about the update.
Click on the blue Update button, which has the new WordPress version on it.
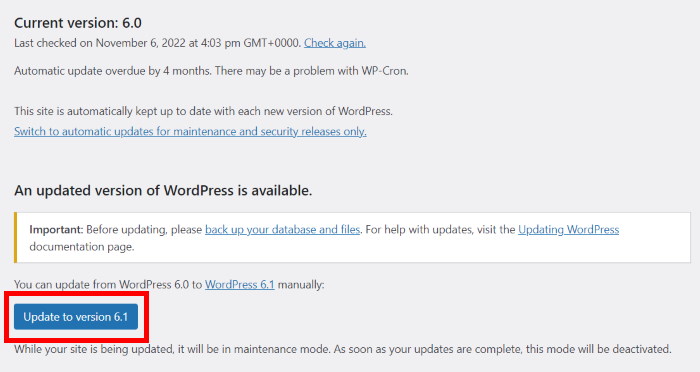
After you do that, just wait for the update to finish, and you can check if the YouTube videos are working normally.
For more details, you can check out this guide on how to update WordPress safely.
If updating WordPress itself doesn’t fix your YouTube embeds, the problem can come from the plugins on your site.
Step 2: Update Your YouTube Plugins
Using YouTube plugins, you can easily grow your channel, engage visitors, and more. Unfortunately, outdated YouTube plugins can break your embeds.
Not using any YouTube plugins? You can click here to skip to the next step then.
To update your YouTube plugins, open your website dashboard and then navigate to the Plugins menu.
From here, look for your YouTube plugin and then click on the Update now button on the left.
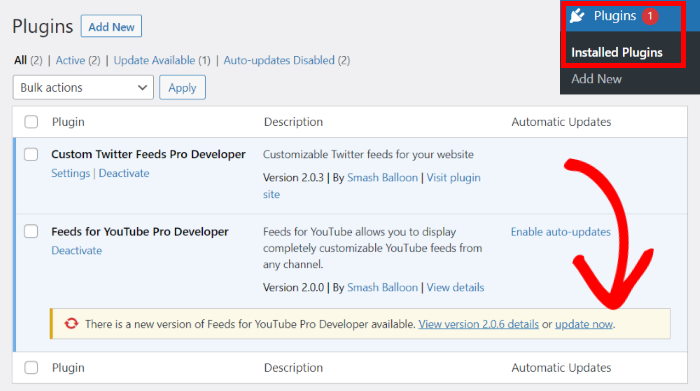
Just to be safe, you can do the same for the other plugins here. After all, outdated plugins can be a security risk for your site.
Now that you’ve updated the YouTube plugins, open your website and check if embedded YouTube videos are showing up.
Step 3: Switch Your Hosting Plan
If the problem is still there, your web host might be causing issues with your YouTube embeds.
And to solve this, you can try switching your website to a different hosting plan.
The good news is that there are tons of options when it comes to great hosting solutions. Just take a look at this list of the best managed WordPress hosting to get started.
Don’t want to move your site to a different host?
You can just move to the final step to fix your YouTube embeds.
Step 4: Install YouTube Feed Pro
The best way to fix YouTube video embeds is to use a WordPress plugin like YouTube Feed Pro.
With it, you can create, customize, and embed feeds of YouTube videos on your site in a few clicks — even if you’re totally new to WordPress!

What’s more, YouTube Feed Pro can do a lot more than embed specific YouTube videos.
Instead of using iFrames or custom HTML blocks, you can just create a feed and use it to automatically show the latest videos from a YouTube channel, playlist, favorites list, and much more.
Since YouTube Feed Pro uses lazy loading, it will only load a video once the user clicks on it. So, you can show as many videos as you want while the page loads as fast as ever.
The plugin also comes with a simple live feed editor that you can use to customize how the videos look on your site.
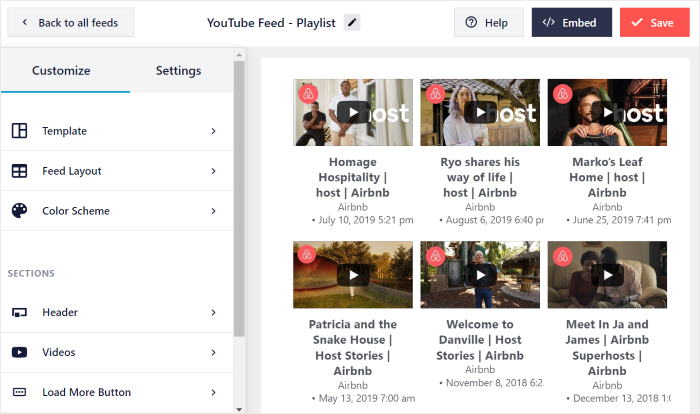
What’s more, your WordPress YouTube videos will be responsive and work perfectly on mobile devices as well.
As the best YouTube feed plugin in the market, YouTube Feed Pro even comes with a support team of WordPress experts.
Whenever you’re facing any problems, you can simply reach out to them, and they’ll help you out.
Want to embed YouTube videos? Click here to get YouTube Feed Pro today!
Now, let’s go ahead and see how you can use the plugin to fix YouTube embed videos on your WordPress site.
How to Install the YouTube Feed Pro Plugin
First, get your own copy of YouTube Feed Pro here and then install the plugin to your site.
For more details, see our step-by-step guide on how to install a WordPress plugin.
Once you install and activate the plugin, you can start using it to embed YouTube videos.
How to Create a Feed of YouTube Videos
To display YouTube videos on your site with ease, you can just create a new YouTube feed using this plugin.
You can do that by opening your WordPress dashboard and then navigating to the YouTube Feed » All Feeds menu.
After doing that, click on the Add New button to continue.

Now, you are ready to choose the type of YouTube video feed that you want to embed. You can choose from 6 options here:
- Channel: Choose a YouTube channel and then embed the videos from there
- Playlist: Display videos from a specific YouTube playlist on your site
- Favorites: Show the YouTube videos from your favorites list
- Search: Select search terms and then embed the YouTube videos from the search results
- Live Streams: Embed YouTube live-streaming videos on your website
- Single Videos: Choose specific YouTube videos you want to display on your feed
After you select your YouTube feed type, click on Next to continue.

We’ll go with the Channel feed type in this example.
With that, you’ve used YouTube Feed Pro to create a new feed for your site. Now it’s time to connect this feed to YouTube.
How to Connect Your YouTube Account
You can now choose from 2 ways to connect your new feed to your YouTube account:
- Add a YouTube API Key
- Connect your YouTube account
If you want access to all of the available YouTube feed types, click on the Add API Key button.

To learn more, see our user-friendly guide on how to create your YouTube API Key.
Next, paste the API key into the popup and then click on the Add button.

Another option is to directly connect your YouTube account instead.
For that, click on the Connect a YouTube account instead button on the popup.

This will open YouTube on your web browser, where you can give the plugin read-only access to your account.
Using the read-only access, YouTube Feed Pro can view content on YouTube and won’t be able to make any changes to your account.
The next step is to click on the Continue button here.

Now that you’ve connected your feed to YouTube, you can add a source. Depending on your feed type, this source can be the YouTube channel, playlist, search term, and more.
We’ll use a YouTube channel as the source for this example.
To do that, open the channel whose videos you want to embed and then look for the YouTube URL at the top.
There, copy the code at the end, just like this:

Next, open your website once again and then paste the code in the Channel ID or Username field.
You can now click on the Next button to continue.

Your YouTube feed can now start displaying videos on your website. In fact, the feed will automatically inherit your website’s design to look great right out of the box.
On top of that, you can also customize the design of your YouTube feed.
How to Customize How Your YouTube Videos Look
To help you quickly customize your video feed, you can choose from a collection of pre-designed templates:
- Default
- Carousel
- Cards
- List
- Gallery
- Latest Video
- Showcase Carousel
- Widget
You can just select the feed template you prefer and then click on the Next button.

If you want even more control over the design of your YouTube videos, the plugin has you covered.
You can now use the live feed editor to change your feed layout, color scheme, header design, number of videos, load more button, and much more.
In just a few clicks, you can customize your YouTube video feed — no need for HTML, PHP, or any coding language!

When you use the customization options on the left, you can track your changes in real-time using the preview on the right.
To get started, click on Feed Layout to change the layout of your videos.

Next, you can choose from 4 layouts for your new YouTube feed:
- Grid
- Gallery
- List
- Carousel

If you want to embed lots of YouTube videos at once, you can try the Grid layout.
This will put the videos in a simple grid with lots of rows and columns.

Want to make one YouTube video clearly visible?
You can select the video Gallery layout, which makes one video larger and shows the rest as small thumbnails.

Next, you have the List layout that puts your YouTube videos in a simple column.
This means your YouTube feed can be more clearly visible on your website.

You can also use the Carousel layout instead, which can put your YouTube videos in a slideshow carousel.
As a result, your website can be more interactive for your visitors.

After you pick your layout, click on the Save button once again.
Now, you are ready to customize the rest of your YouTube feed using the remaining options.
Click on the Customize button to do that.

You can go ahead and click on the Header button to change the header at the top of your YouTube feed.

Using the option at the top-left, you can Enable or Disable your feed header.
Under that, there’s the Header Style option that you can use to choose the type of header for your feed:
- Standard: Display a visual feed header with the channel name, icon, and more
- Text: Write a custom heading to use as the header

Once you select your header options, click on Save.
All in all, the live feed editor makes it super easy to create a custom design for your YouTube feed. You can now set your color scheme, load more buttons, number of videos, and more.
And don’t forget to click on the Save button to confirm your changes.
Finally, it’s time to embed the YouTube videos on your WordPress site.
How to Embed YouTube Videos on WordPress
Using the plugin, you can easily display YouTube videos on your pages, sidebar, or footer areas with ease. Plus, you can get started directly from the live feed editor.
First, click on the Embed button at the top.

Once that’s done, the plugin will show you a popup with the embed options for your YouTube feed. Plus, you can also copy your WordPress YouTube embed shortcode from here.
To embed YouTube videos on a WordPress page, click on the Add to a Page button.

Now you will be able to see a list of WordPress pages on your website.
To continue, select the option that you prefer and then click on the Add button here.

You can now see the page open in the WordPress editor, also known as the Gutenberg block editor. Here, click on the plus (+) icon to add a new content block.

At this point, you can use the search bar to look for “youtube feed” block.
Finally, click on the Feeds for YouTube block to embed your YouTube feed on the page.

You can just click on the Update button at the top, and your YouTube feed will be live on your website.
If you open the page, you can check how it looks.
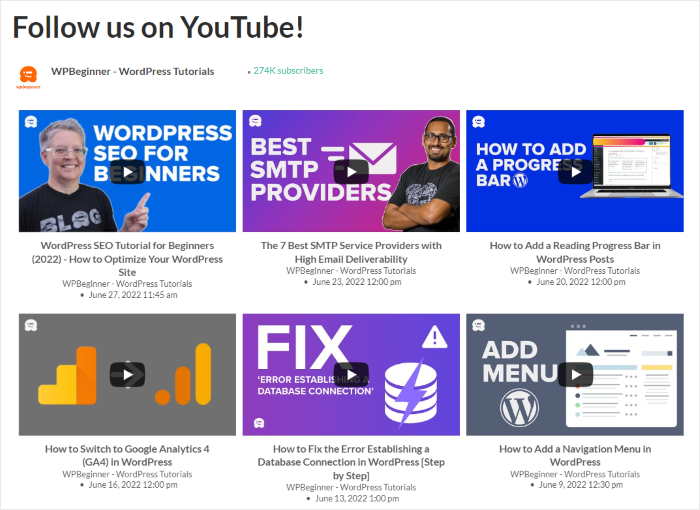
What’s more, you can also use the live feed editor to embed YouTube videos on your sidebar or footer areas.
To learn how to do that, check out our guide on how to embed YouTube widgets on your WordPress website.
And there you have it!
Now you know how to fix the problem of WordPress YouTube embeds not working properly on your site. As you can see, it’s super easy to solve this issue and display video content.
You can now embed YouTube videos with ease to promote your channel, boost your conversions, and grow your business.
Ready to create YouTube feeds? Get YouTube Feed Pro from here!
Want to get more out of social media marketing? Check out our guide on how to embed social media feed widgets on your website.
Finally, if you found this guide helpful, go ahead and follow us on Twitter and Facebook for more useful YouTube tutorials.