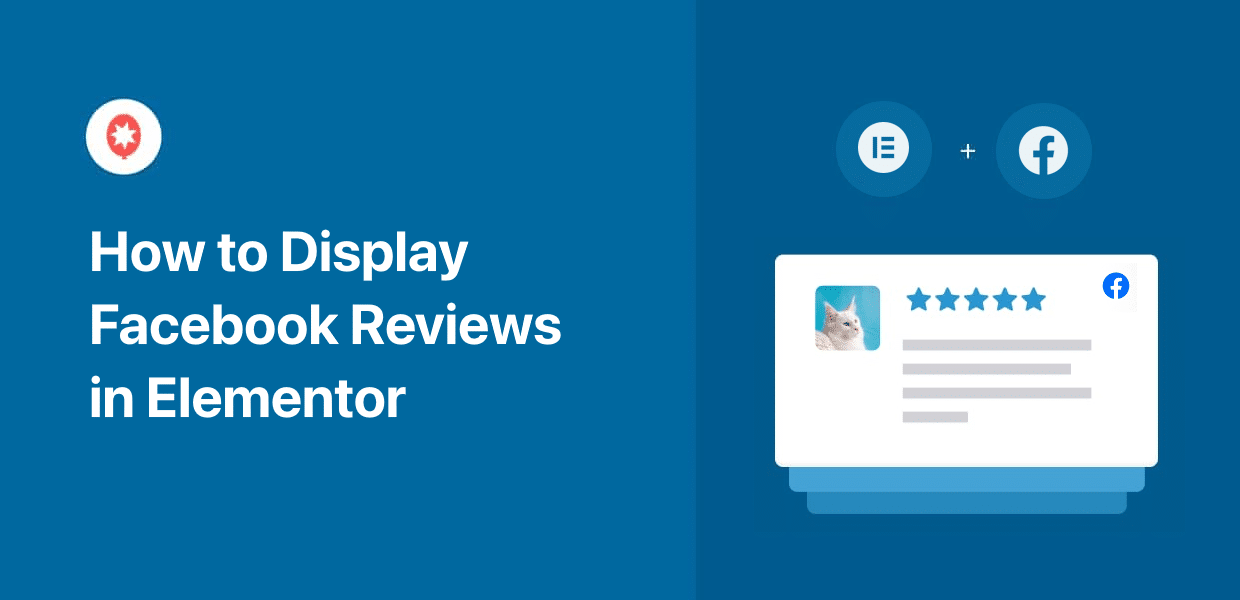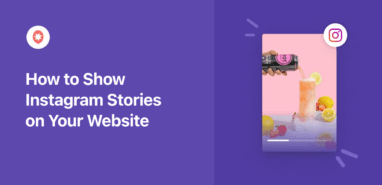Want to learn how to show Facebook reviews in Elementor?
Displaying Facebook reviews on your site is a great way to encourage visitors to buy your products. After all, visitors can see that real people out there are happily using your products.
But adding Facebook reviews to Elementor can be tough if you’re not familiar with coding languages.
Don’t worry! In this article, we will show you how to display Facebook reviews in Elementor — even if you’re not a tech expert!
Why Display Facebook Reviews in Elementor?
Did you know that 88% of shoppers are influenced by online reviews?
So, positive reviews play a big role in increasing customers. And by displaying positive reviews of your products, you can show site visitors that people on popular review sites enjoy your products.
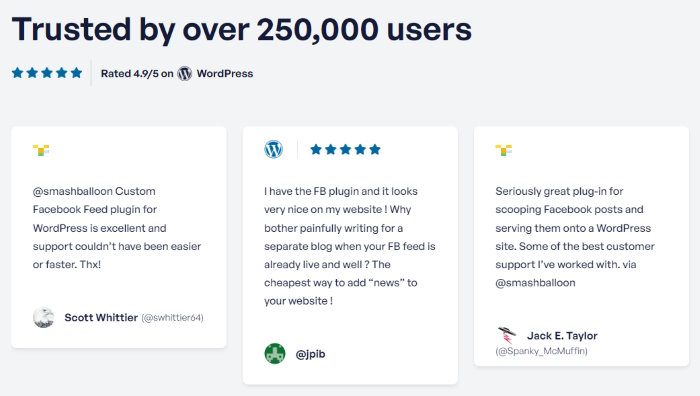
There are a lot of review platforms available in the market, such as Google Reviews, Yelp, etc. But as the biggest social media platform in the market, Facebook is one of the best sources for organic customer reviews.
Want to attract more customers and make a killer first impression on your site visitors? Then you should definitely display Facebook reviews in Elementor.
Also, showing customer feedback is a great way to encourage site visitors to leave more Facebook reviews. This will help you gain trust and create even more loyal customers.
It can also boost your SEO by showing organic user-generated content (UGC) with relevant keywords on your site.
At the same time, you can gain new Facebook followers and boost your social media presence.
With that, let’s look at the easiest to display Facebook reviews on your Elementor site.
Easiest Way to Display Facebook Reviews in Elementor
Are you looking to showcase your Facebook reviews in Elementor? You have 2 options to choose from:
- Manual embed: This entails spending a lot of time copying and pasting HTML embed codes for all Facebook reviews you want to show
- Automatic embed: This method entails using a trusted reviews aggregator plugin to automatically showcase all your customer reviews
If you opt for the manual way, you will have to spend a significant amount of time and effort to link your Facebook reviews to Elementor. You will have to generate the code, make adjustments, and then embed it on your site.
The easier option?
You can use Smash Balloon’s Reviews Feed Pro. It is a beginner-friendly WordPress plugin that lets you display reviews in Elementor easily.

Reviews Feed Pro is currently the most rapidly growing reviews aggregator WordPress plugin in the market.
It enables you to showcase reviews from all the biggest review platforms out there: Facebook, Yelp, Google, Tripadvisor, WordPress.org, and Trustpilot.
What’s more, the plugin comes with an easy-to-follow guided flow that can be used to create, modify, and display review feeds in minutes – no coding of any kind required.
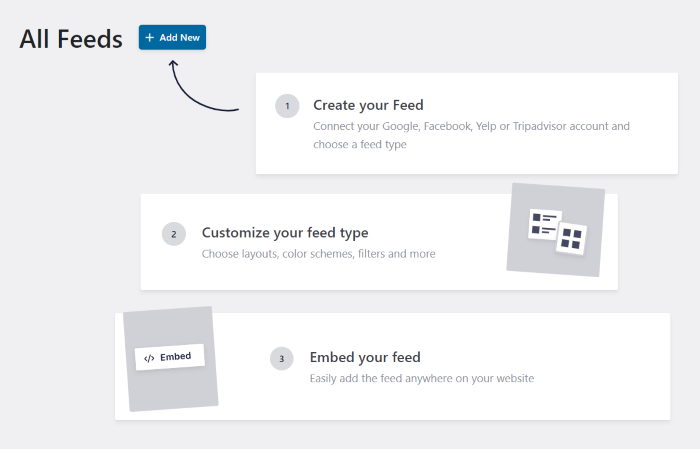
If you are curious about what other features Reviews Feed Pro has, then here are a few of its benefits:
- Lightweight and fast: The plugin is super efficient at fetching data from the review sites. So no matter how many reviews you embed, your sites will load lightning fast.
- Simple customization: The plugin comes with a user-friendly visual customizer that allows you to modify your reviews feed with a few simple clicks.
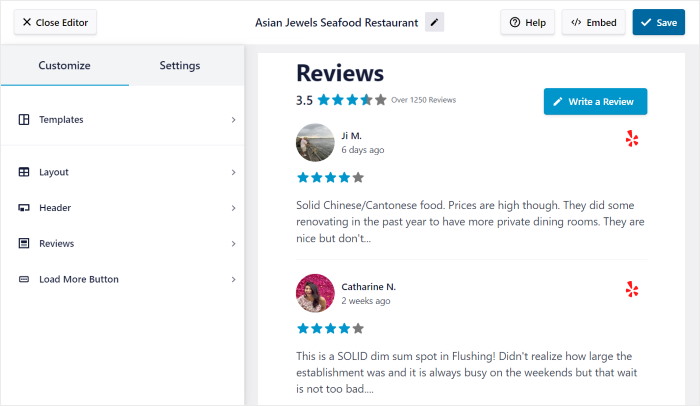
- Feed templates: The plugin comes with pre-designed feed templates that can be used to instantly create beautiful review feeds — no premium addons!
- SEO friendly: As the plugin is optimized for good SEO, it will increase the site’s ranking in search engine results and help you reach new potential customers.
- Filters and Moderation: Reviews Feed Pro also gives you total control over the content of your review feeds. So, you can choose to showcase high-quality reviews from trusted sources easily.
With all these helpful functionalities, it’s easy to see why Reviews Feed Pro is the fastest-growing reviews aggregator out there.
Ready to start boosting your sales using the power of social proof? Get Reviews Feed Pro now!
Now, let’s get started with our guide on displaying Facebook reviews on your Elementor site.
How to Display Facebook Reviews in Elementor
Are you ready to learn how to embed Facebook reviews on your Elementor site? Just follow this simple tutorial, and you’ll be all set!
Step 1: Install and Activate the Reviews Feed Pro Plugin
To begin, click here to get your copy of Reviews Feed Pro. You will then need to download the plugin to your computer and then install it.
If you are unsure about installing and activating WordPress plugins, then you can follow our easy-to-follow tutorial here.
Once the plugin is ready, you can move on to step 2.
Step 2: Create a Facebook Review Feed
In this step, you will learn how to create your own Facebook review feed in a few clicks.
Let’s start at the WordPress dashboard and navigate to the Reviews Feed » All Feeds menu.
Then begin creating a new Facebook Review feed by hitting the Add New button.

Then, you will have to choose the review site that you’d like to connect to. There are 6 different review platforms you can choose from:
- Tripadvisor
- Trustpilot
- Yelp
- WordPress.org
Since this is a guide about Facebook reviews, select Facebook and press the Next button.

Once you do so, a new Facebook review feed will be created. In the next step, you can connect the review feed to your Facebook page or group.
Step 3: Connect Your Review Feed to Facebook
You can start displaying reviews on your Elementor side by connecting the plugin to your Facebook page or Facebook group.
To begin, press the Add Source button on the popup.

Then, you have the choice between showing Facebook page reviews or displaying reviews from a group instead.
From the Select Source Type, you can choose the option you want and then press the Connect to Facebook button.
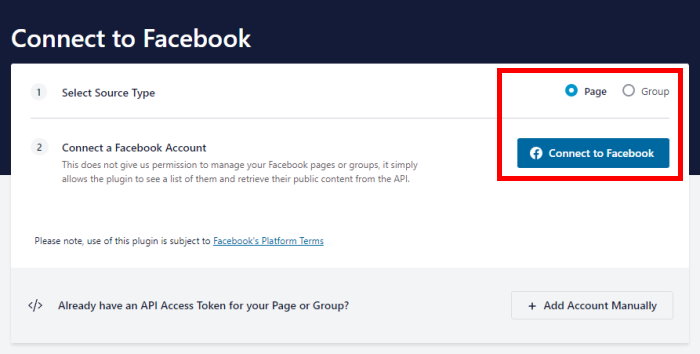
In this example, we will connect our review feed to a Facebook page.
The plugin will take you to Facebook, where you’ll see a new popup. From there, you can select the Facebook group or page that you want to connect to.
After you select the page you want from the list, click on Next.

Then you can grant the plugin read-only access to your Facebook group or page.
Reviews Feed Pro is totally safe to use as it cannot make any changes to your account.
To give the plugin read-only access, simply press the Done button below.

This will redirect you back to your WordPress site so that you can verify the page or group as your review feed source.
Select the page you want on the popup and confirm the choice by pressing the Add Pages as Source button.
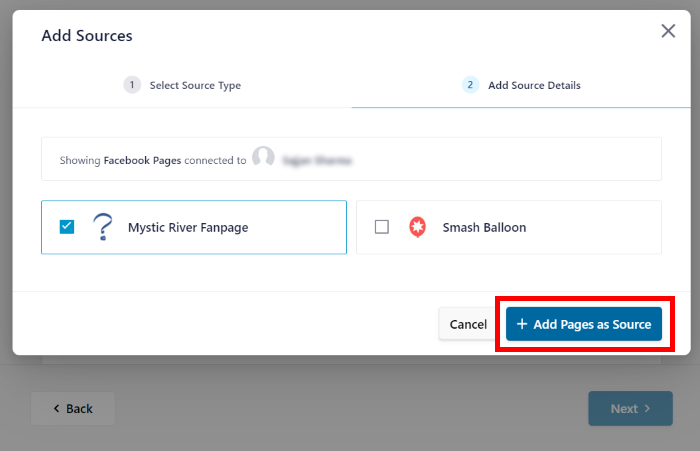
After connecting the source once, it can be reused for all new review feeds without leaving the Elementor site.
Simply hit the Next button to continue.
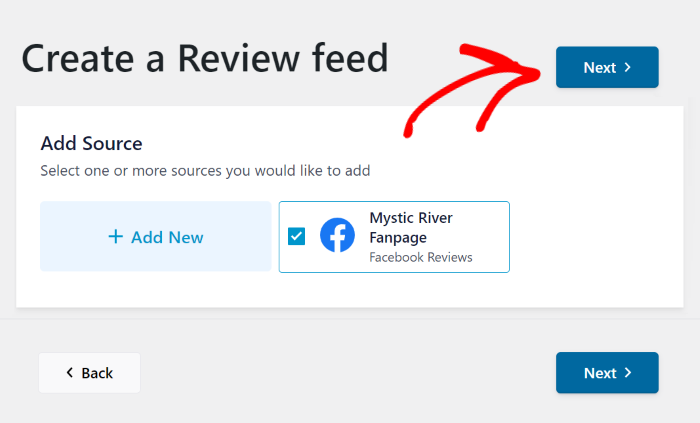
In the next step, you can customize how your Facebook review feeds look.
Step 4: Customize Your Facebook Reviews
Reviews Feed Pro allows you to choose and modify the designs of your review feeds quickly and easily.
To begin, you can then import one of the following templates to easily and quickly customize how the review feeds look:
- Default
- Simple cards
- Masonry
- Single review
- Showcase carousel
- Carousel
- Grid carousel
Select the feed template that you prefer and press Next to continue.

Reviews Feed Pro will then open the visual customizer allowing you to modify your reviews feed up to the minute detail.
The customization settings are on the left and include options to change your template, header design, feed layout, review elements, and much more.
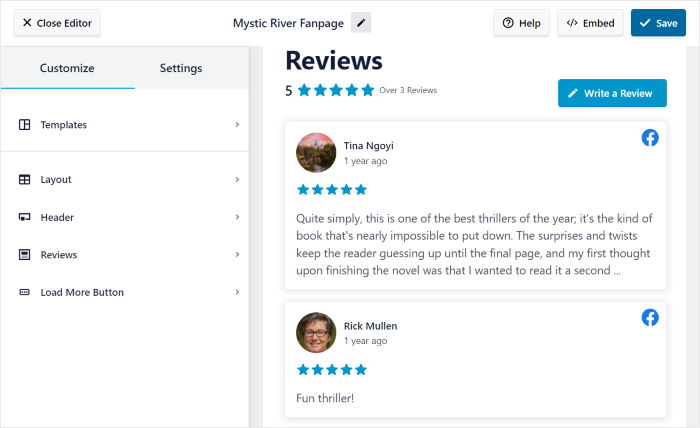
There is a live preview on the right side which can show any customization changes you make in real time.
So let’s start customizing!
To begin, click on the Layout option from the left panel.
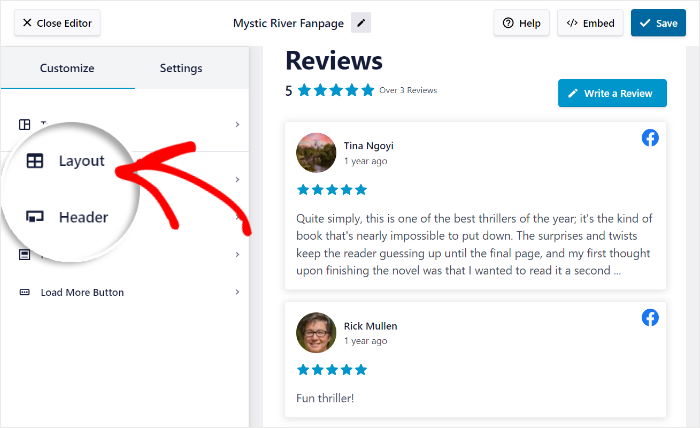
You can select from 3 available layout templates for your review feed: list, masonry, and carousel.
Let’s take a look at these layouts in detail below:
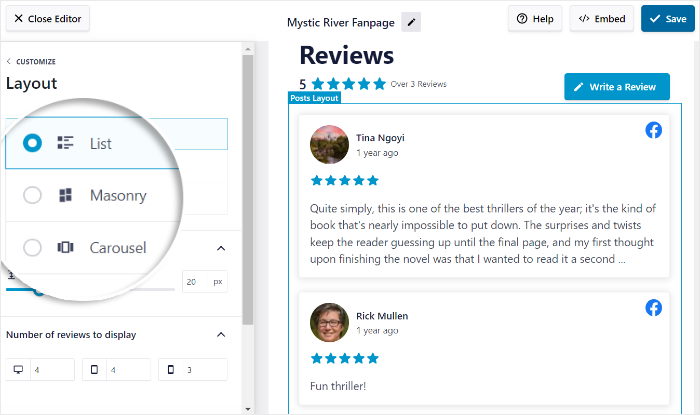
If you want to show your reviews in a single column with all shown reviews taking up large enough space, then you should go with the list layout.
That way, the Facebook reviews will be clearly visible to your visitors.
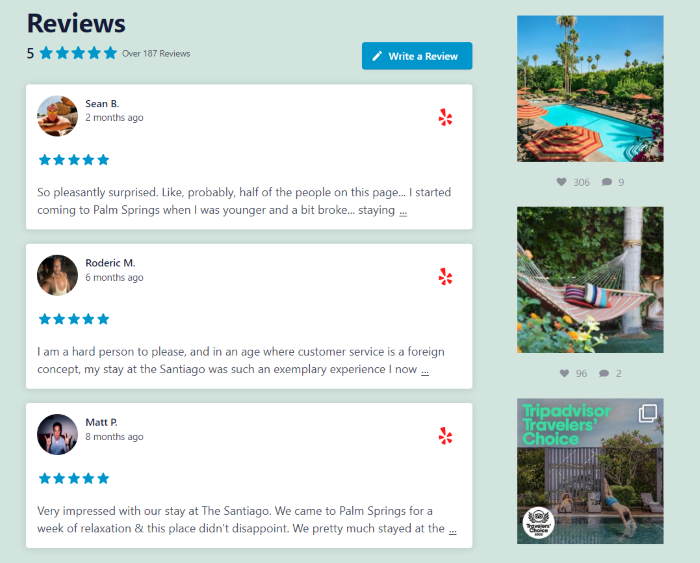
If you instead want to show multiple columns of Facebook reviews, you can opt for the masonry layout.
It’s a great way to showcase tons of reviews at once and convince your visitors to buy from you.
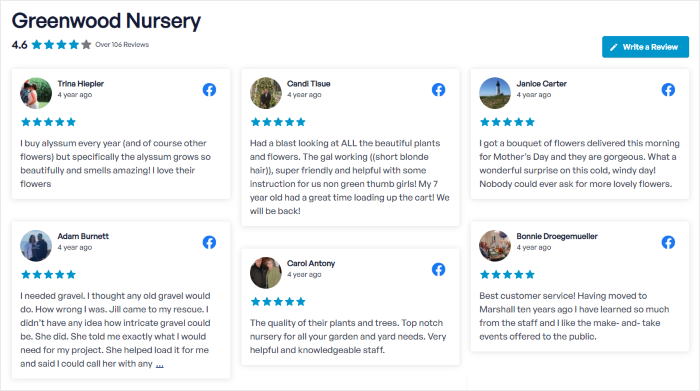
And if you want to display Facebook reviews in a slideshow format, you should go for the carousel layout.
This can help you make your site more interactive and engage with ease.
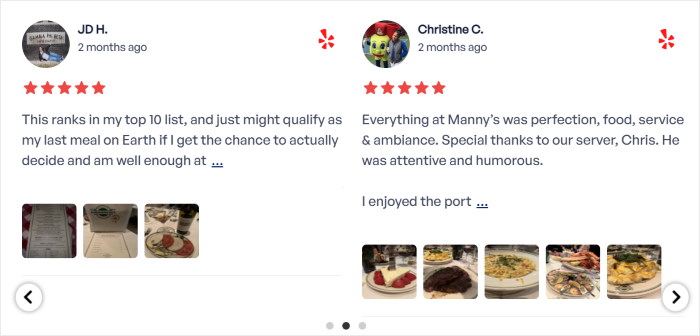
After you have selected the layout of your choice, you can go ahead and press the Save button to confirm the changes.
If you want to further customize the Facebook feed, simply press the tiny Customize button to return to the customization options.

Using the remaining options, you can make any further customization that you want, including modifying the header, button design, review elements, and so much more.
Once you are satisfied with your changes, once again, click on the Save button.
Now, you can go ahead and choose which Facebook reviews show up on your site.
To do so, start by opening the Settings tab located at the top and select Filters next.
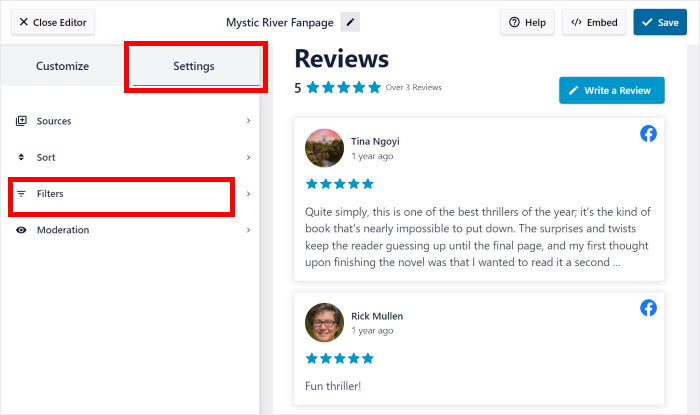
You can then add filters to your reviews feed to moderate which reviews will be visible on your site.
You can also select specific star ratings on the left. The plugin will only show reviews with those specific ratings.
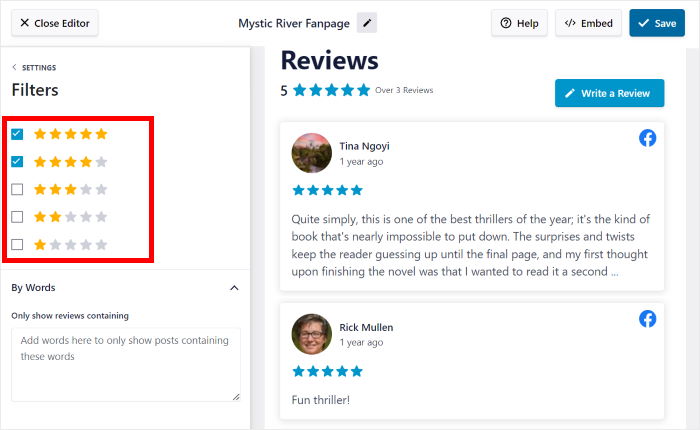
This allows you to show high-quality Facebook reviews while hiding reviews from trolls or spam bots.
After you are done, press the Save button once again.
You can also play around with the remaining options to hide reviews that include banned words, create blocklists, manually select which reviews to show, and more.
But always remember to press Save after you make any changes.
When you are satisfied with the filters and moderation settings, you can move on to the next step and finally embed the Facebook review feed that you have created on your Elementor site.
Step 5: Embed Facebook Reviews in Elementor
With the help of this user-friendly plugin, you can start embedding Facebook reviews feed directly from the visual customizer.
To begin, press the Embed button in the upper right corner.
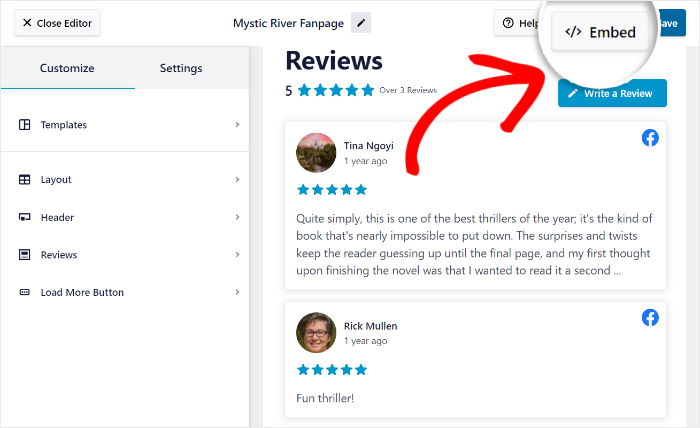
Now, you can choose where you’d like to embed your feed. You can add Facebook reviews to a webpage or even display a Facebook review widget on your sidebar or footer.
For now, you can simply hit the Copy button and copy the shortcode.
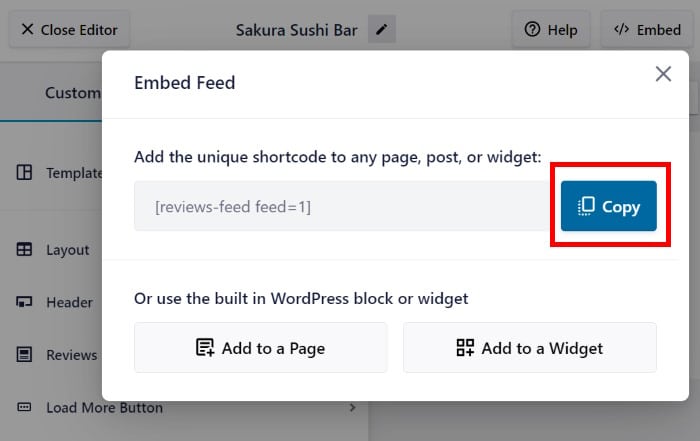
Now, you can create a new page to embed this Facebook reviews feed on your Elementor site.
Just go to the Pages » Add New menu from your dashboard and then click on Edit with Elementor.

Want to use an Elementor post instead of a page?
For that, you can go to the Posts » Add New menu from your admin dashboard instead.
Like before, click on the Edit with Elementor button at the top.

You can now see the Elementor page builder, where you can finally embed your reviews feed. On the left, you can find different Elementor widgets to show lots of content types on your site.
All you have to do is drag the widget from the left and drop it on your page on the right.
For now, look for the search bar on the left and then search for the “shortcode” widget.

You’ll then see the Shortcut widget in the search results below.
To continue, simply use drag and drop to add that widget to your post or page.

Doing that will open additional options for the shortcode widget in the left side panel.
There, look for the Enter your shortcode field and then paste the shortcode from before.
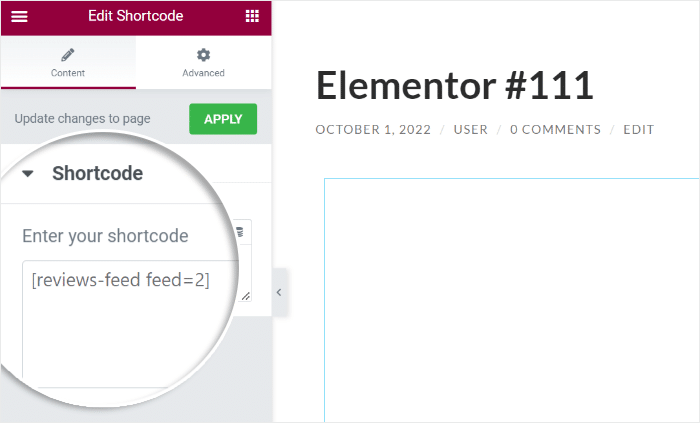
Finally, click on the Publish button, and your Facebook reviews feed will be live on your Elementor WordPress website. You can then start converting people and getting new customers for your brand.
In fact, you can just open the page or post to see how your reviews will look to your website visitors.
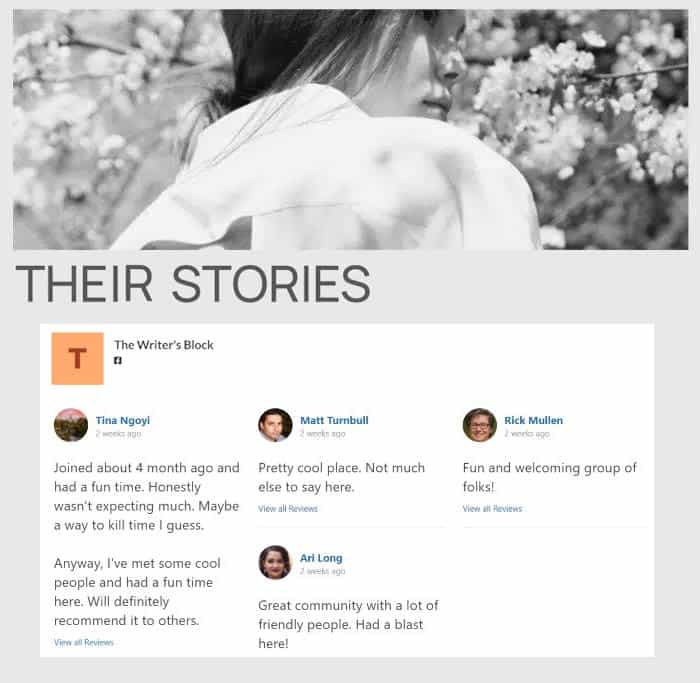
And that’s all folks!
Through this step-by-step guide, you have just learned how to display Facebook reviews in Elementor swiftly and easily. Just like that, you can start converting visitors and boosting your sales in no time.
As you can see here, Reviews Feed Pro makes it super easy to showcase positive reviews and testimonials on your Elementor website. You can use this to build customer trust, boost conversion rates, and a lot more.
Ready to increase your sales? Get your hands on Smash Balloon’s Reviews Feed Pro now!
Want to display Elementor Google reviews to boost your sales? Follow this guide on adding Google reviews to Elementor easily.
Finally, if you found our tutorial useful, make sure to follow us on Twitter and Facebook, where we’ll be sharing more helpful social media marketing tutorials.