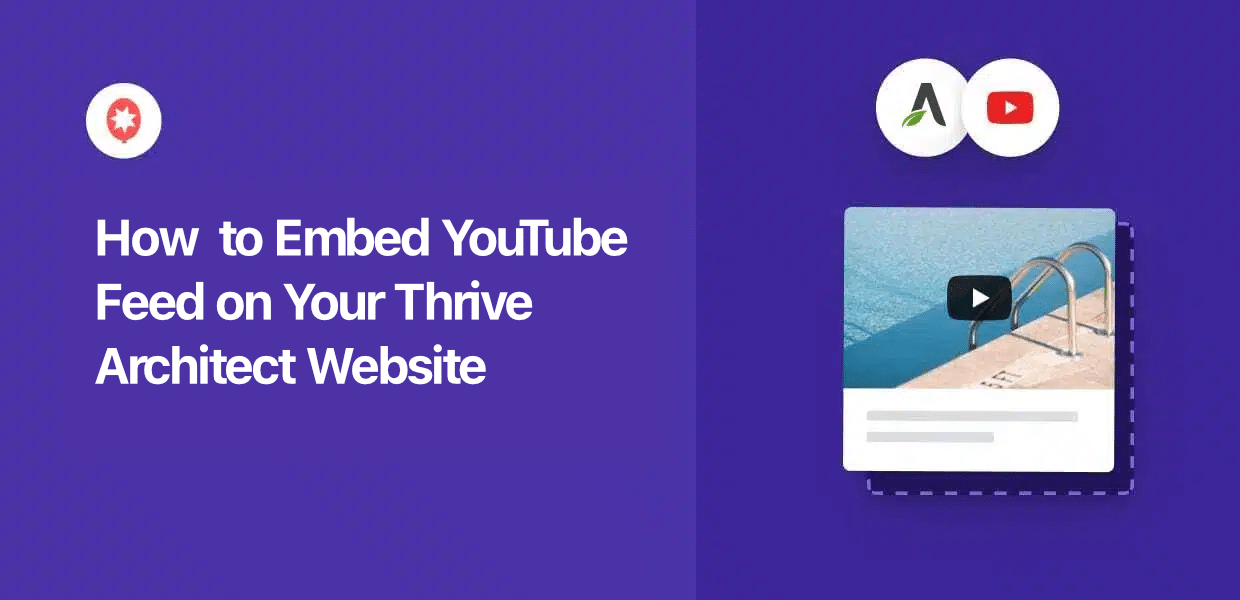Do you want to embed YouTube feeds in Thrive Architect?
As one of the most well-known WordPress page builders, Thrive Architect lets you build a beautiful site that attracts more followers and helps you boost your brand image.
You can also showcase your YouTube videos on your site to increase your site engagement and build your online presence.
The good news? We’ll show you how to embed YouTube feeds on your Thrive Architect site easily and without any coding!
First, let’s look at the best way of embedding YouTube feeds on your Thrive architect website.
Or you can click here to skip to the tutorial.
Easiest Way to Embed YouTube Feeds in Thrive
You can use one of two different methods to add YouTube feeds to your site:
- Manual method: Grab the video’s embed code and add it manually to Thrive Architect.
- Easy method: Opt for a WordPress plugin to swiftly embed YouTube videos into Thrive Architect.
For the manual method, you need to open YouTube and fetch the embedded link for each video manually.
You will then get the video’s embed code that you add to any of your posts or pages using Thrive Architect.
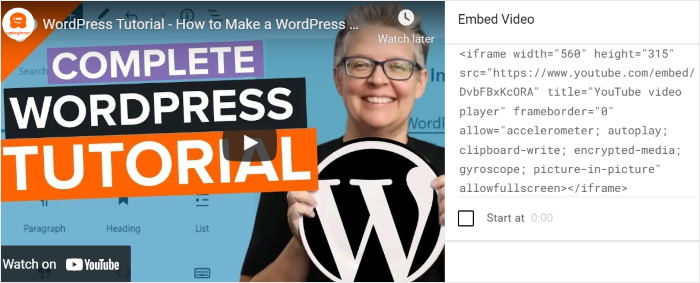
The downside is that this method requires a lot of time and effort if you want to embed multiple videos.
Every time you want to add a YouTube video, you will have to go through the whole process all over again.
On top of that, you also won’t have the option to customize how the video looks on your site. This means that the YouTube feed might actually end up clashing with the design of your Thrive Architect site.
But don’t lose hope yet! Using a WordPress plugin will help you skirt all these problems!
And out of all the plugins in the market, the best one is the YouTube Feed Pro.

YouTube Feed Pro is the #1 YouTube feed plugin available that can be used to build, tailor, and embed video feeds on Thrive Architect sites in just a few simple clicks.
To make it easier than ever to display YouTube video feeds, the plugin comes with amazing features such as:
- Easy Setup: You simply have to follow the 3-step guide to embed YouTube feeds in just minutes – no need to touch a single line of code.
- Lots of Feed Types: To help you engage visitors with a variety of YouTube videos, you can embed your YouTube channel, playlists, live streams, and much more.
- Designed for Speed: Since the plugin was optimized for speed, you can embed tons of YouTube videos, and your site will load as fast as ever. Plus, a faster site also means better SEO.
- High-Quality Support: Whenever you have any questions or need help, you can simply reach out to the dedicated support team at any time.
- Visual Customizer: From the visual customizer, you can easily create beautiful YouTube feeds that grab people’s attention and keep them watching your videos.

Ready to get on board? Get your copy of YouTube Feed Pro here and start embedding your YouTube Feed.
Why Add YouTube Feeds to Thrive
Using Thrive Architect, you can build a powerful website that’s designed to help you convert visitors and generate leads.
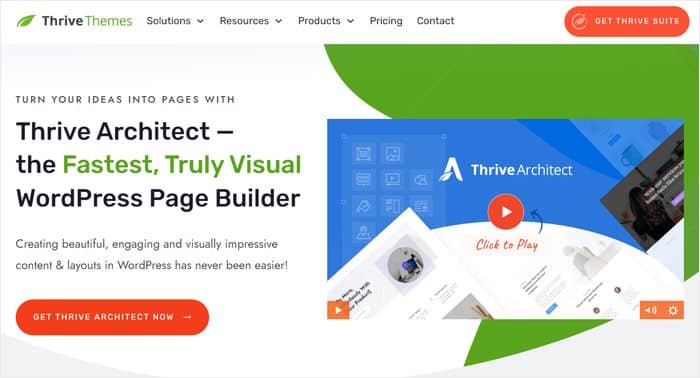
This means you can have an easier time converting incoming visitors into social media followers to boost your brand’s online presence.
By adding YouTube feeds to Thrive, it can be even easier to engage your visitors with relevant YouTube videos.
In fact, here are some of the best uses for a YouTube video feed:
- Show convincing reviews and testimonial videos on your site to convince more people to buy from you.
- Display your own video content to convert your website visitors into YouTube subscribers and grow your online presence.
- Use YouTube widgets to promote announcements, product features, demonstrations, and more so visitors can learn more about your products.
- Add your YouTube live stream on your homepage to keep visitors on your website for much longer and get better SEO.
How to Embed YouTube Feed on Your Thrive Architect
In this tutorial, we will show you how to embed YouTube videos to Thrive Architect with YouTube Feed Pro.
Let’s do this!
Step 1: Install the YouTube Feed Pro Plugin
After getting your copy of YouTube Feed Pro, you need to first download it on your computer.
Then, you can install and activate the plugin directly on your Thrive Architect WordPress site.
If you want more directions on how to install and activate the plugin, you can follow this tutorial on how to install WordPress plugins with ease.
Step 2: Create a New YouTube Feed
To begin with, open YouTube Feed Pro’s feed menu from the WordPress dashboard by clicking on Youtube Feed » All Feeds.
Next, click on the Add New button on the top.

This will give you the choice of selecting from 6 distinct unique feed types to design a video gallery feed.
In addition to embedding your YouTube Channel to your site, you can also opt for a playlist, favorites list, search terms, and much more.
For this example, I selected the Channel option from the options.
Once you select your feed type, click on the Next button to proceed.

Step 3: Connect Your YouTube Channel
After creating a new YouTube feed, you would then need to connect it to your YouTube channel to start displaying your videos.
To connect the video feed from your site to your YouTube Channel, you can select one of these 2 options:
- Use your YouTube API key
- Connect your YouTube account
If you are planning on embedding more types of YouTube content than just feed from your YouTube account, then you should click on the Add API Key option.

If you have not created your key and need help doing so, you can follow this tutorial on how to create your YouTube API key.
After you create your API key, copy it, and return back to your website.
You should then paste your key in the popup before clicking on the Add option.

If you only want videos from your channel on your feed or you don’t want to use your YouTube API key for any other reason, then you should opt for the second option.
To do so, you need to click on the Connect a YouTube account instead option from the popup.

This will take you to a new page where you can provide the plugin with read-only access to your YouTube content. This means that YouTube Feed Pro will only be able to view your content but would not be able to modify it.
After you make your selection, you need to click on the Continue button to proceed.

Next, you need to select your YouTube Channel so that the plugin can start fetching videos.
To do so, open https://www.youtube.com/ on your browser and go to your YouTube channel.
You can then find your channel’s URL on the Address Bar at the top of the webpage.
Then, copy the code at the end of the URL.

You can now return back to your WordPress site and paste the copied code on the Feed ID or Username field.
After you’ve done that, click on Next to finally finish connecting your YouTube channel to the plugin.

Now, your YouTube feed is all set to go online. The plugin automatically copies your site’s design and looks cohesive and aesthetically pleasing from the beginning.
Step 4: Customize Your YouTube Feed
There are multiple customization options available for YouTube Feed Pro. In this step, we will look at some of those options and learn how to enable them.
First, you can select a Template for your video feed. The YouTube Feed Pro plugin comes with 8 different template options:
- Default
- Carousel
- Showcase Carousel
- Cards
- Gallery
- List
- Latest Video
- Widget
You can choose the template you want to use and then click on Next. For this example, we will select the Default option.

After you click on that, you will reach the live feed editor, which lets you customize every little detail for your YouTube feed.
In the left panel, you can see all the feed editor options that can be customized. You can modify the colors, layout, video elements, and so much more.

On the right side is the live preview panel, where you can preview all the changes you make in real-time. This allows you to try out and judge the options easily to make the feed perfect for your site.
Another major customization option is the Feed Layout. To select a layout, click on Feed Layout on the left panel.

You will see 4 different layout options: Grid, Gallery, Carousel, and List.
Each of these layouts will showcase your YouTube feed in a different form.

The grid layout shows your videos in neat rows and columns inside a table grid.
This layout provides a clean look, with all the videos being showcased at once.

Next, the gallery layout enables you to put focus on one specific video while the other videos are seen as smaller thumbnails on the bottom.
If you want a specific video to get more attention, then this layout option would be ideal for you.

The list option shows all the videos in a single large column.
Such a layout enables you to showcase multiple videos without decreasing the size of those videos.

Finally, you have the carousel option to showcase your videos in a minimal slideshow/carousel layout that your site visitors can interact with.

Once you select the layout that you prefer for your feed, click on Save to ensure the changes are confirmed.
Another customization option available is the appearance of the header. To change your header appearance, first, click on the Customize button to go back to the main options panel.

Just like that, you can continue designing your YouTube video feed.
Next, click on the Header option on the left.

On the top, you have the choice to either Enable or Disable a header for your video feed.
Below this, you have the option to select from 2 different Header Styles:
Under that, you can choose from the 2 Header Style options:
- Standard: Show the channel name, icon, and other info at the top of your feed
- Text: Personally write a heading that shows up on top of your feed
Finally, you can also select whether to show or hide Channel Descriptions and the number of Subscribers that the channel has.

Once more, you have to click on Save to confirm the changes you made after you finish customizing your feed.
Step 5: Embed Your YouTube Feed in Thrive
To start adding your YouTube feed to your site, you can create a new page using Thrive Architect so you can embed the YouTube feed.
If you’re already familiar with Thrive and have created pages already, you can open an existing page if you prefer.
To create a page in Thrive, go to the Pages » Add New menu from the WordPress dashboard area.
Click on the Launch Thrive Architect button at the top.
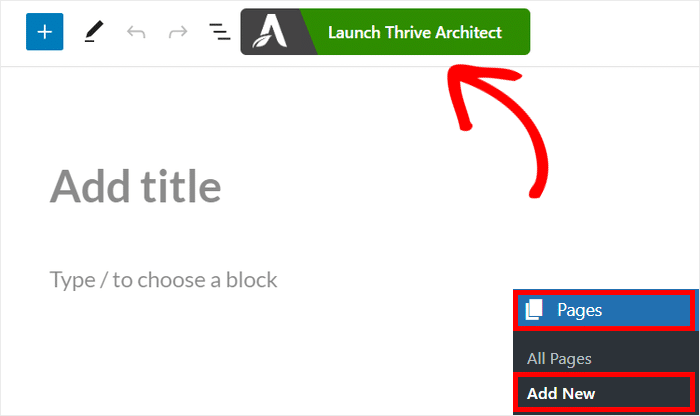
You might want to add the feed to a post rather than a website.
In that case, instead of using the navigation mentioned above, go to the Posts » Add New menu.
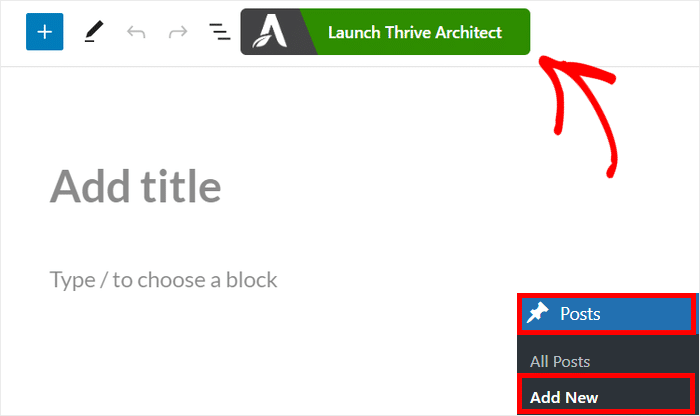
The next steps are the same for both options. The Thrive Architect will provide you with 2 different ways to edit the page/post:
- Normal Page: Begin from scratch and create a page or post that looks like the regular content on your website
- Pre-built Landing Page: Import a pre-made design to instantly create a beautiful landing page
You can select the option that you would prefer to use.
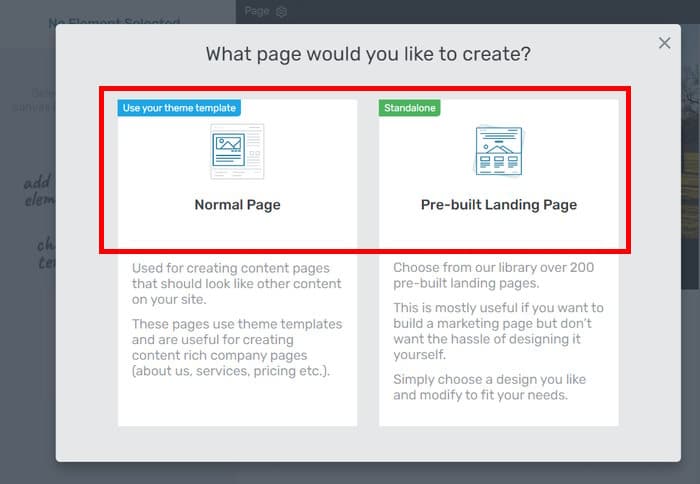
You can click on the Normal Page option. This will redirect you to the editor, where you can start adding your YouTube feed.
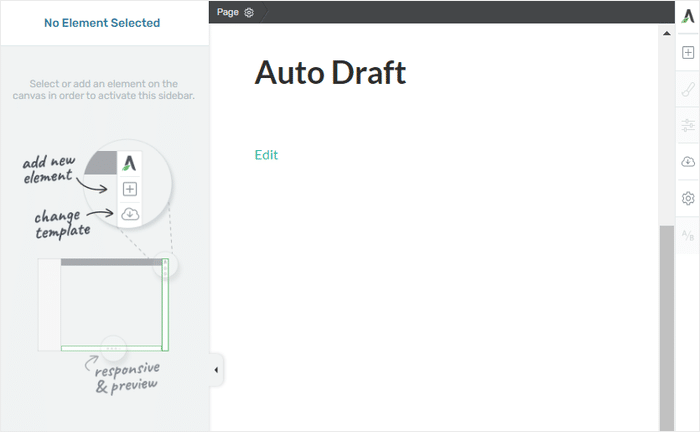
You can also opt for the pre-built design. Clicking on the Pre-built Landing Page option will open a popup with a variety of landing page designs.
You can search for a design you like and click on it. Then, you can see the different variations of the landing page design you selected.
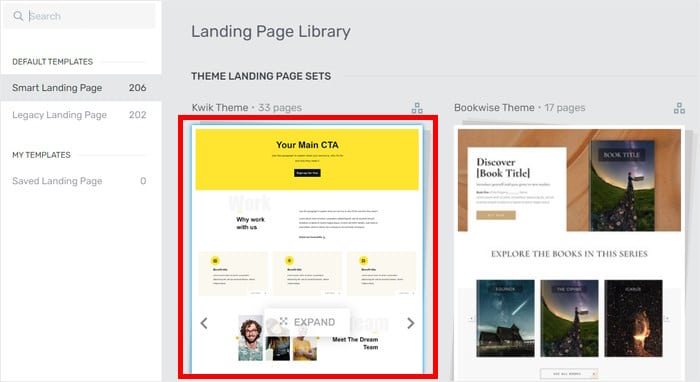
You can select the variations that you want to use for your page or post just by clicking on them.
Each variation has a unique design that can showcase your YouTube content in a different way.
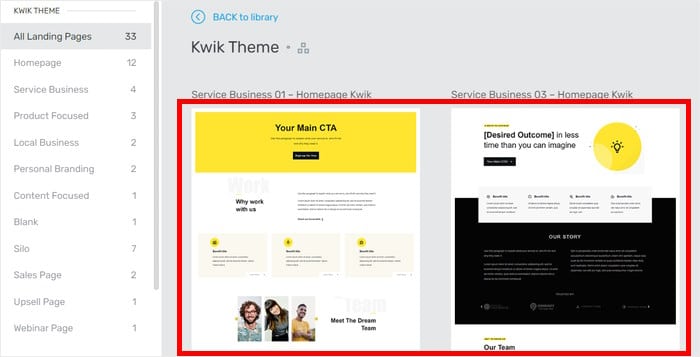
Next, select the Apply Template option below to continue to the next step.
Then, you will be redirected to a drag-and-drop editor where you can further customize the design.
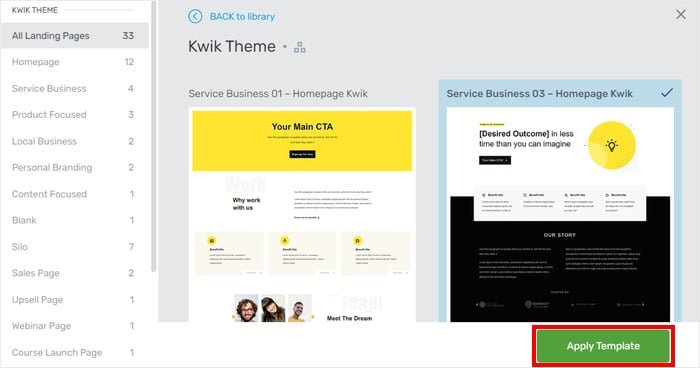
With that, you can start embedding YouTube content on your Thrive Architect website.
You can click on the plus icon (+) on the left to add a new block.
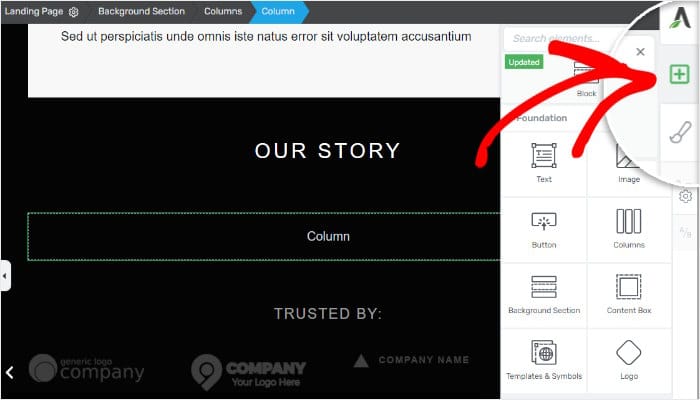
Look for “smash balloon” using the search bar on the top right.
The Smash Balloon Social Feed block will be shown on the search results below.
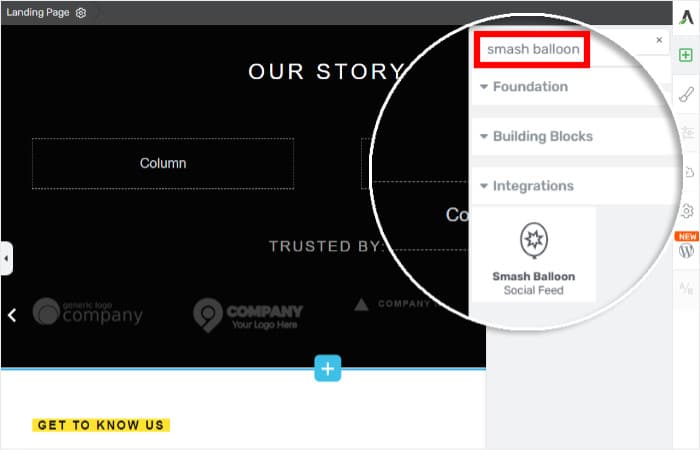
This Thrive content block can used to add social media feeds to your page using just a few simple clicks.
You need to drag the block from the right and then drop it on the left.
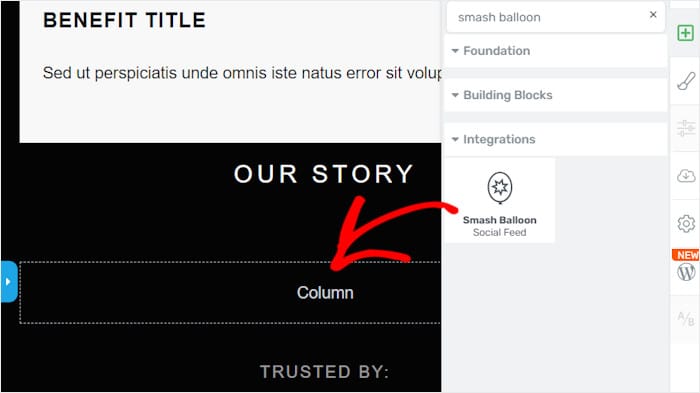
You will then see a panel on the left where you can select the options for the block.
There, select the Feeds for YouTube option using the dropdown menu beside the Type option.
After you do that, use the dropdown menu beside Feed to select the feed you want to embed.
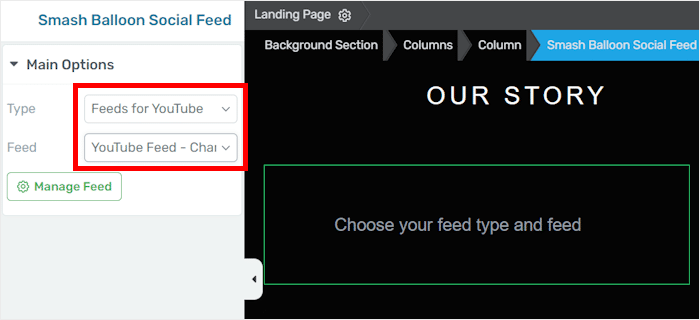
Finally, select the Save Work button to confirm your new YouTube video feed.
As demonstrated, you can add YouTube video content to your Thrive website in a matter of minutes using this plugin.
You will be able to see how the YouTube video feed looks to your visitors by opening your website now.
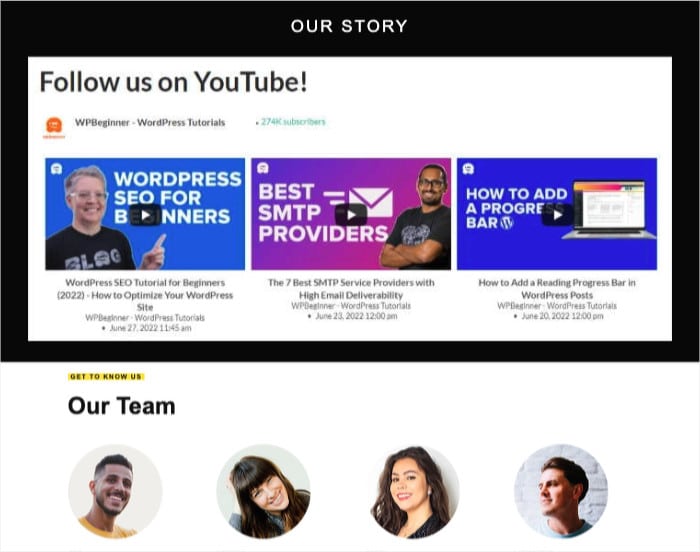
And there you go!
As you can see, it is extremely easy to embed your YouTube feed in Thrive Architect using this WordPress plugin – even for a beginner.
Using this plugin, you can engage your visitors, get more views on YouTube, and increase your site visitors. The plugin also enables you to elevate your brand image and reach more customers.
Ready to embed YouTube Feeds on your site? Get started with YouTube Feed Pro here.
Want to embed Instagram content instead? You can follow our guide on how you can embed an Instagram feed on Thrive Architect.
More Social Media Marketing Tutorials
- How to Increase Watch Hours on YouTube Easily
- How to Turn Your Website Visitors Into Brand Ambassadors
- How to Grow Your YouTube Channel From 0 to 1000 Subscribers
- How to Add Customer Testimonials to Your WordPress
- How to Add a Google Review Slider to Your WordPress
Finally, if you found this guide helpful, go ahead and follow us on Twitter and Facebook for more useful YouTube tutorials.