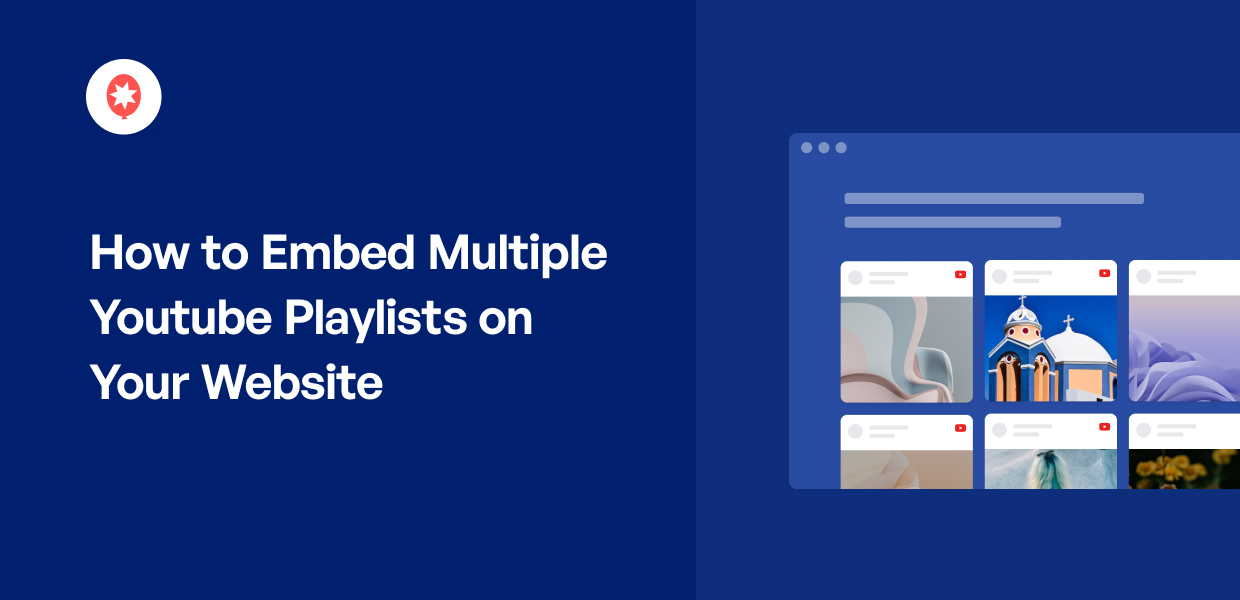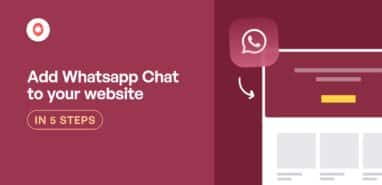Looking for a simple way to embed multiple YouTube playlists on your site?
If you want to boost your engagement and grow your YouTube channel, an effective solution is to embed YouTube playlists.
In this article, we’ll show you the easiest way to embed YouTube playlists in WordPress sites.
Let’s get started!
Why Embed Multiple YouTube Playlists in WordPress?
By embedding YouTube playlists with relevant videos, you can easily engage your website visitors and keep them on your site for longer.
As a bonus, you’ll get much better SEO if visitors spend more time on your site. As a result, you can rank higher in search results and reach more people.
To get more sales, you can embed YouTube playlists with reviews and testimonials of your products. This gives your online store an advantage over other platforms like Wix, Shopify, or Squarespace.
Now, let’s go ahead and see how you can share multiple YouTube playlists on your site.
How to Embed Multiple YouTube Playlists on Your Website
Check out this simple video tutorial, and you can start embedding YouTube playlists on your site in just minutes.
If you want written instructions instead, then follow the beginner’s guide below.
Step 1: Download and Install the YouTube Feed Pro Plugin
As the best YouTube feed plugin, YouTube Feed Pro makes it easier than ever to embed YouTube playlists, individual videos, YouTube shorts, and more.

Once you get your copy of YouTube Feed Pro here, install and activate the plugin on your website.
If you want to learn how, we’ve got a simple guide on how to install a WordPress plugin easily.
Once your plugin is installed and activated, you can move on to step 2 and create your feed.
Step 2: Create a YouTube Playlist Feed
You can now use the plugin’s guided flow to create your YouTube feed with ease.
From your WordPress dashboard area, navigate to the YouTube Feed » All Feeds menu and then click on Add New.

Next, you can choose the type of YouTube feed that you’d like to embed. You’ll be able to embed your YouTube channel, playlist, favorites list, individual videos, live streams, and much more.
This time, click on the Playlist option and then click on Next.

You’ve now created a YouTube playlist feed for your website with the help of YouTube Feed Pro. In step 3, you can connect your new feed to YouTube.
Step 3: Connect Your Feed to YouTube
In this step, you can use your YouTube API Key to connect your new playlist feed to your YouTube account.
To help you out, we’ve created this step-by-step guide for creating your YouTube API Key. Once you have your API key, copy it and return to your website.
Finally, paste the API key and then click on the Add button.

Just like that, your YouTube Feed Pro plugin is connected to your account on YouTube. Now, you can create as many feeds as you want using this API key.
To continue, open www.youtube.com and navigate to the playlist that you want to embed.
Once you’re there, copy the playlist ID that’s at the end of the playlist URL.
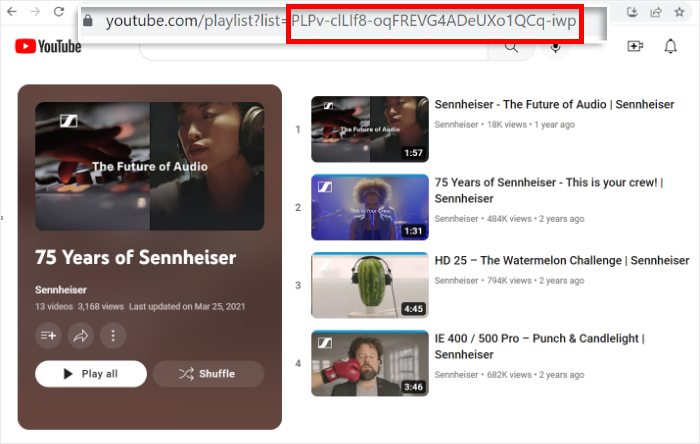
Then open your website once again and paste the code you just copied in the Playlist ID field.
To continue, you can click on the Next button.

By now, you’ve created a new feed and connected it to your selected YouTube playlist.
In the next step, you can go ahead and customize how your YouTube playlist feed looks on your website.
Step 4: Customize Your YouTube Playlist
Since the plugin automatically inherits the design of your website, your YouTube feed will fit your branding and look amazing right away.
Plus, you get different feed templates that you can import to change your YouTube feed’s design.
To continue, select a template you like from the options below:
- Default
- Carousel
- Cards
- List
- Gallery
- Latest Video
- Showcase Carousel
- Widget
After selecting a template, click on the Next button to continue.

Next, you can edit your YouTube feed’s design in a few clicks using the help of the visual customizer — no need for Javascript code, CSS, HTML, or any kind of complex code.
Here, you can find the user-friendly customization panel on the left and a live preview of your feed on the right.
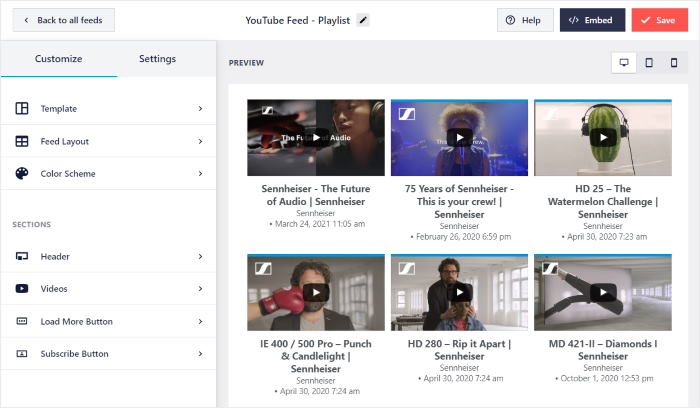
Ready to start the customization?
First, click on the Feed Layout option on the customization panel.
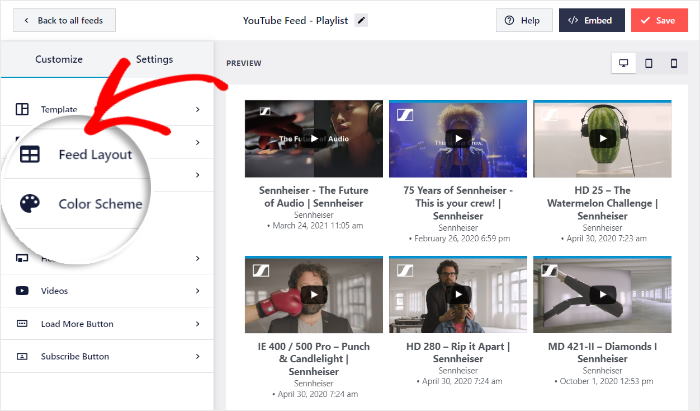
Now, you can choose from a total of 4 different YouTube feed layout styles:
- Grid: Display lots of YouTube videos at once in a grid of neat rows and columns.
- Gallery: Show the first video in the YouTube player and smaller thumbnails in the grid below.
- List: Embed your YouTube playlist feed in a single column so each video is clearly visible.
- Carousel: Use an interactive YouTube slideshow carousel to show your playlist videos.
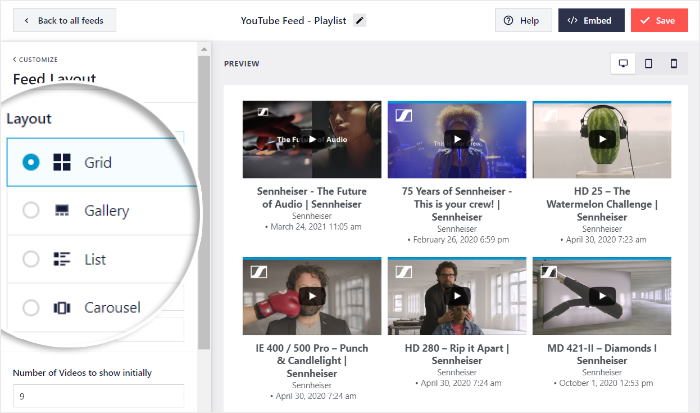
Just select a layout that you want to try for your YouTube Feed and click on Save.
Next, you can use the visual customizer to set how many YouTube videos your feed will display at the start.
Just enter a number in the field labeled Number of videos to show initially.
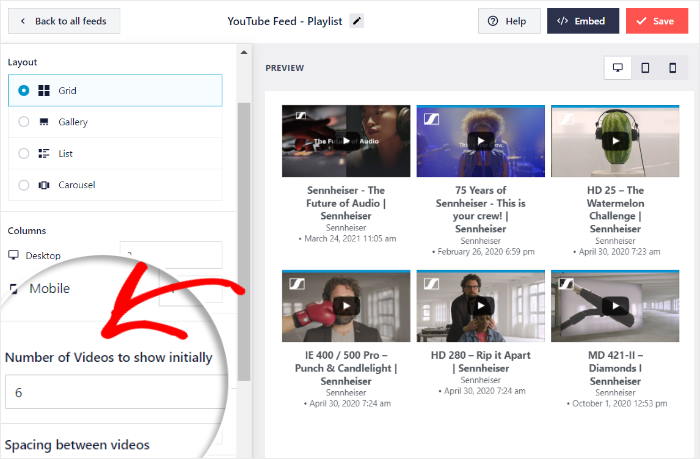
Since your videos won’t autoplay, you can embed tons of YouTube videos at once, and your website will load as fast as ever.
To confirm your changes, click on the Save button once more.
You can then click on the small Customize button to return to the main options.

Just like that, you can use the remaining customization options to change your feed’s header design, load more buttons, color scheme, and much more.
Remember to click on Save to confirm your new design.
What’s more, YouTube Feed Pro also gives you control over the videos that show up on your feed. With this functionality, you can make sure your playlist feed only shows relevant YouTube videos.
Click on the Settings tab to open your feed settings, and then click on the Filters and Moderation section.
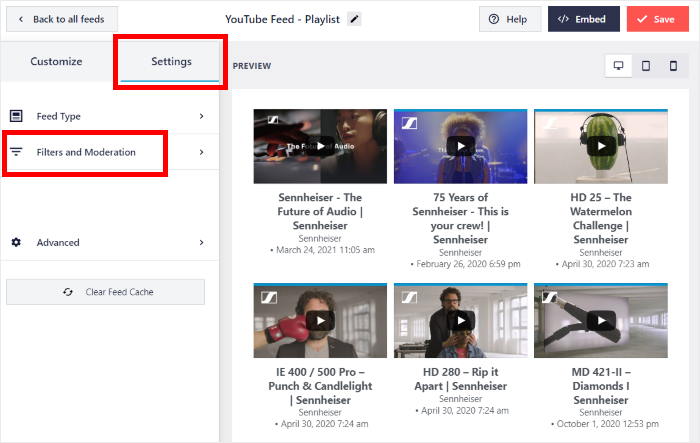
You can even choose to only show videos with a specific word or hashtag in the title.
All you have to do is enter selected words or hashtags in the Allowed Words or Hashtags field.
For our example, we’re only showing YouTube videos with the word “sennheiser” in the title or hashtag.
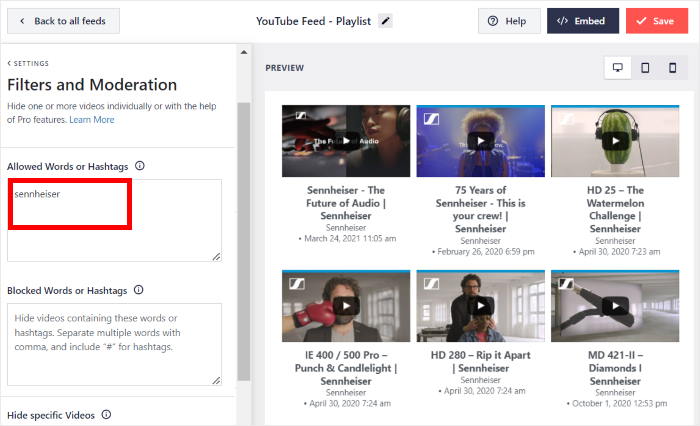
Like before, remember to click on Save to confirm your filter.
Below, you can find the option to hide videos with specific words or hashtags. You can even filter out YouTube content using their video ID if you prefer.
Since the plugin’s interface is so user-friendly, you can set up your feed without navigating complex settings or dropdown menus.
Once you’re happy with the videos on your YouTube playlist feed, click on Save.
After that, you’re ready for the final step, where you embed your YouTube playlists on your website.
Step 5: Embedding a YouTube Playlist in WordPress
With this plugin, you get 2 ways of embedding your YouTube playlists in WordPress:
- Embed multiple YouTube playlists on WordPress pages
- Embed multiple YouTube playlists in the WordPress sidebar or footer
Not sure which option to pick? We’ll go through both of these methods below.
Embed Multiple YouTube Playlists on WordPress Pages
From the visual editor, you can add your YouTube feed to WordPress pages in just a few clicks — no need to deal with embed codes.
Click on the Embed button at the top to get started.
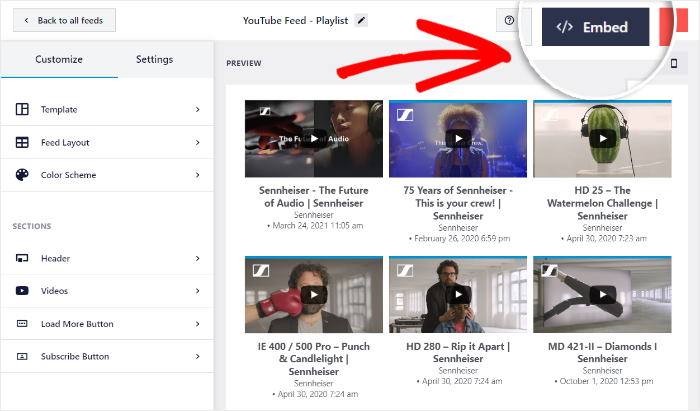
Next, you’ll see a popup with all the ways you can embed this YouTube playlist feed. You can add it to a page, embed a YouTube widget, or even copy the shortcode.
To continue, click on the Add to a Page button below.

You can then see all the WordPress pages on your site. From the list, choose the page where you want to embed your playlist.
After selecting your WordPress page, click on Add.

Clicking on that will open that page in the WordPress block editor. With this plugin, you can embed your feed simply by inserting a content block.
First, click the plus (+) symbol to start adding a new block.

To continue, look for the “youtube feed” block using the search bar at the top.
Finally, you can embed your YouTube playlist by selecting the Feeds for YouTube block from the options below.

Just click on the Update button, and your YouTube playlist will be embedded on your WordPress page. As you can see, it takes only a few steps if you’re using the YouTube Feed Pro plugin.
If you open the page, you’ll see your videos like in this embedded YouTube playlist example.
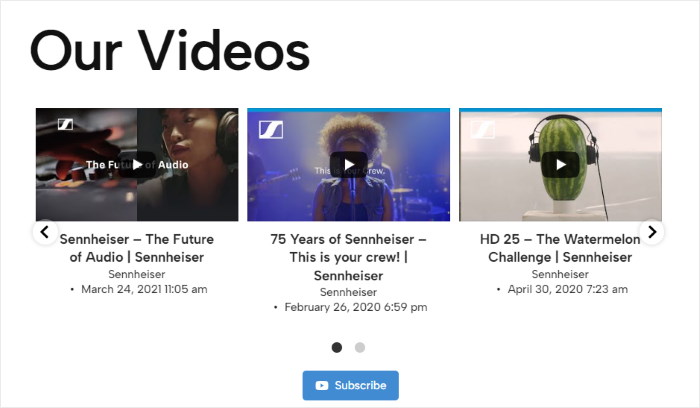
All you have to do is repeat the steps above, and you can add even more YouTube playlist feeds to your WordPress page.
Don’t forget to click on Update at the end to make your YouTube feed live.
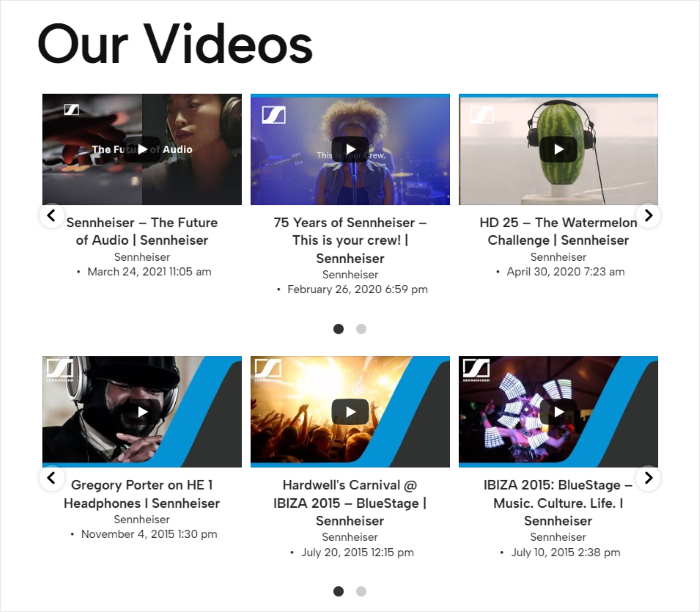
You can also embed your YouTube playlist in your website’s sidebar or footer areas using this plugin.
Let’s take a look at this method below.
Embed Multiple YouTube Playlists on WordPress Sidebar or Footer
Like with WordPress pages, you can start embedding your YouTube playlists directly from the visual customizer.
First, open the YouTube Feed » All Feeds menu from your admin panel and click on your YouTube playlist feed.
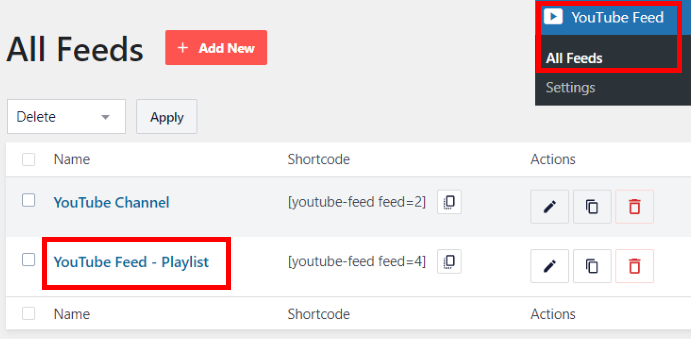
Doing that opens your visual customizer once again. You can start editing any of your old YouTube feeds just like this.
To continue, click on the Embed button in the upper right corner.
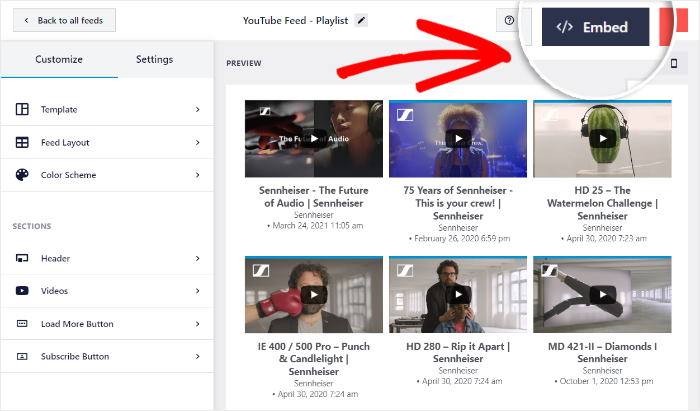
You can now see the different ways to embed this YouTube feed on your WordPress website — just like before.
This time, select the Add to a Widget option to proceed.

YouTube Feed Pro will then take you to the Widgets page of your website. You can choose the location of your YouTube feed widget here.
Want to show videos on the sidebar of your web pages? Click on a Sidebar panel here.

You can also select a Footer panel if you want to embed the YouTube playlist on the website footer.
For our example, we’ll use the footer option as well.

Next, add a new widget by clicking on the plus icon (+) at the bottom.
To embed your YouTube playlist widget, all you have to do is select the Feeds for YouTube option.

Finally, click on Update, and your new YouTube feed will be live on your site.
Now, you can repeat these steps to embed as many YouTube playlist feeds on your website as you want.
To check how your video playlist feed looks, you can open your website and see for yourself.
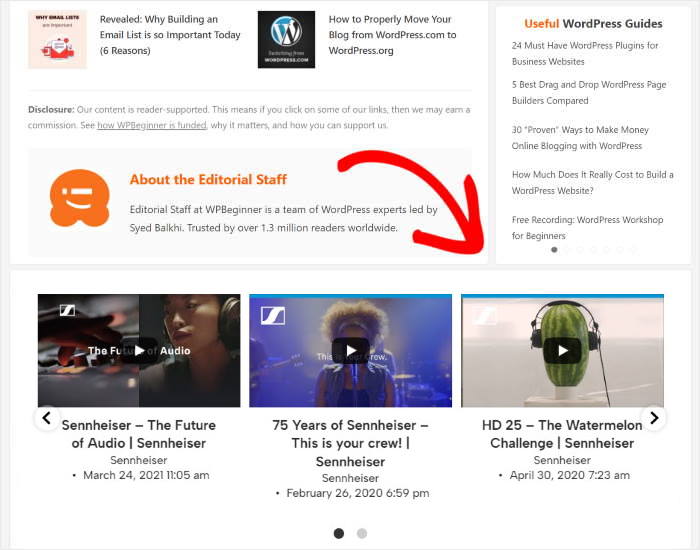
And there you go!
You now know how to embed multiple YouTube playlists on your website with the help of YouTube Feed Pro — no need for HTML codes, iFrames, or embed codes.
In just a few clicks, you can start showing relevant videos to engage visitors, grow your channel, boost conversions, and much more.
Ready to embed YouTube playlists on your website? Get your copy of YouTube Feed Pro today!
To learn more about social media feed plugins, you can look at our SociableKIT vs Smash Balloon comparison here.
And if you enjoyed this article, feel free to follow us on Twitter and Facebook for more social media marketing tutorials.