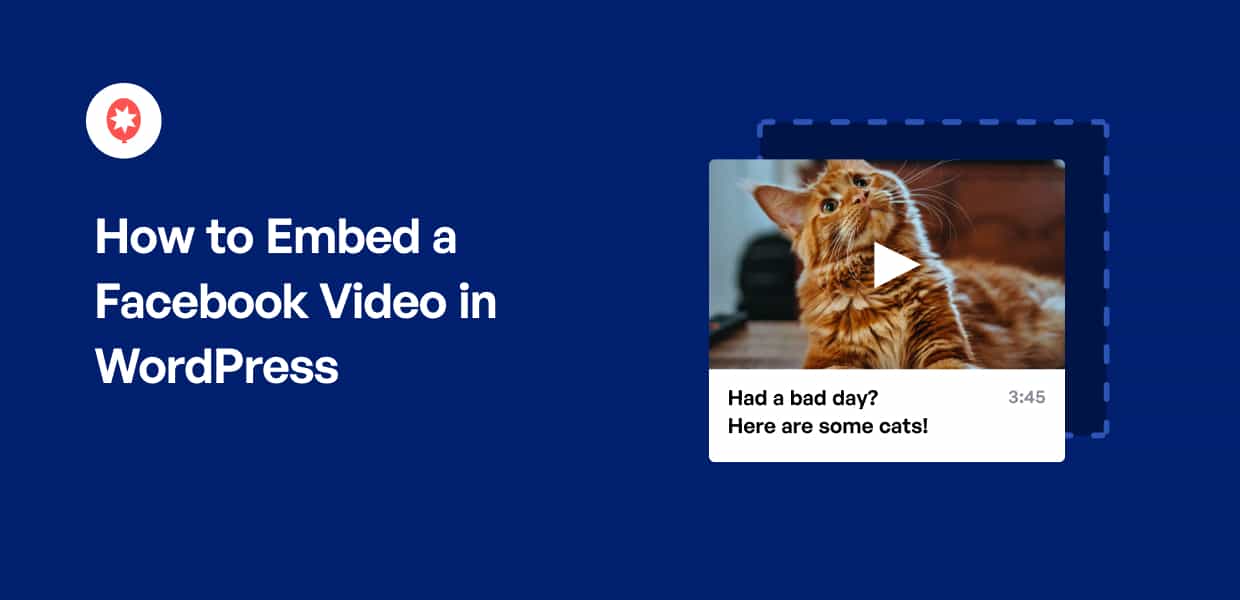Wondering how you can seamlessly display Facebook videos on your WordPress website?
Adding Facebook videos to your website shows engaging content, keeps your visitors interested, and encourages them to follow your page.
With video content becoming more important for online presence, sharing your Facebook videos on WordPress helps you reach a wider audience beyond social media.
But trying to embed Facebook videos using default WordPress tools or manual code can get confusing, especially if you haven’t done it before.
I remember the first time I tried adding Facebook videos to my own site. Honestly, I spent hours figuring out the best method that actually worked and looked good.
With my extensive experience at Smash Balloon helping WordPress users display social media content beautifully, I’ve honed a step-by-step approach that anyone can follow.
In this article, I’ll show you exactly how I embed Facebook videos in WordPress so you can do it too, even if you’re new to WordPress or don’t have tech skills!
In This Article
- Easiest Way to Embed Facebook Videos on Websites
- 6 Steps on How to Embed Facebook Videos in Websites
- Should You Embed Facebook Videos on WordPress Automatically or Manually?
- How to Manually Embed Facebook Videos in Websites
- Why Embed Facebook Videos in Your WordPress Site?
Easiest Way to Embed Facebook Videos on Websites
The easiest way to embed a Facebook video in your WordPress website is by using the Smash Balloon Facebook Feed Pro plugin.
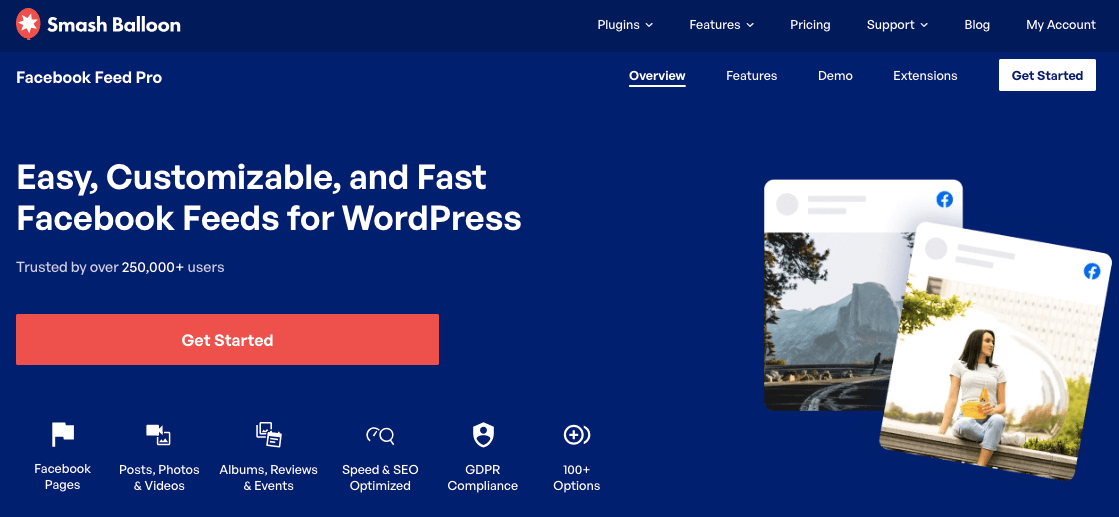
As the best Facebook feed plugin for WordPress, Facebook Feed Pro helps you embed Facebook video feeds on your website so you can increase your views and engage your visitors. No coding needed.
I also appreciate that I can embed Facebook live streams into WordPress with this plugin.
In addition to helping you embed any Facebook video in your WordPress site, Smash Balloon Facebook Feed Pro also lets you show any type of Facebook content on your site, including:
- Facebook events
- Facebook posts
- Photos
- Albums
- Facebook reviews
- Facebook gallery
- And much more!
Yes, you can embed all these types of feeds using this Facebook video plugin — even if you’re not a Facebook developer or a tech expert!
Not tech-savvy? Don’t worry!
What I personally love about this best social media plugin for Facebook is that it comes with a visual feed customizer that lets you control your video feed’s design and content in a few clicks.
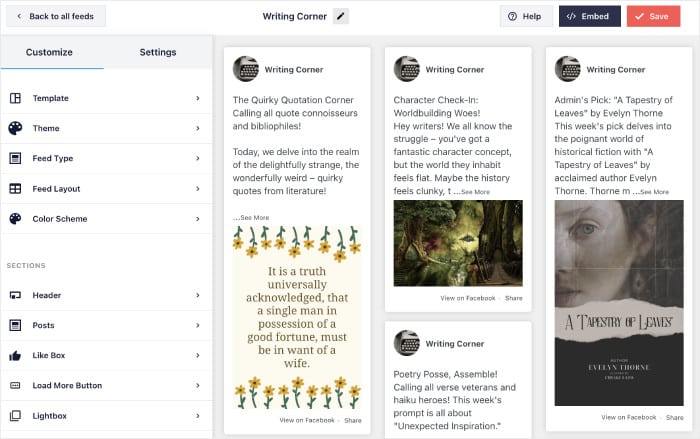
As a result, you can get your Facebook feeds looking exactly how you want without having to touch a single line of code.
Over 1.75 million users, including the world’s biggest brands, trust Smash Balloon’s helpful customer support and user-friendly yet powerful social feed plugins to add social media feeds to their websites.

Ready to start adding Facebook videos to your website in a few clicks? Get started with Facebook Feed Pro now!
6 Steps on How to Embed Facebook Videos in Websites
Now, let’s talk about the step-by-step instructions on how you can embed Facebook video content on your website — no coding needed.
Step 1: Install Smash Balloon Facebook Feed Pro Plugin
The first step to embedding a Facebook video on WordPress is to install the Facebook Feed Pro plugin and activate it on your website.
If you need some help, you can learn how to install a WordPress plugin in this step-by-step guide.
Step 2: Create a Facebook Video Feed
Now that you’ve got Facebook Feed Pro on your site, go to the Facebook Feed » All Feeds menu from your WordPress dashboard.
Then click on the Add New button on the new page.
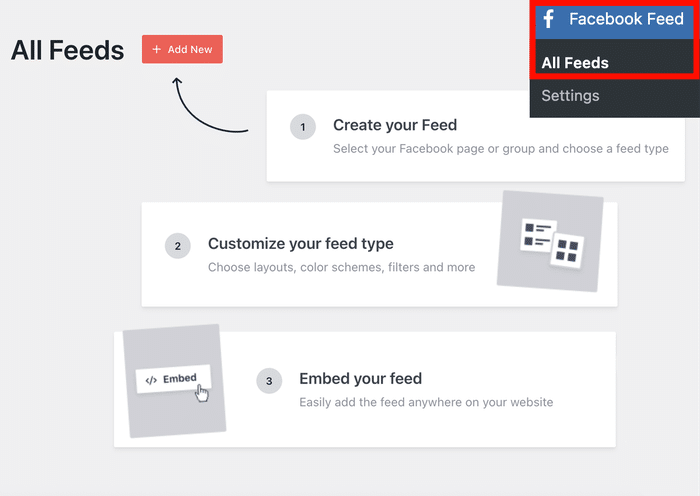
Next, you’ll see a new popup where you can choose the type of Facebook feed.
To continue, select Videos from the options and then click on Next.
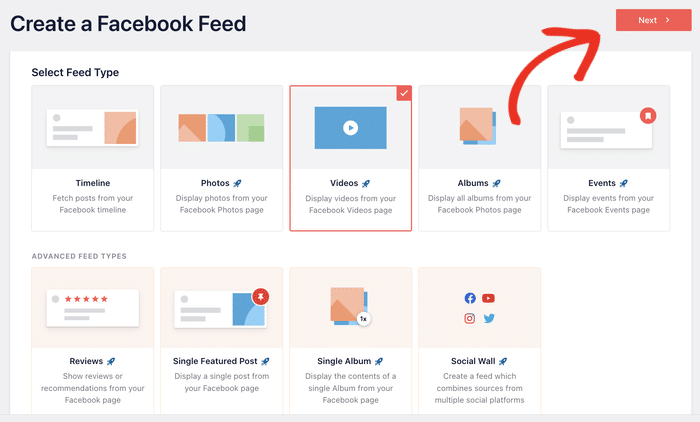
Step 3: Connect Your Video Feed to Facebook
If you want to show Facebook videos on your site, your new feed needs to be connected to a Facebook page.
To get started, click on the Add New button on this popup.
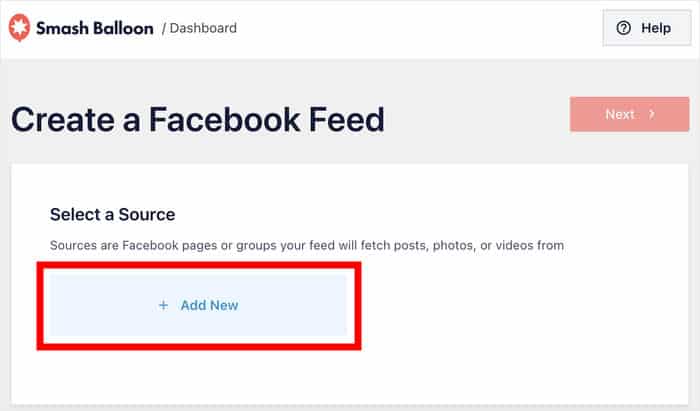
Next, you can click on Connect to Facebook to proceed.
Doing that will open www.facebook.com on your web browser.
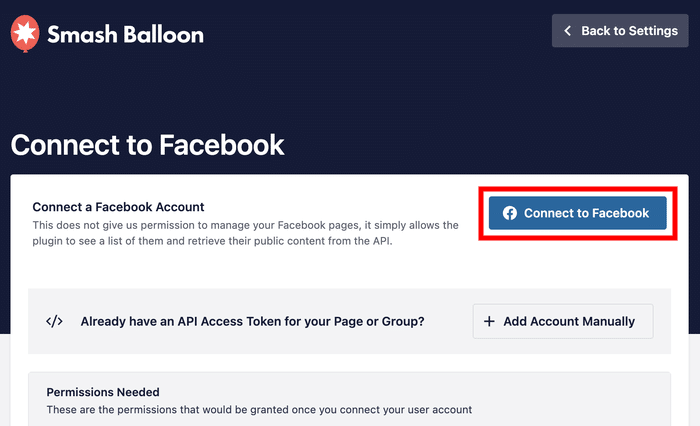
Here, the plugin will ask for read-only access to your account.
Using that read-only access, Facebook Feed Pro will only read your posts on Facebook. It can’t make any changes, so the plugin is completely safe.
On the popup, click on the Continue button.
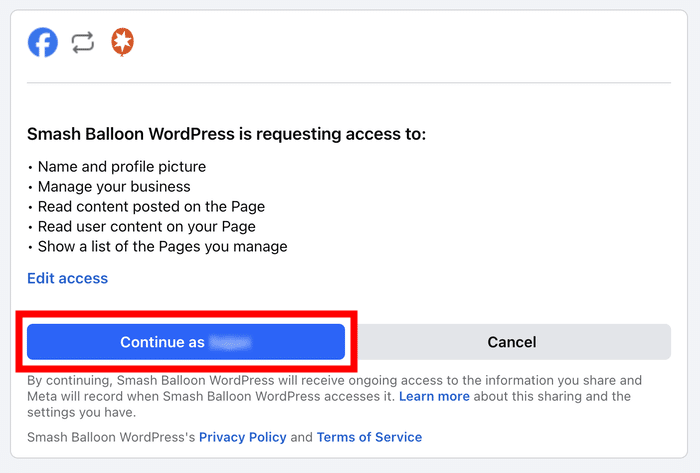
After that, the plugin will bring you back to your website.
Go ahead and select the pages that you want to connect and click on Add.
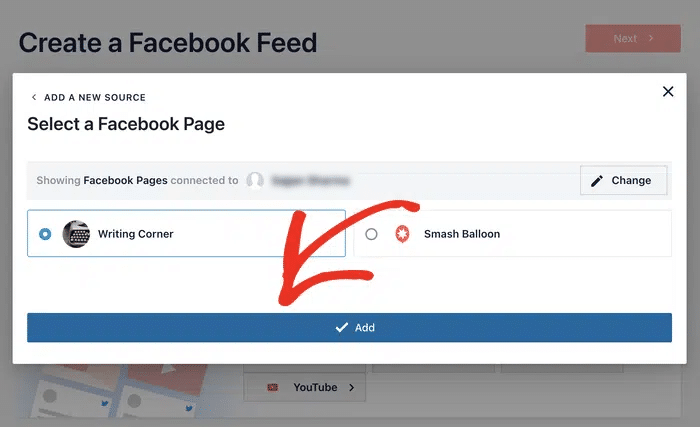
To finish connecting your new video feed to Facebook, click on Next.
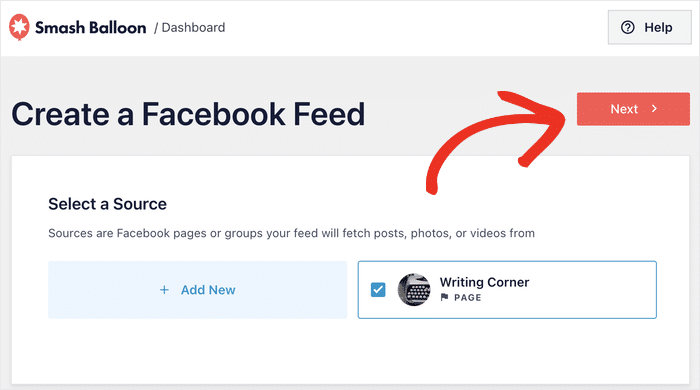
Step 4: Pick Your Video Feed Type
To help you create beautiful Facebook feeds with ease, you can pick a theme. Each theme has unique layouts, icon designs, post style, and more.
Just pick a theme that you prefer and click on Next.
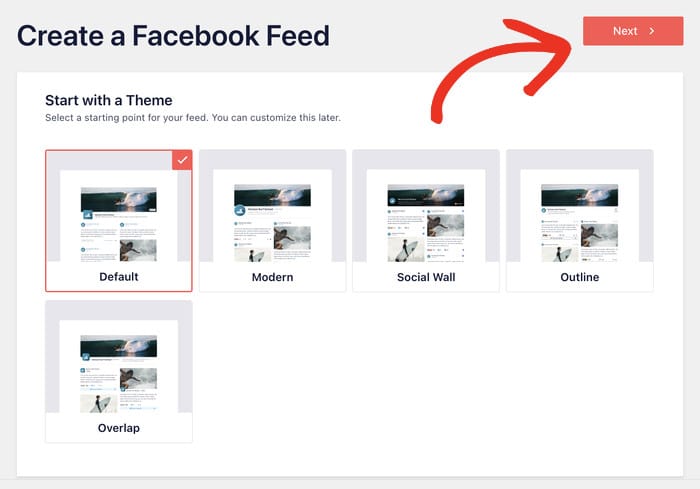
You can then pick a template for your new feed. Each template will have a different layout for your Facebook videos and header.
Like before, pick a template and click on Next.
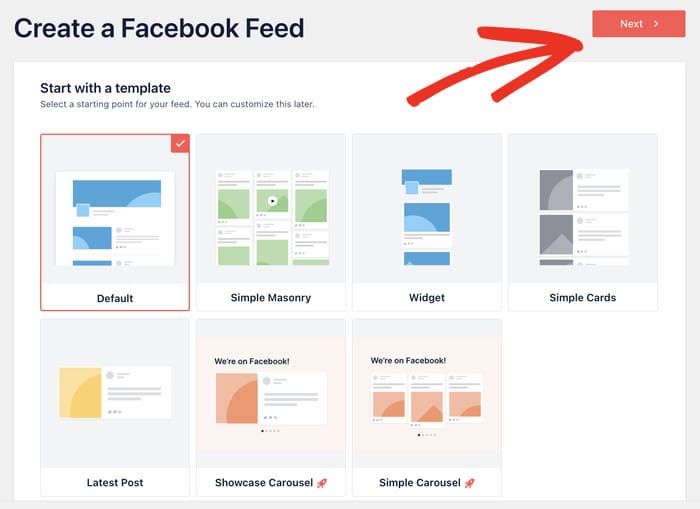
After that, you can choose between 2 embed options for your new Facebook video feed:
- Embed all the videos from a Facebook page
- Embed a specific playlist from a Facebook page
Let’s check out how you can do these:
Embed All the Videos From a Facebook Page
To show all of your Facebook videos, select the Show all Videos option on the popup and then click on Next.
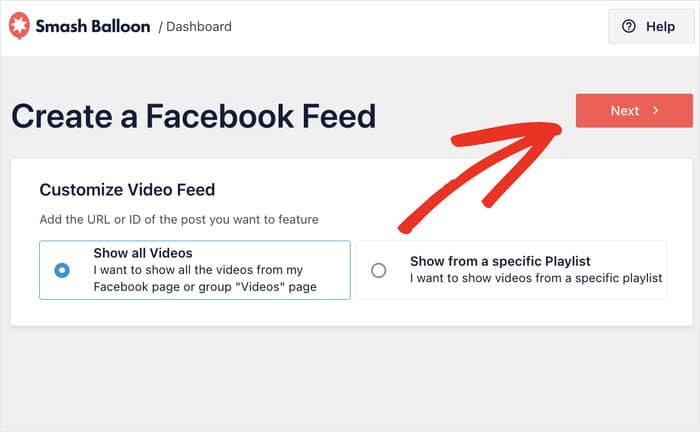
And now your Facebook video feed will show all of the available videos on that Facebook page.
Embed a Specific Playlist From a Facebook Page
To display a single playlist on your Facebook video feed, select the Show from a specific Playlist option instead.
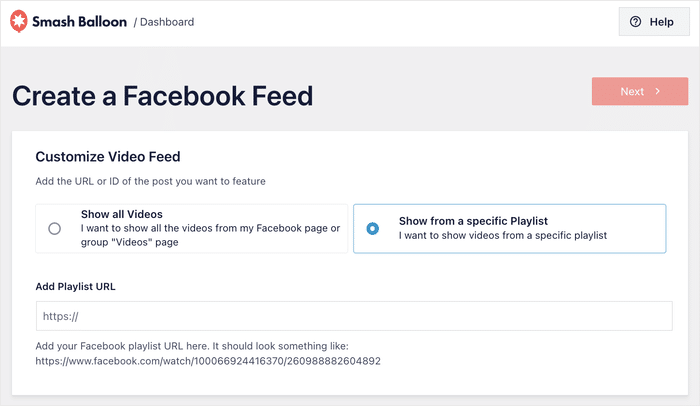
Now open your Facebook video playlist on your browser and then copy the URL of the video at the top.
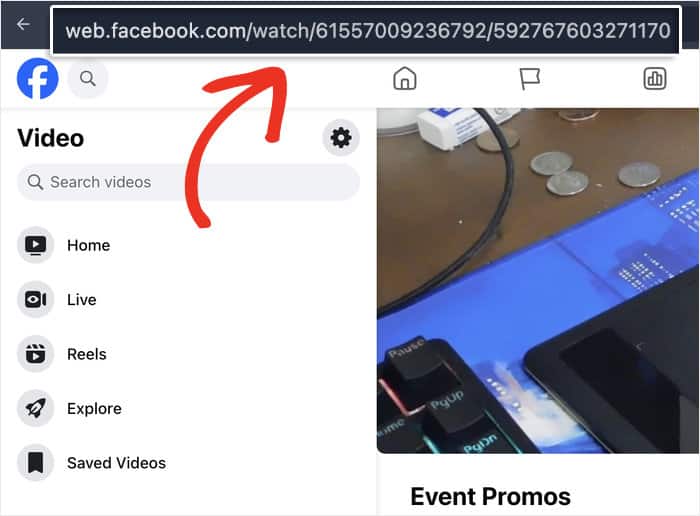
Then, go ahead and paste the video URL in the Add Playlist URL field before clicking on Next.
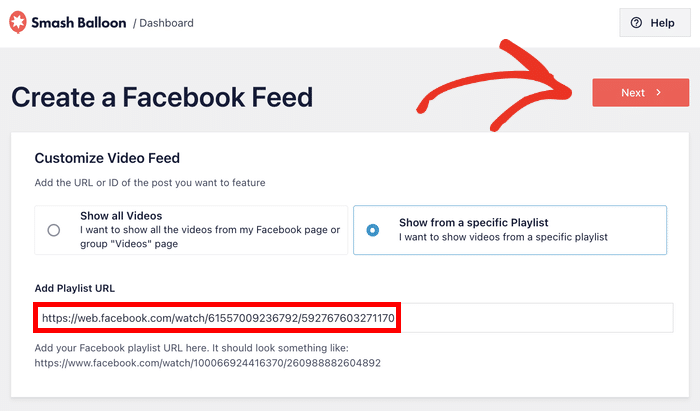
Step 5: Customize Your Facebook Video Feed
You’ll now see your Facebook video feed open in the visual feed editor with live preview.
On the left side, you can find a panel that has all of your customization options. Using this, you can customize the feed type, layout, header style, like box style, background, and much more.
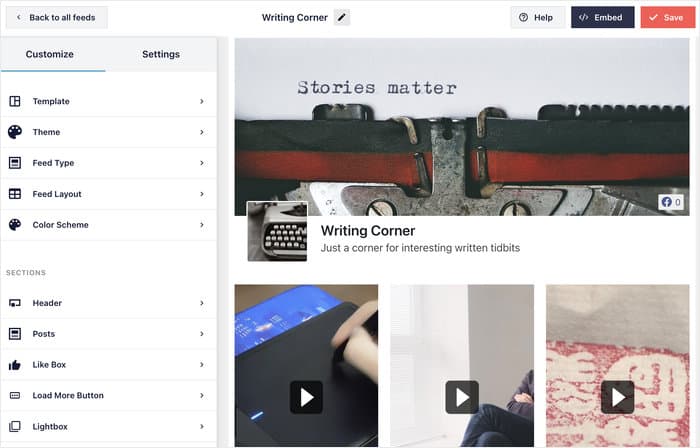
And on the right, you have a live preview of your Facebook feed.
Now click on Feed Layout to get started with the customization.
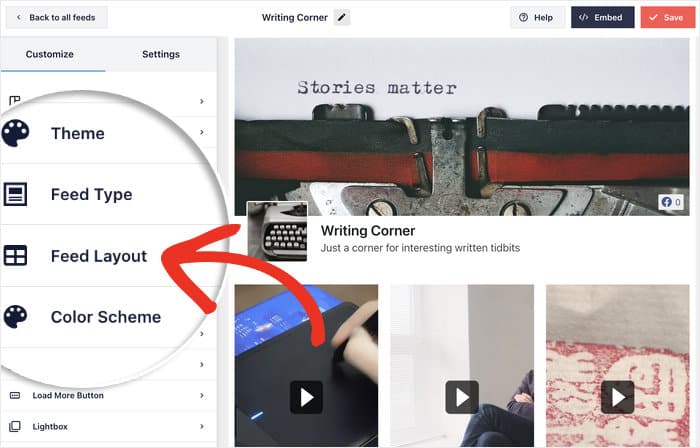
You can change the layout of your Facebook video feed here, with 4 feed layout options to pick from:
- List
- Grid
- Masonry
- Carousel

With the list layout, your Facebook videos will appear in a single column and get more space.
Personally, I’m a fan of this layout because it’s a great way to embed Facebook live into WordPress since each video will be clearly visible.
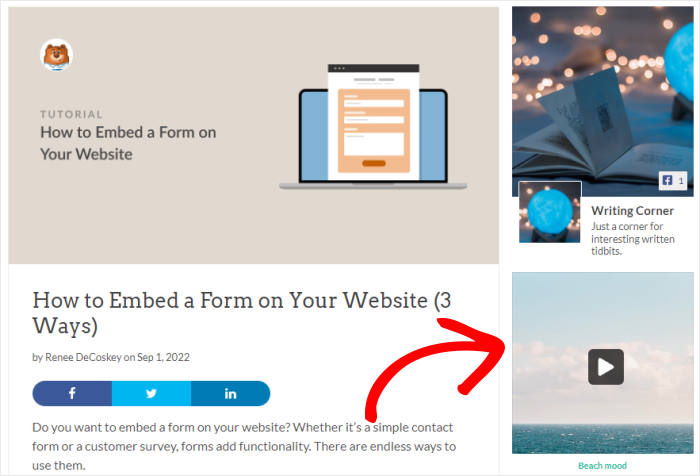
But if you want lots of Facebook videos at once, you can try the grid layout.
With this, your Facebook video content will be shown in a grid with rows and columns.
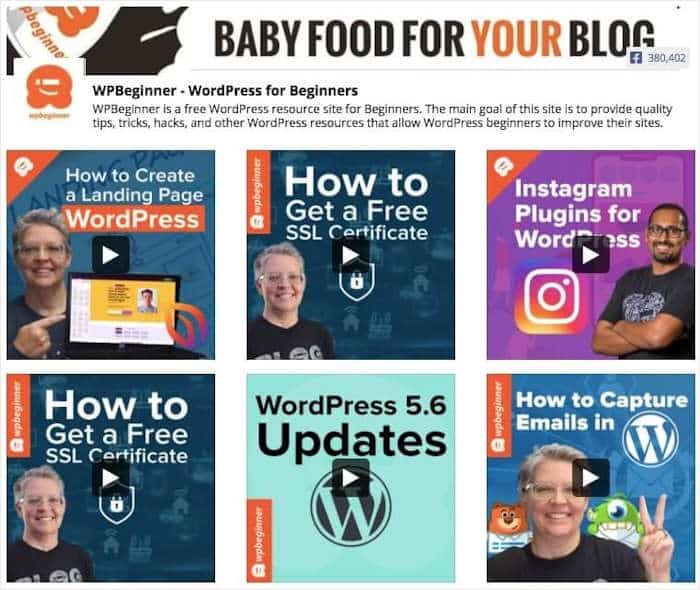
After that, you have the masonry layout which shows your Facebook videos in multiple columns.
Using the masonry layout, you can even keep the original proportions of your Facebook videos. I like using this feed layout when I want to show different video angles and styles to my viewers.
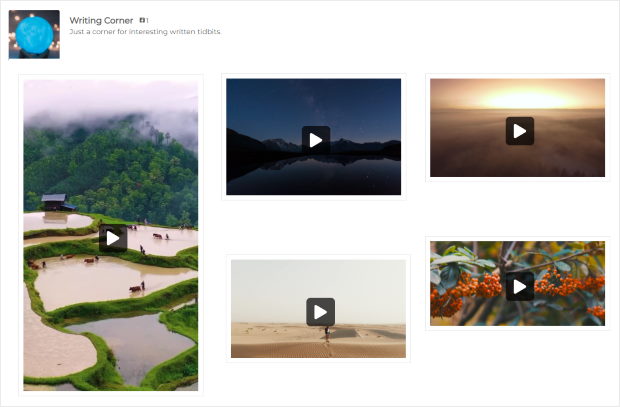
Finally, you have the carousel layout that gives visitors another way to interact with your site. With this, you can show your video content in a Facebook carousel slider.
This is also one of my favorite layouts since my site visitors can engage with my Facebook feed by clicking on the slider arrows.
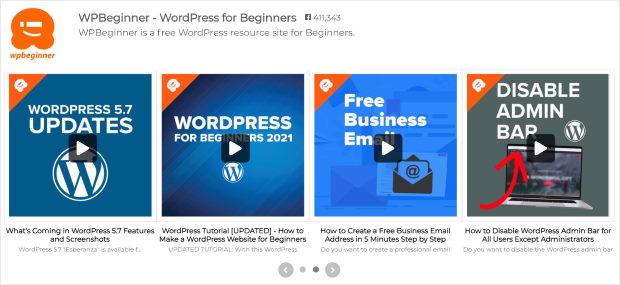
Once you select the feed layout you prefer, click on the Save button at the top right corner.
You can then go back to the previous customization options by clicking on the small Customize button.
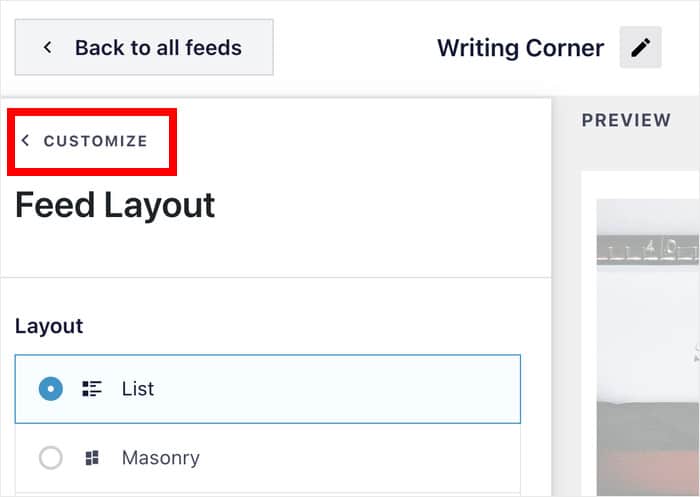
After this, you can click on the Color Scheme option to start changing the colors of your Facebook video feed.
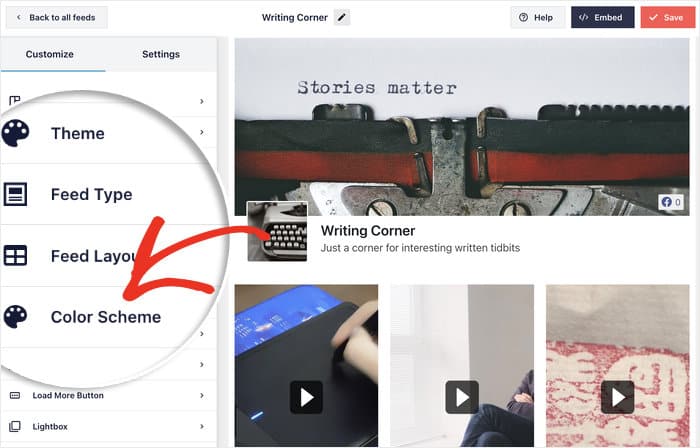
Next, you can see the 4 color schemes that you can pick from for your Facebook video feed:
- Inherit from Theme: Copy the colors of your website
- Light: Use a bright background and darker text
- Dark: Apply a dark background color and lighter text
- Custom: Manually pick all the colors yourself
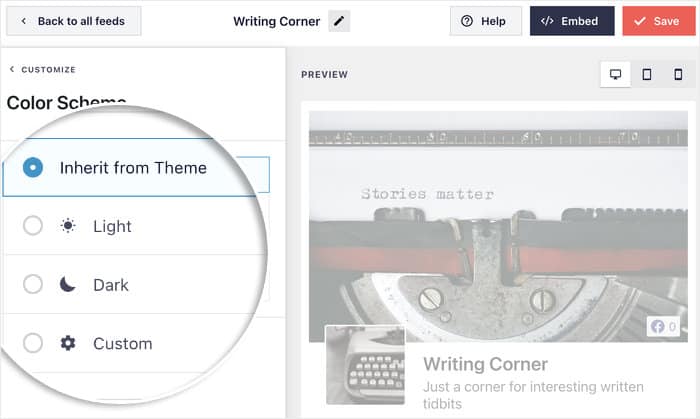
Simply select the color scheme that you prefer and click on Save.
Once you do that, you can go on and customize all the parts of your Facebook video feed. You can change the header style, post elements, like box, feed margins, background, and much more here.
And after you’ve customized your Facebook video feed, remember to click on the Save button.
Step 6: Embed Your Facebook Video Feed on Your Website
Using this plugin, you can embed your Facebook video feed from the live feed editor. Plus, you have 2 different places to embed your feed:
- Add your Facebook video feed to your page
- Add your Facebook video feed to your sidebar or footer
Add Your Facebook Video Feed to Your Website Page
The first way is to embed your Facebook video feed on a WordPress page. For that, click on the Embed button at the top to get started.
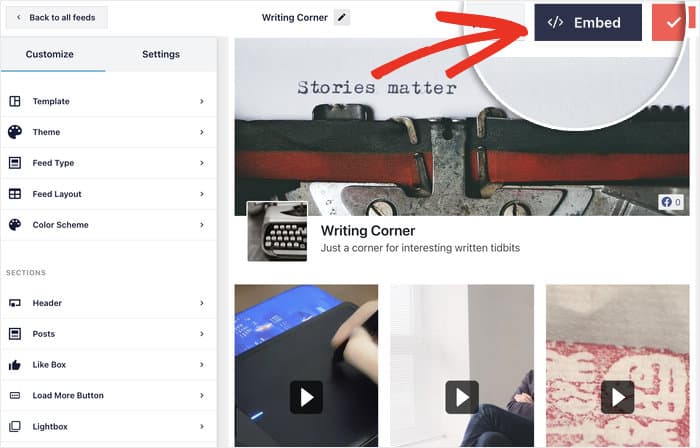
Next, you’ll see a popup that asks where you want to post your Facebook feed on your WordPress website. Select the Add to a Page option to continue.

You can then pick your page from a list of all the pages on your WordPress site. After you select your page, click on the Add button to continue.

This will open that page in the WordPress editor. Inside the editor, click on the plus (+) icon to add a new WordPress block.
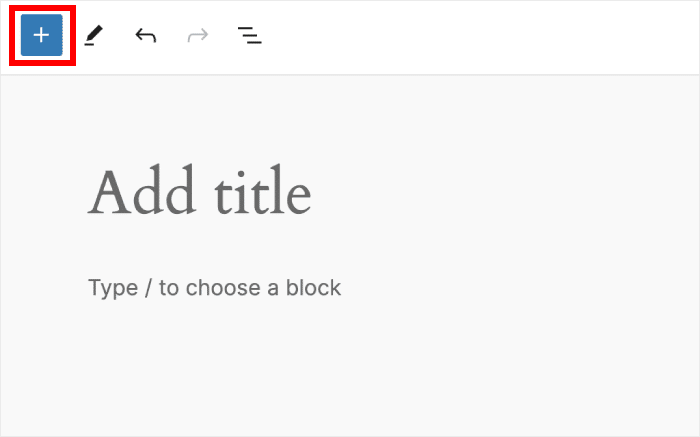
In the search box, type “Facebook” and click the Custom Facebook Feed block to add it to your page.
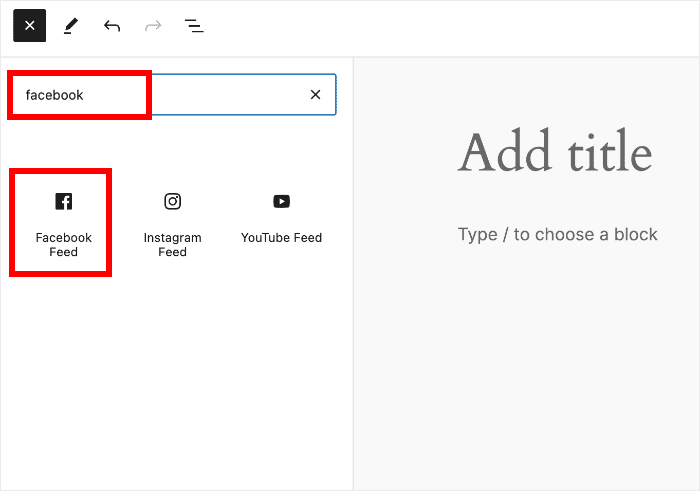
Finally, click on the Publish button. Now when you preview your page, you’ll see how your Facebook video feed looks live on your website.
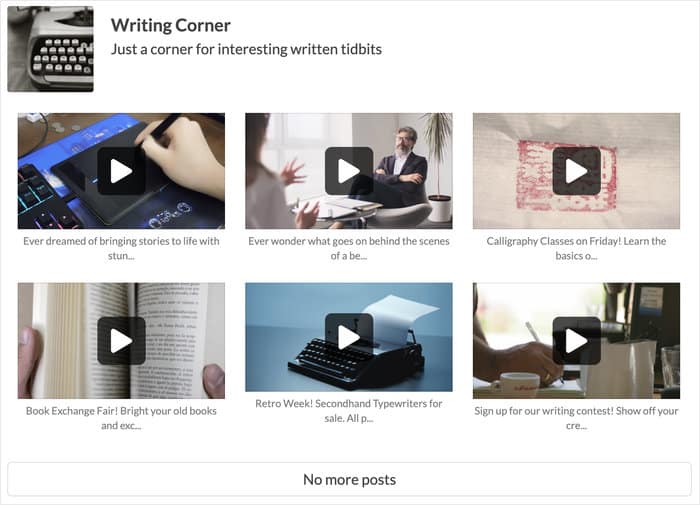
Add Your Facebook Video Feed to Your Website Sidebar
The other option is to embed your Facebook video feed as a Facebook widget on your sidebar or footer.
To get started, you’ll need to open the live feed editor. For that, go to the Facebook Feed » All Feeds menu from your WordPress dashboard.
On that page, you can find a list containing all of your Facebook feeds. To continue, click on your Facebook video feed from earlier.
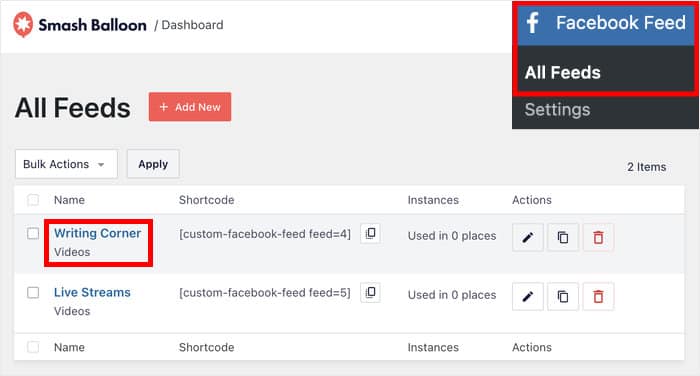
Now, you’ll see your Facebook video feed open in the live feed editor.
After that, click on the Embed button at the top to continue.
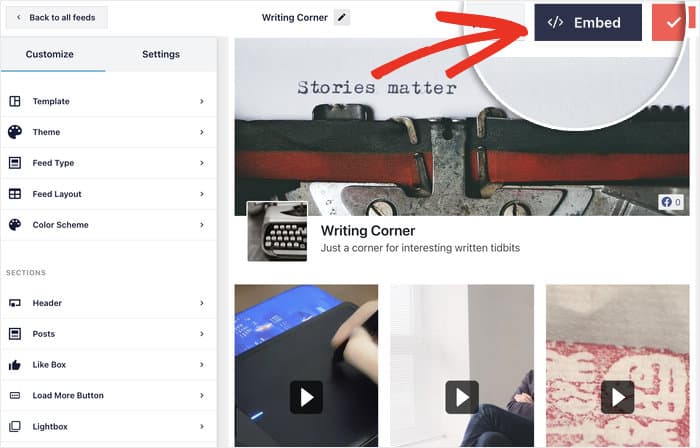
You’ll see a popup that asks for the location of your Facebook feed. You can just select the Add to a Widget option here.

The plugin will now send you to the Widgets page of your website.
Here, click on the Sidebar panel to start embedding your Facebook video feed widget.

You can also select a Footer panel here if you prefer.
For this guide, I’ll pick the sidebar area.

To add a new widget, click on the plus icon (+) on the panel.
After that, just select the Custom Facebook Feed widget from the options.
I like the fact that Facebook Feed Pro comes with a ready-made widget so I can just click on it to add a Facebook video widget to my website.
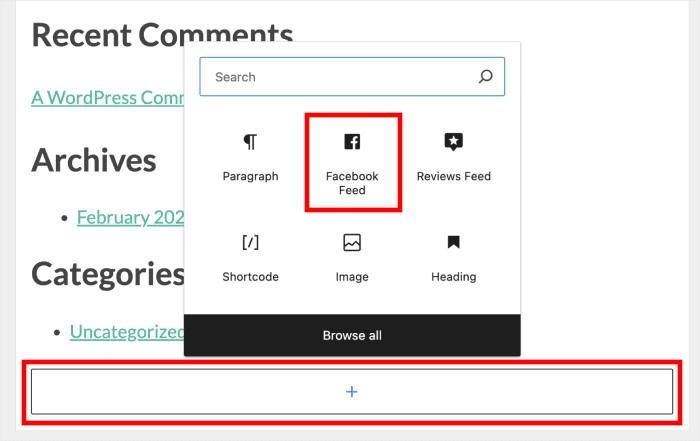
Finally, click on the Update button to save your changes.
When you preview your website, you’ll see a Facebook feed of videos embedded on your website’s sidebar, like this:
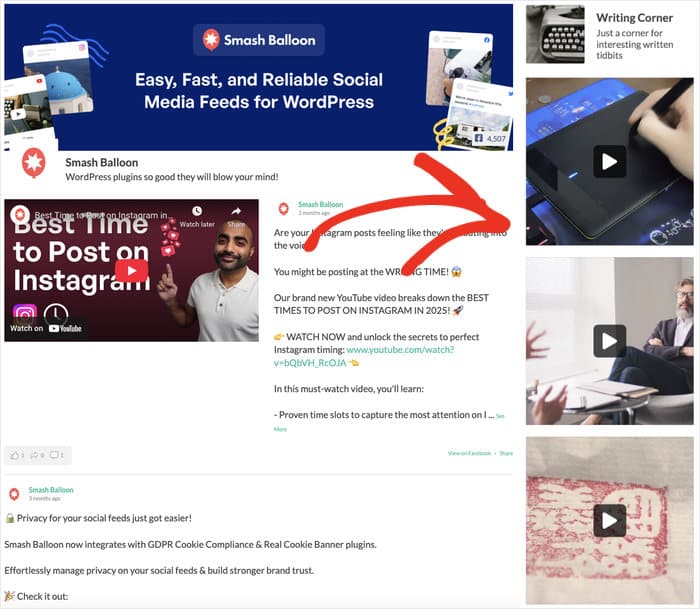
Should You Embed Facebook Videos on WordPress Automatically or Manually?
There are 2 ways to add a Facebook video to WordPress:
- Manual method with an embed code, or,
- Automatic method with a WordPress plugin
Manually embedding Facebook videos requires you to visit the Facebook video link. Then, you can try and find the embed code for Facebook videos.
Then you have to manually paste the Facebook video embed code or use the embed block wherever you want to display the video on your website.
While this method seems easy, it involves several steps. Plus, you need to switch between different websites to get things working, so it’s time-consuming and hard.
This method also doesn’t leave you with much room to customize your embedded videos and the type of information included…
Unless you’re an expert in iFrame code, CSS, JavaScript, or any coding language.
On the other hand, automatically embedding Facebook videos with a WordPress Facebook plugin like Facebook Feed Pro is as simple as installing it and clicking a few settings.
You won’t need to navigate between different sites, and it won’t require any copying and pasting of shortcode.
WordPress plugins also give you complete control over the information included in your videos and their design.
This is a massive advantage if you don’t know how to code because customizing your videos to look amazing is as simple as clicking the option you want.
How to Manually Embed Facebook Videos in Websites
Yes, it’s possible to embed a Facebook video in WordPress websites manually.
But personally, I’m not a fan of the manual embedding method because this doesn’t allow me to customize my video layout and settings in the ways I can with a plugin.
What’s more, it involves copying and pasting code snippets that can seem scary if you don’t have much technical experience.
And if you want to customize the text, colors, and information included in the video, you’ll need to hire a developer to get things looking right.
Plus, if you accidentally break your website because of manually embedding code snippets, you don’t have access to a customer support team who can help you fix it.
So if you’re not comfortable with manually embedding Facebook videos, it’s much easier to use Facebook Feed Pro above.
Otherwise, you can follow these instructions to embed a Facebook video manually on WordPress.
First, you need to find the video you want to embed on Facebook. Then copy the URL of the Facebook video to your clipboard.
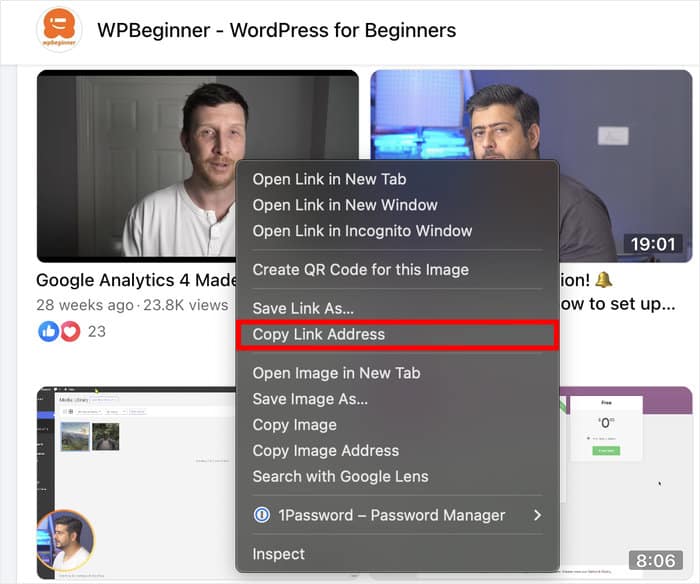
Then click this link to open up the Facebook plugin documentation.
Once you’re there, paste the URL of the video into the URL field. Below, you’ll see a preview of the video.
Click the Get Code button to generate the embed code needed to embed the video on your website.
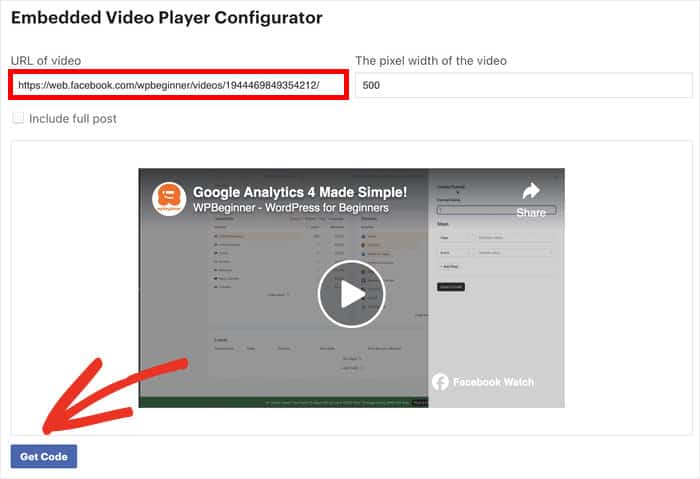
A popup opens with different types of code to add to your website.
For the simplest option, select the IFrame tab at the top, then copy the code below.
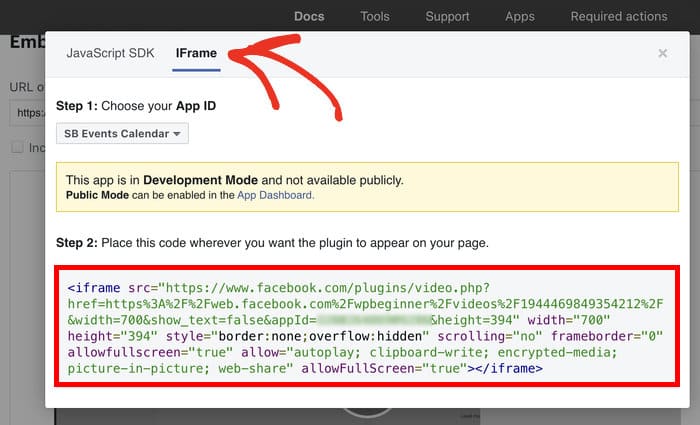
You can now insert this iFrame code on a WordPress page or post on your website.
Open a page or post, then add a block by clicking on the plus (+) icon at the top.
Then you can pick the Custom HTML block from the options.
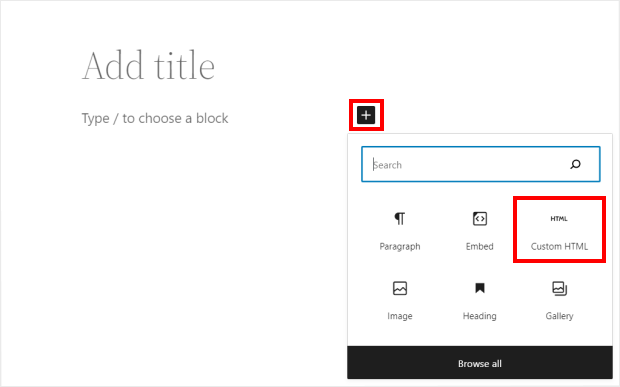
When you’ve done that, paste the iFrame from earlier into the Custom HTML block.
When you preview your page, you’ll see the Facebook video player with your chosen video manually added to your website.
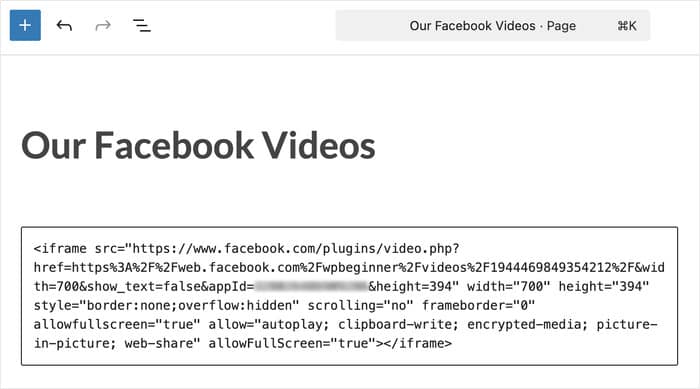
Then click Publish and open the page or post to check out your embedded video. That’s it!
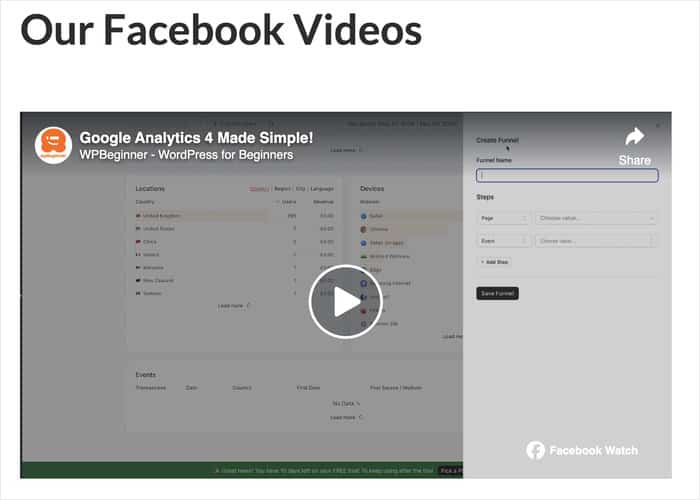
Why Embed Facebook Videos in Your WordPress Site?
Highlighting Facebook videos on your website is ideal for engaging with your readers. Facebook videos are more interactive than written content, after all.
Plus, embedding your Facebook video is more engaging than simply posting a screenshot of it, right? Since they’re highly visual, users will remember them long after they’ve left your website.
Showing your Facebook videos is also powerful social proof, which you can use to convince your site visitors to buy from you.
In fact, 90% of social media users say they watch videos online at least once a month, according to the latest social media marketing statistics.
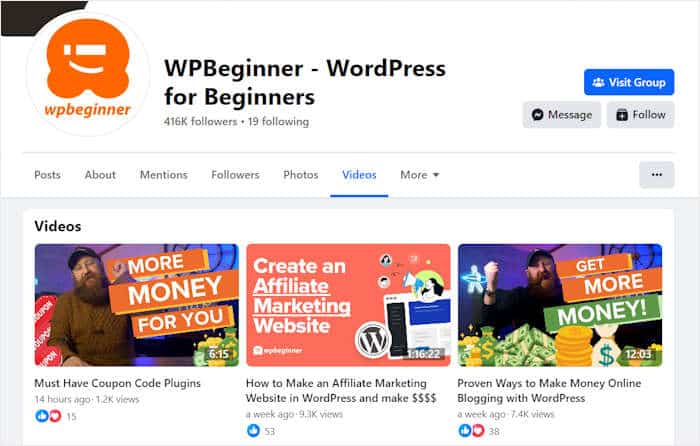
Similar to TikTok videos, displaying Facebook videos can also benefit your site in several ways:
- Helps website users discover your Facebook business page
- You can embed Facebook live streams into WordPress to increase your viewers and improve your SEO
- Helps increase user engagement on Facebook content, which can boost its visibility in the news feed
- Can increase likes and engagement, helping to grow your social community on Facebook
Pro-Tip: Want to know if you can embed a Facebook live video on your website? You may also want to check out this post on how to embed Facebook live stream on WordPress.
Bonus: Popular Tutorials on Adding Social Media Feeds to WordPress
If you’re looking to integrate a Facebook video into your WordPress site, the Smash Balloon Facebook Feed Pro plugin is an excellent option to consider.
However, it’s common for business owners and bloggers to maintain a presence across various social media platforms, like a YouTube channel, a Twitter feed, TikTok feeds and an Instagram profile.
For example, if you’re also publishing videos on YouTube, then embedding your YouTube playlist on WordPress might be something you’d want to do.
Or, if you’re interested in displaying your TikTok content on your WordPress website, a plugin like TikTok Feeds Pro can help. Here’s a step-by-step guide on adding TikTok videos to your WordPress.
We hope this article helped you learn how to embed Facebook videos on WordPress.
With Smash Balloon’s Facebook Feed Pro plugin, it’s super easy to display Facebook videos, photos, albums, events, reviews, and any other type of Facebook content on WordPress — no technical knowledge required.
Go on and get started with the Facebook Feed Pro plugin today.
While you’re here, take a look at our list of the best types of Facebook posts to boost page engagement.