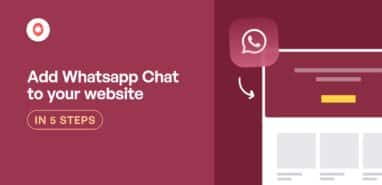Want to grow your sales by showing a Google reviews carousel in WordPress?
While Google can be a great place to find convincing reviews from customers, embedding these reviews on your site can be tricky if you’re not used to coding.
The good news is that you can embed a beautiful Google reviews carousel in on your website in just minutes!
Just read on, and we’ll show you how.
Why Add a Google Reviews Carousel to WordPress?
Did you know that 92.4% of customers trust online reviews for their buying decisions?
With so many people out there trusting customer reviews, showcasing your best reviews directly on your site can make a huge difference if you want to get more sales.
Reviews are not only the starting point for your buyers during their research phase but also an additional source of customer and competitor intelligence for your business
Andrew Joiner, Chief Executive Officer at InMoment
As the biggest platform for online reviews, Google is a fantastic source of reviews that your website visitors would trust.
Just like that, you can showcase these reviews using a carousel widget and convert more visitors into customers.
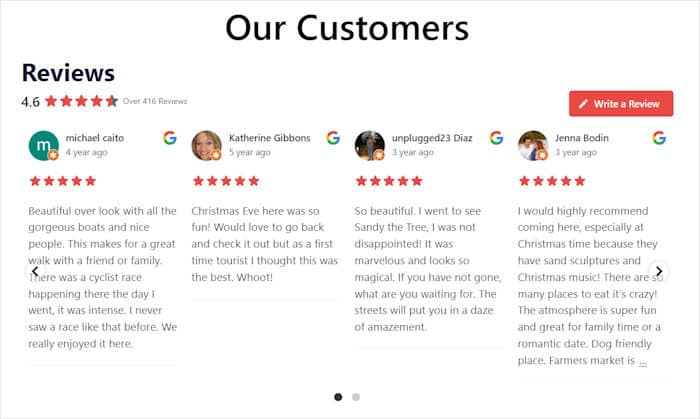
What’s more, displaying an interactive carousel is a great way to engage visitors and keep them interested. When they spend more time engaging with your site, you can get better SEO and rank higher in search engine results.
How to Add a Google Review Slider to Your WordPress Site
Let’s go through our simple guide, where we’ll show you the best way to embed Google reviews carousel free of hassle.
Step 1: Install and Activate Reviews Feed Pro
To get started, you can use the #1 reviews aggregator plugin in the market: Reviews Feed Pro.
With it, you can create, customize, and embed Google review widgets on your site with ease — absolutely no coding needed.

Better yet, you can enable a carousel layout for your Google reviews widget in just a single click! Plus, all your review widgets will perfectly match your website’s design right out of the box.
You can get your copy of Reviews Feed Pro here. Once you have the plugin, install and activate it on your WordPress site.
If you’re not sure how to do that, take a look at this beginner’s guide on how to install plugins in WordPress.
Step 2: Create a Google Reviews Widget
For a quick and easy way to create a new widget, you can follow the plugin’s 3-step guided flow.
From your WordPress admin area, open the Reviews Feed » All Feeds menu and then click on the Add New button at the top.

After you do that, Reviews Feed Pro will ask you to add a new source. For a second, I was confused, but it turned out to be pretty simple.
This is simply a source for the reviews that you want to embed. For this tutorial, the source can be our business that’s listed on Google.
To start adding a source, click on the Add Source button.

Next, you can choose the platform that you want to show reviews from. On top of Google, Reviews Feed Pro also supports all the major review sites:
- Tripadvisor
- Yelp
- Trustpilot
- WordPress.org
We can select the Google option here before clicking on Next.
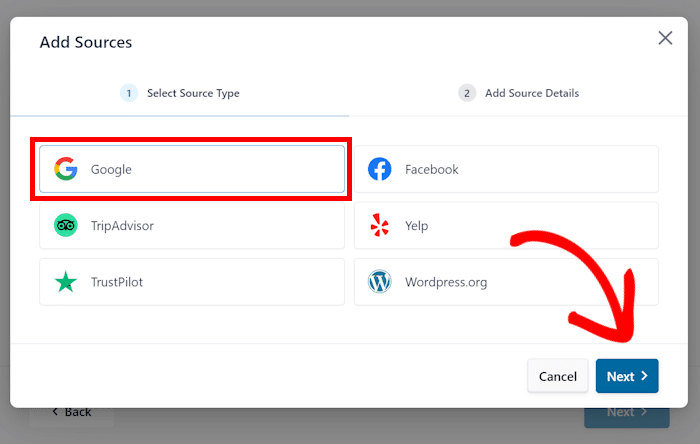
Step 3: Connect Your Business
Next, you can connect your business to this Google review widget by entering your Google API Key.
We’ve also got a simple tutorial on how to create a Google API key in case you don’t have a key yet.
Once you’ve received the API key, paste it into the popup before clicking on Next.

You can now let your new Google widget know which business you’d like to show reviews from.
To do this, you can simply enter the unique Google Place ID of your business. In fact, you can enter the Place ID of any business on Google and display its reviews on your website.
From your web browser, open the Place ID generator and look for the Google map there.
After you see it, enter the name and address of your business on the search bar then select your business from the dropdown menu.

In the map below, you’ll now see additional information about your business.
You can just copy the code beside the Place ID field before returning to your site.

Now, paste the code into the popup and click on the Finish button.

Just like that, you’ve added a new source for Reviews Feed Pro. You can now freely reuse this source for any of your future Google review widgets.
Finally, select your business and click on Next to continue.

Step 4: Select the Carousel Template
Once you add a source, the plugin will take a few seconds to fetch the reviews and create a review widget that inherits your website’s design.
After that, Reviews Feed Pro will show you different layouts that you can import to change how your widget looks.
To enable the carousel design for your Google reviews widget, you have 3 different options to pick from:
If you want to embed a WordPress Google review slider, then you can choose from 3 different templates:
- Showcase Carousel
- Carousel
- Grid Carousel
For our example, we’ll select the Carousel template.
After picking a template, you can click on Next.
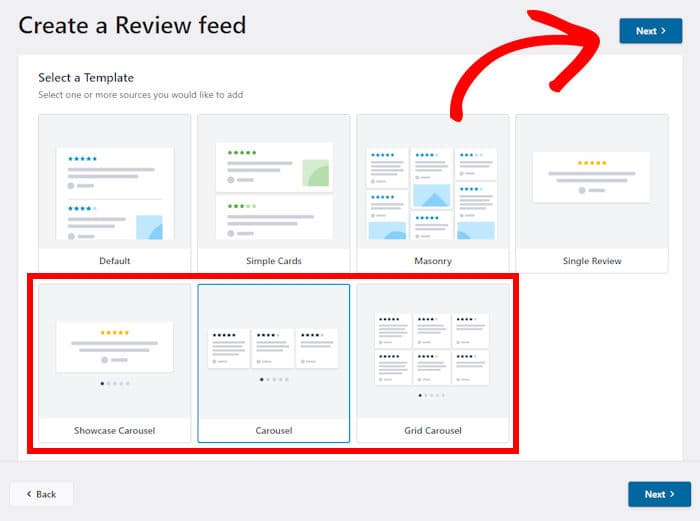
Step 5: Customize Your Google Review Carousel
Reviews Feed Pro will open your Google review carousel in the visual customizer, where you can change its design even more.
Using the options on the left, you can change the template, layout, header design, and much more.
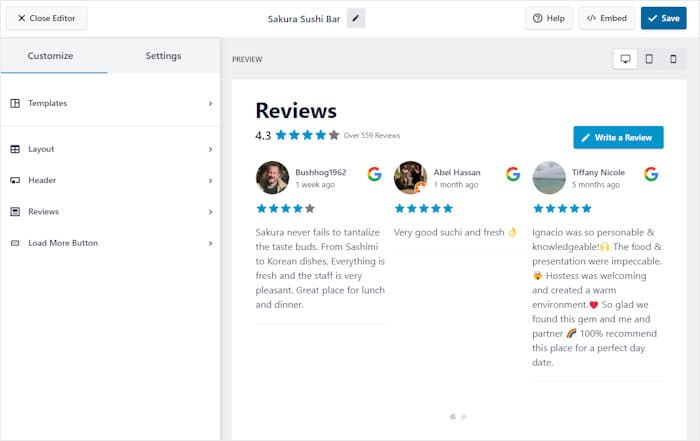
Plus, the live preview on the right will let you track all of your changes in real-time.
Ready to customize how your Google reviews carousel looks? Click on the Layout option on the left.
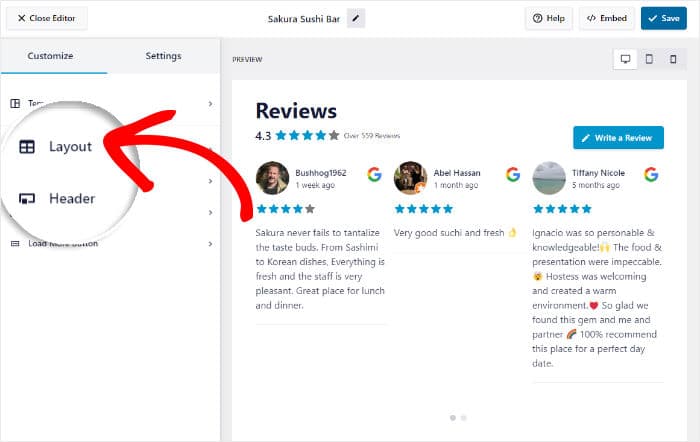
On the left, you can find the option to change the Number of reviews to display on your new reviews carousel. You can set different numbers for desktop devices, tablets, and mobiles.
Under that, you can change the number of Columns and Rows for different screen sizes.
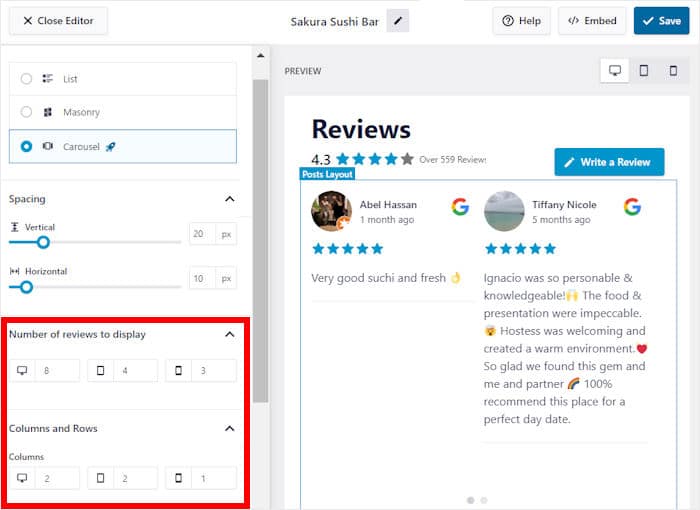
After you’re done setting up the layout, remember to click on Save to keep the changes.
To continue designing your reviews carousel, you can click on the small Customize button at the top.
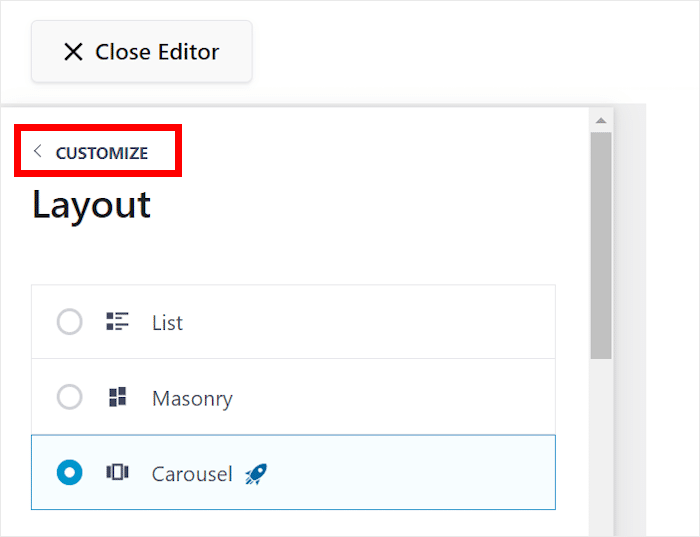
Like earlier, you can select the customization option on the left and start changing your review elements, header, template, and more.
Remember to Save your changes once you finish customizing your Google reviews carousel.
For another great way to control your new widget, click on the Settings tab and then select Moderation.
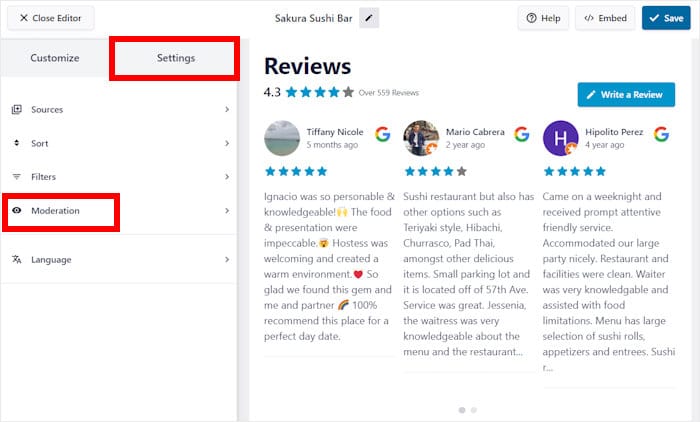
On the left, you can choose to Enable or Disable moderation.
If you enable moderation for your reviews widget, you can choose from 2 different moderation options:
- Allow List: Hide all reviews except the ones you select
- Block List: Only hide the reviews that you’ve selected
After picking the moderation option, you can use the checkboxes on the left to moderate your widget.
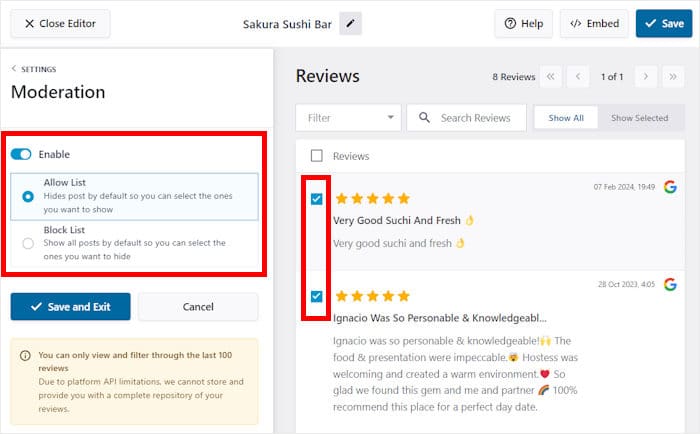
Finally, click on Save and Exit to save your changes.
From the settings options, you can even add filters to get more control over your Google reviews carousel. You can set up banned words or only display reviews with chosen keywords.
The plugin also lets you display only the reviews with your chosen star ratings.
Step 6: Embed WordPress Google Reviews Carousel
You can start embedding your Google carousel widget directly from the visual customizer.
Just click on the Embed button at the top right.
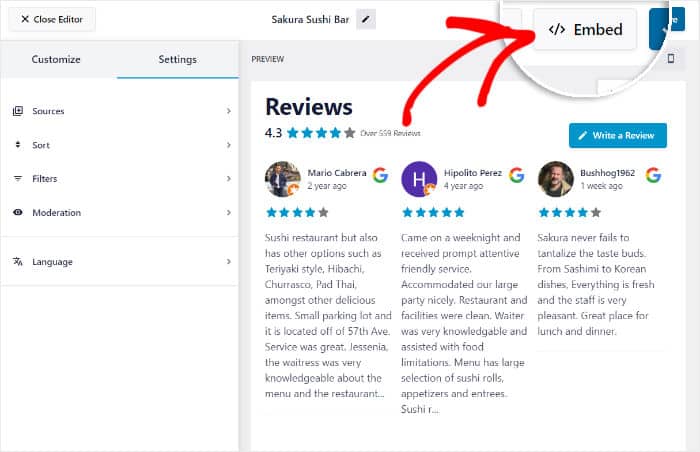
Doing that will open the embed options for your Google reviews carousel widget:
- Add to a Page: Display your widget on a web page
- Add to a Widget: Embed the widget on your sidebar or footer
- Copy: Copy the shortcode manually
We’ll embed the Google reviews carousel on a page in our example here.
Just click on the Add to a Page button to do that.
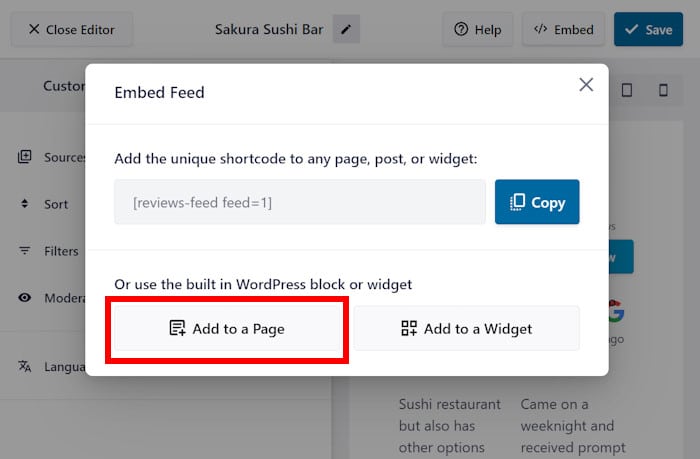
After that, you’ll see a list of the available WordPress pages on your website.
To continue, select a page from the list and click on Add.

Now, Reviews Feed Pro will open the page in the WordPress editor so you can embed your reviews widget easily.
Before that, click on the plus (+) icon to add a block.

Next, look for the “reviews feed” block using the search bar at the top.
You can then select the Reviews Feed block from the search results below.

Once you do that, the plugin will handle the rest and embed the Google reviews carousel on your WordPress website.
As the best Google reviews plugin for WordPress, Reviews Feed Pro lets you do all that in just a few clicks. If you have questions, you even have a dedicated support team that you can turn to for help.
To check how your reviews carousel looks, you can open this page and see for yourself.
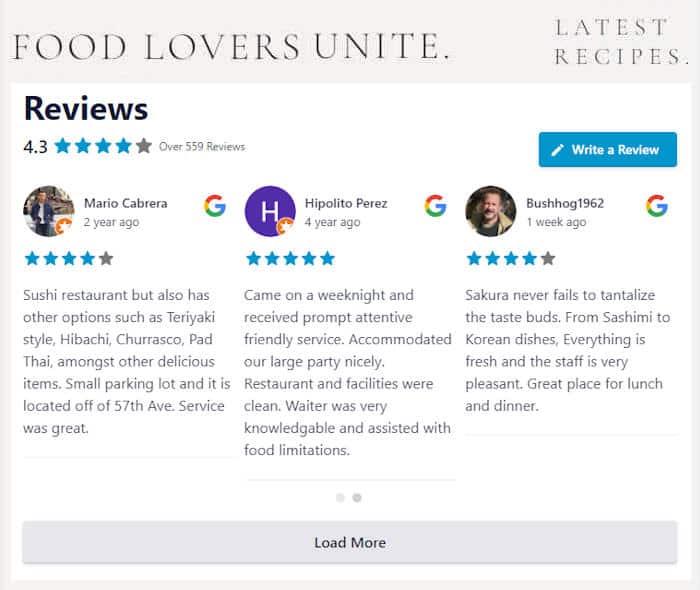
And there you have it!
As you can see, it’s super easy to embed a Google reviews carousel widget in WordPress if you’re using the right tool.
Then, you can showcase high-quality reviews in a beautiful carousel and start converting visitors into customers and growing your business.
Ready to embed your Google reviews in a carousel? Get Reviews Feed Pro for your site today.
If you found this interesting, you can also look at our list of free ways to boost your Twitter followers easily.
Don’t forget to follow us on Facebook and Twitter for more social media marketing tips and tricks.
![How to Embed Google Reviews Carousel Widget on WordPress [No Code]](https://smashballoon.com/wp-content/uploads/2024/03/google-reviews-carousel-widget-on-wordpress.png)