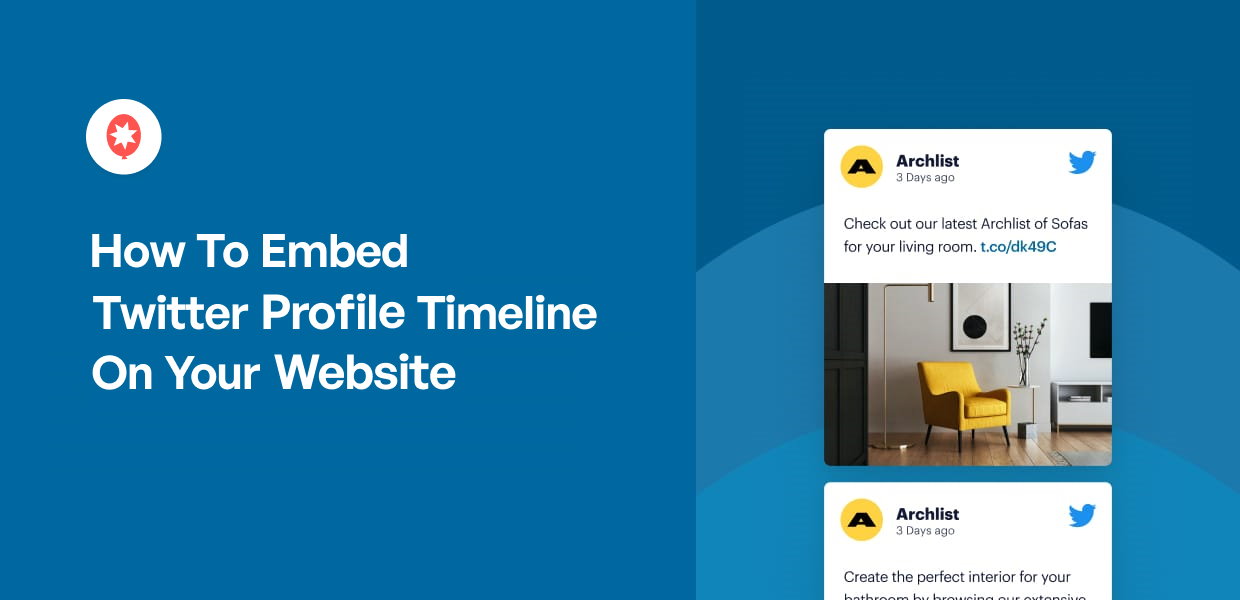Do you want to embed a Twitter profile on your website?
Displaying your Twitter profile is the easiest way for you to get new likes, replies, and followers from your website.
In this tutorial, we’ll show you how to embed Twitter profiles with ease – no coding needed.
Here’s what this guide will cover. Just click on a section if you want to skip ahead.
- Why Embed a Twitter Profile on Your Site?
- Easiest Way to Embed a Twitter Profile in WordPress
- How to Embed Twitter Profile Timeline on Your Website
Let’s get started!
Why Embed a Twitter Profile on Your Site?
By embedding recent tweets from your own profile, you can easily turn your website visitors into new followers.
Since people on your site are already interested in your content, they’re more likely to follow your Twitter account.
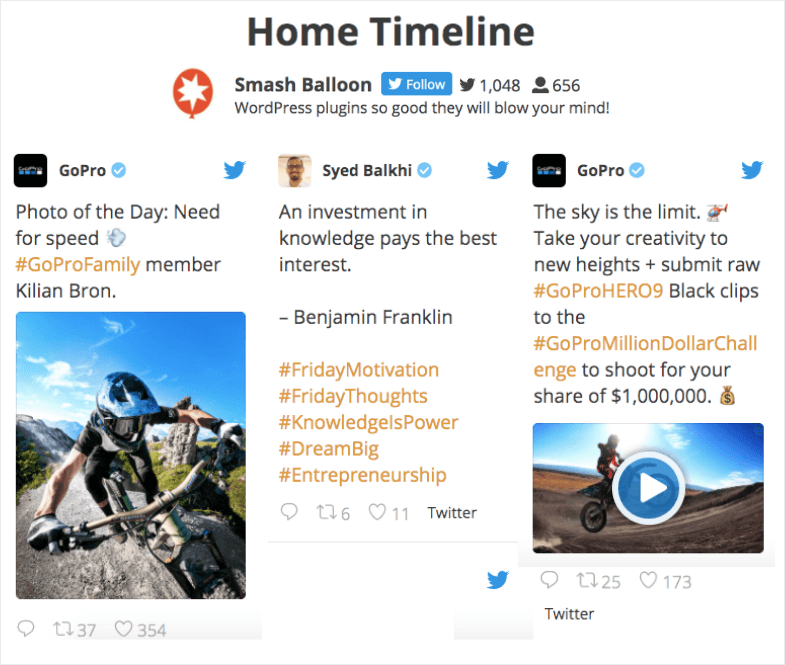
Plus, you can also embed content from other Twitter users on your website. That way, you can have relevant tweets, photos, and videos on your site to keep your visitors interested.
You can also highlight the latest news and announcements from your Twitter profile. As a result, all the people on your site can get updates about your business.
On top of that, you can show user-generated content like reviews, testimonials, product demonstrations, and more from other people’s Twitter profiles. This can act as social proof and convince visitors to buy from you.
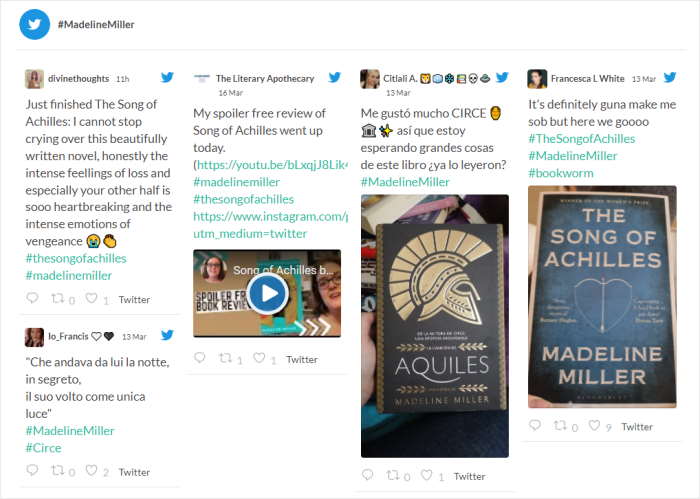
And when people spend more time on your website, you get much better SEO. So, your website can reach even more potential customers with ease.
Now that you know why you should embed Twitter content, let’s go and see how you can embed Twitter profiles the easy way.
Easiest Way to Embed a Twitter Profile in WordPress
When embedding your Twitter profile, there are 2 different options that you can try:
- Manual Way: Use the official Twitter embed code generator, tweak the code, and then add it directly to your website.
- Easy Way: With the help of a Twitter plugin, you can embed Twitter profiles on your site automatically.
Using the manual way, you’ll have to open publish.twitter.com on your browser and then generate an HTML code to embed a Twitter profile.
Once you insert that HTML code into your website, you’ll finally be able to show the tweets from that profile.

As you can see, this method can get confusing since you’ll have to manage complicated embed codes.
On top of that, you’ll have no way of tracking the Twitter profiles you’ve embedded on your site.
Plus, your Twitter profile won’t match the design of your website’s theme, so it might clash with your branding.
And if you want to customize how the tweets look, you need to either manually edit the code or hire a developer to do that for you.
The good news is that there’s a simple way to embed Twitter profiles on your website — Twitter Feed Pro.

Using this plugin, you can display Twitter content on your WordPress site in just minutes — no need for HTML, CSS, Javascript, or even iFrames.
Plus, all the Twitter content you embed will automatically copy the design of your website. So, your Twitter profile will match your brand’s look perfectly.
Twitter Feed Pro also comes with in-depth customization options that let you set how the Twitter feeds appear on your website. You even get a live preview to check how the Twitter profile will look on your website.
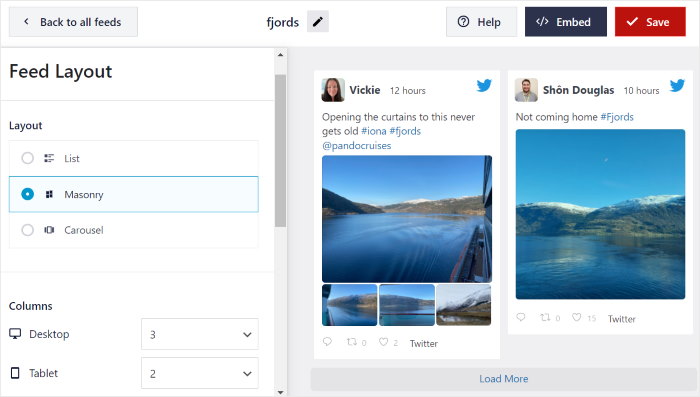
Another great feature of Twitter Feed Pro is that it automatically saves a cached copy of your Twitter feeds. So, your site can show the saved copy instead of loading your feed from scratch each time.
As a result, your website will load much faster, and you can get better SEO as well.
The best part? Twitter Feed Pro comes with high-quality dedicated support from a team of experts who are always ready to help you out.
With a rating of 4.9/5 stars from over 150,000 active users, Twitter Feed Pro really is the best Twitter feed plugin in the market.

Just like that, you can embed social media content from Twitter to engage your visitors, get tons of Twitter followers, boost conversions, and more.
Ready to embed Twitter profiles on your site? Get your copy of Twitter Feed Pro today!
Now that you know the easiest way to embed Twitter profiles, let’s get started with our tutorial below.
How to Embed Twitter Profile Timeline on Your Website
To embed your Twitter profile with the help of Twitter Feed Pro, all you have to do is follow the step-by-step guide below:
Let’s get started!
Step 1: Download the Twitter Feed Pro Plugin
The first step is to get your copy of Twitter Feed Pro here and then install the plugin on your WordPress website.
If you’re not sure how, then check out our guide on how to install WordPress plugins on your website.
After you install and activate the plugin, move on to step 2 to get started with Twitter Feed Pro.
Step 2: Create a New Twitter Feed
You’re ready to create a new Twitter feed for your website using this plugin.
The best part? You can do that by simply following the plugin’s guided flow.
First, open the Twitter Feed » All Feeds menu from your dashboard and then click on the Add New button at the top.

You can then select the type of Twitter feed you want on your website. To continue, select User Timeline and then click on the Next button.
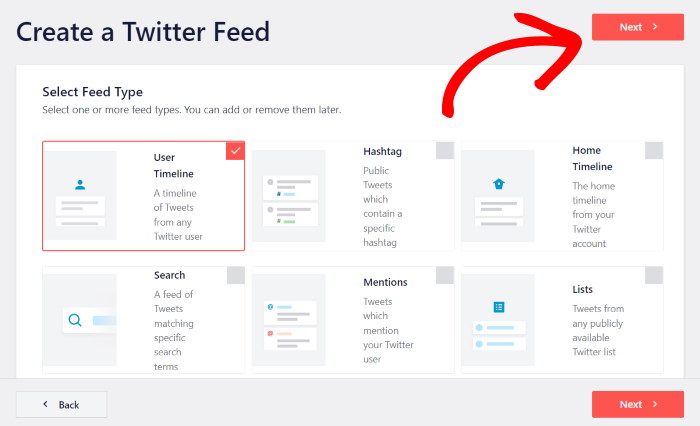
Now that you’ve created a Twitter feed using this plugin, the next step is to connect it to your Twitter account.
Step 3: Connect Your Feed to Twitter
If you want your Twitter feed to embed a profile on your website, you can just connect it to your Twitter account.
You can click on the Connect button here to get started.

Next, Twitter Feed Pro will ask for read-only access to your account so it can fetch tweets and then display them on your website.
The plugin can’t make any changes to your account and can only view information on Twitter. As a result, you can safely use Smash Balloon’s Twitter Feed Pro plugin.
To give read-only access to Twitter Feed Pro, click on the Authorize app button.

After you connect your Twitter account, you can choose the Twitter profile that you want to show on your website.
Enter your selected Twitter profile in the User Timeline field.
Finally, click on the Next button to proceed.

Now that you’ve added a source for your Twitter profile feed, you’re ready for step 4. There, you can customize the design of your new feed.
Step 4: Customize Your Twitter Profile Feed
Since the plugin automatically matches your website’s design, your Twitter feed will fit your brand perfectly.
On top of that, you can also customize your Twitter profile feed in detail.
First, the plugin gives you 7 feed templates you can choose from. Just select the option that you want to use for your feed:
- Default
- Masonry cards
- Simple carousel
- Simple cards
- Showcase carousel
- Latest tweet
- Widget
After selecting your feed template, click on Next.

Now, the plugin will open the live feed editor so you can customize your Twitter feed even more.
You can see the customization options on the left side of the editor. From there, you can set up your Twitter feed’s layout, background, colors, header style, button design, and much more.
On the right side of the editor, you can see a real-time preview of your Twitter feed. That way, you can easily track your changes.

You can now use the live feed editor to change the layout of the tweets on your website.
Click on the Feed Layout option on the left to get started.

The plugin will then show you 3 different layouts that you can use for your Twitter feed:
- List
- Masonry
- and Carousel
Let’s go through each of these layouts below:

If you pick the list layout, your tweets will appear in a single column that resembles an official Twitter feed.
Plus, your single tweets will stand out more on your website with this layout.

Want your tweets to appear in multiple columns instead? Then select the masonry layout instead.
As a bonus, you can use this layout to show tons of Twitter posts at once.

Next, there’s the carousel layout which places your Twitter content in a slideshow carousel.
On top of being interactive, you can show tons of tweets without taking up much space using this layout.

After you select a layout you want, click on the Save button.
Ready to customize your Twitter feed some more? In that case, click on the Customize button at the top.

Now you’re ready to change the colors of your Twitter profile feed. And with the live feed editor, this can be super easy.
First, click on the Color Scheme option on the left.

Next, you can see 4 different color schemes that can help you change the colors of your feed with ease:
- Inherit from Theme: Copy the colors of your WordPress theme
- Light: Show a light background color and a dark font
- Dark: Pick a dark color for the background and a light font color
- Custom: Select all of your colors manually
Once you select a color scheme, don’t forget to click on Save to keep your changes.

You can now use the remaining customization options to change your Twitter feed’s header design, load more buttons, number of tweets, lightbox settings, and much more.
Once you’re happy with how your feed looks, click on Save once again.
Finally, you’re ready to embed this Twitter profile on your website in step 5.
Step 5: Embed Twitter Profile on Your Website
Twitter Feed Pro gives you 2 different ways to show your Twitter profile on a WordPress site:
- Embed Twitter profile on a WordPress page
- Embed Twitter profile on the WordPress sidebar or footer
Let’s go through both of these methods below.
Embed Twitter Profile on a WordPress Page
Since Twitter Feed Pro is so user-friendly, you can start to embed your feeds directly from the live feed editor.
All you have to do is click on the Embed button to get started.

On the new popup, you can find different ways to add your Twitter feed to your site.
Since we’re embedding it on a page this time, click on Add to a Page to continue.

The popup will now show a list of all the WordPress pages on your website.
Once you select a page from the options, click on the Add button.

Now, you can see that page open in the official WordPress editor. Here, you’ll be able to embed your Twitter feed using a content block.
First, add a new block by clicking on the plus (+) icon.

You can then look for the “twitter feed” block using the search bar at the top.
Finally, click on the Twitter Feed widget from the search results below.

Once you’re ready to make your Twitter timeline widget live, click on the Update button.
If you go ahead and open the webpage now, you can see how the Twitter profile will look to your website visitors.
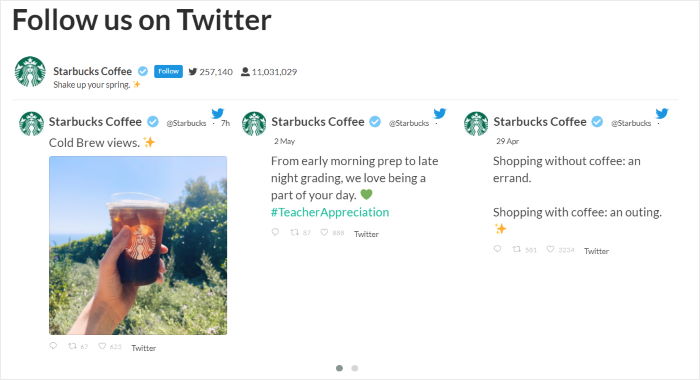
Now that you’ve embedded this Twitter profile on a WordPress page, let’s look at the next way to embed Twitter content.
Embed Twitter Profile on the WordPress Sidebar or Footer
You can also use a Twitter widget to embed tweets from your chosen Twitter profile. Like the previous option, you can do this from the live feed editor.
First, navigate to the Twitter Feed » All Feeds menu from your WordPress dashboard and click on your Twitter feed from earlier.

As you can see, it’s super easy to open a feed in the live feed editor once again. You can freely customize your Twitter feed here — just like before.
You can click on the Embed button at the top to start embedding your Twitter feed.

From the popup, you can choose where you’d like to embed the Twitter profile.
To continue, click on the Add to a Widget button there.

Once you do that, Twitter Feed Pro will send you to the Widgets page of your site. You can use this page to add, remove, or manage your WordPress widgets.
To get started, you can choose where you want to embed your Twitter profile.
If you want to embed it in your sidebar area, click on the Sidebar panel.

We’ll use the WordPress sidebar for our example below.
You can click on the Footer panel instead if you want to show your Twitter profile on the footer area of your site.

To add a new widget on the sidebar or footer, you can click on the plus icon (+) at the bottom.
Finally, click on the Twitter Feed widget from the options to embed your Twitter profile.

Once you click on the Update button, your Twitter profile widget will be live on your website.
Want to see how it looks? Just open your site, and you can see your Twitter profile embedded for everyone to see.
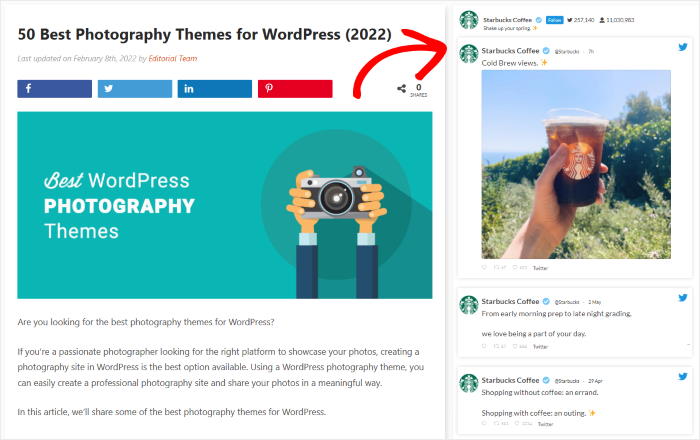
And that’s it!
Now you know how to embed a Twitter profile on your website in a few clicks. With Twitter Feed Pro, it’s easier than ever to show tweets on your WordPress site.
Want to embed Twitter profile feeds? You can get Twitter Feed Pro from here.
If you want to learn more ways to integrate Twitter with your website, you can look at our list of the best Twitter widgets to embed on your website.