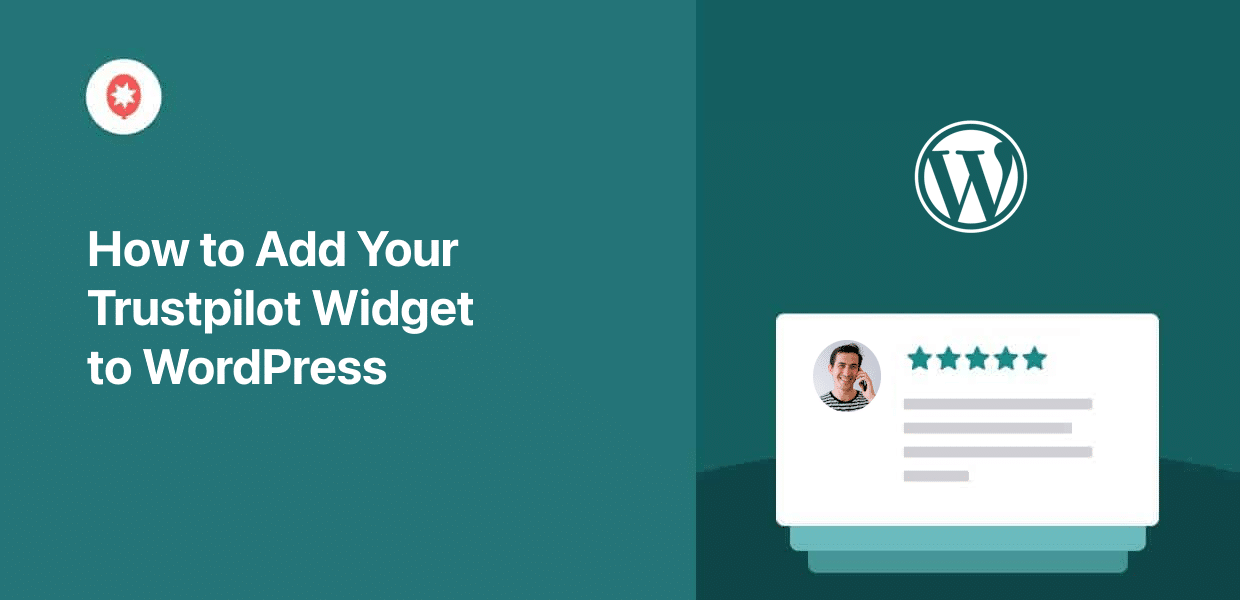Ready to showcase your strong reputation by adding a Trustpilot reviews widget to your WordPress site?
Displaying real customer feedback from Trustpilot is a powerful way to build trust, instantly boost your site’s credibility, and show potential customers why they should choose you.
As someone who frequently works on WordPress websites, I know that getting third-party widgets like review feeds to look great and integrate smoothly using standard methods can often be challenging.
At Smash Balloon, we’ve helped over 1.75 million websites display social media feeds and reviews on WordPress. Our plugins make it easy to show customer testimonials from platforms like Trustpilot.
In this 2025 guide, I’ll walk you through the simple process using Smash Balloon’s easy-to-use plugin to add a Trustpilot widget to your site.
Best of all? This guide breaks down the steps clearly, so you can quickly get your impressive Trustpilot widget running on your site. No need to be a developer!
In This Article
- Why Add a Trustpilot Widget to Your Website?
- How to Embed Trustpilot Reviews on WordPress (Step-by-Step)
Why Add a Trustpilot Widget to Your Website?
Fun fact: 95% of online buyers check reviews before purchasing something.
Sounds impressive, right? With so many people on the lookout for reviews, displaying positive reviews on your website can help you take the first step and create a great impression of your brand.
Just like that, you can boost your conversions and get more sales.
Today, online reviews are not just reflections of consumer sentiment; they are powerful drivers for your business. It is clear, they can either help you build trust and credibility or bring you down
Nikita Prokhorov, Co-founder of Reputation House
Since it’s a trusted source of online reviews, showing a Trustpilot widget on your WordPress site can be a fantastic way to leverage social proof and grow your business.
Today, we’ll show you how to do all that in just minutes with the help of a simple tool.
How to Embed Trustpilot Reviews on WordPress (Step-by-Step)
Ready to get started? Just follow the easy steps below, and you can have a beautiful Trustpilot widget on your website in no time.
Let’s get started!
Step 1: Install the Reviews Feed Pro Plugin
To start embedding Trustpilot review widgets on your WordPress site, all you need is a simple tool: Reviews Feed Pro.

As the #1 reviews aggregator in the market, Reviews Feed Pro lets you embed reviews from the biggest review sites out there: Trustpilot, Facebook, Google Reviews, Yelp, WordPress.org, and Tripadvisor.
The best part? The plugin is so easy to use that you can embed your review widgets in a few simple clicks with absolutely no coding at all!
To get started, you can grab the Reviews Feed Pro plugin here. Then, install and activate the plugin on your website.
Just take a look at our beginner’s guide on how to install and activate WordPress plugins if you want a quick refresher.
Step 2: Create a Trustpilot Widget
To create your widget, first, open the Reviews Feed » All Feeds menu from your WordPress admin area.
After that, hit the Add New button on the top to continue.

The plugin will then ask you to pick a source for your new widget. This source will connect the widget to one of the different review sites out there.
To get started, click on the Add Source button here.

After you do that, Reviews Feed Pro will ask you to choose from 6 different review platforms:
- Trustpilot
- Tripadvisor
- WordPress.org
- Yelp
For now, I went with the Trustpilot option, but you can create widgets for any of these review platforms.
Finally, click on Next to move on to the next step.
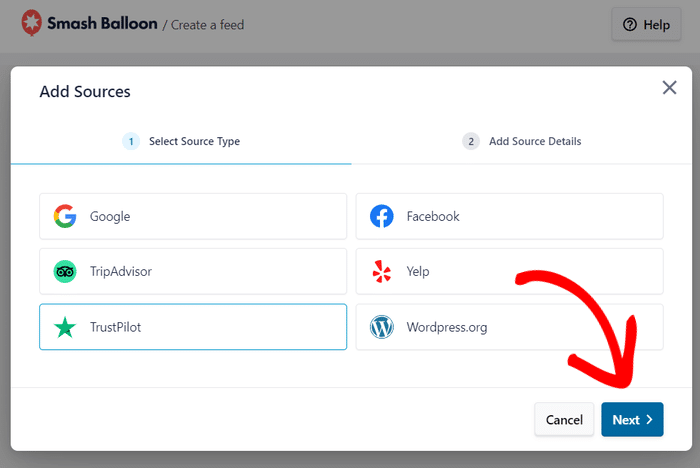
Step 3: Connect Your Widget to Trustpilot
Connecting the widget to Trustpilot turned out to be a lot easier than I thought.
All you have to do is paste the link to your Trustpilot page into the popup before clicking on Finish.
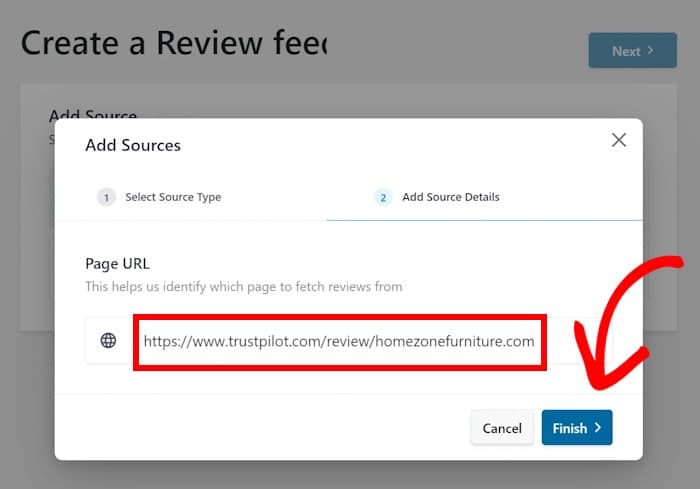
After you do that, you can reuse this source for all the new widgets you create without having to paste any links.
Just like earlier, hit the Next button to proceed.
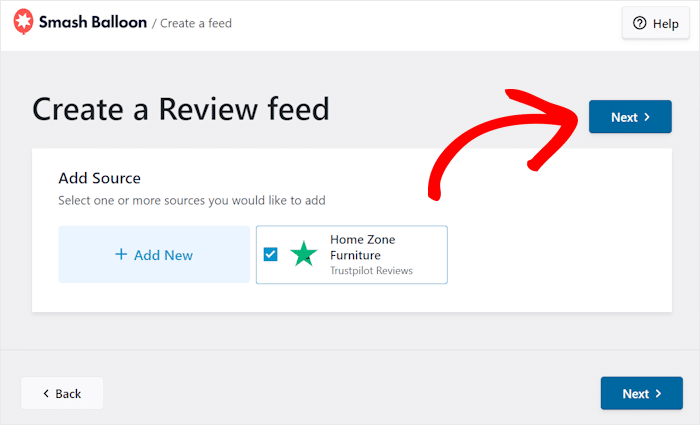
Step 4: Customize Your Trustpilot Reviews Widget
Since the plugin automatically copies your site’s design, your Trustpilot widget will look beautiful right away. Plus, there are a lot of fun customization options you can try out.
First, you can choose a pre-built template with a unique design:
- Default
- Simple cards
- Masonry
- Single review
- Showcase carousel
- Carousel
- Grid carousel
Select the template you prefer for your widget and then click on Next.

Reviews Feed Pro will automatically import the template’s design for your widget. Then, you’ll see your Trustpilot widget in the plugin’s visual customizer.
On the left, you have different customization options to choose from.
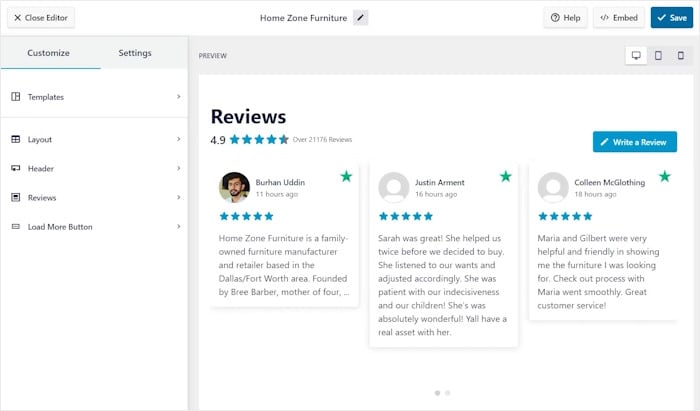
Meanwhile, you can see a live preview of your widget on the right. This makes customization simpler as well as more accurate.
Let’s take this customizer for a spin to see what it can do. Click on the Layout setting on the left.
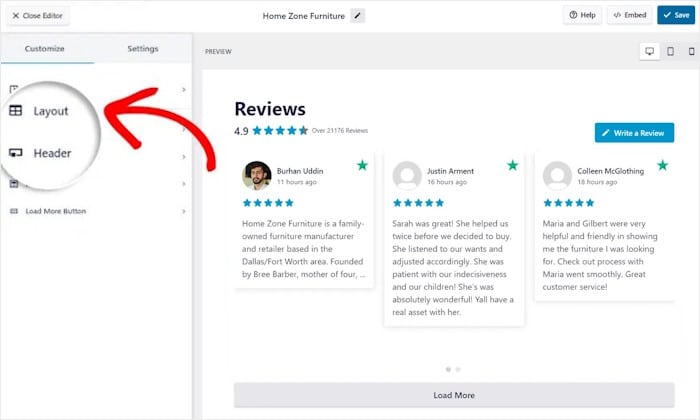
The plugin will show you the various layouts that you can select from:
- List: Shows Trustpilot reviews in one column so they are clearly visible
- Masonry: Embeds multiple reviews at once in several columns
- Carousel: Displays the reviews in a sliding carousel
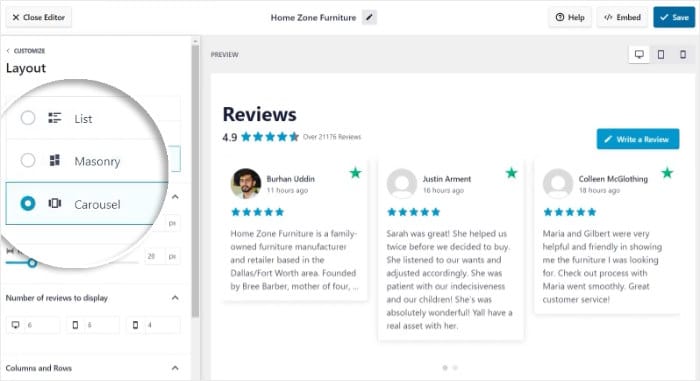
Simply pick the layout you prefer and then click the Save button to confirm your changes.
After you do so, select the Customize button to go back to the main customization option.

And that’s just the start. You can customize your header elements, review elements, button design, and much more from the customizer.
Once you’re happy with the design, click on Save, just like before.
Now, let’s look at the widget’s settings, where you can choose which Trustpilot reviews to embed.
Simply go to the Settings tab at the top, and in the widget settings, click on the Filters option.
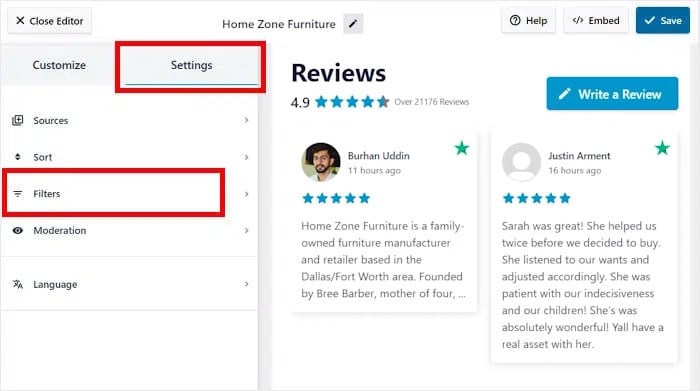
On the left, you can see the option to filter out the reviews based on the star ratings.
Choose the star ratings you want, and then your Trustpilot widget will only display reviews with those ratings.
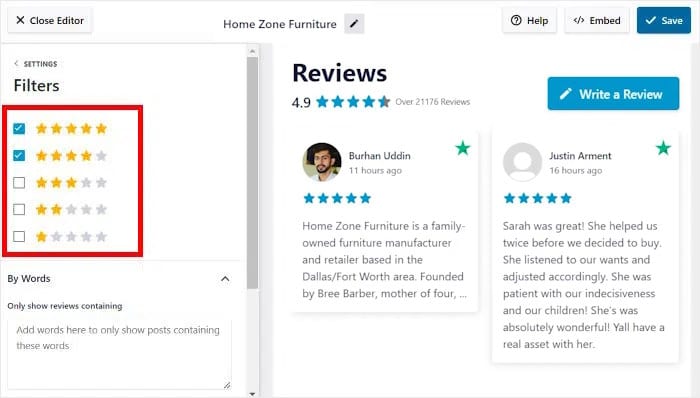
Once again, remember to click the Save button to confirm your changes.
You can use the remaining options to set up banned words, only show reviews with specific keywords, or moderate your widget manually. Just remember to Save your changes afterward.
Step 5: Add the Trustpilot Widget to WordPress
You can use the Reviews Feed Pro plugin to embed your Trustpilot reviews widget in 2 different ways:
- Embed the Trustpilot widget on a WordPress page
- Embed the Trustpilot widget on the WordPress sidebar or footer
We will take a look at both methods below:
Embed the Trustpilot Widget on a WordPress Page
The Reviews Feed Pro plugin allows you to start embedding your reviews directly from the visual customizer.
You can start by selecting the Embed button in the upper right corner.
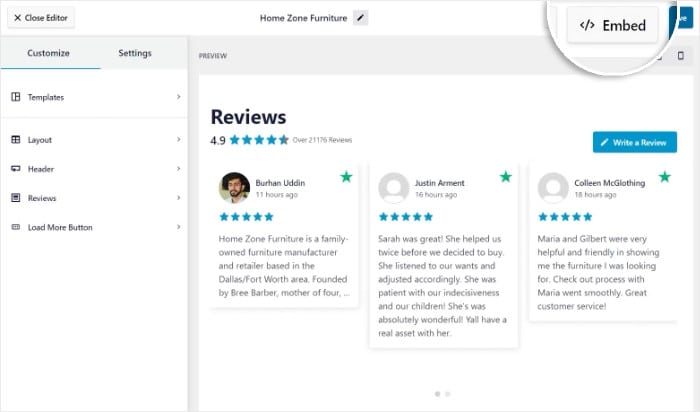
The plugin will then show you all embed options. At this point, you also have the option to manually add reviews to your site. You can do so by copying the shortcodes.
But for now, let’s opt to do so automatically instead. Click on the Add to a Page option.
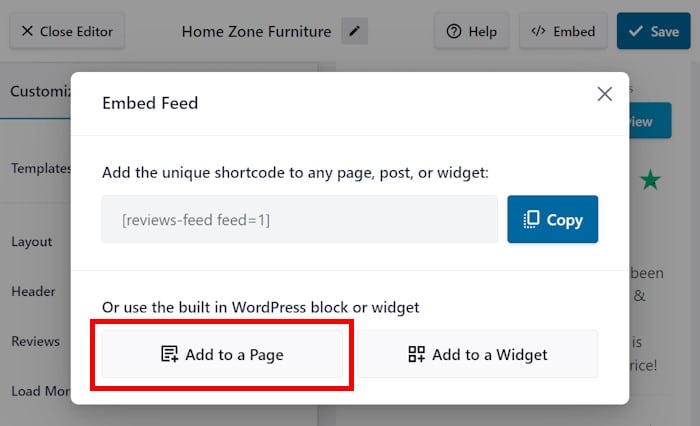
All of your WordPress web pages will be listed on the popup.
Choose the page where you want the review to appear, and then press the Add button at the bottom.
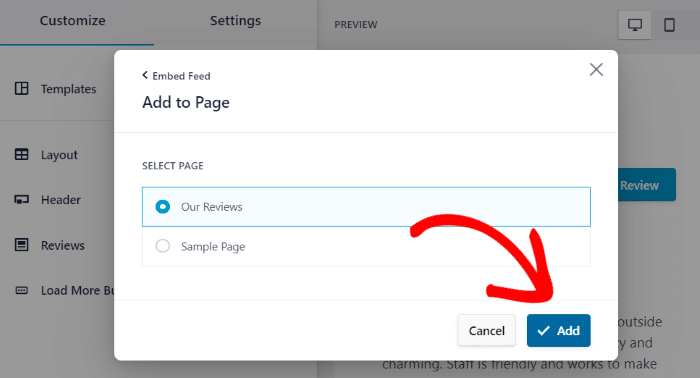
Next, you will be redirected to the selected page in the WordPress block editor.
There, add a new content block by clicking on the plus (+) icon.

Once you do so, use the search bar at the top to look for the “reviews feed” block.
Select the Reviews Feed block to finally embed your review widget.

Simply click on Update, and this Trustpilot review widget will be live on this WordPress page. Like I said before, no coding needed.
Try opening your page now to check how the new Trustpilot widget will look to your website visitors.
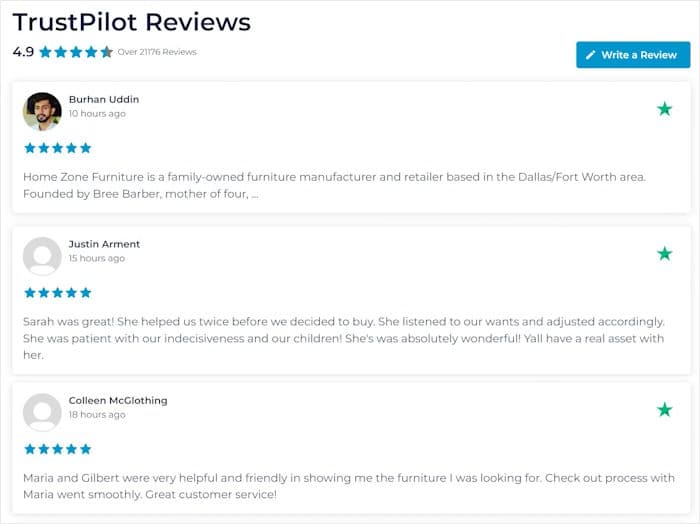
Embed the Trustpilot Widget on the WordPress Sidebar or Footer.
Similar to the previous method, you can start this process from the visual customizer.
To open your visual customizer once again, click on the Reviews Feed » All Feeds menu and select your Trustpilot widget from earlier.
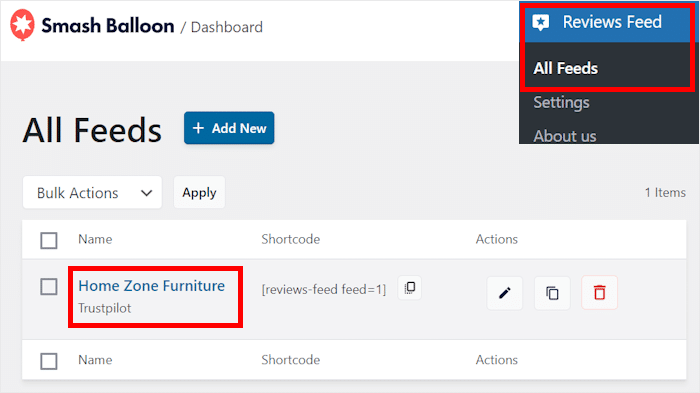
This will bring you back to the visual customizer, where you can select the Embed button on the top.
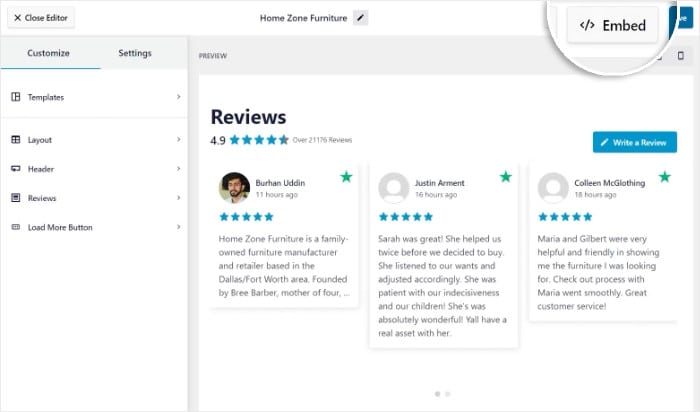
A popup will appear with the embed options for your widget. Click on the Add to a Widget option, which will let you manage the widgets on your site.
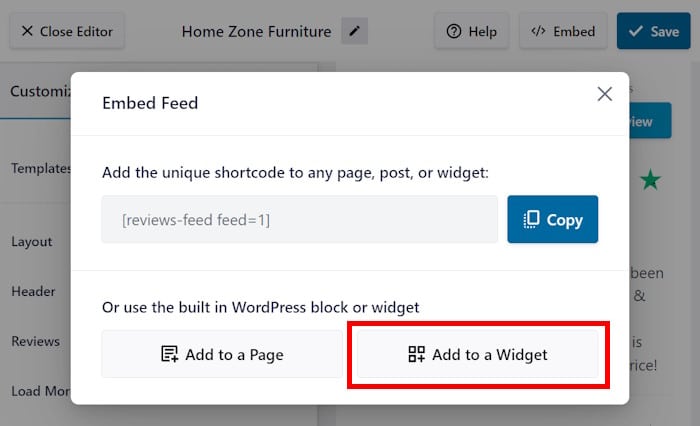
Next, the plugin lets you choose where to embed the Trustpilot widget: the Sidebar or the Footer panel.
We’ll use the Sidebar for this tutorial, but you can select whichever option you like.

To add a new WordPress widget, click on the plus (+) icon at the bottom.
All you have to do now is select the Reviews Feed widget from the options.

After that, click on Update, and this Trustpilot widget will be live for everyone to see. It really is that easy.
In fact, you can open your site right now and see your reviews embedded like in this Trustpilot widget example.
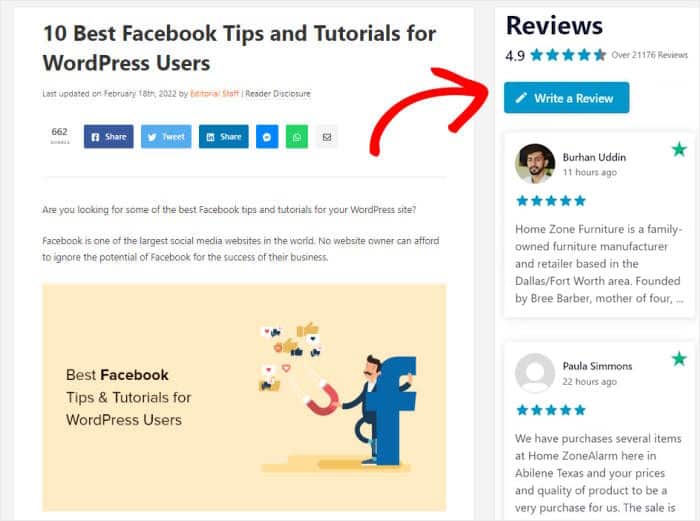
There you go!
Now, you know a simple and hassle-free way of adding Trustpilot widgets to WordPress. And that means more sales, conversions, and dedicated customers.
As you can see, Reviews Feed Pro is an all-in-one solution if you want to show reviews from trusted sites and grow your business — all with absolutely no coding at all.
Ready to add Trustpilot widgets to WordPress? Grab your copy of Reviews Feed Pro here!
Want to get more out of digital marketing? Here’s a handy list of the best social media feed plugins to boost your sales.
And if you want more marketing tips and tricks, just follow us on Twitter and Facebook.