If Twitter embeds are not working on your site, we’ve got you covered.
In this article, we’ll show you our tried-and-tested ways to fix Twitter embeds so you can engage visitors with relevant tweets.
But first, let’s look at some more ways you can use Twitter embeds to grow your business.
Or you can click here to skip ahead to the tutorial.
Why Add Twitter Embeds to Your Website?
Twitter, also known as X.com since Elon Musk’s rebranding, can be a great source of engaging content to keep your website visitors interested.
You can embed positive reviews, testimonials, first impressions, product demonstrations, customer interactions, and more.
All this can act as social proof, which shows visitors that real people are enjoying your brand’s products. As a result, you can convince people to buy from you.
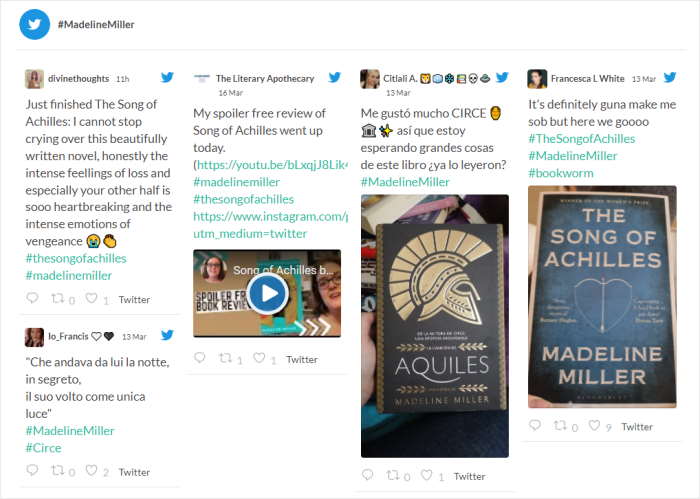
On top of that, you can use Twitter embeds to show your own tweets and get tons of new likes, replies, retweets, and followers.
And if you display a tweet with your latest news or announcements, your website visitors can help the post go viral. As a result, you can reach tons of potential customers on Twitter.
How to Fix Twitter Embeds Not Working in WordPress
In case your WordPress Twitter embeds are not working properly, we’ve put together a simple guide to help you out.
Just follow the steps below if your embedded Twitter feed isn’t working.
Step 1: Update Your WordPress Website
WordPress regularly gets new updates that add features, fix bugs, change settings, and much more.
But if your site isn’t up-to-date, you won’t have access to all these latest functionalities. Plus, the older features that you’ve got on your site can stop getting official support.
The good news? You can fix this issue in just a few clicks.
First, navigate to your WordPress dashboard and click on the Please update now button at the top.
If this button isn’t on your site, you can skip this step because your WordPress site is up-to-date.
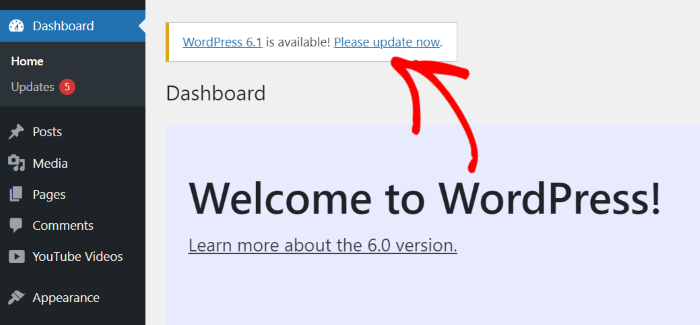
Once you click on the button, your website will show you more information about this update.
To continue, click on the blue Update button that shows the WordPress version you’re updating to.
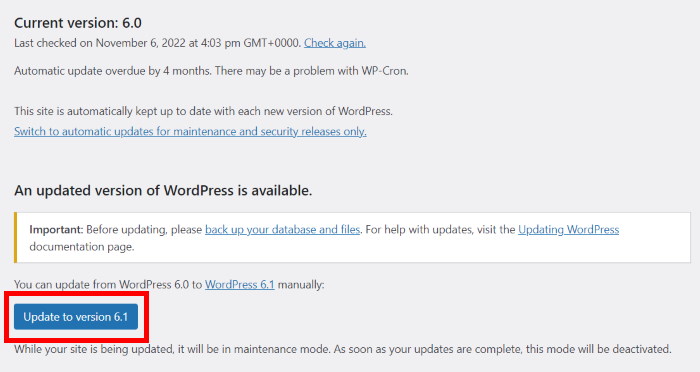
Now, all you have to do is wait for a few minutes, and your website will automatically be updated to the newest version.
You can then open your website in a browser (like Chrome or Firefox) and check if your Twitter embeds are working.
If you’re still facing errors, it’s time to go to the next step.
To learn more, you can take a look at our guide on how to safely update your WordPress website.
Step 2: Fix Plugin Conflicts
While there are tons of amazing plugins that add useful features, some of them can cause problems on your website.
And sometimes, other plugins can stop your site from connecting to Twitter API and break your embeds.
To solve this issue, you can try temporarily deactivating all of your plugins and check if that fixes your Twitter embeds.
Ready to get started? First, open the Plugins » Installed Plugins menu from your dashboard area.
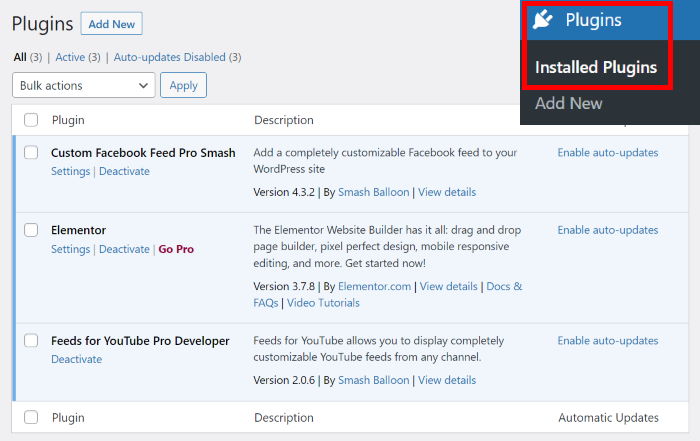
You can now see all the plugins that you’re currently using for your WordPress site.
Now that you’re here, look for the checkbox on the top left and click on it.
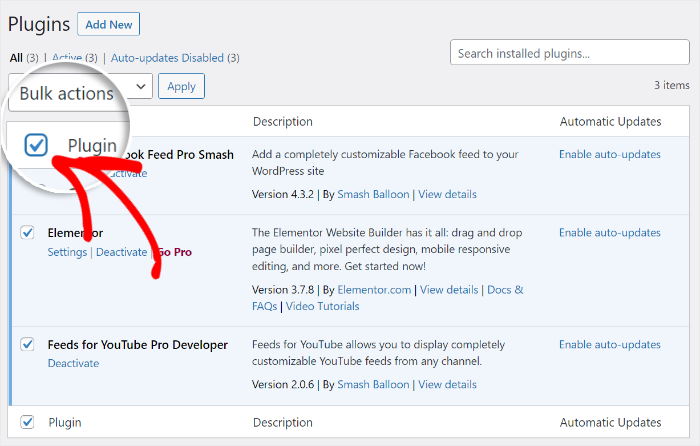
Doing that will select all the plugins on your website at once.
Next, open the drop-down menu at the top and then click on the Deactivate option.
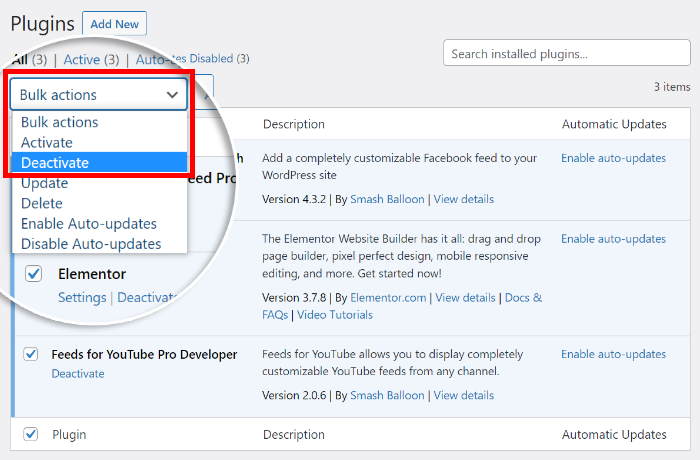
Finally, you can temporarily deactivate all of your plugins by clicking on the Apply button.
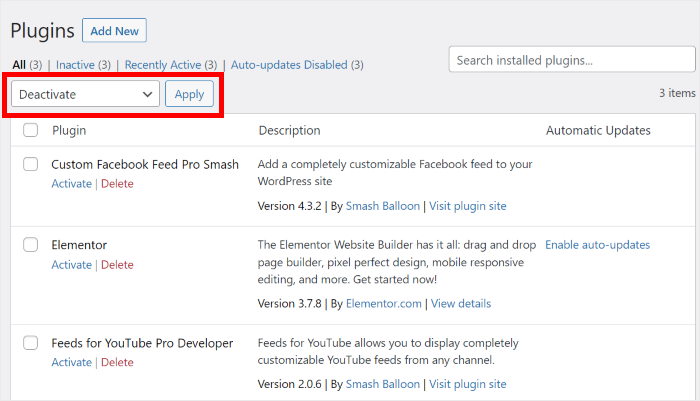
Now that all of your plugins are inactive, open your website and see if your embedded Twitter feeds aren’t working. If they’re working fine, then it’s time to find the plugin that’s causing the errors.
For that, Activate your plugins one by one while checking your Twitter embeds each time.
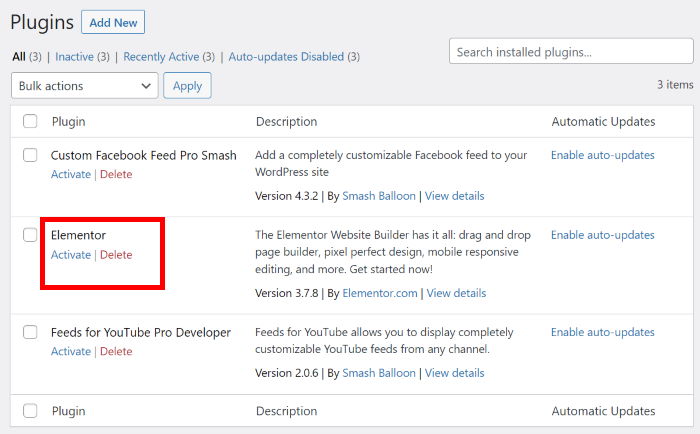
Once you find the malfunctioning plugin, you can replace it with a better WordPress plugin, so your website continues working fine.
If deactivating the plugins didn’t fix Twitter embeds on your site, you can move on to step 3 for the next method.
Step 3: Contact Your Web Hosting Service
Some web hosts have security features that can prevent Twitter embeds from loading on your website.
To solve this, you’ll have to contact your hosting service and ask them to help you out.
Alternatively, you can switch to another WordPress hosting service that works perfectly with Twitter embeds.
If you don’t want to move your site to another host yet, you can go to the final step for an easier way to display Twitter content on your site.
Step 4: Install Twitter Feed Pro
Now that you’ve tried the above steps, you can use a simple workaround to fix Twitter embeds. Just use a WordPress plugin that can automatically display Twitter content on your site.
And the best plugin that you can use for that is Twitter Feed Pro.

With the help of this plugin, you can create, customize, and embed Twitter feeds on your WordPress site in just minutes – no need for HTML embed codes.
Since the plugin embeds tons of tweets at once, you don’t have to copy the Twitter URL for each tweet.
In just a few clicks, you can show tweets from a profile, home timeline, Twitter list, hashtag, search results, and much more.

Unlike manually embedded tweets, the plugin can automatically copy the design of your website. This means your tweets will perfectly match your branding.
Plus, you get tons of different ways to customize how the tweets look on your website.
You can import a pre-built design or use a live feed editor to change your layout, color scheme, header, button style, number of tweets, and much more.

The best part? You get a premium support team with this plugin who can always help you out and answer any questions.
Ready to join over 150,000 users already using the plugin? Grab your copy of Twitter Feed Pro here!
With that, we can go ahead and see how you can use the plugin to add Twitter embeds to your website.
How to Display Twitter Feeds on Your Website (Easy Way)
All you have to do is follow the step-by-step guide below, and you can have a feed of Twitter embeds on your site.
Step 1: Install and Activate Twitter Feed Pro
You can get started by grabbing your copy of Twitter Feed Pro here and then downloading it on your computer.
Next, install and activate the plugin on your WordPress site. To learn more, see our step-by-step guide on installing WordPress plugins.
Step 2: Create a Twitter Feed
To create a new Twitter feed for your site, all you have to do is follow the plugin’s 3-step guided flow.
From your WordPress dashboard, navigate to the Twitter Feed » All Feeds menu to get started.
Once you do that, just click on the Add New button that you can find at the top.

Next, you get to decide the type of Twitter feed that you’d like to create. Here are the 6 options to choose from:
- User Timeline: Embed the Twitter timeline from selected profiles
- Hashtag: Display tweets with specific hashtags on your site
- Home Timeline: Show your own Twitter content with an embedded timeline
- Search: Add Twitter search results to your website
- Mentions: Display tweets that have mentioned your brand
- Lists: Choose Twitter lists and display their content
Want to use more than one option for your feed? You can select multiple feed types in that case.
Click on the Next button after selecting your feed type here.
For our tutorial, we’ll go with the hashtag feed type.
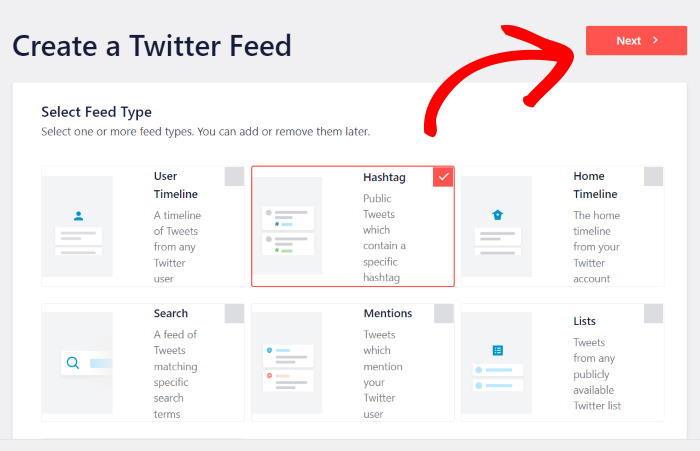
Step 3: Connect Your Twitter Account
Using this plugin, connecting your feed to a Twitter account only takes a few clicks.
You can get started by clicking on the Connect button.

Clicking on that redirects you to Twitter, where the plugin will ask for read-only access to your account. The plugin can then view Twitter content, but it won’t be able to make any changes to your account.
As you can see, Smash Balloon’s Twitter Feed Pro is safe to use.
To give read-only access to the plugin, click on the Authorize app button.

You’ll then be back on your website, where you can select a source for your new Twitter feed. This can be a user profile, hashtag, search term, Twitter list, and more, depending on the feed type you pick.
As an example, we’ll use a Twitter hashtag as our source.
To continue, enter your source into the popup and then click on Next.

Step 4: Customize Your Tweets
Twitter Feed Pro also makes it quick and easy to change the design of your feeds — even if you’re new to WordPress.
To get started, you can choose a feed template and import its design for your feed:
- Default
- Masonry
- Simple Carousel
- Simple Cards
- Showcase Carousel
- Latest Tweets
- Widget
To continue, select the template you prefer and then click on the Next button.

Once you do that, the plugin will enable the template for your feed and then send you to the live feed editor.
From here, you can customize your feed layout, header style, lightbox option, color schemes, and much more using the options on the left.
You can see a real-time preview of your Twitter feed on the right to help track your changes.

You can now use the live feed editor to set the layout of your Twitter embeds.
First, click on the Feed Layout option on the left.
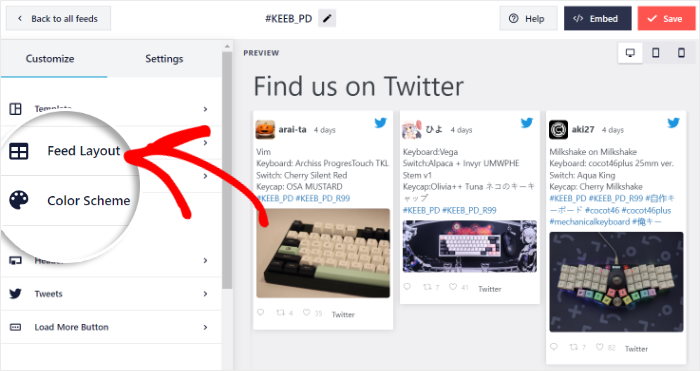
Twitter Feed Pro makes it easy to set your layout with 4 options that you can pick from:
- List
- Carousel
- and Masonry.
Let’s look at these layouts in detail below:
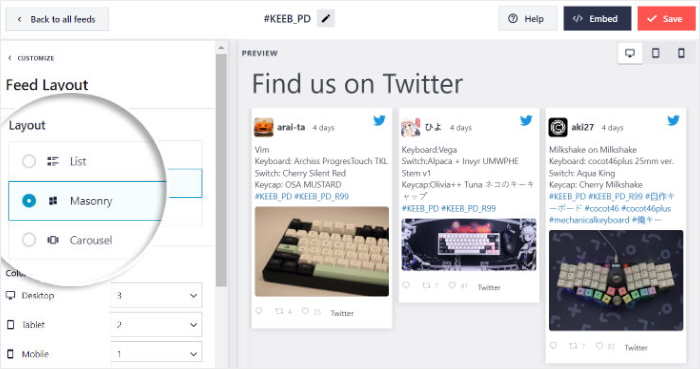
If you want your feed to resemble the official Twitter website, then you can use the list layout.
As a bonus, your tweets will be clearly visible on your site.
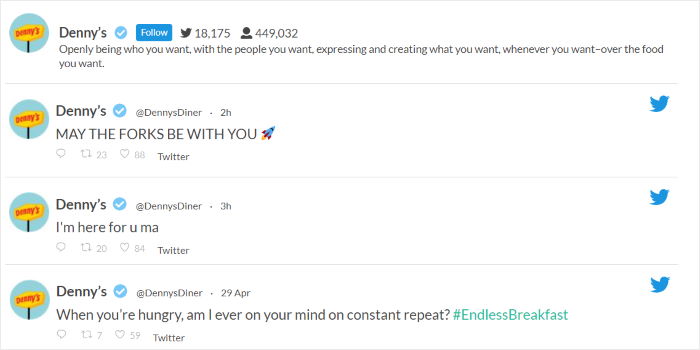
Want your website to show lots of tweets in different columns?
You can choose the masonry option in that case.

Next, you have the carousel layout, which turns your Twitter feed into a slideshow.
As a result, your website will be more interactive and engaging for your visitors.

Don’t forget to save your changes by clicking on the Save button at the top.
To continue designing your Twitter embeds, click on the Customize button at the top.
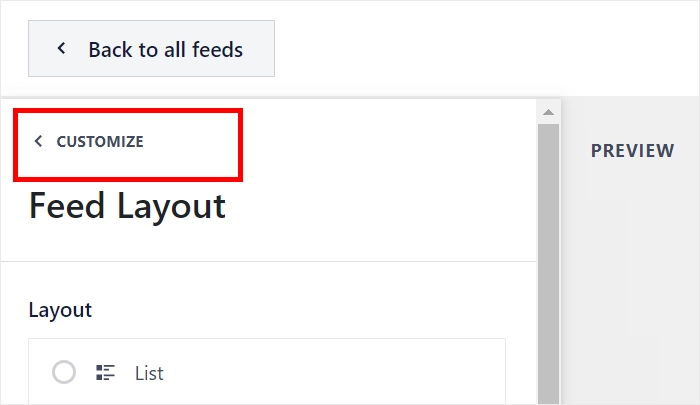
Now, let’s use the plugin to change the color of the Twitter feed.
You can click on the Color Scheme option on the left to get started.
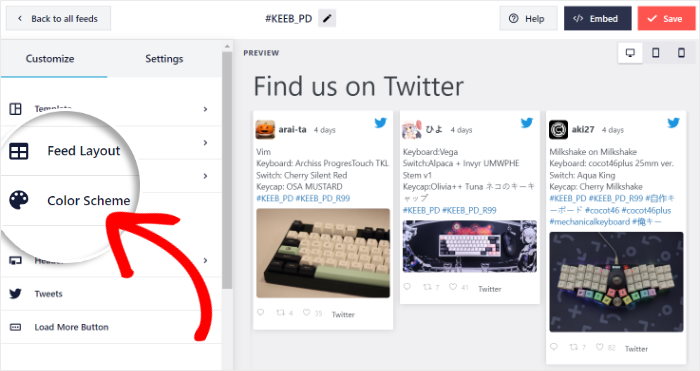
With the help of Twitter Feed Pro, there are 4 color schemes to choose from:
- Inherit from Theme: Copy the colors of your website
- Light: Pick a light background and dark font color
- Dark: Show a dark background along with a light color for the font
- Custom: Manually pick the colors for the background, font, Twitter link, and more
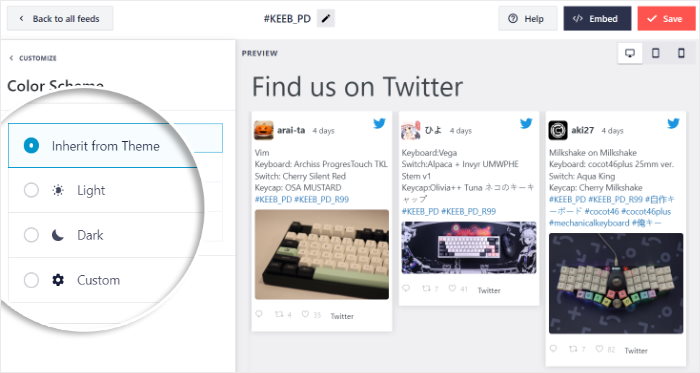
Remember to click on Save once you pick the color scheme you prefer.
After that, you can use the remaining customization options to change your header style, number of posts, Twitter button design, and much more.
Once you’re happy with the design of your Twitter feed, click on the Save button.
Step 5: Embed Your Tweets in WordPress
So far, you’ve created your Twitter feed, added a source, and customized its design. You’re now ready to embed the Twitter feed on your website.
For that, you have 2 options to choose from:
- Add Twitter embeds to a WordPress page
- Add Twitter embeds to a WordPress sidebar or footer
Add Twitter Embeds to a WordPress Page
Using the live feed editor, you’ll have an easy time embedding this Twitter feed on your website.
To get started, all you have to do is click on the Embed button.

To help you choose the location for your Twitter embeds, the plugin will show you a popup with the embed options. You can also copy your Twitter feed’s shortcode from here.
From here, click on the Add to a Page button to continue.

Once you do that, Twitter Feed Pro will show you a list of pages from your WordPress website.
After choosing a page from the list, click on the Add button below.

Now, the plugin will open the page in the WordPress editor so you can add a content block to display Twitter embeds.
First, click on the plus icon (+) to add a new block to the page.

Then, use the search bar at the top to look for the “twitter feed” block.
Once you do that, you can add the Twitter embeds by clicking on the Twitter Feed block below.

To confirm your changes, click on the Update button at the top.
Just like that, your Twitter feed will be displayed on your website, just like in this screenshot:
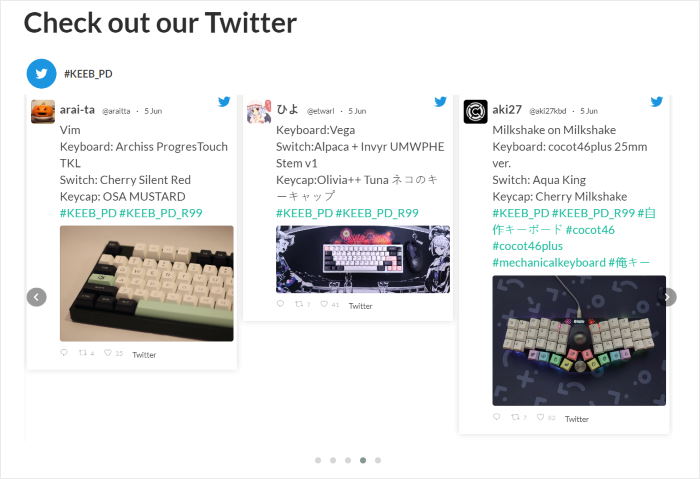
As you can see, embedding Twitter content on a WordPress page is super easy with this plugin.
Now, let’s go ahead and check out the next method of embedding Twitter feeds.
Add Twitter Embeds to the WordPress Sidebar or Footer
With the help of a Twitter widget, you can also show Twitter embeds on your sidebar or footer areas.
And the first step is to open the Twitter feed in the live feed editor once again.
To get started, open the Twitter Feed » All Feeds menu from your WordPress dashboard and click on your Twitter feed from earlier.

You can open any of the Twitter feeds in the live feed editor this way.
Next, click on the Embed button at the top of the editor.

Doing that will open a popup with the embed options for this Twitter feed.
On the popup, click on the Add to a Widget button to continue.

That way, the plugin will open the Widget page of your website. From here, you can choose between the sidebar or the footer for your Twitter embeds.
Click on the Sidebar panel if you want to add Twitter embeds to your sidebar area.

We’re going to use the sidebar for our example below.
Alternatively, you can click on the Footer panel to show tweets in your footer areas.

After you pick the location, add a new widget by clicking on the plus icon (+) below.
Finally, select the Twitter Feed widget from the options to embed your Twitter feed.

To save your new widget, click on the Update button. Just like that, you’ve embedded Twitter content on your website’s sidebar or footer areas.
Now, you can open your website and check how your Twitter widget looks.
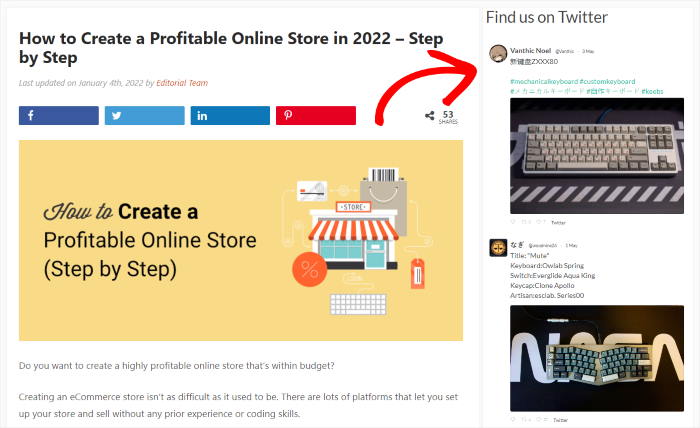
And that’s it for now!
Now you know how to fix your Twitter embeds if they’re not working properly on your website. With these proven steps, you’ll be able to engage your visitors with relevant Twitter content in no time.
And with the help of Twitter Feed Pro, it’s easier than ever before to show Twitter content on your WordPress site. All it takes is a few clicks, and you can create, customize, and embed beautiful Twitter feeds.
Ready to fix your Twitter embeds? Get Twitter Feed Pro here.
While you’re here, you can look at our list of the best ways to make money on Twitter
For more social media marketing tips and tricks, make sure to follow us on Twitter or Facebook right away.


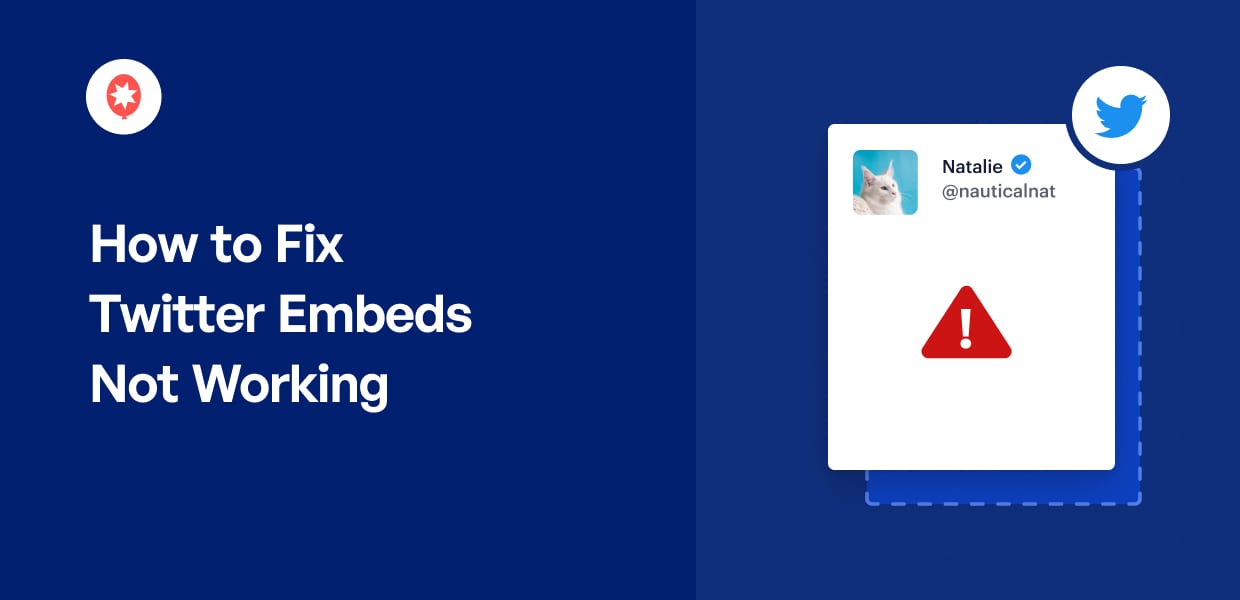




Hi!
Does your plugin work to embed Twitter Collections? Can I see any example?
Thank you!
Hi David,
Thank you for contacting us! Unfortunately, Twitter collections are not supported; however, using the PRO version of our plugin, you can display a Twitter list or create a timeline feed with multiple Twitter accounts added, which could work the same as the collections.
Please let me know if you have any other questions, and I’ll be happy to help.
Best regards 🙂
I am using twitter feed pro but the issue is its not working on the desktop safari.
Hi Sheryar,
Kindly send us a support request using the form on our website here, including the System Info.
To obtain this information, follow the steps on this page.
We ask you to use our form, as the System Info contains other website information and the Access Token for your connection, which we do not suggest posting here.
Thanks! 🙂