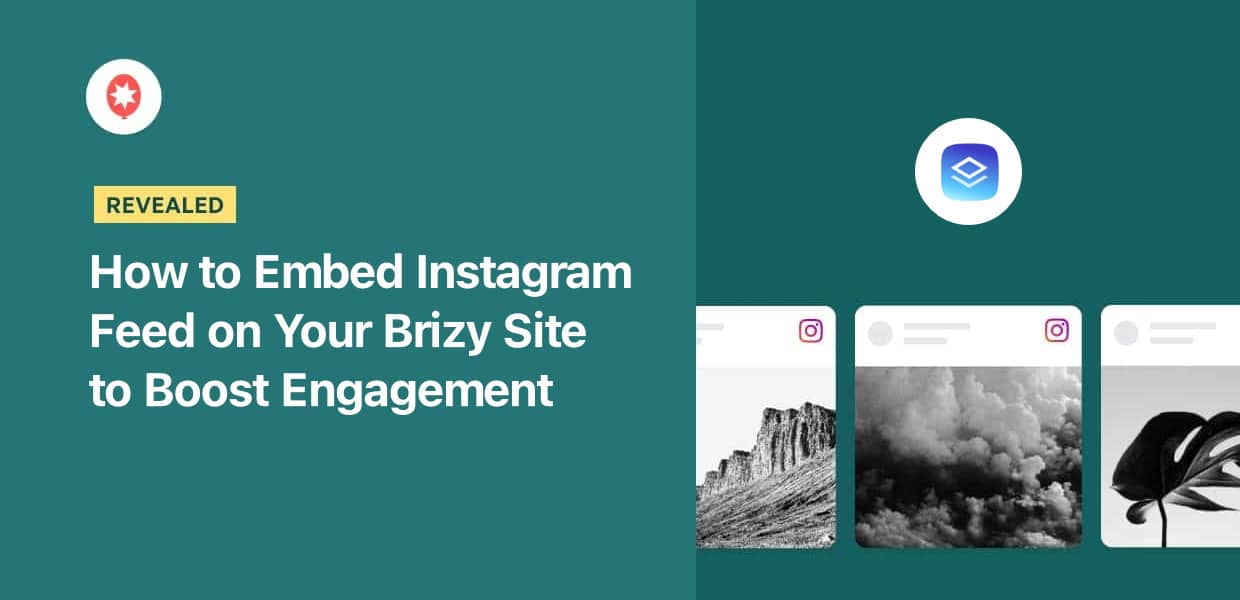Want to learn how to add Instagram feeds to your Brizy builder site?
As a popular page builder, Brizy can be a good pick if you want a beautiful site to promote your brand — even if you have no coding or design experience.
And by adding Instagram feeds to your Brizy site, you can boost your engagement, boost your online following, and grow your business.
Today, we’re going to lend you a hand and show you the simplest way of adding Instagram feeds to Brizy.
Why Display Instagram Feeds on Your Brizy?
- You can keep your website visitors on your site for longer by showing relevant Instagram photos and videos.
- To boost your conversions and get more sales, you can display positive Instagram reviews of your products.
- Instead of a simple “link-in-bio,” you can add a shoppable Instagram feed and let visitors buy directly from your Instagram feeds.
- Any time you post a new photo or video on Instagram, your feed will be automatically updated, saving you a ton of time.
- By highlighting your best Instagram content, you can encourage your website visitors to follow you on Instagram.
Easiest Way to Add Instagram Feeds to Brizy Websites
Manually adding Instagram content to Brizy can take a lot of time and effort – not to mention dealing with complicated embed codes.
For a much easier way, you can use Instagram Feed Pro to automatically add Instagram feeds to Brizy.

As the best Instagram feed plugin in the market, Instagram Feed Pro makes it easier than ever to add Instagram content to Brizy.
In just minutes, you can create, customize, and embed Instagram feeds with eye-catching content on your Brizy builder site.
In fact, the plugin has tons of other features to help you get the most out of Instagram:
- Just follow the 3-step guided flow and you can create a beautiful Instagram feed for your site in just a few simple clicks.
- Instagram Feed Pro lets you embed your Instagram profile, hashtag feeds, video reels, Instagram widgets, tagged mentions, and more.
- All the feeds you create will automatically copy the design of your Brizy website. Just like that, your feeds will match your branding and look beautiful right away.
- You can choose from a collection of themes and templates that you can import to instantly create eye-catching Instagram feeds with unique designs.
- Instead of just adding a single link to your bio, the plugin lets you add links to each of your Instagram posts. So, you can link product pages, storefronts, other social media accounts, and more.
- For more control over your Instagram feed’s looks, you can use the visual customizer with powerful design options.
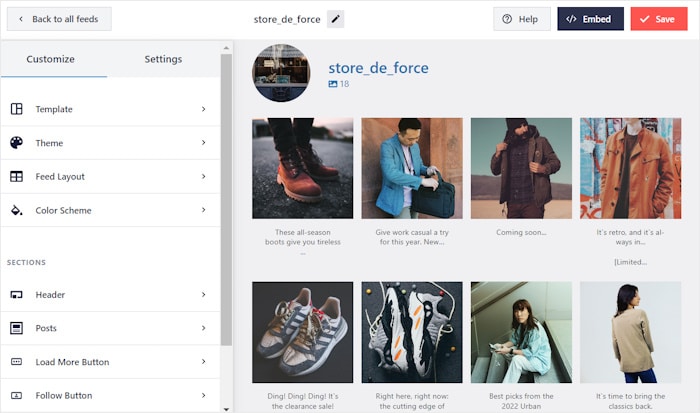
All in all, Instagram Feed can be a massive help if you’re looking for a way to boost your online presence and grow your business at the same time.
Ready to add Instagram posts to Brizy? Get started with Instagram Feed Pro today!
How to Embed Instagram Feed on Your Brizy Website
Just follow the simple steps below, and you can have a feed of Instagram posts on your Brizy website – no need to touch a single line of code
Let’s get started.
Step 1: Install and Activate Instagram Feed Pro
First, get the Instagram Feed Pro plugin from here then install and activate it on your Brizy website.
In case you need more help with this step, take a look at this helpful guide on how to install plugins in WordPress.
Step 2: Create a New Instagram Feed
Using the 3-step guided flow, you can now start creating your new Brizy Instagram feed.
First, open the Instagram Feed » All Feeds menu from your site dashboard before selecting the Add New button at the top.
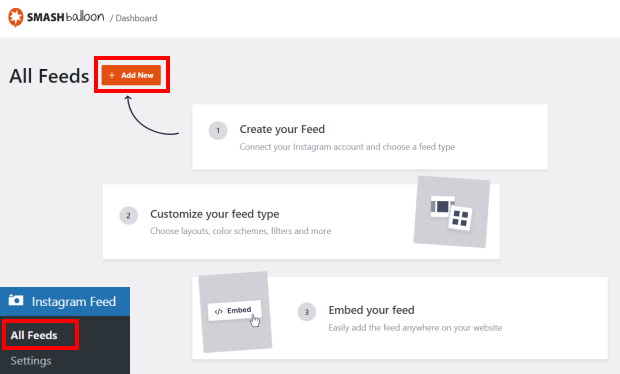
Now, Instagram Feed Pro asked me to pick a feed type. There were 3 options to pick from:
- User Timeline: Display all of your Instagram photos and videos
- Public Hashtag: Embed Instagram posts that have specific hashtags
- Tagged Posts: Show Instagram posts that have tagged your account
To continue, just select the option you prefer and click on Next.
I went with the User Timeline option here, but you can pick any of them.
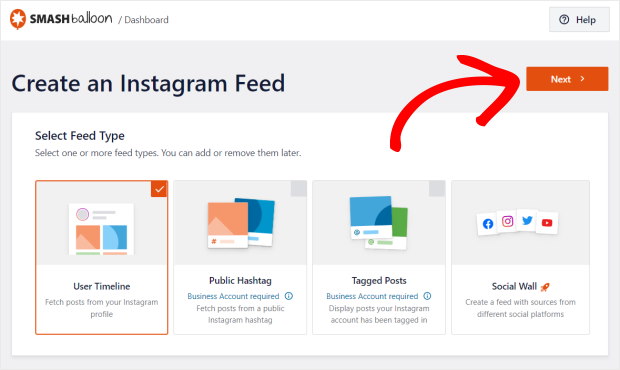
Step 3: Connect Your Instagram Account
By connecting your Instagram account, the plugin can automatically fetch Instagram content and display them on your site.
To get started, click on the Add Source button.
If you already have a source here, you can select that instead.
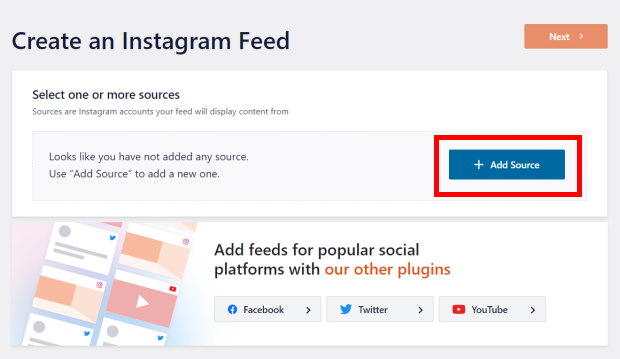
After you do that, it’s time to pick the type of Instagram account that you want to connect:
- Basic: With a creator or business Instagram account, you can display your own posts on your website
- Advanced: Once you connect your Facebook page to Instagram, you get access to all the feed types, including shoppable feeds and hashtag Instagram feeds.
To proceed, simply select the option that click on Connect.

Depending on your connection type, you can connect using Instagram or Facebook. The process is the same either way.
To proceed, click on the Connect button here.

Either way, you simply have to give the plugin read-only access to your account to proceed.
With this access, Instagram Feed Pro can only view your Instagram content and can’t make any changes at all, so it’s 100% safe to use.
Just click on the Allow button on the popup and the plugin will bring you back to your site.

Now that you’ve connected this account once, you can freely reuse it for any of your future Instagram feeds.
To finish connecting your account, just select the source that you want to use and click on Next.
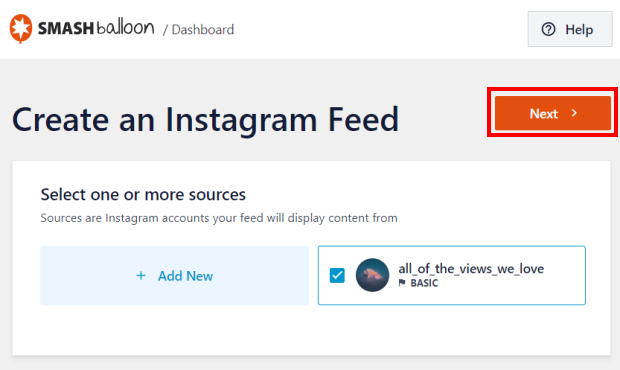
Step 4: Customize Your Instagram Feed
By importing a theme, you can quickly pick a fitting design for your new Instagram feed. Each theme has its own unique icons, post design, button layout, header design, and more.
Just select a theme from the list below to continue:
- Default
- Simple Grid
- Simple Grid XL
- Simple Row
- Simple Carousel
- Masonry Card
- Highlight
- Single Post
- Single Post Carousel
After you do that, click on the Next button.

Next, you can change your Instagram feed template. By switching your template, you can quickly change the layout of the Instagram feeds on your site.
So, choose from the 6 feed templates and click on Next, like earlier.

Doing that will open your Instagram feed on the visual customizer. From here, you can change your layout, color scheme, post design, header style, button design, and much more.
On the right, you can get a preview of how this Instagram feed will look on your Brizy website.
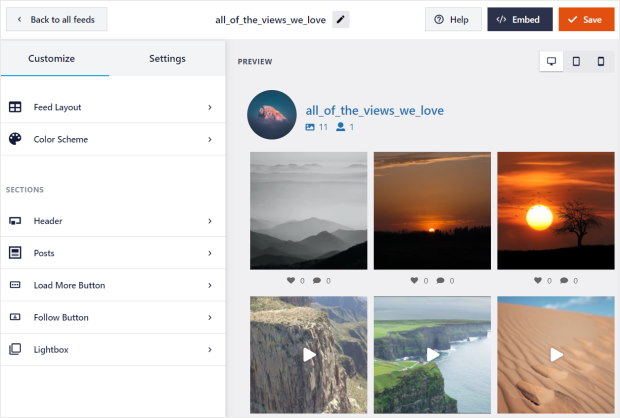
Since there are a lot of options here, I’ll go through some major options that I usually edit.
First, click on Feed Layout to change the layout of the Instagram posts in your feed.
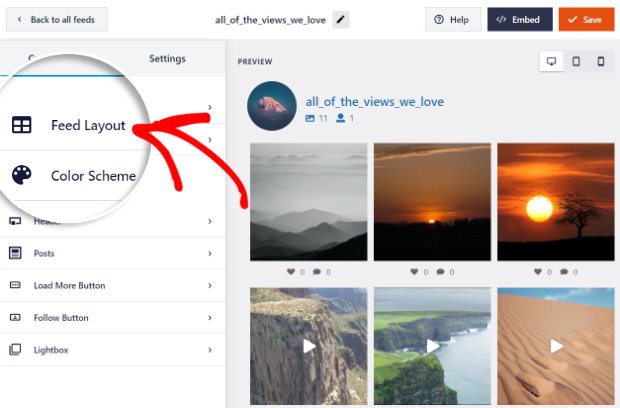
With Instagram Feed Pro, you have 4 different layouts that you can choose from:
- Grid: Show tons of photos and videos at once in a neat grid
- Carousel: Make your site interactive with an Instagram slider
- Masonry: Keep the original proportions of your Instagram content
- Highlight: Remove extra details and place the focus on the photos and videos
To continue, select any of these options here.
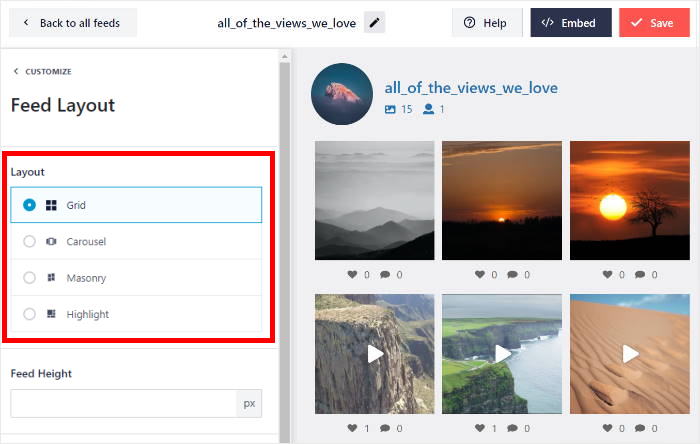
Once you’ve selected your layout and changed the options, click on Save.
Next, you can click on the small Customize button to keep designing this Instagram feed.
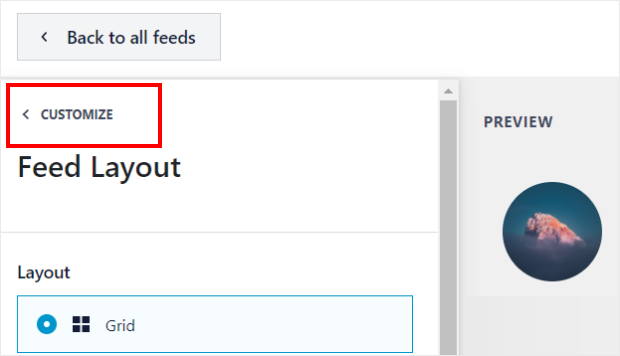
After setting up the layout, let’s go ahead and change the colors of your new Instagram feed.
For that, select the Color Scheme option on the left.
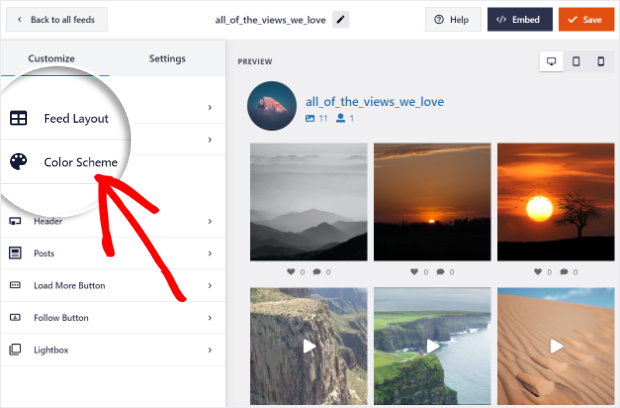
Just like with the layouts, you can select your preferred color scheme from the available options:
- Inherit from Theme: Use the same colors as your Brizy WordPress website
- Light: Show a bright background along with dark-colored font
- Dark: Reverse of the light option, dark background with light font color
- Custom: Manually select all the colors of your Instagram feed yourself
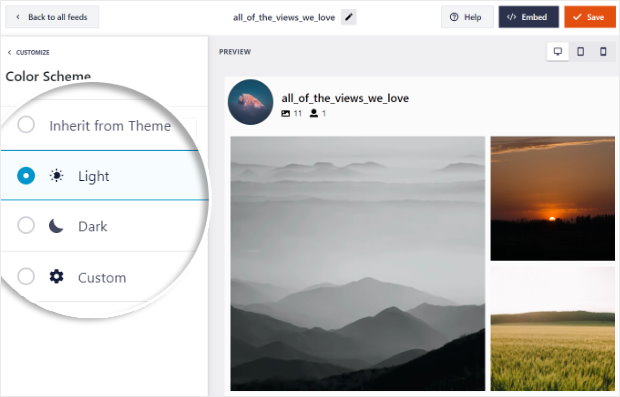
Like before, click on Save to keep your changes.
You can then use the remaining options to change your feed size, post style, header design, font options, and much more. Just remember to click on Save once you’re done with the customization.
Step 5: Embed Instagram Feed on Brizy Websites
You can start embedding your new Instagram feed directly from the visual customizer.
To get started, click on the Embed button in the top-right corner.
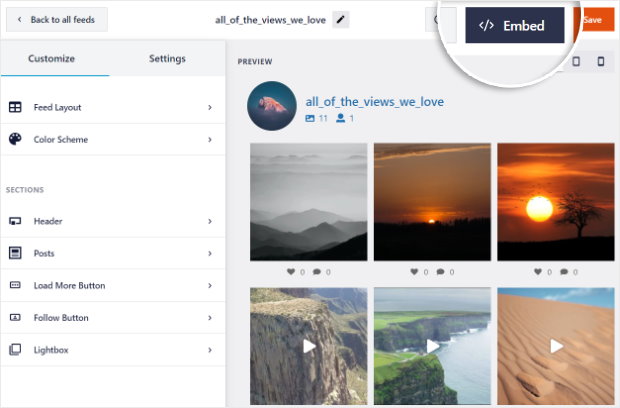
You can then see a popup with a shortcode as well as the different ways of embedding this Instagram feed. From here, you can add Instagram feeds to regular pages, sidebar, or the footer.
For now, you can click on Copy instead.
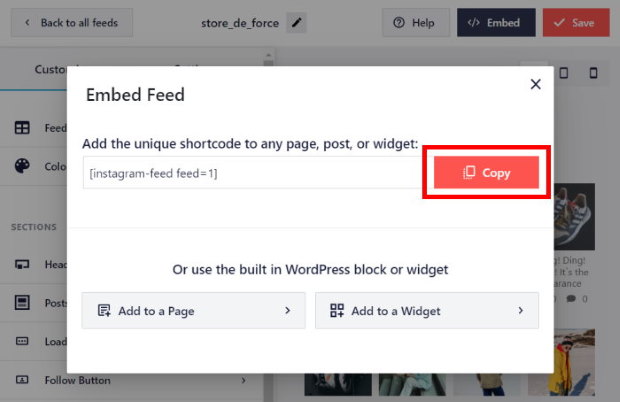
Now, it’s time to open a Brizy page where you want to show your Instagram. If you already have a page ready, you can open it now.
In case you don’t, you can open the Pages » Add New from your dashboard to create a new page.
Then click on the Edit with Brizy button at the top.
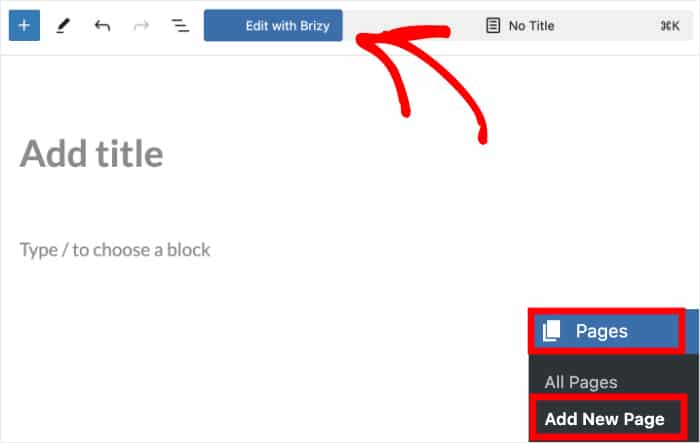
You’ll now see the page open in the minimalist Brizy builder. From here, you can easily design your page by dragging and dropping different blocks around.
First, click on the plus (+) icon in the center of the page.
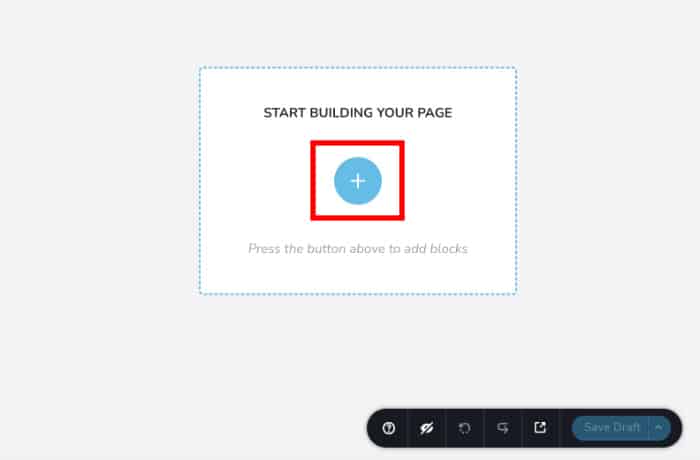
Now, you can choose to create your own design from scratch or import any of the professionally made designs that come with Brizy.
To continue, click on the Create your own button or select any of the other layouts.
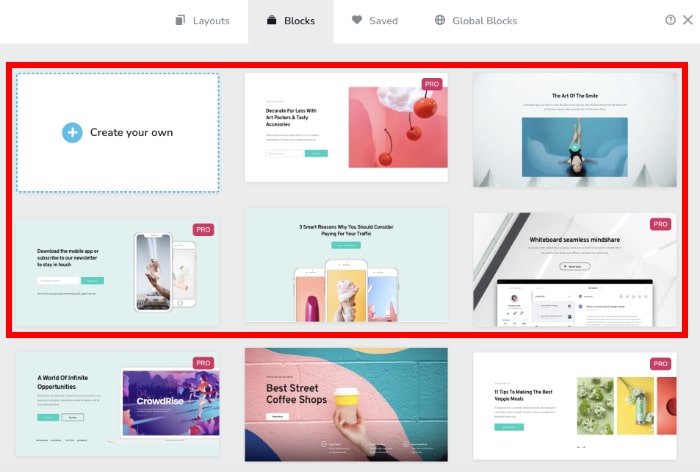
Now, it’s time to add content to your new block.
You can do that by clicking on the plus (+) icon in the top-left corner of the screen.
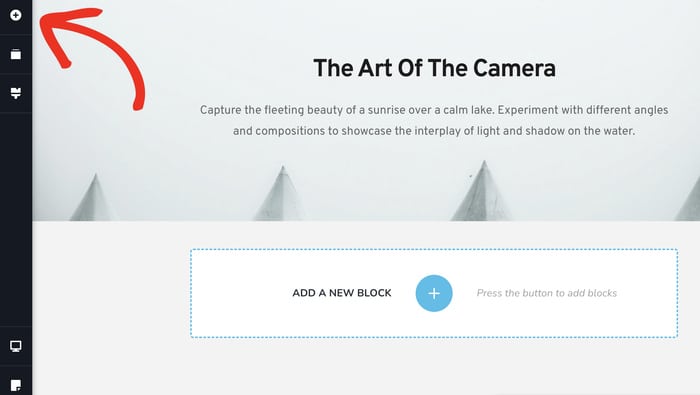
Doing that opens a panel where you can see lots of content blocks to pick from.
For now, select the Text block and then drop it on the right.
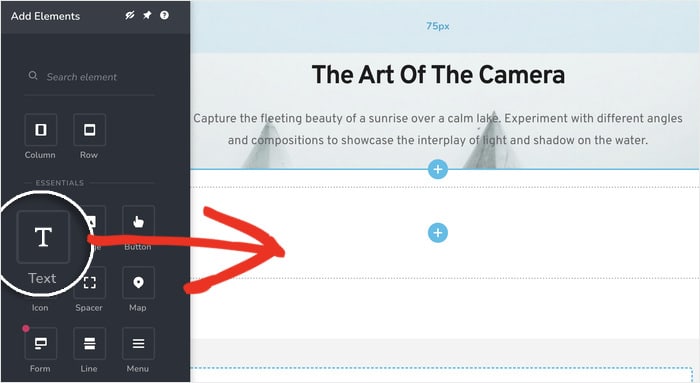
Finally, click on the block that you just added and then paste the shortcode from earlier.
The Instagram Feed Pro plugin will then do the rest and insert your new Instagram feed into this page.
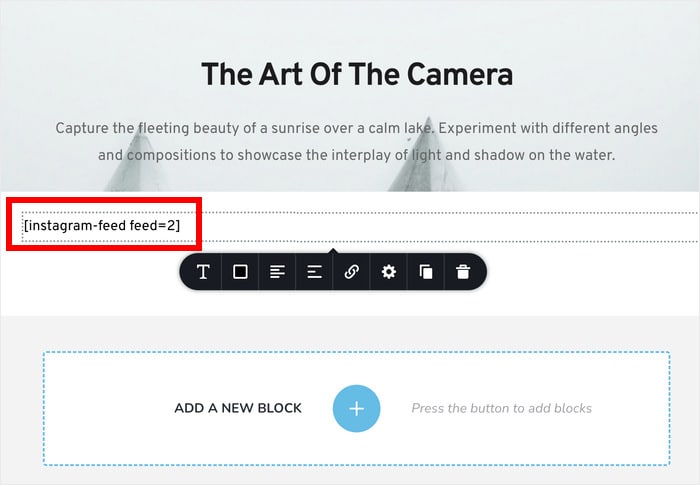
Now, you can use the remaining customization options to design the rest of your page.
Once you’re happy with how the page looks, click on the arrow beside the Save Draft button. Finally, click on Publish Page.
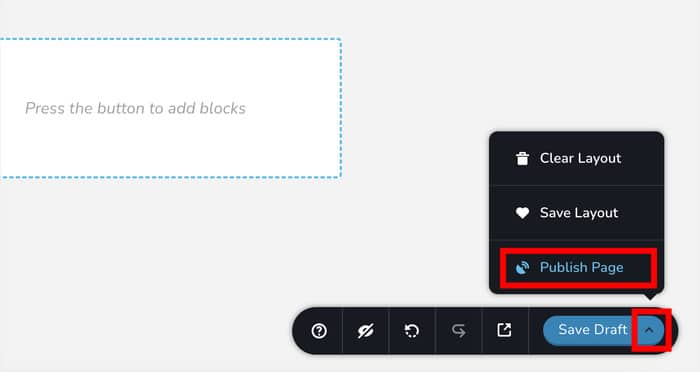
If you open the page now, you can see how your new Instagram feed will look to anyone visiting your website.
As you can see, Instagram Feed Pro lets you do all this and more in just a few easy clicks.
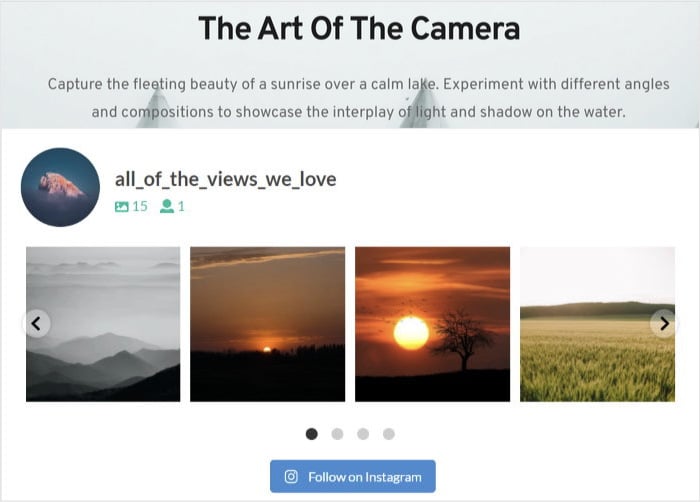
And that’s it!
Now you know how to embed Instagram feeds in Brizy with just a few simple clicks – absolutely no coding needed.
With the help of Instagram Feed Pro, you can now supercharge your Instagram following, engage site visitors, boost your sales, and more.
Ready to add Instagram feeds in Brizy? Get started with Instagram Feed Pro!
Expert Tip: Want more engaging content on your website? Check out our guide on how to add a TikTok feed to your website.
If you found this article to be helpful, give us a follow on Twitter and Facebook, and stay tuned for more social media marketing tips and tricks.