Want to embed Google reviews in WordPress with ease?
Showing Google reviews can be a great way to convince website visitors to buy from you.
But it can be tough to manually embed Google reviews – especially if you’re not used to dealing with API or Javascript.
The good news is that there’s a much easier way to embed Google reviews on your website.
Here at Smash Balloon, we’ve used our 11-year experience with social media feeds to help you display Google reviews on your site, no coding needed. In this article, you’ll learn how to add Google reviews to your site in just a few minutes.
But first, let’s see how embedding Google reviews can help your business.
Or you can read the step-by-step tutorial on how to embed Google reviews here.
Why Add Google Reviews to WordPress?
Fun fact: Over 95% of customers check reviews before buying something online.
If you want your website visitors to buy from you, an easy solution is to embed positive reviews and testimonials on your site.
Like embedding Yelp reviews widgets, your embedded Google reviews can act as social proof and show everyone that real people, your customers, are enjoying products and services you offer.
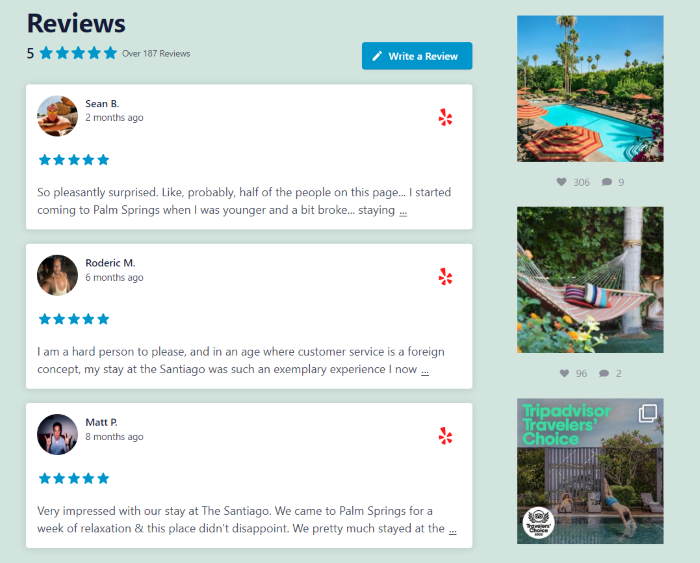
When it comes to trustworthy reviews online, Google can be a fantastic source. After all, people normally look for brands, products, and services using search engines like Google.
By embedding Google reviews, you’ll have an easy time converting people into paying customers.
Plus, you’re also showing everyone that you listen to what your customers have to say. It’s a great way to encourage people to leave more reviews.
Now, let’s look at the simplest way to embed Google reviews on your WordPress website.
Ways to Embed Google Review in WordPress
If you want to embed Google reviews in WordPress, there are 2 options you can try:
- Manual way: Purchase access to Google’s API and then use coding to fetch reviews from Google and display them on your site
- Easy way: Get a WordPress plugin that can automatically embed Google reviews on your website
Using the manual way can take a lot of time and effort – especially if you’re not used to handling code already.
If you want to customize how your reviews look, you’ll have to manually edit the code or hire a developer to help you out.
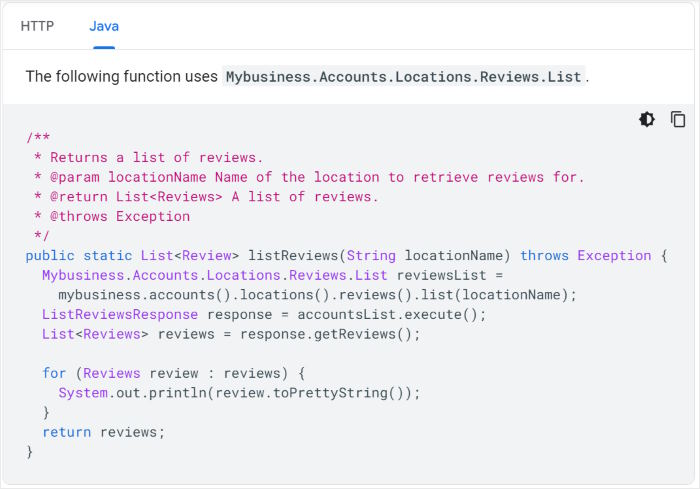
As a result, the reviews you embed might clash with the design of your website or your branding.
And if something goes wrong when inserting the embed code, you won’t have a support team to help you out.
If you want to avoid these drawbacks, you can simply get a reviews feed plugin instead.
What is the Best WordPress Google Review Plugin?
For an easy way to embed reviews on your website, the best option that you can try is Reviews Feed Pro.

As the fastest-growing reviews plugin for WordPress, Reviews Feed Pro makes it easier than ever to add Google reviews to your site.
In just a few simple clicks, you can create, customize, and embed reviews from top websites like Google, Tripadvisor, Yelp, and Facebook.
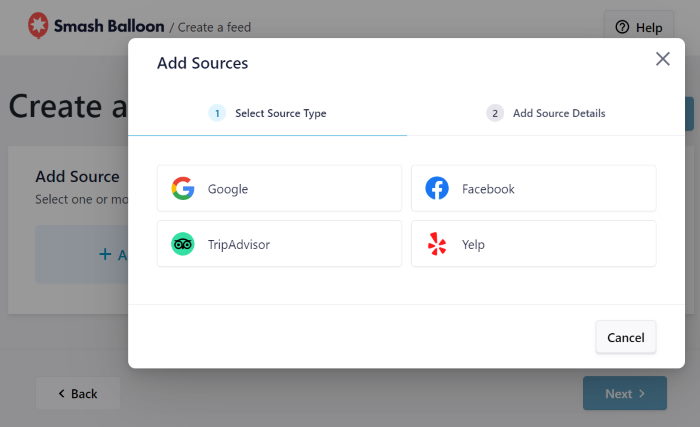
With this plugin, all the reviews will copy the design of your website and match your branding right out of the box.
To help you create beautiful review feeds with ease, you get tons of feed templates that you can choose from. In a single click, you can import a beautiful pre-built look for your reviews.
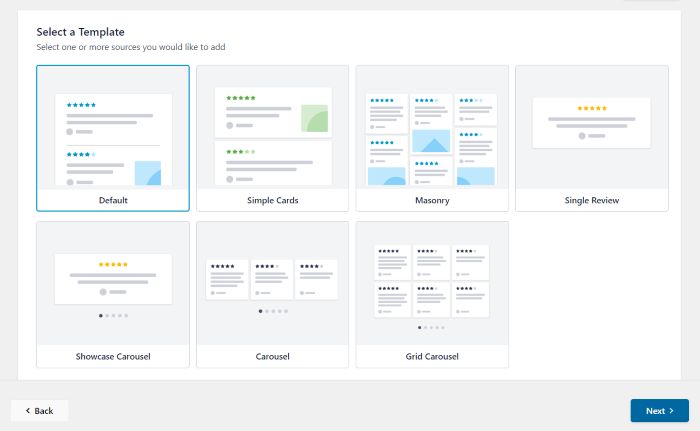
Want more control over how your reviews look? You can use the simple live feed editor to customize your review feeds.
On the right, just click on a section you want to edit, and the plugin will give you different options to choose from – no coding needed.
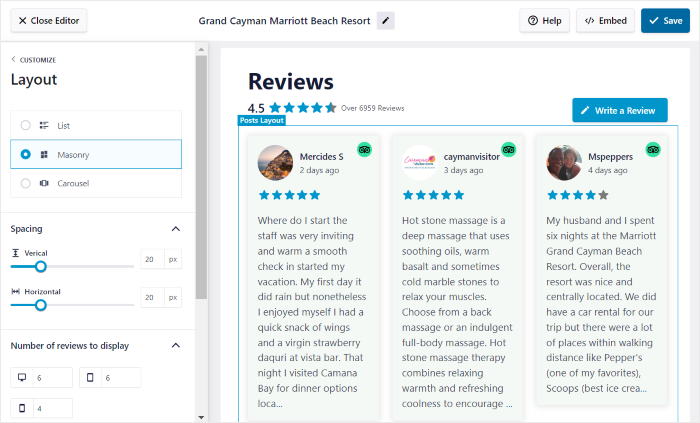
Plus, the live preview lets you track all of your changes in real time, which makes customization faster and more accurate.
The best part? You get a dedicated support team with the plugin, and they’re always ready to help you out or answer any questions.
Want to embed reviews on your site easily? Get your copy of Reviews Feed Pro here.
Now, let’s go ahead and see how you can use the plugin to embed Google reviews free of any hassle.
How To Embed Google Reviews On Your WordPress Website
To embed Google reviews on your WordPress site with ease, all you have to do is follow the step-by-step guide below.
Let’s get started.
Step 1: Install and Activate the Reviews Feed Pro Plugin
You can grab the Reviews Feed Pro plugin here to get started. Once you have the plugin, install and activate it on your website.
If you want to learn more, you can look at this step-by-step guide on how to install WordPress plugins.
Once you do that, it’s time to create a new review feed using the plugin’s guided flow.
Step 2: Create a Google Review Feed
To create your review feed, first, open the Reviews Feed » All Feeds menu from your dashboard.
On this page, click on the Add New button at the top to get started.

Next, the Reviews Feed Pro plugin asks you to pick the type of reviews that you’d like to embed on your website.
You can use the plugin to embed customer testimonials like Google reviews, Facebook page reviews widgets, Tripadvisor testimonials, and Yelp reviews.
This time, select the Google option and then click on the Next button.
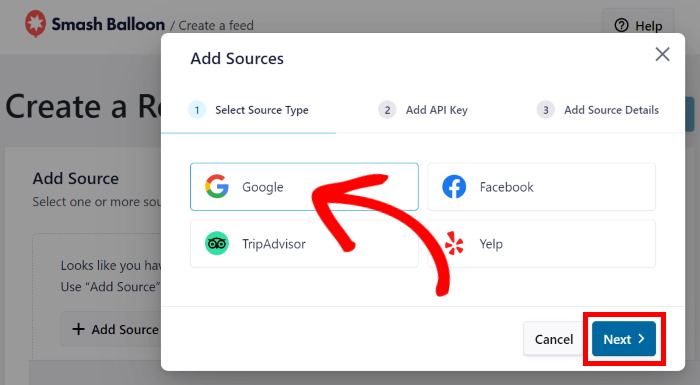
Just like that, you now have a new review feed on your WordPress site. In step 3, you can connect your feed to Google so it can embed reviews of your brand.
Step 3: Connect Your Review Feed to Google
Once you connect your new feed to Google, it can fetch reviews and then embed them on your WordPress website.
Click on the Add Source button here to get started.

If you want to create unlimited Google review feeds on your WordPress site, you can simply enter your Google API key here.
Don’t have a Google API key yet? You can follow our guide on creating a Google API key.
Once you’ve got the key, paste it into the popup, and click on Next to continue.

You can now choose the place whose reviews you’d like to show using this feed. You can do that by entering that location’s Place ID.
To continue, open Google’s official Place ID generator and scroll down to find the map. There, enter the location on the search bar.

Just select your location from the drop-down list, and Google will show you the ID in the map below.
To continue, copy the code beside the Place ID field here.

You can now return to your website to finish connecting your new feed to Google.
On the popup, paste the code into the Place ID field and then click on Finish.

With that, you’ve added this place as a source on your WordPress site. You can now instantly reuse this source whenever you create new review feeds.
To confirm this source for your review feed, click on the Next button.

So far, you’ve created a new review feed and then connected it to Google. In the next step, you can use the plugin’s customization options to set how your Google reviews look.
Step 4: Customize Your Google Reviews
To help you customize your review feeds with ease, the Reviews Feed Pro plugin gives you different templates to choose from:
- Default
- Simple cards
- Masonry
- Single review
- Showcase carousel
- Carousel
- Grid carousel
Once you select the template you want to use, click on Next.

The plugin will then open your Google reviews feed in the visual customizer. Using the options on the left, you can change your layout, template, header design, review elements, button style, and more.
Since the customizer has a live preview, you can track your changes in real-time as well.

Ready to start designing your Google reviews feed? Let’s start by setting up the layout for your reviews.
For that, click on the Feed Layout option on the left.

Next, the plugin gives you 3 different layout options to use for your reviews:
- List
- Masonry
- Carousel
Let’s look at each of these layouts below.

Using the list option, you can show a single column of reviews on your website.
It’s a great layout if you want to put more focus on each Google review.
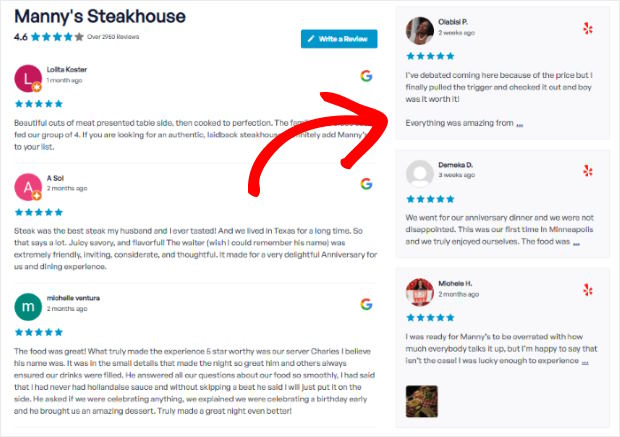
Next, you have the masonry layout that’ll show your reviews in different columns.
As a result, you’ve got lots of different reviews on your website at once.
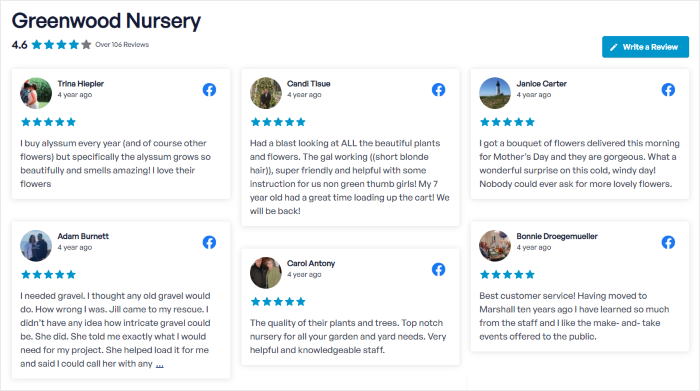
Want to show your reviews in a carousel slider and engage your visitors?
You can select the carousel layout in that case.
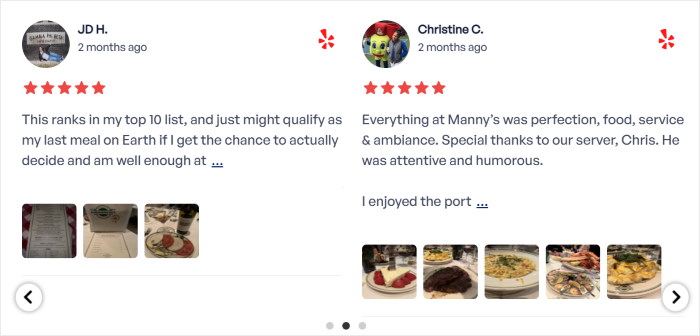
After picking your feed layout, click on Save to confirm your changes.
You can then click on the small Customize button to return to the main options once more.

Next, we can use the visual customizer to choose which reviews appear on your feed.
On the visual customizer, click on the Settings tab at the top and then click on Filters.

Using the filters, you can choose to hide or show Google reviews based on their ratings or keywords.
To get started, you can select a star rating on the left to only show reviews with that rating.

Once you’re happy with how your Google reviews look, click on Save once more.
Using the remaining options, you can choose the design of your header, buttons, review elements, and much more — all without any coding at all.
Remember to click on Save after you’re finished with the customization. You can then move on to the final step and embed your Google reviews.
Step 5: Embed Google Reviews in WordPress
Using the Reviews Feed Pro plugin, there are 2 different ways you can embed Google reviews:
- Embed Google reviews on a WordPress page
- Embed Google reviews on the WordPress sidebar or footer
Let’s look at both of the options below.
Embed Google Reviews on a WordPress Page
With the help of the visual customizer, you can start embedding your Google reviews right away.
To get started, click on the Embed button in the top right corner.

You can then see all the embed options for this Google reviews feed. Using the plugin, you can add reviews to a page or embed a Google reviews widget on the sidebar or footer.
Since we’re embedding Google reviews on a WordPress page here, click on Add to a Page.

Reviews Feed Pro will now show you the available WordPress pages on your site.
Once you select your page, click on the Add button to continue.

Clicking on that will open the WordPress page in the block editor so you can embed your reviews.
First, add a new content block by clicking on the plus (+) icon.

Using the search bar, look for the “reviews feed” block to proceed.
From the search results below, you can click on Reviews Feed to embed your Google reviews.

Click on the Update button at the top, and your Google reviews feed will be live on your website.
Your visitors can now see Google reviews on your website, like in this example:

In just a few simple clicks, you can have a feed of Google reviews embedded on your web page.
Now, let’s look at the next way you can embed Google reviews on your WordPress site.
Embed Google Reviews on the WordPress Sidebar or Footer
With the help of the visual customizer, you can embed a Google reviews widget on your website’s sidebar or footer areas as well.
First, open the Reviews Feed » All Feeds menu from your dashboard and select the reviews feed you just created.
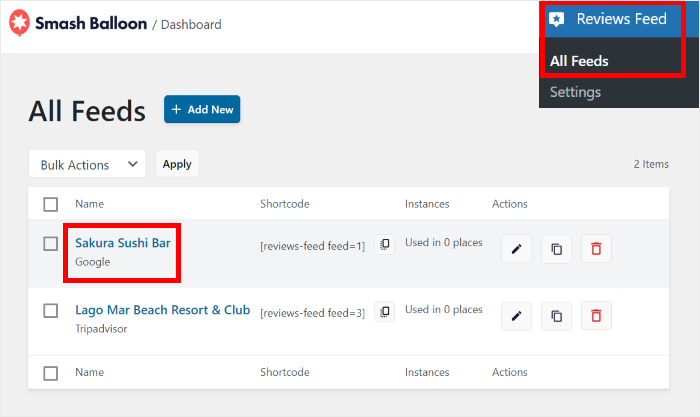
Doing that will open the reviews feed in the visual customizer once again. From here, you can start embedding your feed with ease.
To do that, click on the Embed button at the top.

After you do that, you’ll see a popup with all the embed options for this Google reviews feed.
This time, you can click on Add to a Widget to proceed.

The plugin will now send you to your WordPress site’s Widgets page, where you can pick the location of your reviews feed widget.
Click on the Sidebar panel here to add Google reviews to your website sidebar.

We’ll go with the sidebar panel for our example here.
Alternatively, you can click on Footer and show reviews below the main content of your site.

Once you select the location of your reviews widget, click on the plus icon (+) at the bottom.
Finally, you can click on the Reviews Feed widget from the options to embed your feed.

To save your new Google widget, you can click on the Update button.
With that, you now have a feed of Google reviews on your website’s widget-ready areas. You can open your site to see how the widget looks now.
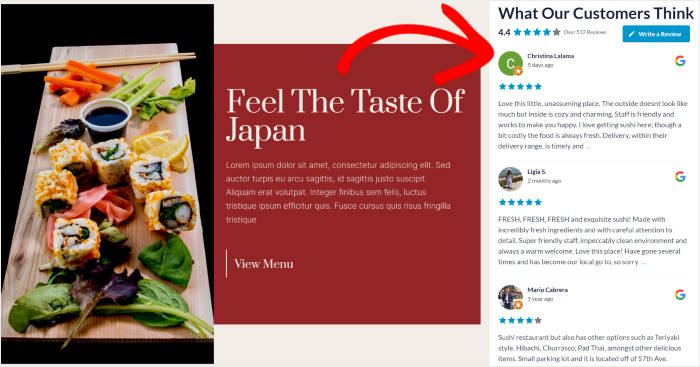
And there you have it!
Using the Reviews Feed Pro plugin, it’s easier than ever to embed Google reviews in WordPress – no need for HTML, Javascript, or any kind of complicated coding language.
Showing Google reviews can easily help you start boosting your conversions, getting more sales, and growing your brand using the power of social proof.
Ready to embed Google reviews in WordPress? Grab your copy of Reviews Feed Pro today!
Best Posts on Displaying User Testimonials on WordPress
- Top Ways to Embed Reviews Widgets for Your WordPress Website
- How to Add Testimonial Slider in Elementor
- GENIUS Examples of Testimonials on Website You Can Copy
Don’t forget to follow us on Facebook and Twitter for more social media marketing tips and tricks.
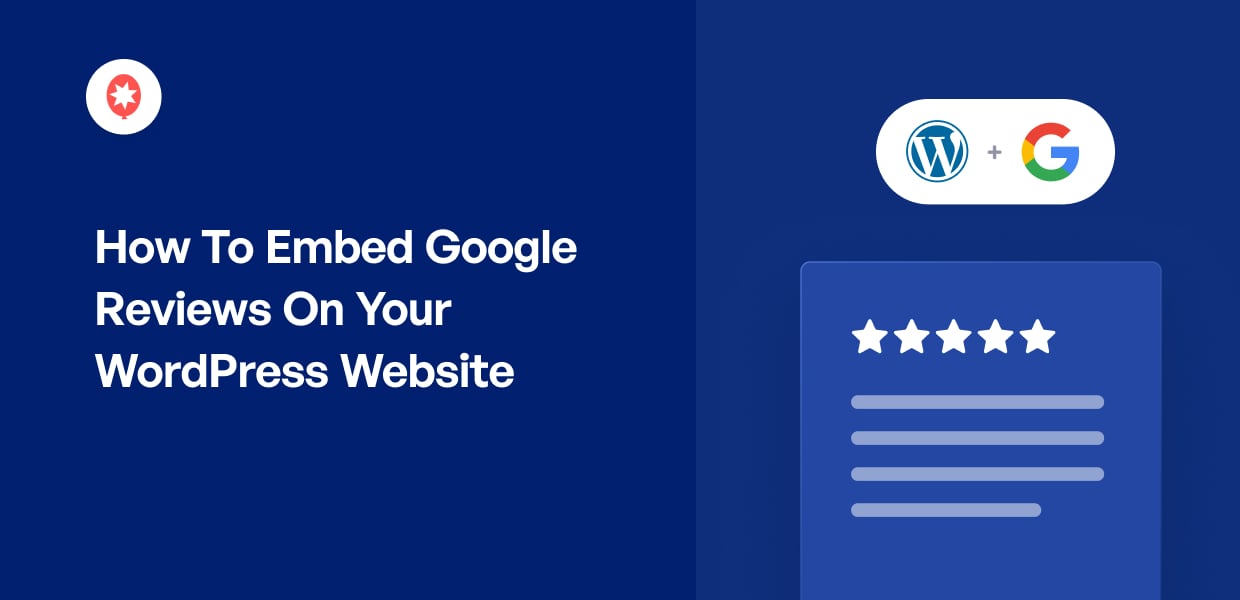

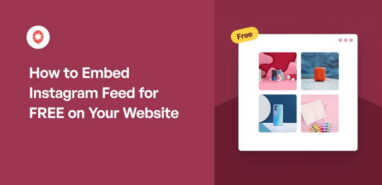
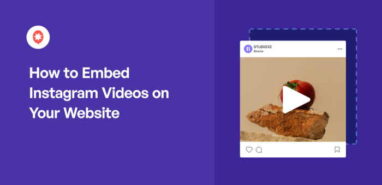

Thanks for the info! I didn’t know you could in bed Google reviews in a blog post
Instructions are useful
Terrific info! Thanks, Smash Balloon!
Super helpful!! Bookmarking this for later! Thanks for such a detailed post 😊
Very cool.
👍 👍 👍 👍 👍
Oohh this is something I need !! I didn’t even know it was a thing from you guys!! Thats fantastic
I can’t believe how easy this is!
Useful blog post
It’s really useful!
Thanks for such detailed information
Super easy
Just what I was looking for!
I always wanted to know how to embed google reviews on my site. Thank you for the thorough post!!!
Bon article 👍
Very cool
Thanks for the clear instructions!
This looks fantastic and Took some time to learn and that too without coding.
Smash balloon is the perfect marketing product for blogging.
Really interesting read… Super easy instructions!
Reviews are the liveblood of small businesses! Allowing easy ways to promote and embed them are key to future success! Thanks for sharing!
Great and efficient tutorial!
Another great tutorial! Thank you.
There is nothing better than a detailed instruction manual with SCREENSHOTS! Thank you for this.
Your plugins make this so easy – and they look good integrated too!
This tool is very easy to use and the UI is user-frinedly
I really like your content. Anyone wanting to create a beautiful page will find great information here to do that.
Thank you for sharing.
Great and easy way to embed reviews for a better design format!
Odlični ste. Svaka čast 👍 👍 👍 👍
A nice read
Thanks for this easy to follow tutorial. We definitely will need to use this feature soon.
Grateful for all these resources
Looks great, nice work.