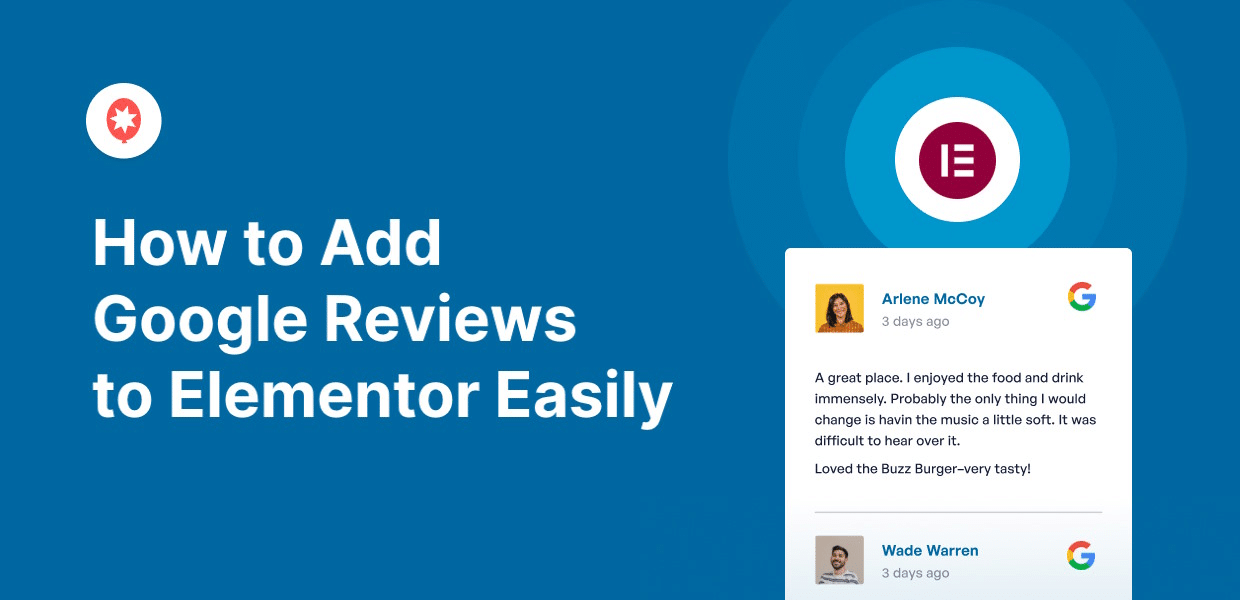Do you want to make your Elementor website stand out by displaying real Google reviews?
Adding Google reviews to your Elementor site is a powerful way to build trust, share authentic customer feedback and boost your conversions using positive social proof.
But embedding Google reviews directly into Elementor can be tricky, especially if you’re not used to dealing with code or third-party widgets.
I remember the first time I tried to add reviews to my own Elementor site. This was a few years ago and it took a lot of trial and error before I found a solution that was both easy and professional-looking.
With my experience at Smash Balloon helping users display reviews and social proof on WordPress sites, I’ve found the simplest way to embed Google reviews in Elementor.
In this article, I’ll walk you through the easiest steps to add Google reviews to your Elementor website, even if you’re brand new to page builders or not tech-savvy.
In This Article
- 2 Ways to Add Google Reviews to Elementor Sites
- What's the Easiest Way to Embed Google Reviews in Elementor?
- 5 Quick Steps to Embed Google Reviews in Elementor Websites
- Why Add Google Reviews to Elementor?
- Bonus Tip: Add Social Media Feeds to Elementor 🌐
- Best Articles on Adding Reviews to Elementor
- Start Adding Your Google Reviews to Elementor Now
2 Ways to Add Google Reviews to Elementor Sites
There are two ways to embed Google reviews to Elementor — I’ve created a simple table below to help you decide the best way:
| Feature | Using Smash Balloon Reviews Feed Pro | Manually (Without a Plugin) |
| 🧩 Elementor Integration | 👍 Reviews Feed Pro is 100% compatible with Elementor | 👎 Requires using a generic text or HTML widget that isn’t built for reviews |
| ⚙️ Setup | 👍 Set up your reviews feed in minutes — no coding needed! | 👎 A difficult and technical process of finding and pasting code or manually copy-pasting reviews |
| 🎨 Customization | 👍 Automatically matches your theme’s style and includes a visual editor for full control over the design | 👎 Very limited. It’s difficult to make reviews look professional and match your site’s branding |
| 🛡️ Filtering & Moderation | ✅ Easily filter reviews by star rating or keywords to automatically showcase your best feedback | ❌ No filtering options. You must manually pick and choose what to display, which is time-consuming |
| 🌐 Review Sources | 👍 Display reviews from Google, Yelp, Facebook, Trustpilot, and more, all with one professional tool | 👎 Google only. You’d need a completely separate and manual process for Yelp, Facebook, etc |
| 💬 Support | ✅ You get access to a friendly team of WordPress experts who are ready to help you succeed | ❌ You are on your own if you run into any issues or have questions |
| 🏆 Final Takeaway | Want to add Google reviews in a few clicks? Check out Smash Balloon Reviews Feed Pro today! | Prepare for a tougher setup with limited options if you go without a plugin |
What’s the Easiest Way to Embed Google Reviews in Elementor?
[Disclaimer: As I work with Smash Balloon, I’m naturally going to highlight our plugin as a solution. However, based on my professional experience testing many review plugins, I genuinely believe it’s the easiest and most effective way for most WordPress users to show Google review on Elementor.]
So, you want to display your best Google Reviews directly on your Elementor website?
Excellent. Let me show you the simplest method I’ve found in my experience: Smash Balloon Reviews Feed Pro plugin is the best option of all the plugins available in the market, especially for an Elementor site.

Honestly, this is the top reviews feed plugin for WordPress for a good reason. Reviews Feed Pro is filled with features that make showing off your social proof as easy as pouring a cup of coffee.
- Works perfectly with Elementor. I appreciate that it comes with a dedicated Elementor widget, so you can add reviews right inside the page builder you already use
- No coding needed. You can create, customize, and embed your Google Reviews without touching a single line of code
- Matches your website’s look. The plugin automatically copies your theme’s fonts and styles, so your reviews blend in perfectly
- Grows with your business. While you’re adding Google Reviews today, you can also use it to display reviews from Yelp, Facebook, Trustpilot reviews in Elementor, and more in the future
- Looks great on all devices. Your Google reviews feed is fully responsive, so it will look sharp on desktops, tablets, and smartphones
Whenever I use Reviews Feed Pro, I love that it gives me complete control every time I want to add Google reviews to my Elementor site.
Its user-friendly visual feed customizer helps me personalize my Google reviews feed’s design and content in just a few clicks!
Also, I can easily hide certain reviews or hand-pick only the very best ones to display. It’s like having a spotlight to shine on your happiest customers.
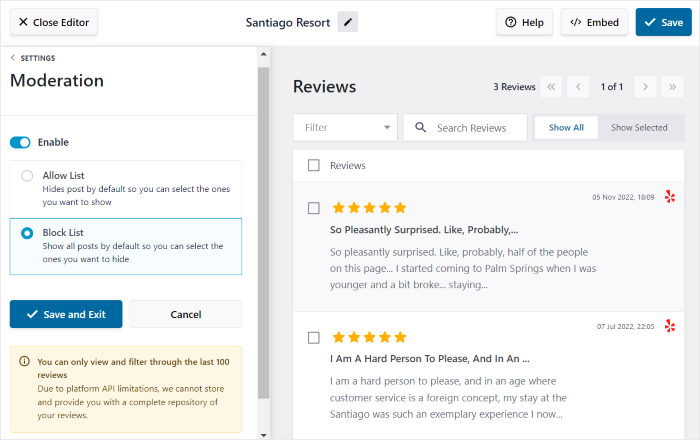
Plus if you ever need help with the setup, the expert support team for Reviews Feed Pro is always ready to assist you.
As the fastest-growing reviews feed plugin, lots of site owners use Reviews Feed Pro to build credibility. It has a fantastic rating of 4.9 out of 5 stars.
After all, it’s a social feed plugin from Smash Balloon, a name used and loved by over 1.75 million websites and popular brands to add social media feeds on their websites.
Ready to add powerful Google reviews to your Elementor site in just a few clicks? Get started with Reviews Feed Pro now!
5 Quick Steps to Embed Google Reviews in Elementor Websites
Simply follow this detailed guide, and you will have a stunning Google reviews feed on your Elementor site in a matter of minutes.
Step 1: Install and Activate Smash Balloon Reviews Feed Pro Plugin
To begin, click here to get the Reviews Feed Pro plugin. Next, just install the plugin and then activate it on your Elementor site.
Unsure about how to install WordPress plugins? Check out our detailed guide on installing WordPress plugins that will walk you through it.
In the next step, let’s create a new Google review feed using the plugin’s step-by-step guide.
Step 2: Create a Google Review Feed
Go to your WordPress dashboard and select the Reviews Feed » All Feeds menu to get started.
On this page, select the Add New button on the top.

You can then add a new source for the Google reviews feed that you just created.
To get started, click on the Add Source button.

Then, the plugin will ask you to select the review type that you want to embed on your site.
You have the option of embedding reviews from Google, Facebook, Tripadvisor, Yelp, Trustpilot, and WordPress.org.
Since you want to add Google reviews, select the Google option and then press the Next button.
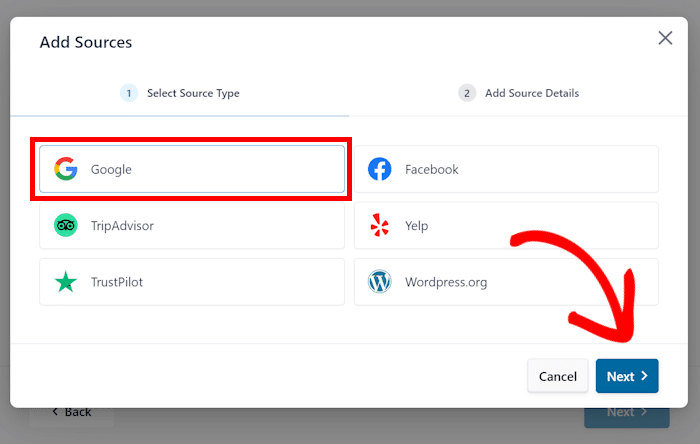
As you can see, Reviews Feed Pro makes it super easy to create new feeds for your site. When I first started using it, I liked how it was super easy to make review feeds in a few clicks!
In step 3, you can connect your feed to Google and allow your feed access to your business reviews.
Step 3: Connect Your Review Feed to Google
Your new feed can fetch reviews and embed them to your site only after you connect your new feed to Google.
To do so, the easiest way is to use your brand’s Place ID.
Yes, it’s so easy — you don’t even need to deal with API keys as Reviews Feed Pro makes it effortless for you.
To find the Place ID of a business, go to Google’s official Place ID generator and scroll down until you find the map. Then, enter the location of the business on the search bar.

Now select the location you want from the drop-down list. Google will then show you the ID of the place on the map below.
To keep going, just copy the code that’s right next to the Place ID field here.

After you’ve done that, you can return to your site once more.
On the popup, just paste the selected code into the Place ID field and then select Finish.

This place has now been added as a source on your Elementor site. You can reuse this source instantly every time a new review feed is created.
Click on the Next button to confirm your place choice.

You have now created a review feed and connected it to Google. In step 4, you can customize the review feed to make sure it looks exactly how you want it to look.
Step 4: Customize Your Google Reviews
With Reviews Feed Pro, you can easily customize your Google review feeds. The plugin gives you the option to choose from different templates:
- Default
- Simple cards
- Masonry
- Single review
- Showcase carousel
- Carousel
- Grid carousel
After you’ve picked out the template you like, click on Next.

The plugin will then open your Google reviews feed in the visual feed customizer.
From there, you can easily customize your template, layout, header design, review elements, and so much more using the options on the left.
The visual feed customizer comes with a live preview that allows you to track any changes in real-time.

Ready to start customizing your reviews feed? To begin, let’s set up the feed layout for your Google reviews.
To do so, select the Feed Layout option located on the left side.

The plugin will then show you 3 layout options to select from:
- List
- Masonry
- Carousel
Let’s take a look at each of these layouts in detail below.

The list option allows you to show just one column of reviews on your site.
If you want to focus on each of the reviews, then this is a great option for you.

The second on the list is the masonry layout, which shows the reviews in different columns.
This ensures that your site visitors can see a lot of different reviews at once. Personally, this is what I use on my website’s footer area to display my Google reviews.
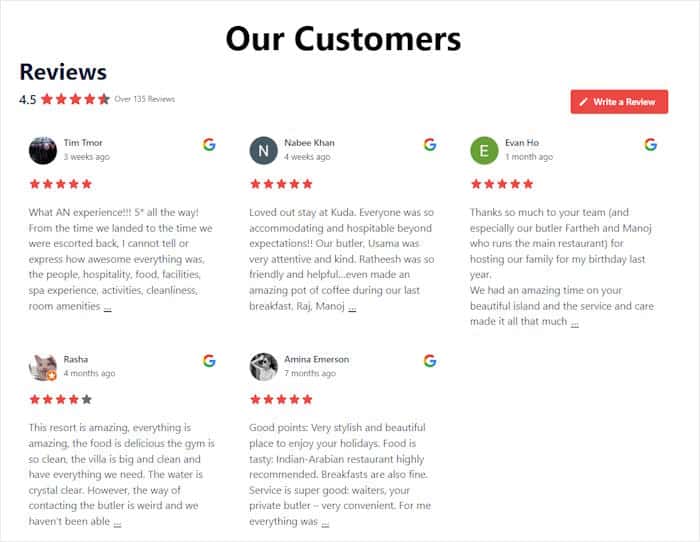
Want to engage your visitors by showing the reviews in a carousel slider?
Then, the carousel layout is the one for you.
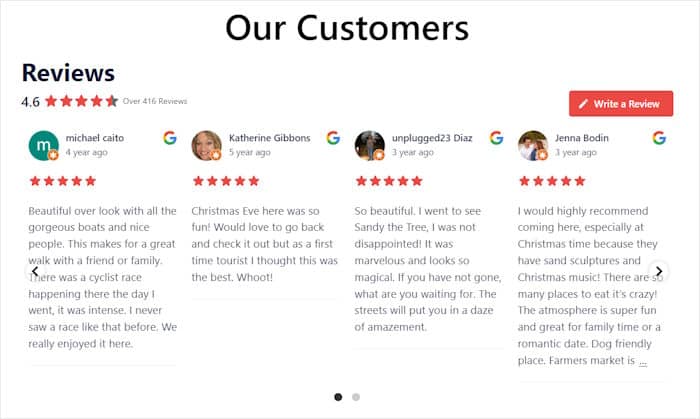
After you select your feed layout, confirm your changes by clicking on Save.
Now, you can go back to the main options to make further changes by clicking on the small Customize button.

Next, you can select which Google reviews appear on your feed using the visual feed customizer.
You need to use the Filters option to do so. For this, simply click on the Settings tab located at the top and then select Filters.

You now have the option to show or hide Google reviews based on ratings or keywords.
To do so, first, choose a star rating on the left, and your feed will only show you reviews with that rating.

Once you are happy with the reviews filtered to be shown, click on the Save button once again.
You can also try out the remaining available options to design your buttons, header, review elements, and more. All these changes can be made from this visual feed customizer, without any coding.
Just remember to click on Save after you’re finished with your customization. In the next step, you will finally add your Google reviews feed to your Elementor site.
Step 5: Add Google Reviews in Elementor
Like what I said before, Smash Balloon’s Reviews Feed Pro plugin is super user-friendly. This means that you can start directly embedding your reviews feed from the visual feed customizer.
Let’s get started by clicking the Embed button at the top.

Now, the plugin will showcase different ways to embed reviews on web pages. You can even add a Google review widget to your website’s sidebar or footer from the customizer.
For now, let’s go with the first option. On the popup, click the Copy button to copy the shortcode shown.
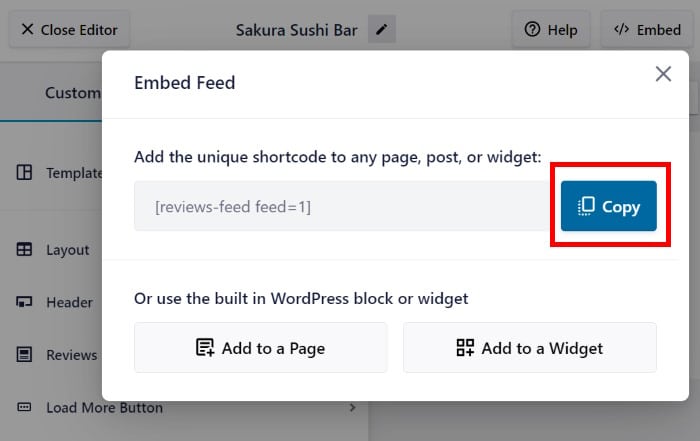
Next, you need to create a new WordPress page. To do so, go back to the dashboard and select the Pages » Add New menu.
After the new page is created, select Edit with Elementor.

Alternatively, you can also instead choose to display the reviews feed on a post.
To do so, head over to the dashboard area and go to the Posts » Add New menu.
Similar to the page option, you need to select the Edit with Elementor button here as well.

In both cases, your page or post will be opened in the drag-and-drop Elementor editor. Here, all the Elementor widgets are on the left side, and the preview of the page or post is on the right.
There is a search bar in the top-left corner that you can use to look for the “shortcode” widget.

Select the Shortcode widget from the search results shown below.
Next, drag the widget over and drop it on your post or page on the right-hand side.

On the left, you will see some additional options for the Shortcode widget.
On the Enter your shortcode field, paste the previously copied shortcode.
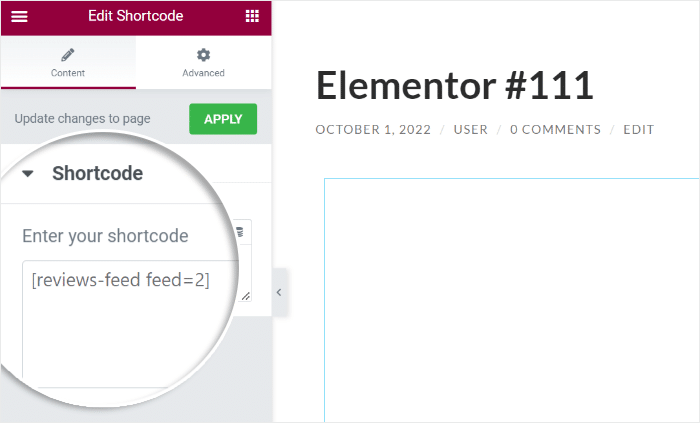
Finally, click on Publish, and your brand new Elementor page or post with a Google reviews feed will be live.
Just open your Elementor site, and you will be able to see exactly how the feed looks to your visitors.
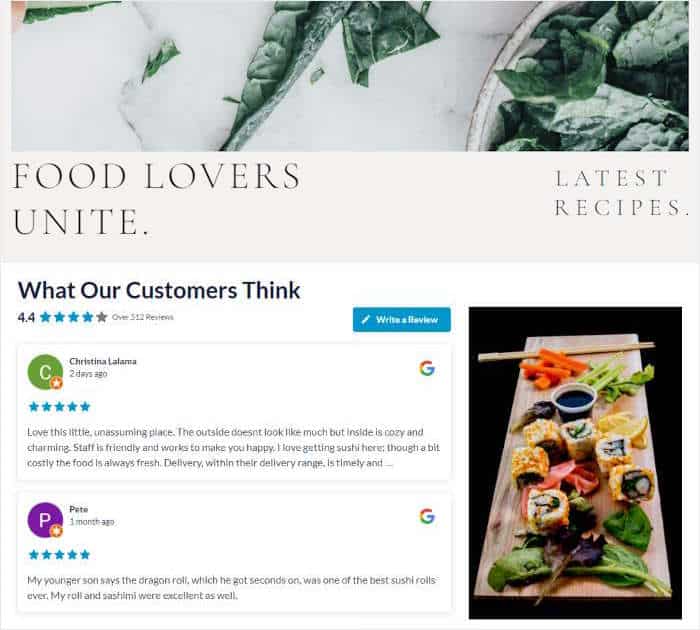
And that’s it.
Now you know how to embed Google reviews on your Elementor site. And you can do so in a matter of minutes without writing even one line of code!
Reviews Feed Pro makes it effortless to display user-generated content from Google directly to your site. This allows you to engage visitors, boost conversions, and grow your sales.
Are you ready to embed Google review in Elementor? Get the Reviews Feed Pro plugin today!
Why Add Google Reviews to Elementor?
Elementor is a popular page builder that’s used by tons of people online to promote their brand with a beautiful website.
If you want to make your Elementor site convert more site visitors into customers, there’s an easy solution: embed positive Google reviews on your site.
After all, Google is one of the best-known review platforms where a lot of genuine users provide organic and authentic reviews.
By showing positive Google reviews, your site visitors will see that real people are praising your products and recommending your brand on popular review sites.
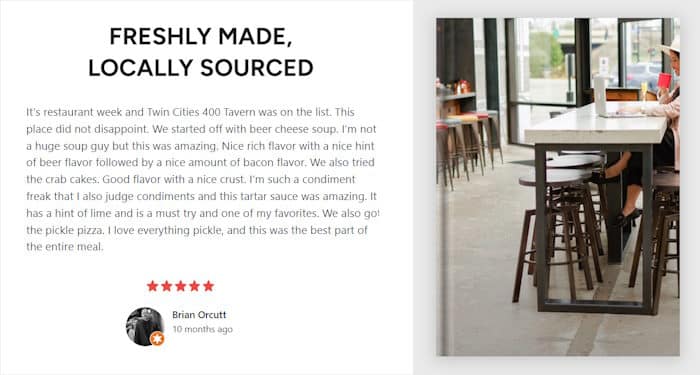
The reviews will work as social proof and help you convert more visitors into dedicated customers.
On top of that, showing the latest reviews with relevant keywords will help boost your site’s SEO so you can reach even more potential customers.
Bonus Tip: Add Social Media Feeds to Elementor 🌐
You already know how to display Google reviews — how about adding social media feeds to Elementor?
When I first tried adding social feeds, I was worried about breaking things with coding. It’s nice that I didn’t have to worry about that because plugins like Smash Balloon simplified the whole process.
It allowed me to easily bring in content from Instagram, Elementor TikTok feeds, Facebook, and more, which enhanced how my site looked and drew in more visitors.
Smash Balloon works really well with Elementor. Your social feeds naturally match your site’s look, and the easy-to-use visual editor lets you adjust the design without needing to code. Plus, their support team is always there to help if you have questions.
For a detailed guide on how to do this smoothly, take a look at this post on how to embed social media feeds on Elementor.
Best Articles on Adding Reviews to Elementor
- How to Display WordPress.org Reviews on Elementor
- Add Your Trustpilot Reviews to Elementor in 5 Steps
- How to Display Facebook Reviews in Elementor
- How to Add Testimonial Slider in Elementor [Easy Way]
Start Adding Your Google Reviews to Elementor Now
As you can see from these 5 steps, adding Google reviews to your Elementor website is an achievable and powerful way to build trust.
Based on my experience, what used to be a complicated task is now made simple and efficient with Smash Balloon Reviews Feed Pro.
You can have your best customer feedback displayed beautifully on your site in just a few minutes, all without needing to write any code.
Here is what I recommend you do next:
- Get your copy of Reviews Feed Pro here. (It includes our 14-day money-back guarantee!)
- Follow the steps detailed in this guide to create and customize your Google reviews feed
- Use the dedicated Elementor widget to place your reviews exactly where you want them
Do you have any questions about using Reviews Feed Pro to add your Google reviews to Elementor? Please let me know in the comments below
Want to show a business reviews widget to boost sales? Follow this tutorial, where we show you how to embed a Yelp reviews widget.
And don’t forget to follow us on Twitter and Facebook to stay up-to-date on all the latest social media tips and tricks.
Frequently Asked Questions on Using Smash Balloon Reviews Feed Pro
Can I display reviews from other platforms besides Google?
Yes, absolutely. Smash Balloon Reviews Feed Pro allows you to display customer feedback from Yelp, Facebook, Trustpilot, and more.
Will the Google reviews match my website’s design?
Yes, the plugin is built to automatically inherit your WordPress theme’s existing fonts, colors, and styles. This ensures your reviews blend in perfectly with your site’s branding right out of the box.
Is it possible to show only my best Google reviews?
Definitely. The plugin includes powerful moderation and filtering options. You can easily set it to only display reviews with a certain star rating (like 4- or 5-stars) or filter them based on keywords to showcase your most positive feedback.