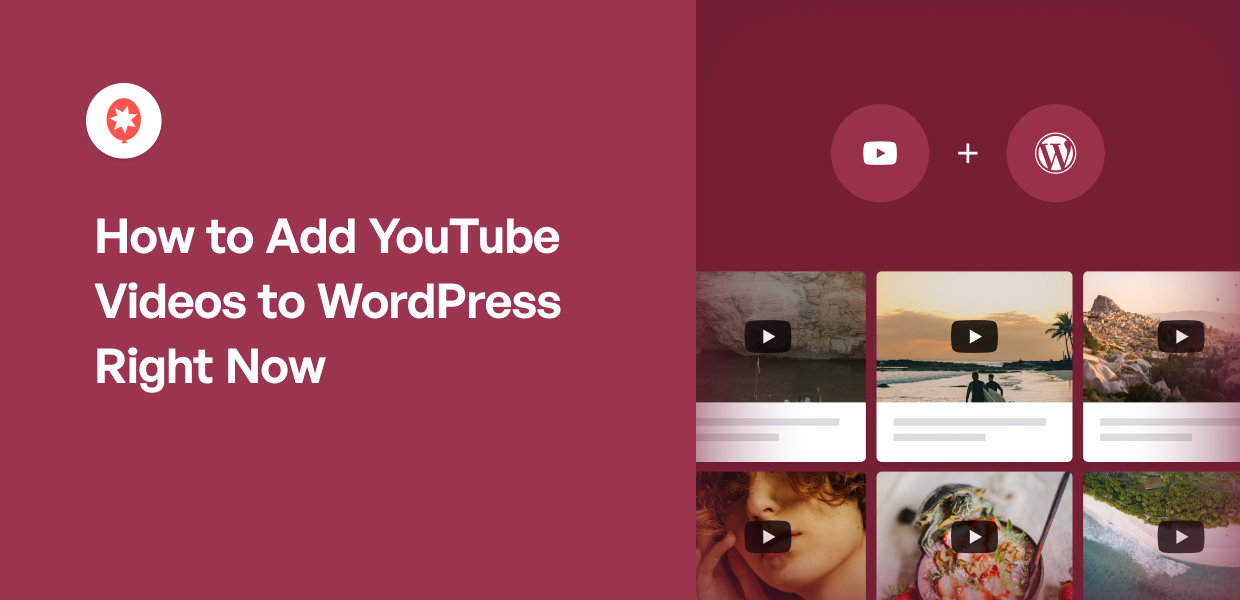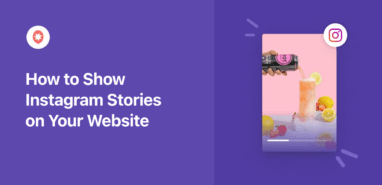Embedding YouTube videos on your WordPress website is an effective way to expand your audience, channel visibility, subscriber count, and overall brand awareness.
On the other hand, manually adding YouTube videos to WordPress can take up a lot of time and effort.
The good news is that you can sidestep this hassle and still get engaging YouTube videos on your website.
Our comprehensive tutorial will guide you through the easiest method to add YouTube videos to your WordPress site using the YouTube Feed Pro plugin.
Easiest Way to Add YouTube to WordPress: Plugin vs. Manual Embed
When integrating YouTube content on your WordPress website, you essentially have two main methods:
1. Manual Embedding
This method involves generating YouTube embed codes, manually adjusting snippets, and directly pasting them into your site’s HTML. While feasible for a single video, this approach is often:
- Complex: Requires attention to detail and a lot of coding.
- Time-Consuming: Especially for multiple videos or custom designs.
- Limited Customization: Difficult to style feeds or ensure responsiveness
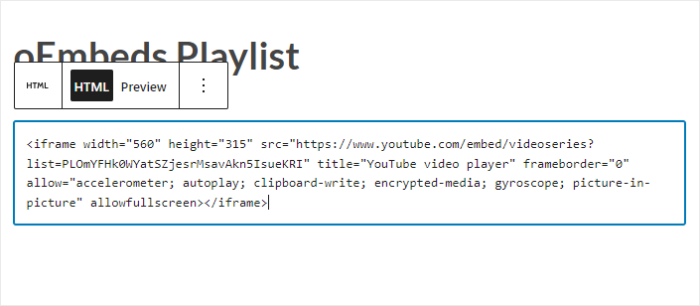
2. Automatic Embedding with a Plugin (Recommended)
The most straightforward and efficient way is to use a dedicated WordPress YouTube plugin. This approach automates the process and offers advanced features.
For a superior experience, we highly recommend YouTube Feed Pro – recognized as the best YouTube feed plugin for WordPress.
It eliminates the need for coding and streamlines the entire process.

Key Benefits of Using YouTube Feed Pro:
- No Coding Required: Easily import and embed YouTube content in minutes without any technical knowledge.
- Lots of Feed Types: Effortlessly display content from any YouTube playlist, channel, livestream, search results, or single videos.
- Live Feed Editor: Customize the layout, color scheme, feed size, button design, header style, and more using an intuitive visual editor.

- 100% Responsive Design: All your embedded YouTube feeds automatically copy your theme and look stunning on any device, from mobile to desktop.
- Lazy Loading: Videos only load when a visitor clicks, preventing autoplay and ensuring your website loads quickly, regardless of the number of embedded videos.
- Faster Website: Lightning-fast site, which contributes to better SEO and higher rankings in search engine results.
To start embedding YouTube videos with unparalleled ease and efficiency, get your copy of YouTube Feed Pro today!
How to Add YouTube to WordPress in 5 Easy Steps
Ready to effortlessly embed YouTube videos into your WordPress website? Follow this beginner-friendly guide:
Step 1: Install YouTube Feed Pro
Begin by obtaining your copy of YouTube Feed Pro here. Once downloaded, proceed to install the plugin on your WordPress website.
(For detailed installation instructions, take a look at this step-by-step tutorial on how to install plugins on your WordPress site.)
Step 2: Create a YouTube Feed
With the plugin installed, you can now create a YouTube feed to display videos on your website.
- Navigate to the YouTube Feed » All Feeds menu from your WordPress dashboard.
- Click on the Add New button.
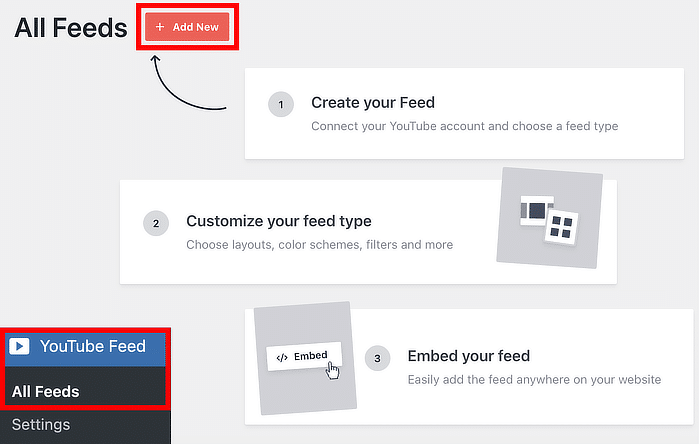
- Choose the type of YouTube feed you wish to create (e.g., YouTube channel, playlist, favorites list, livestream, or specific single videos).
- Click Next to proceed.
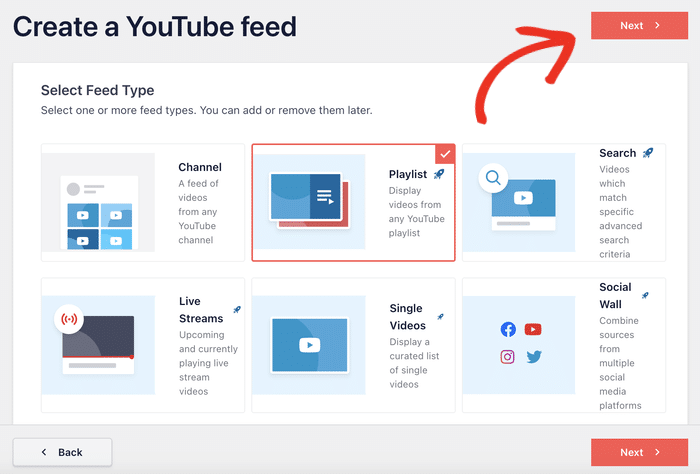
For this tutorial, we will demonstrate adding videos from a YouTube playlist.
Step 3: Connect Your Feed to YouTube
To enable your feed to display YouTube content, you can connect it to YouTube. The simplest method is to use your YouTube API key.
- If you do not yet have an API key, refer to this tutorial on creating a YouTube API Key.
- Paste your YouTube API key into the popup window and click Add.
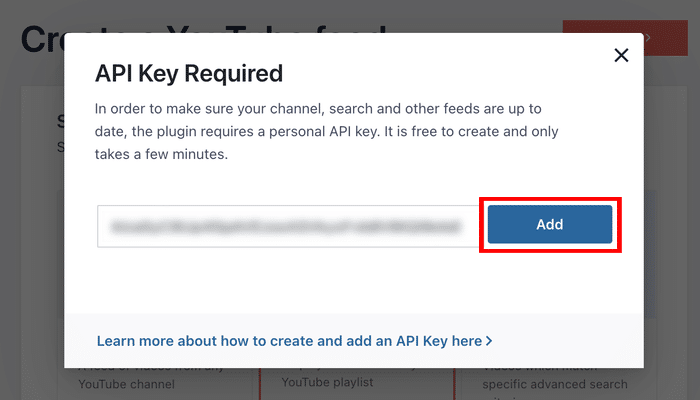
Select a source for your YouTube feed (e.g., the specific YouTube channel, playlist, or live stream you want to feature on WordPress).
For a YouTube playlist source:
- Visit the selected YouTube playlist on YouTube.
- Copy the playlist ID – the string of characters right after “https://www.youtube.com/playlist?list=” in the URL.
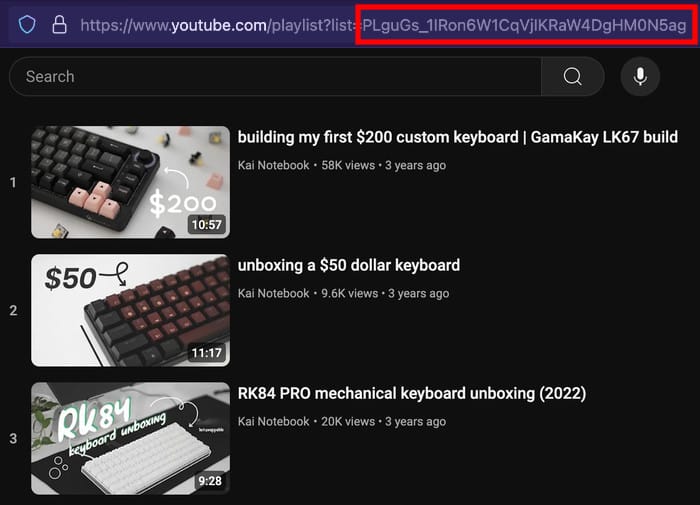
- Return to your website and paste this code into the Playlist ID field.
- Finally, click Next to finalize adding your source.
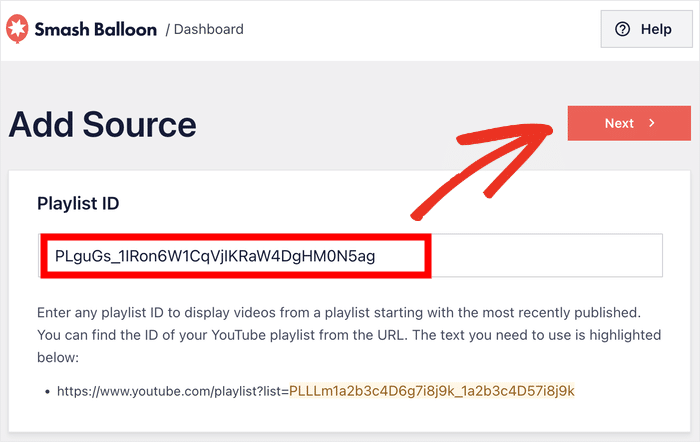
Step 4: Customize Your YouTube Videos Feed
YouTube Feed Pro automatically aligns with your website’s existing theme design, ensuring your YouTube feeds maintain consistent branding. You also have extensive control over the feed’s design.
On top of that, you can easily set the design of your YouTube feed with the available customization options.
- Choose a pre-built template for your YouTube feed from options such as:
- Default
- Carousel
- Cards
- List
- Gallery
- Latest video
- Showcase carousel
- Widget
- Select your preferred template and click Next.
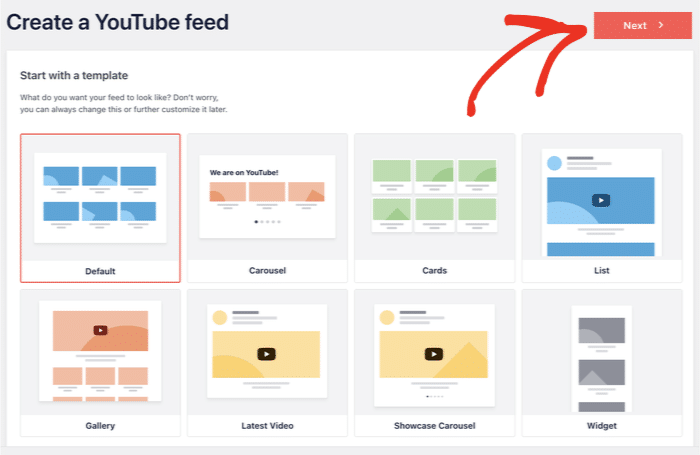
For further customization, utilize the live feed editor to adjust layout, color scheme, feed size, button design, header style, and more.
A live preview on the right will show changes instantly.
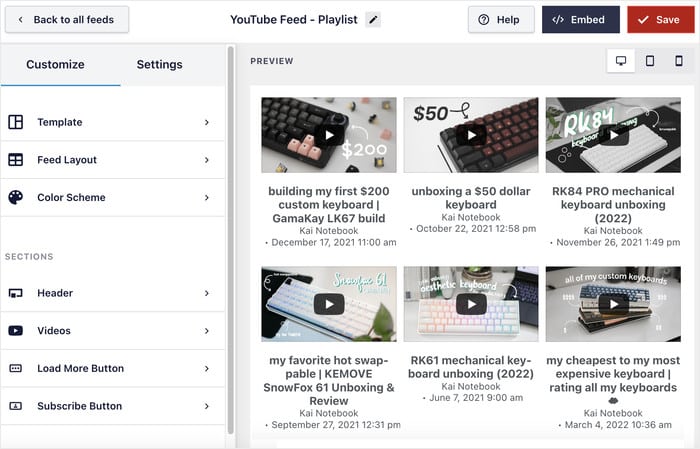
- To get started, click on the Feed Layout option on the left.
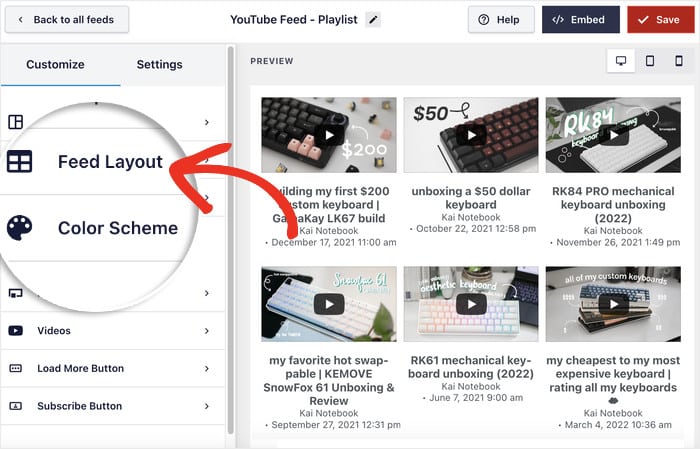
- Select from 4 layout options to determine how YouTube videos appear:
- Grid: A traditional layout with simple rows and columns, displaying square video thumbnails for organized content.
- Video Gallery: Ideal for showcasing a large main video with supporting video thumbnails underneath, encouraging longer visitor engagement.
- List: A minimalist style displaying videos in a single column.
- Carousel: An engaging sliding feed perfect for testimonials or customer review videos.
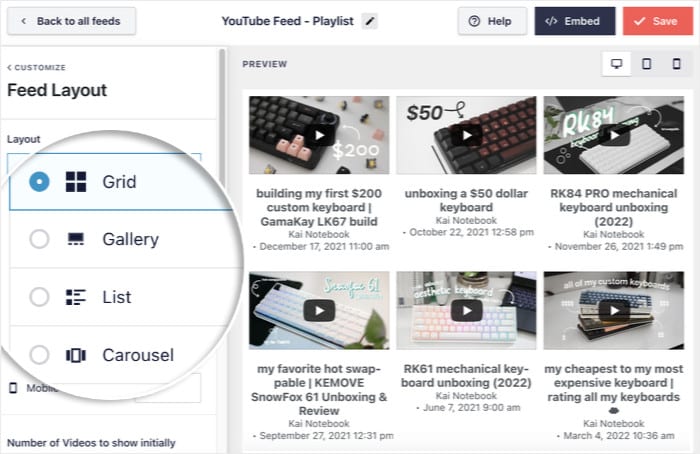
- After selecting your desired layout, click Save to confirm.
- You can then click Customize to return to the main customization options.
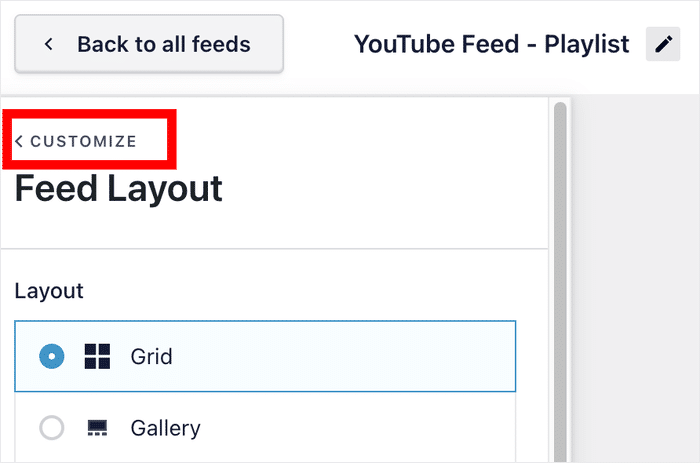
- To change your feed’s colors, click the Color Scheme option on the left. Choose from:
- Inherit from Theme: Automatically matches your WordPress theme’s colors.
- Light: A light background with dark font.
- Dark: A dark background with light font.
- Custom: Manually pick all colors.
- Click Save to confirm your color scheme.
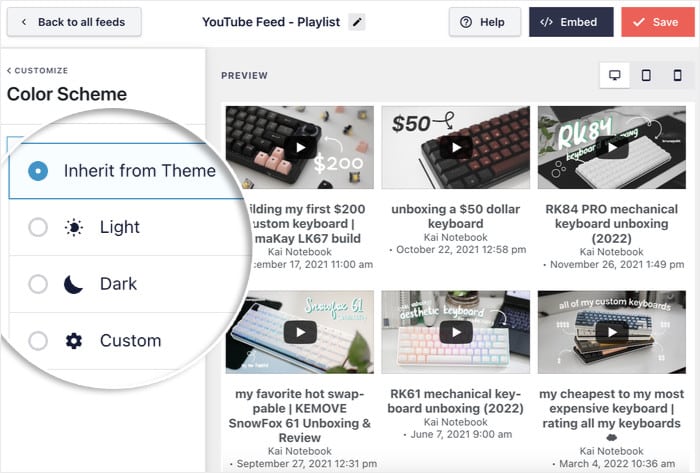
Further customize header style, buttons, number of videos, and more using the remaining options. You can also display a subscribe banner to encourage new subscribers.
Remember to click Save once you are satisfied with your YouTube video feed’s design.
Step 5: Add YouTube Feed to Your WordPress Website
YouTube Feed Pro allows you to easily embed your YouTube videos in 2 different ways:
Add YouTube to a WordPress Page
- Click the Embed button at the top of your live feed editor.
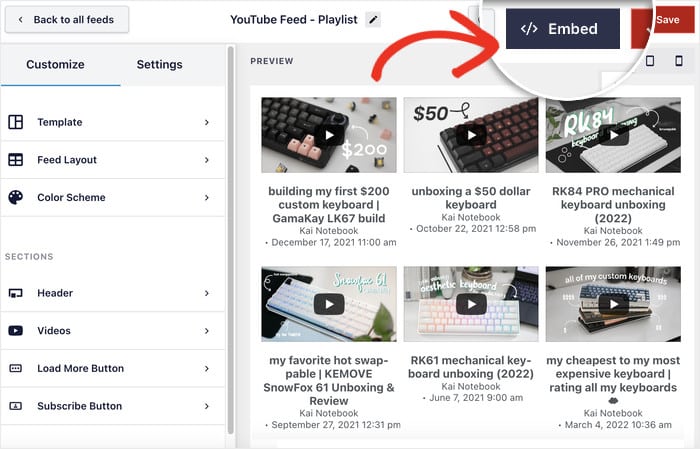
- From the embed options, you can copy the shortcode to embed the feed manually.
- For this tutorial, click Add to a Page.
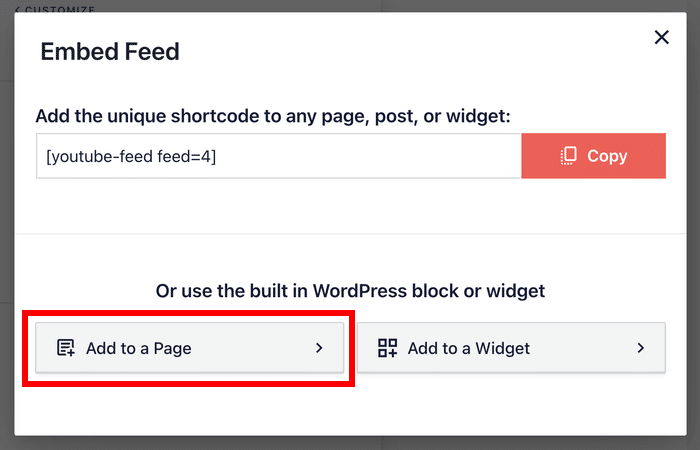
- Next, you’ll see a list of the WordPress pages available on your site.
- Select the WordPress page where you want the videos and then click on Add.
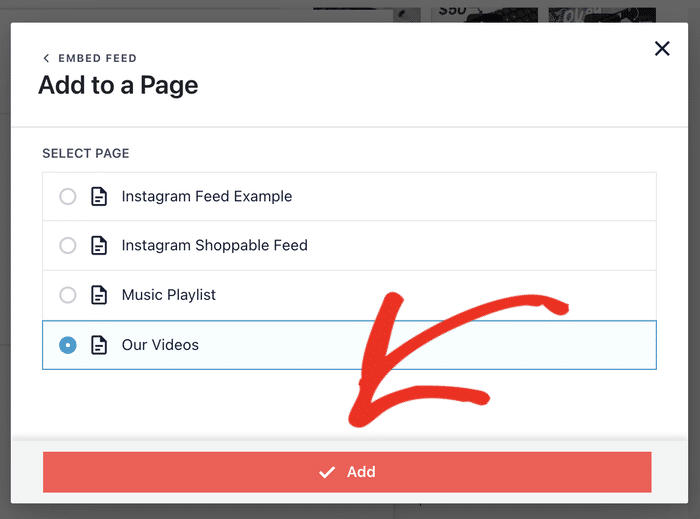
- The page will open in the Gutenberg block editor.
- Click the plus (+) icon to add a new block.
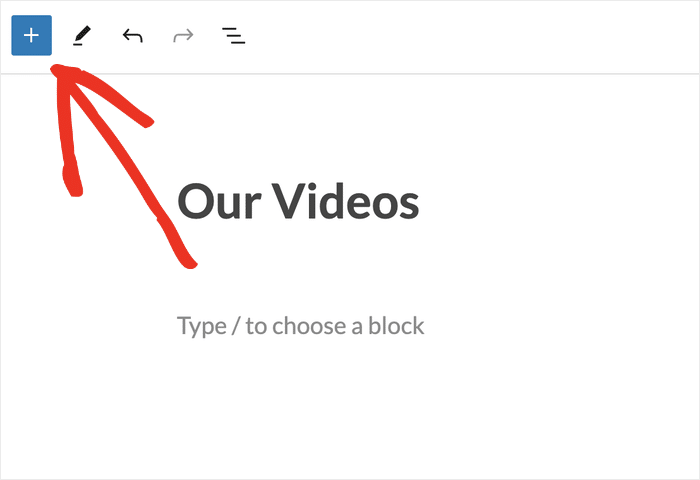
- Search for “youtube feed” using the search bar at the top.
- Click on the Feeds for YouTube block from the search results.
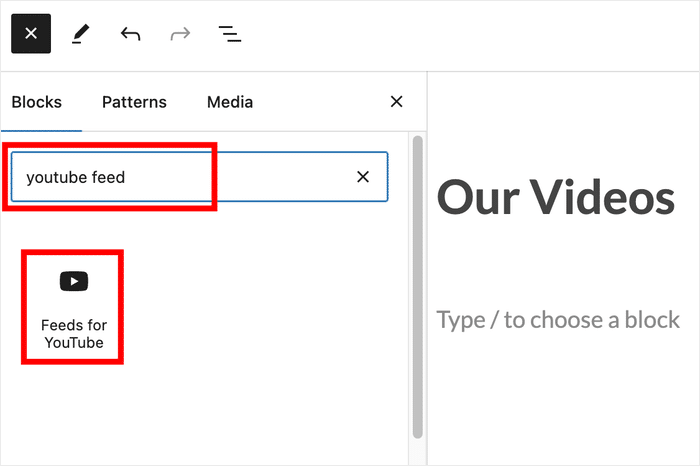
- Finally, click the Update button to publish your YouTube feed on the page.
- Visit your WordPress site to see how the YouTube videos look.
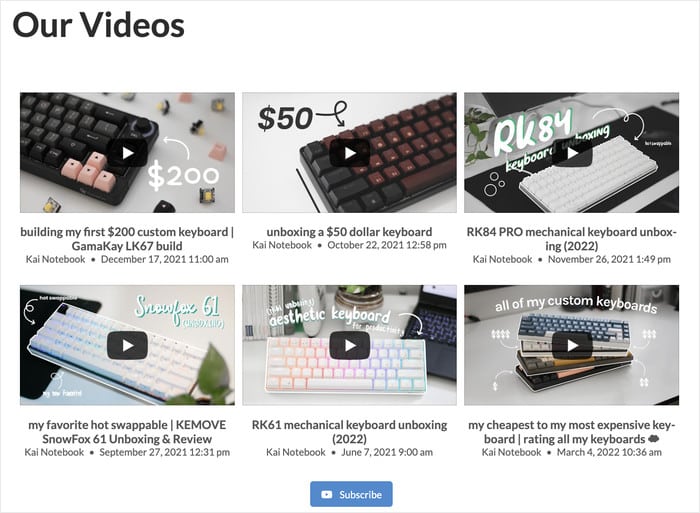
As a bonus, you can even embed YouTube feeds on your WordPress blog posts by using a content block.
Add YouTube to WordPress Sidebar/Footer
You can also use the plugin’s built-in widget to add YouTube content to your sidebar or footer.
- Open the YouTube Feed » All Feeds menu from your dashboard area.
- Click on the YouTube feed that you want to embed.
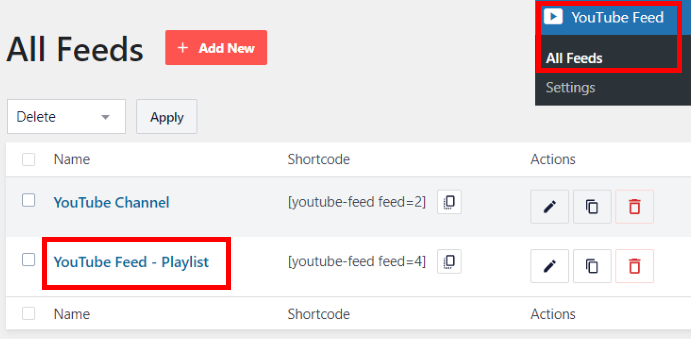
- Click the Embed button at the top.
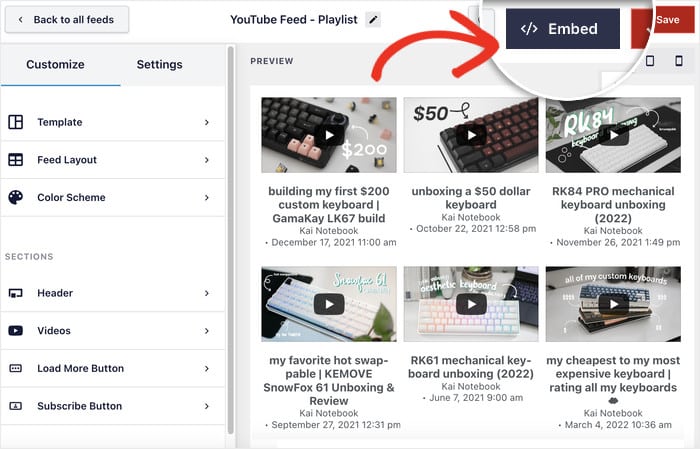
- In the popup, click Add to a Widget.
- The plugin will open your WordPress widgets page.
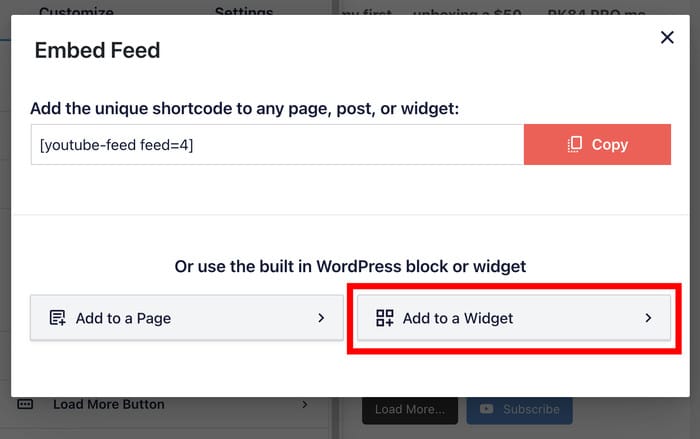
- Choose the desired location for your YouTube videos:
- Click Sidebar to embed it in the sidebar area.
- Click Footer to embed your feed in the footer area.
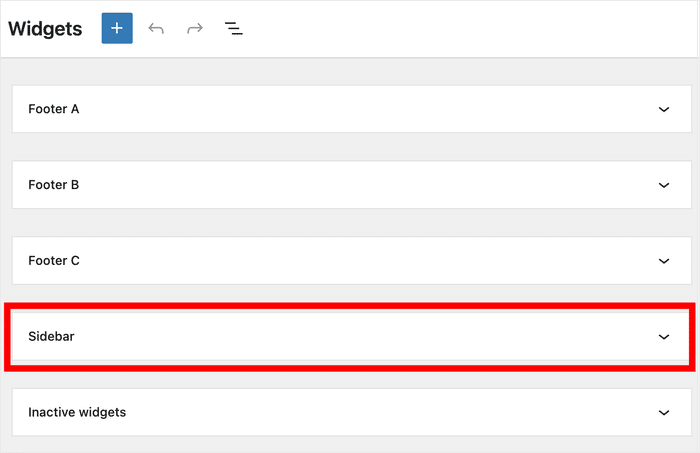
- Click on the plus (+) icon to start adding a new widget,
- Insert the Feeds for YouTube widget from the options.
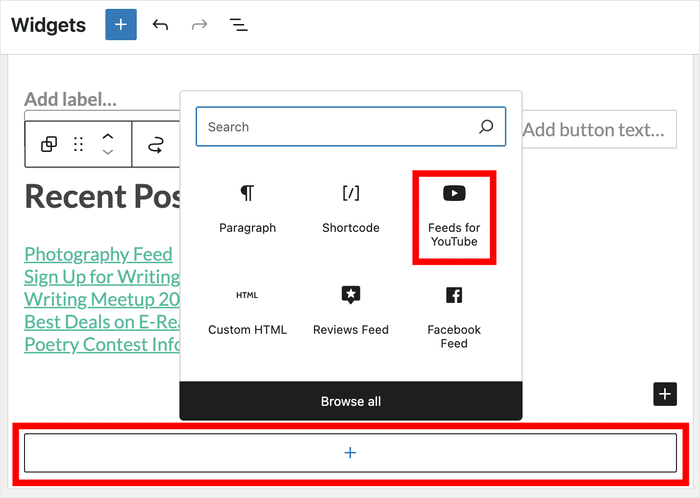
You can now check how the YouTube videos look by opening your site and looking at your sidebar or footer.
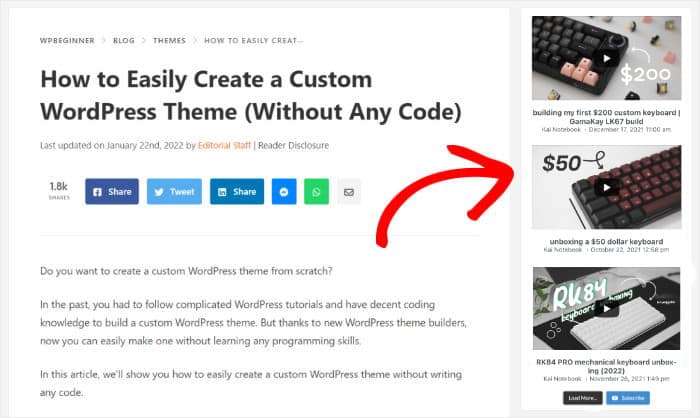
And so, there you have it, folks!
You now have the knowledge to seamlessly embed a YouTube video feed on your WordPress website. With YouTube Feed Pro, the entire process is simplified to a few clicks, eliminating the need for complex HTML, iFrame, or CSS coding.
This helps you gain more visibility for your YouTube videos, fostering brand awareness, subscriber growth, and ultimately, increased engagement and potential sales.
Want to start creating YouTube feeds easily? Get started with YouTube Feed Pro here.
Explore More Social Media & WordPress Guides
- How to Auto Post from WordPress to Social Media for Easy Engagement
- Best YouTube Plugins to Increase Your Subscribers Right Now
- How to Embed Multiple TikTok Videos at Once (Zero Coding Method)
- How to Fix YouTube Embed Autoplay Not Working
- Best TikTok Plugins for Your WordPress Website (Must-Haves!)