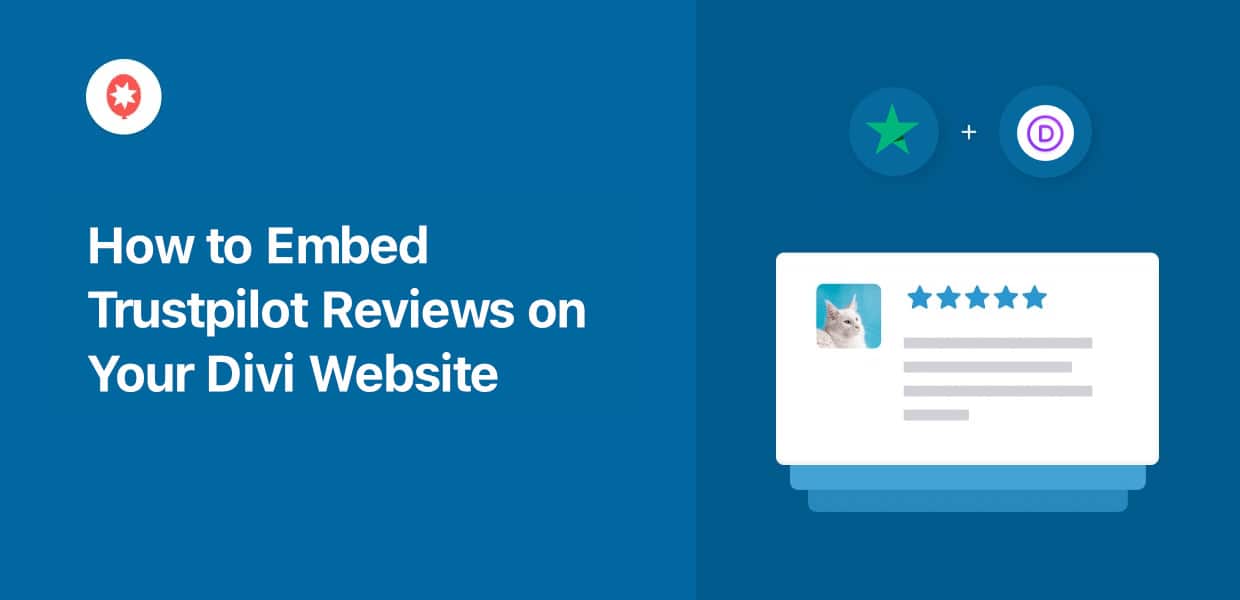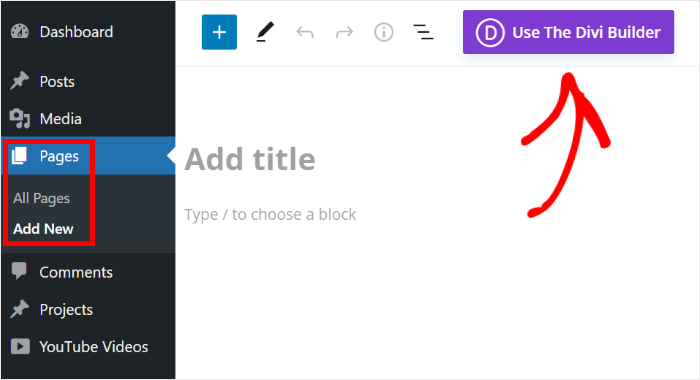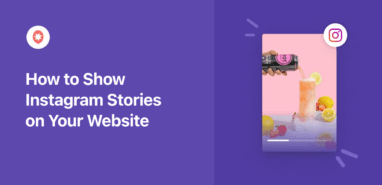Want to embed Trustpilot reviews on a Divi website with ease?
By adding positive reviews, you can quickly grow customer trust and boost your sales. But manually embedding Trustpilot reviews can take a lot of time and effort.
In this post, we’ll show you an easy alternative that only takes a few minutes.
Just like that, you can have an engaging Trustpilot reviews feed to supercharge your growth – all with zero coding!
Why Show Trustpilot Reviews on Your Divi Website
- Positive reviews can act as social proof which show that people are happy with your products. So, you can build trust in your brand.
- By adding reviews to product pages, you’ll have an easier time converting visitors into paying customers.
- Detailed reviews can also help you inform potential customers about important product features and highlights.
- Embedding Trustpilot reviews also shows that you listen to what customers have to say and encourages people to leave more reviews.
- Displaying fresh reviews with relevant keywords is great for your site’s SEO so you can rank higher in search engine results
How to Embed Trustpilot Reviews on Divi Websites (Easily)
Ready to start embedding your Trustpilot reviews? Just follow the step-by-step guide below.
The whole thing takes a few minutes only so let’s check it out!
Step 1: Install and Activate the Reviews Feed Pro Plugin
The easiest way of embedding Trustpilot reviews is to use the #1 reviews aggregator out there: Reviews Feed Pro.
This amazing tool lets you create, customize, and embed review feeds that automatically match the design of your Divi website – zero coding needed.

Plus, you even get powerful moderation and filters so you can choose the highest-quality reviews to display on your site.
Reviews Feed Pro also supports the biggest review platforms out there, including Yelp, Trustpilot, Facebook, Tripadvisor, WordPress.org, and Google.
To get started, go and grab Reviews Feed Pro here before installing and activating the plugin on your site.
You can check out this beginner’s guide on installing WordPress plugins for more information.
Step 2: Create a Trustpilot Reviews Feed
Now that you have the plugin ready to go, it’s time to use the 3-step guided flow to create a reviews feed.
For that, open the Reviews Feed » All Feeds menu from your WordPress dashboard.
Once you do that, click on Add New button.

After you do that, it’s time to add your Trustpilot account as the source for your reviews feed.
You can do that by clicking on the Add Source button.

Reviews Feed Pro also supports 6 of the biggest review platforms out there. Just select from the platforms below:
- Tripadvisor
- Yelp
- Trustpilot
- WordPress.org
I’ll go ahead and select Trustpilot from the options and click on Next.
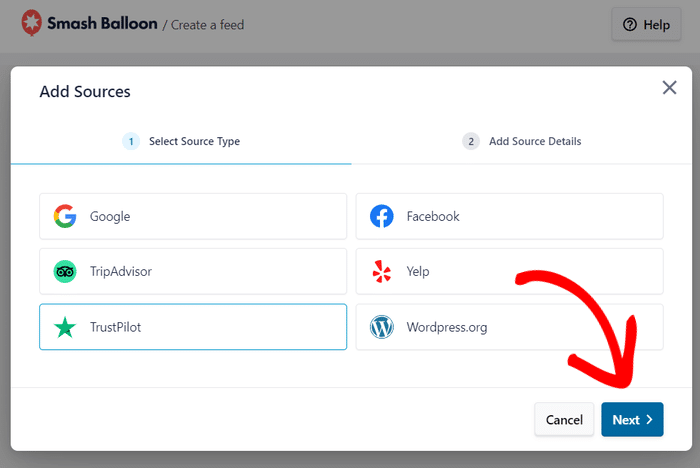
Step 3: Connect Your Trustpilot Page
By connecting your Trustpilot page, this WordPress review plugin can fetch your reviews and then display them on your website.
You can do that by copying the URL and pasting it into the popup.
Finally, hit the Finish button to continue.
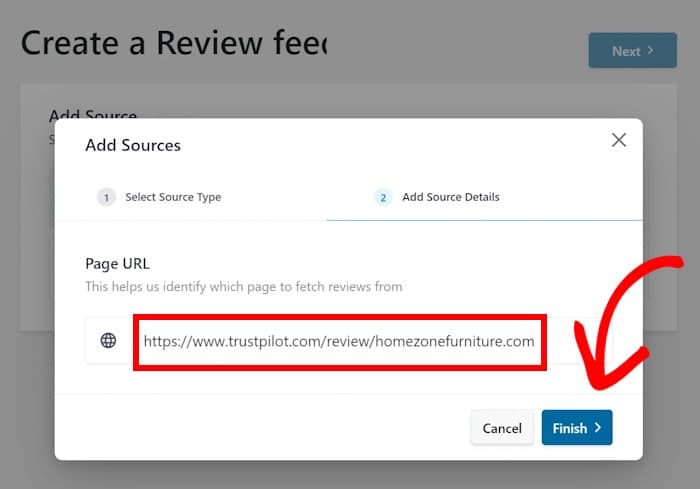
Just like that, your Trustpilot account has been connected. You can freely use it to create as many review feeds as you want.
Select your new source and click on Next to continue.
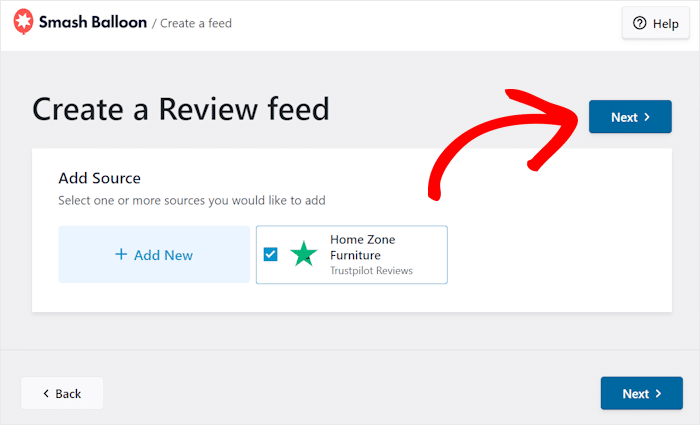
Step 4: Customize Your Trustpilot Reviews
Since Reviews Feed Pro automatically copies your Divi website’s design, your Trustpilot reviews will look beautiful right out of the box.
Plus, you get lots of ways to customize your Trustpilot reviews in detail. In fact, you can choose from 7 unique templates to import:
- Default
- Simple cards
- Masonry
- Single review
- Showcase carousel
- Carousel
- Grid carousel
Once you pick a template you like, click on Next to continue.

I picked the Default template for this example, but you can go with any option you like.
After selecting the template, the plugin will open your reviews feed in the visual customizer. Here, you can change your layout, header, review elements, and more in a few simple clicks.
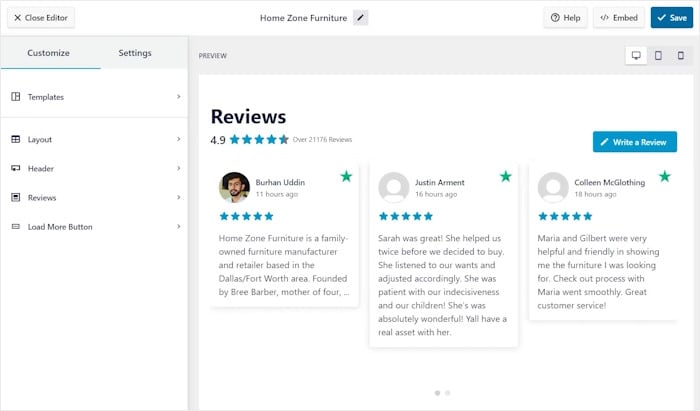
I’ll demonstrate a few major customization options here.
First, let’s select the Layout option to change how the reviews are show on your feed.
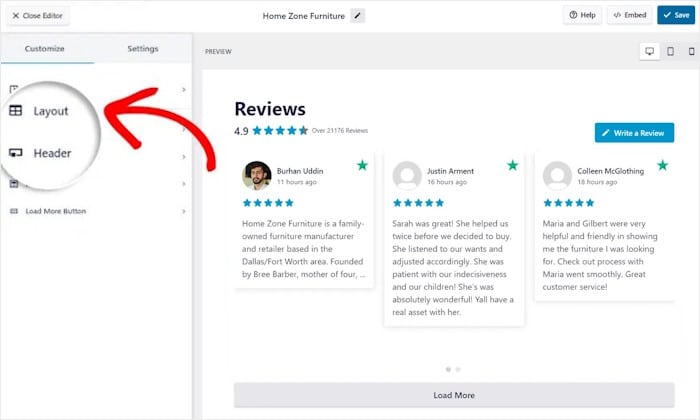
Now, you have 3 different layouts to pick from:
- List: Use a single column to display your reviews, so each one is clearly visible
- Masonry: Show Trustpilot reviews on your Divi site using multiple columns
- Carousel: Turn your Trustpilot reviews feed into a slideshow carousel
Let’s take a look at the layout options in detail below:
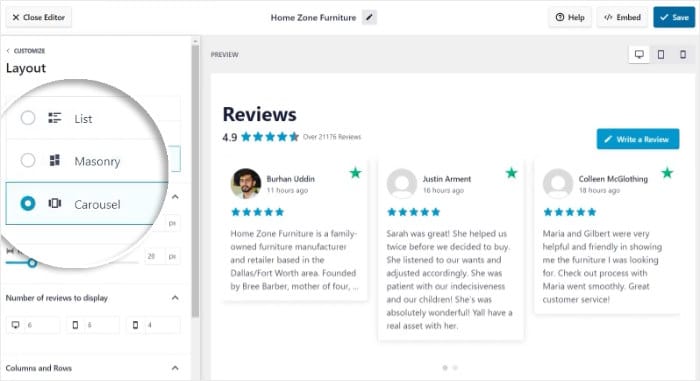
After you pick your layout, you can change additional settings like number of rows and columns on the left.
Finally, click on Save to confirm your new reviews feed layout. Then, click on Customize to keep editing the feed.

As you can see, it’s super easy to customize your Trustpilot reviews from the visual customizer. You can use the remaining options to change your header, button, review elements, and more.
Remember to Save your changes at the end.
Now, let’s use the filters you get with Reviews Feed Pro to change which reviews show up on your site.
First, select the Settings tab before clicking on Filters.
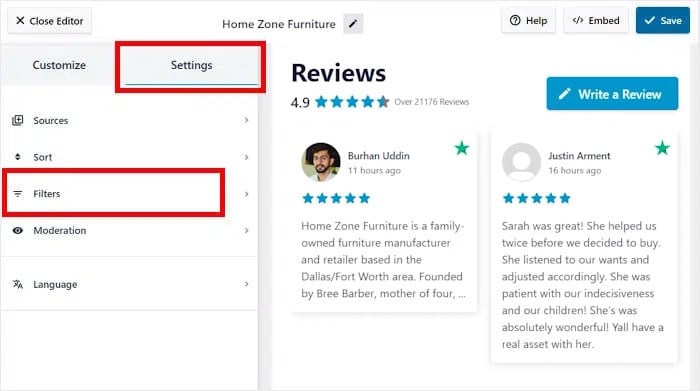
On the left, you can choose the specific star ratings that you want to show on your Divi website.
Just use the checkboxes to select the star ratings and the plugin will automatically filter your feed.
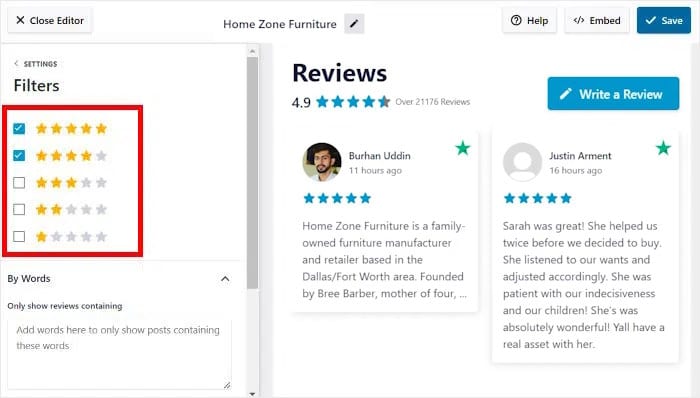
From here, you can also set up banned words or only show reviews that have your selected keywords. Just remember to click on Save after setting up your filters.
What’s more, you also get moderation options. That means you can manually pick which reviews to show or hide on your website.
Once you’re happy with how your Trustpilot reviews look, click on Save.
Step 5: Embed Trustpilot Reviews on Divi
From the visual customizer, you can easily start embedding your newly created reviews feed.
To do that, you can start by clicking on Embed.
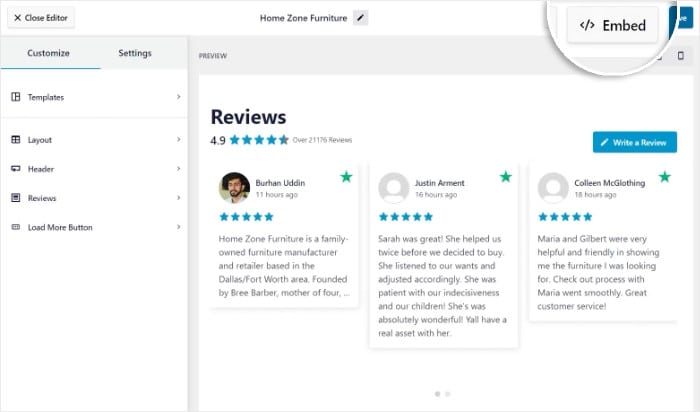
You’ll then see a popup with all the embed options for your new Trustpilot feed.
For now, we can click on the Copy button to move on.
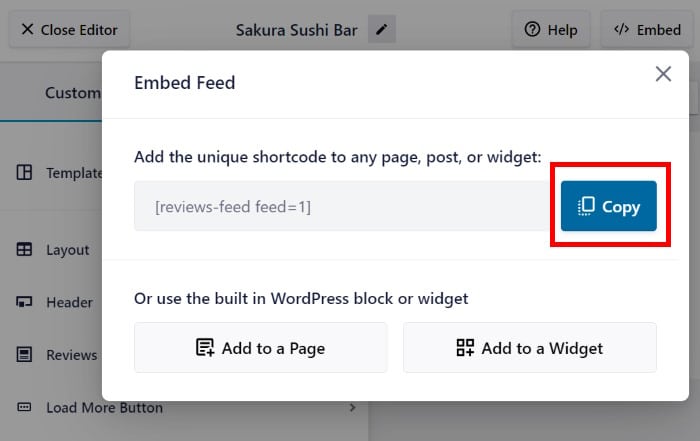
Once you do that, you can open the Divi page where you want to embed the Trustpilot reviews. In case you don’t have a page ready, you can simply create a new page.
So, open the Pages » Add New menu from your dashboard.
On the new page, go ahead and click on the Launch Beaver Builder button at the top.
Now, you can pick from 3 ways of creating a new Divi page:
- Start Building: Create a new page from scratch
- Browse Layouts: Choose a premade layout for your page
- Choose Page: Clone the design of an existing page
Let’s go through each of these options below:
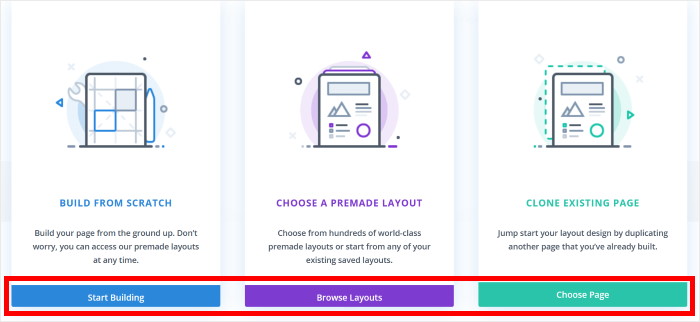
If you chose to Start Building, you’ll be redirected to a blank Divi page.
From here, you can directly start embedding your Trustpilot feed.
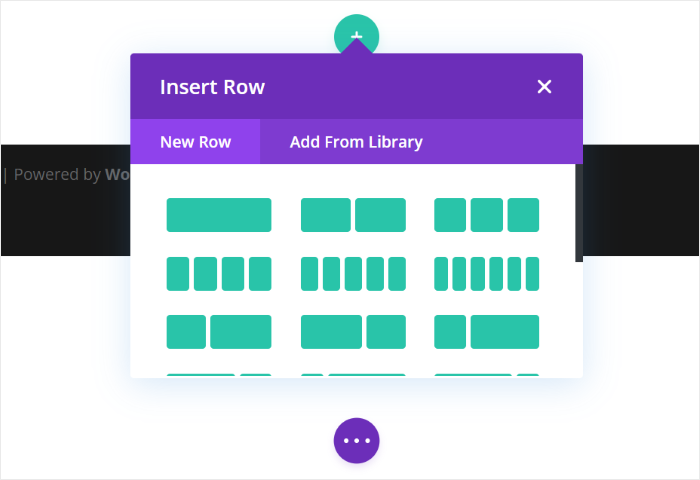
On the other hand, clicking on Browse Layouts will open a popup with the different layout options with unique designs.
To continue, browse through the layouts and click on the option you want to use.
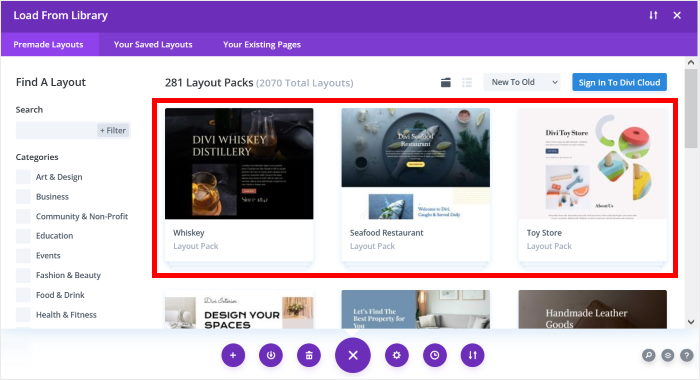
Next, you’ll see additional details about that specific layout on the popup.
If you want to import this layout for your new page, just click on Use This Layout.
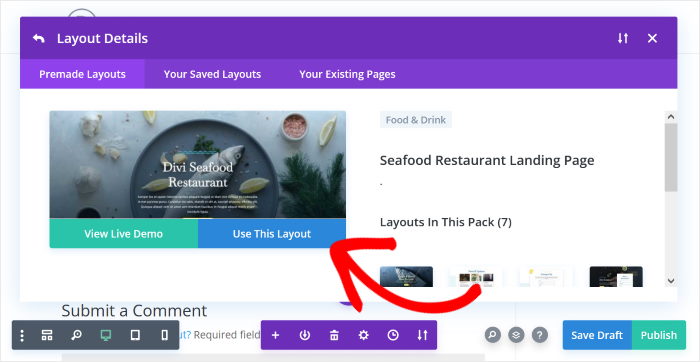
Finally, the Choose Page option will open a popup with the layout templates that you’ve created so far.
So, click on a template that you want to import for your new page.
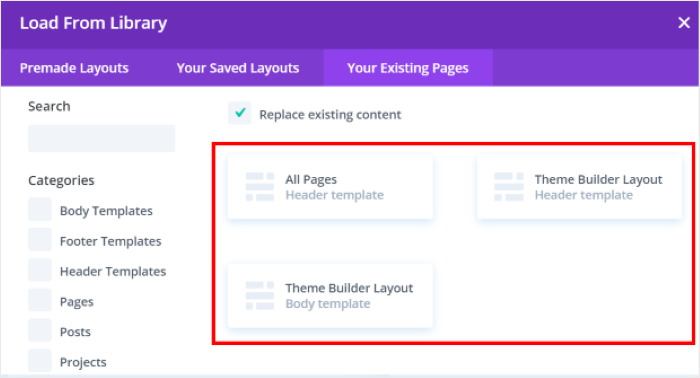
Once you see the Divi editor, it’s time to embed your new Trustpilot reviews feed.
First, you can insert a row where you can place your reviews. Just select the type of row that you want to use.
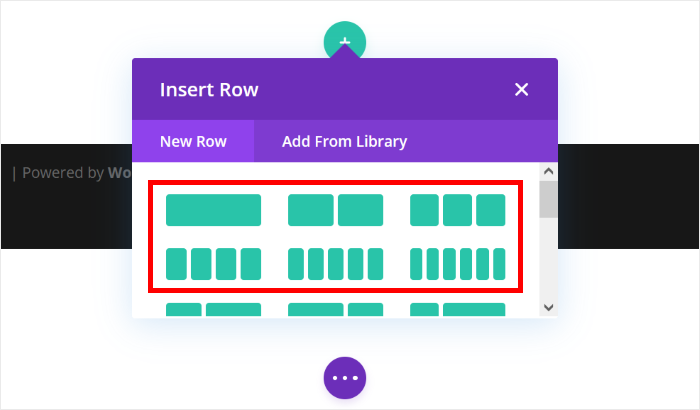
Now, you can add a new module to this row.
Click on the black plus (+) icon to open a popup, then look for the “code” module using the search bar.
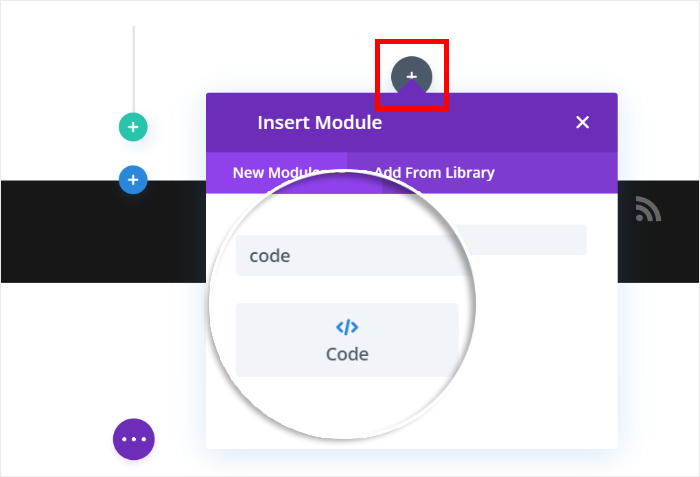
Once you click on the Code module, Divi will insert that module into your row. You’ll then see a new popup with additional settings of the module.
Here, paste your shortcode from earlier into the Code field.
Finally, click on the green check mark to save your module.
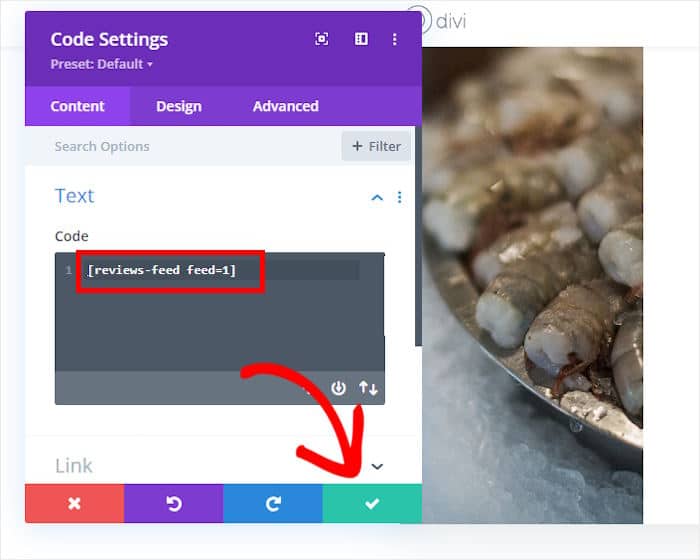
Just like that, Reviews Feed Pro will add your Trustpilot feed into your new Divi page.
You can go ahead and Publish the page and your reviews will be live for everyone to see. To check out how the Trustpilot reviews will look, you can open the page and see for yourself.
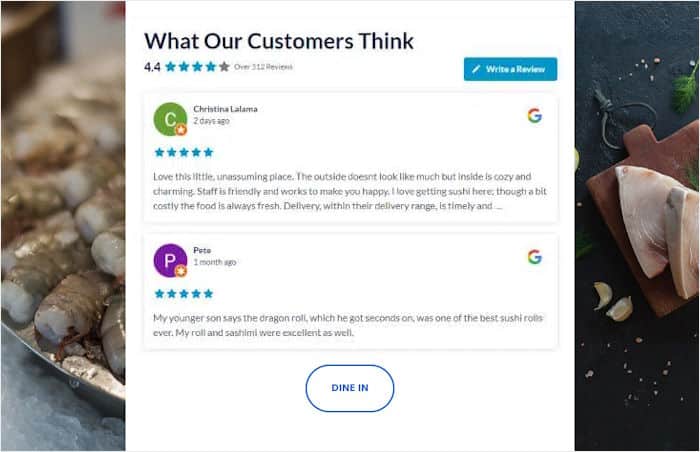
And there you go!
As you can see, it can be super easy to embed Trustpilot reviews on Divi sites if you’re using the right tool.
With Reviews Feed Pro, you can quickly create a new reviews feed for Trustpilot reviews, then boost your customer trust and sales with ease.
Ready to embed Trustpilot reviews in Divi? Get your copy of Reviews Feed Pro here!
Want to get more sales on your site? We’ve got a guide on embedding Smash Balloon Google Reviews feed in Divi.
More Online Marketing Tips and Tutorials
- How to Add an Instagram Feed to Your Divi Website (Best Way)
- How to Turn Your Website Visitors Into Brand Ambassadors
- How to Add a TikTok Feed to Your Divi Website (Step-by-Step Guide)
- How to Schedule Instagram Posts on WordPress (Easily)
For more social media marketing tips and tricks, just follow us on Twitter and Facebook.