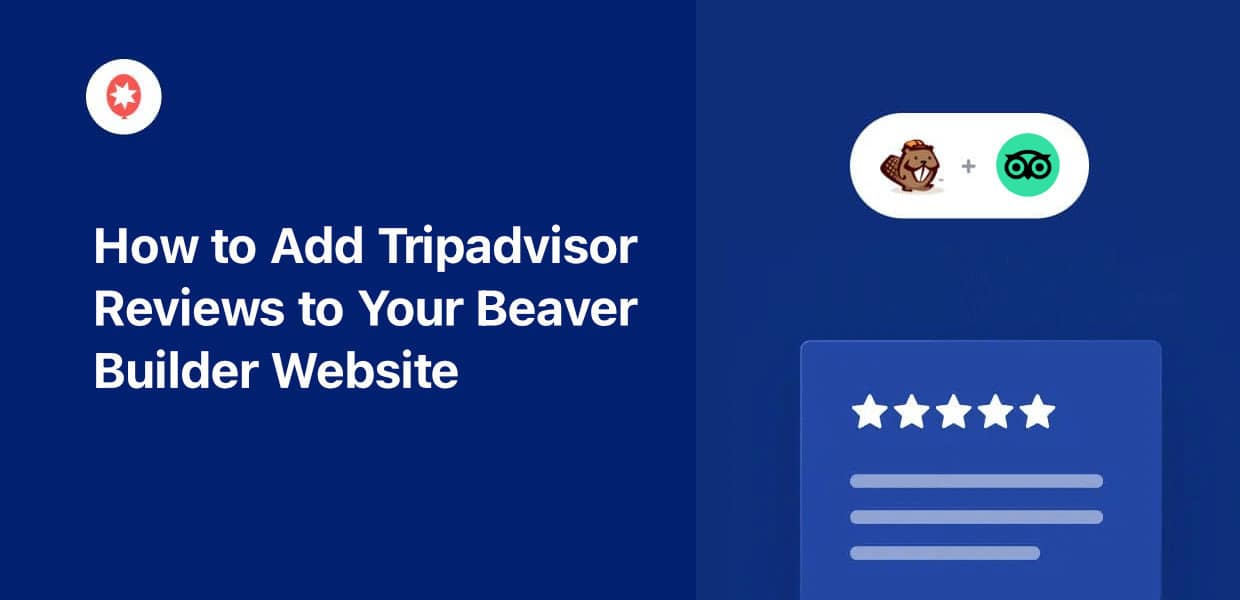Want to add Tripadvisor reviews with ease to your Beaver Builder site?
Showing Tripadvisor reviews can be a great way to get more sales with ease. But integrating Tripadvisor with Beaver Builder can be tricky – especially if you’re not used to dealing with code.
Today, we’ll show you an easier way to display Tripadvisor review widgets on your WordPress website.
Let’s get started!
Why Embed Tripadvisor Reviews on Your Beaver Builder Site
- By embedding Tripadvisor reviews, you can show your site visitors that real people out there are happy with your brand. This social proof can help you boost your conversions and sales.
- You can show informative Tripadvisor reviews with beautiful photos to inform website visitors about specific travel packages or plans.
- With a Tripadvisor slideshow widget, you can even make your site more interactive and grab people’s attention easily.
- Showing fresh reviews with relevant keywords can be great for your site’s SEO. That means you can reach even more potential customers.
Easiest Way to Add a Tripadvisor Reviews Widget in Divi
Looking for an easy way to add Tripadvisor reviews to your website? You can just use the best reviews aggregator out there: Reviews Feed Pro!

With the help of Reviews Feed Pro, you can add Tripadvisor reviews to your website in just minutes – no need to touch a single line of code.
In fact, you get a simple 3-step guided flow to take you through the whole process. On top of that, the plugin is packed with amazing features:
- All the review widgets you create will automatically copy the design of your Beaver Builder WordPress site and look beautiful right away.
- You can integrate reviews from all the highly trusted sites like Yelp, TripAdvisor, Facebook, WordPress.org, and Trustpilot.
- To help you design your Tripadvisor widgets, you can import professionally designed templates or use the user-friendly visual editor.
- Reviews Feed Pro also lets you add filters or moderate your widget to control the reviews that show up on your site. That way, you can display convincing reviews to get more sales.
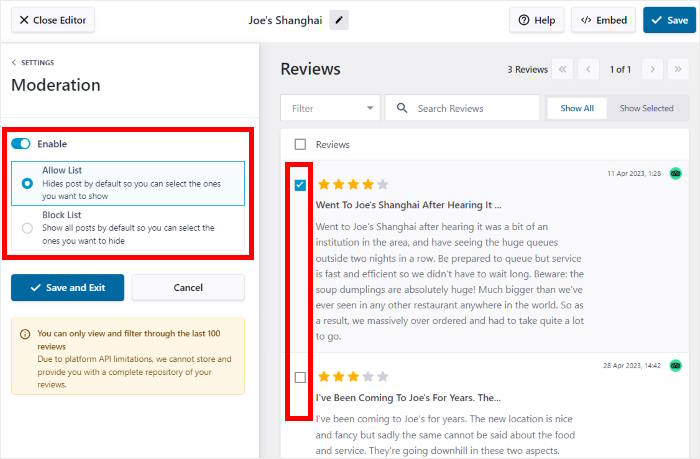
The best part? Reviews Feed Pro has a dedicated support team as well. You can just reach out to the team of experts if you have questions or need help.
Ready to add Tripadvisor reviews to Beaver Builder? Get your copy of the Reviews Feed Pro plugin!
How to Add Tripadvisor Reviews to Your Beaver Builder Website
With that, let’s get started with our guide on embedding Tripadvisor reviews into Beaver Builder. Just follow the simple steps below:
Step 1: Install the Reviews Feed Pro Plugin
You can get started by grabbing your copy of the Reviews Feed Pro plugin here. Once you have the plugin, install and activate the plugin on your WordPress website.
In case you need help, take a look at this guide on how to install and activate WordPress plugins.
Step 2: Create a Tripadvisor Review Widget
After the plugin is ready, you can use the 3-step guided flow to create your widget.
To get started, open the Reviews Feed » All Feeds menu from your dashboard and then click on Add New.

Reviews Feed Pro will now ask you to add a source for your new reviews widget. After adding a source, you can freely reuse it for any new widget you create.
For now, let’s click on Add Source to proceed.

Aside from Tripadvisor, you can add sources from other trusted review platforms. In fact, you have 6 options to pick from:
- Tripadvisor
- Yelp
- Trustpilot
- WordPress.org
I’ll go ahead and select the Tripadvisor option for now. After you select a source type, click on Next.
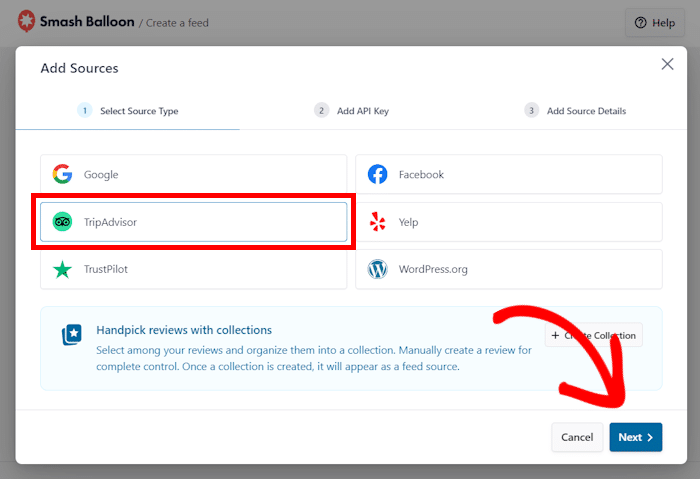
Step 3: Connect Your Widget to Tripadvisor
Using an API Key, you can quickly connect your newly created widget to Tripadvisor.
If you don’t have an API key yet, just check out this guide on creating a Tripadvisor API Key.
After your API key is ready, return to your website and paste the key into the popup.
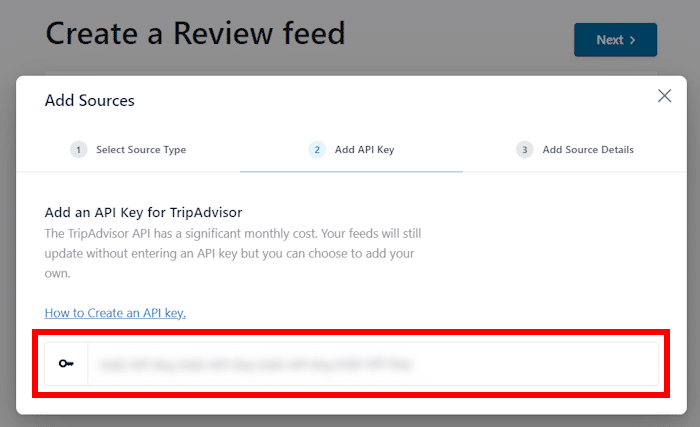
Doing that will bring you to the next option, where the plugin asks for your Tripadvisor page.
To do that, paste the URL of your Tripadvisor page and click on Finish.
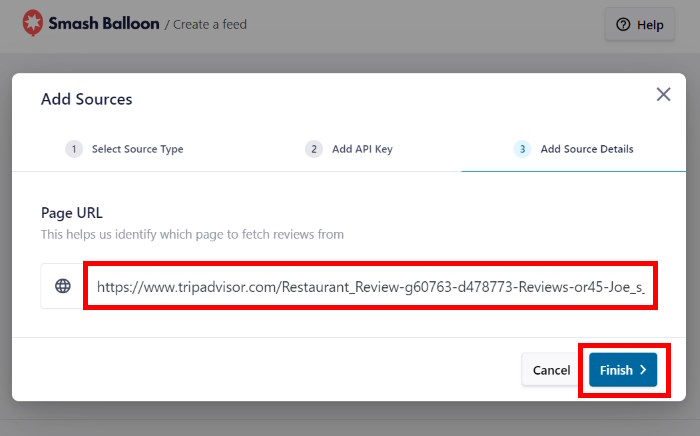
You’ve now connected this source to your Tripadvisor widget.
All you have to do is select the source and then click on Next to continue.
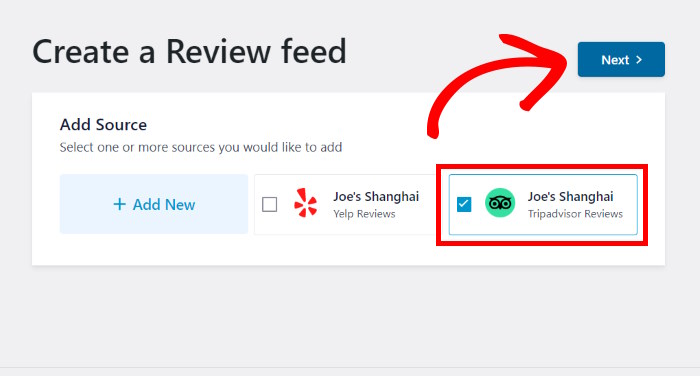
Step 4: Customize Your Tripadvisor Widget
Now, Reviews Feed Pro will automatically import the reviews and create your Tripadvisor review widget.
Plus, the plugin automatically imports the design of your WordPress theme, so your review widget will look beautiful right out of the box.
You also have lots of design options for your review widget. In fact, Reviews Feed Pro has 7 different templates with unique designs:
- Default
- Simple cards
- Masonry
- Single review
- Showcase carousel
- Carousel
- Grid carousel
After you pick a template, click on Next.

Reviews Feed Pro will now open the visual customizer, where you can change your layout, header design, buttons, review elements, and much more.
Whenever you make any changes, the live preview on the right will show your changes in real time.
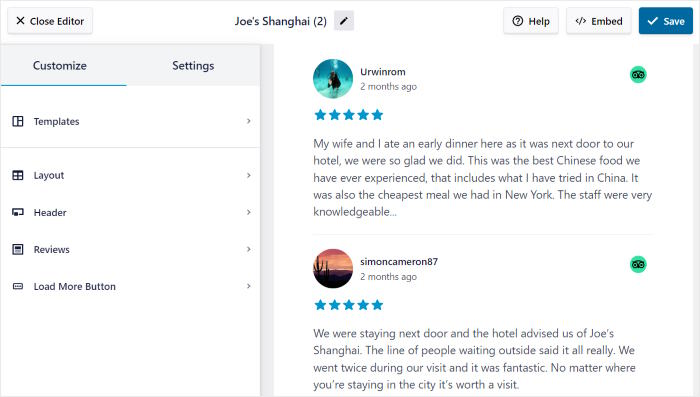
Since there are a lot of options here, I’ll get started by showing you how to change your layout options.
Just click on the Layout option on the left.
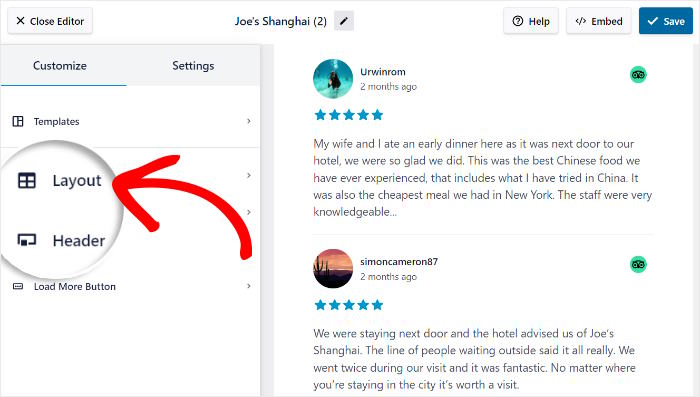
Now, you’ll see 3 different layout options that you can pick from.
Let’s look at each of these layouts in detail below:
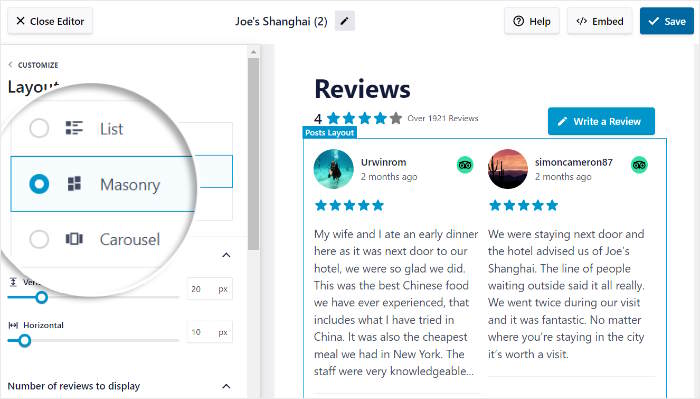
Using the list layout, you can show your reviews in a single column. That way, each review is clearly visible on your website.
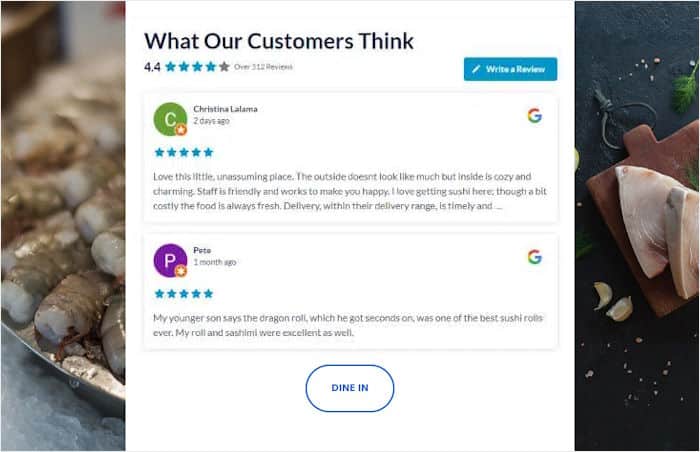
Next, you have the Masonry layout that shows your reviews in multiple columns. This means you can show tons of reviews at once to convince your visitors.
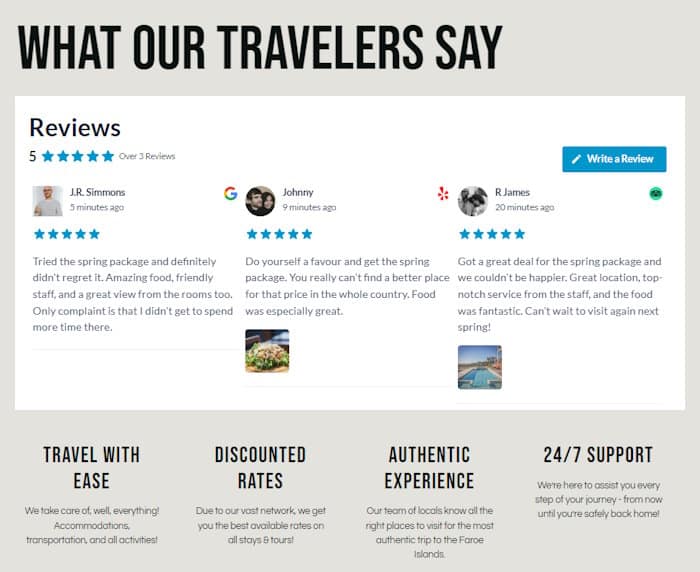
Finally, you have the Carousel layout. This option allows you to turn your review widget into an interactive carousel that engages site visitors.
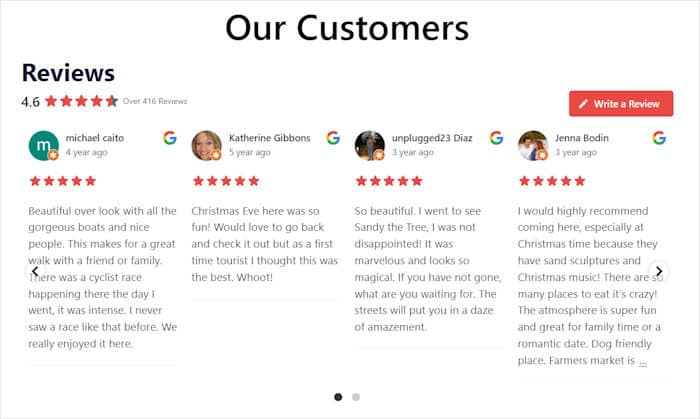
Remember to click on Save once you’re happy with your layout.
Finally, you can return to the main customization options by clicking on Customize.

You can now use the remaining customization options to design the rest of your reviews widget. Once you’re happy with your Tripadvisor reviews, click on Save once more.
Next, let’s set up the visual customizer to control the reviews that show up on this Tripadvisor reviews widget.
First, select the Settings tab from the top and then click on the Filters option.
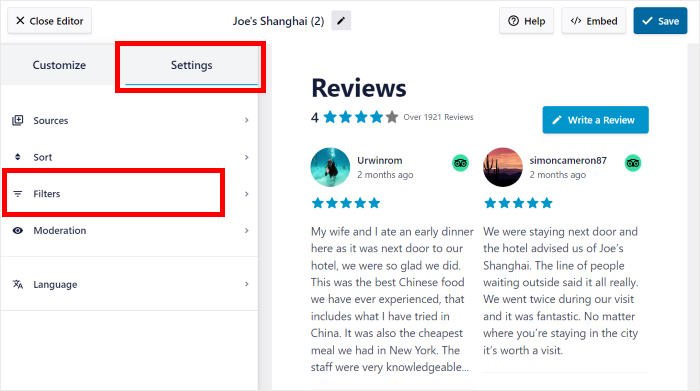
On the left, you can check the star ratings that you want to display on your widget and uncheck the ratings that you want to remove.
After you do that, click on Save and the widget will update itself according to your filters.
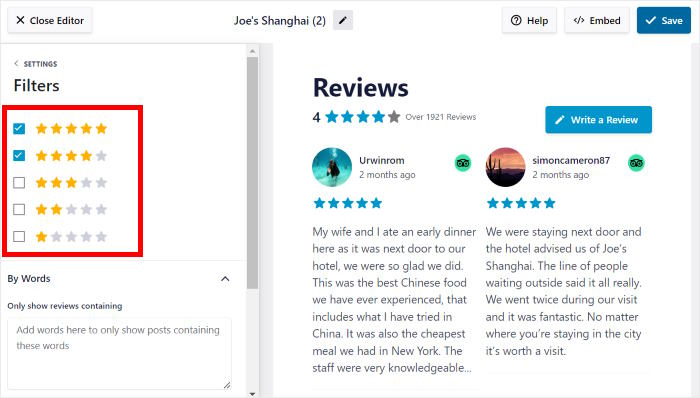
You can also use filters to set up banned terms or only show reviews with specific keywords. What’s more, Reviews Feed Pro also lets you moderate your widgets to choose which reviews to show or hide.
Remember to click on Save to keep your changes once you’re done customizing your Tripadvisor widget.
Step 5: Embed Your Tripadvisor Widget in Beaver Builder
Since the plugin is so user-friendly, you can start embedding your Tripadvisor reviews directly from the visual customizer.
To do that, first, click on Embed to get started.
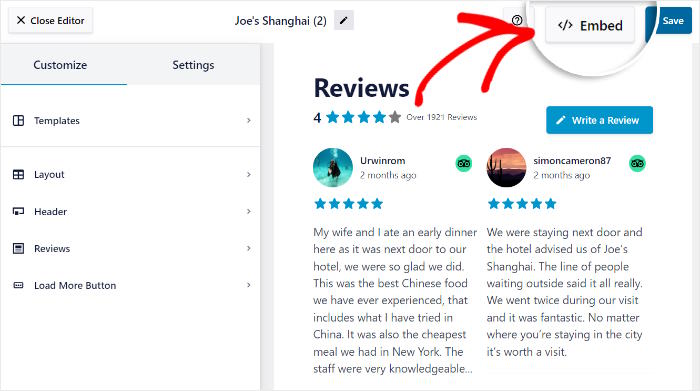
Now, you’ll see the different embed options for your Tripadvisor review widget.
For now, you can click on Copy to continue.
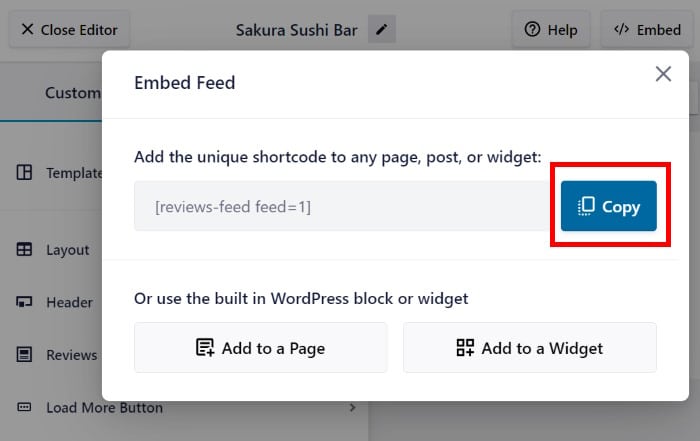
Now that you’ve copied your shortcode, you can open a page in Beaver Builder to embed the review widget.
In case you don’t have a page already, you can create a new one by opening the Pages » Add New menu from your dashboard.
Once you’re there, click on the Launch Beaver Builder button.
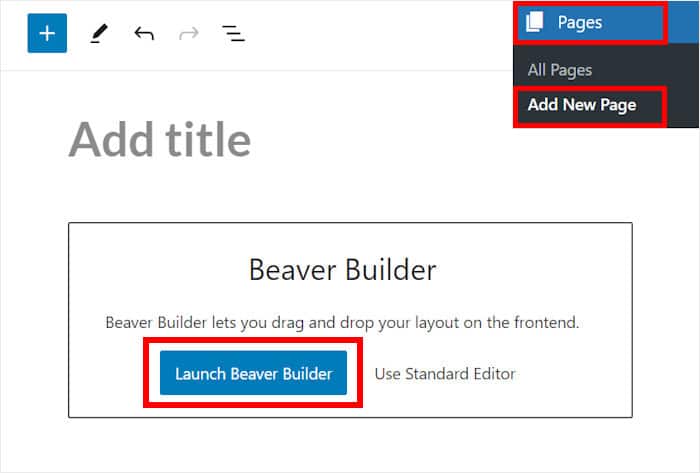
Now, you’ll see the page open in the Beaver Builder drag-and-drop editor. Here, you have different modules to add to your page.
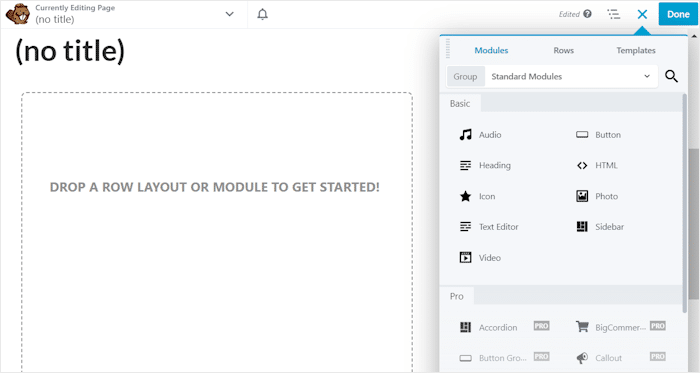
On the left, you can see a live preview of your Beaver Builder page. Like Reviews Feed Pro’s visual editor, you can use this to track your changes.
To continue, select the Text Editor module and drop it into your page on the left.
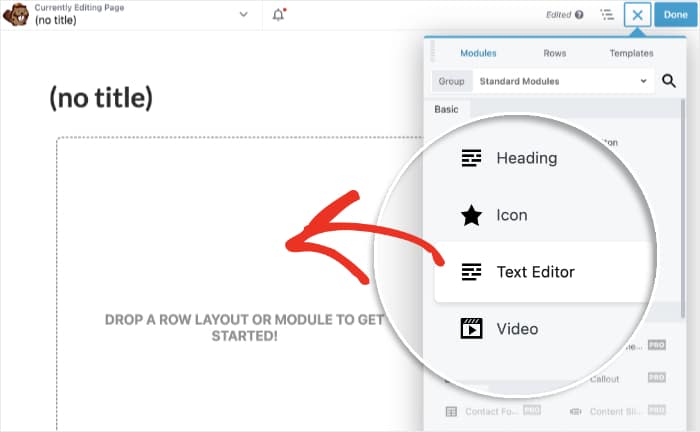
Doing that will open a popup with additional options for the text editor module.
Simply paste the shortcode into the popup and then click on Save.
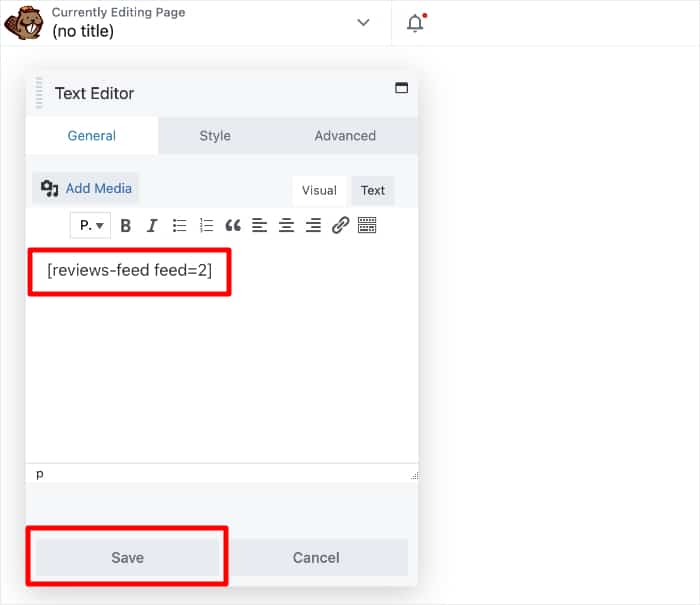
Finally, click on the Done button and select the Publish option.
Just like that, your new Tripadvisor review widget will be live on your Beaver Builder website.
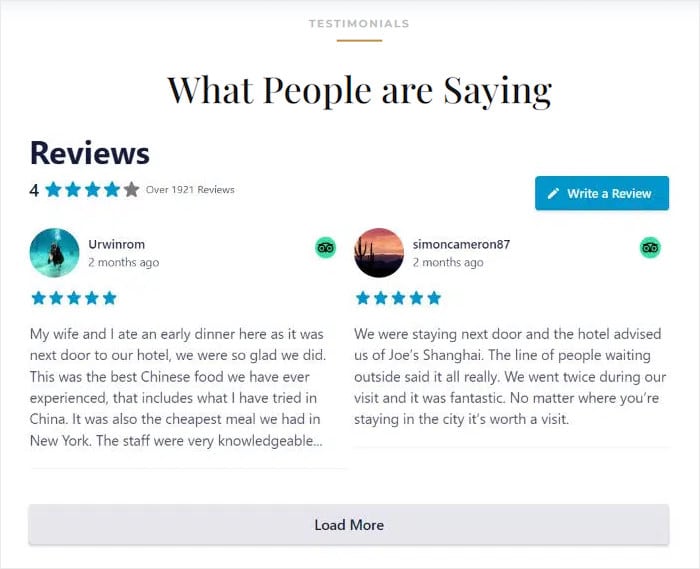
And there you go!
As you can see, Reviews Feed Pro makes it super easy to add Tripadvisor reviews to Beaver Builder – no need to touch a single line of code.
By showing your best Tripadvisor reviews, you can boost your conversion rate, get more sales, and grow your business with ease.
Want to start adding Tripadvisor reviews to your site? Get Reviews Feed Pro for your website today!
Looking for another way to boost engagement? Check out this tutorial on how to embed TikTok videos in Beaver Builder.
More Social Media Tips and Guides
- 7+ Best Facebook WordPress Plugins for Your Website
- How to Embed Your Instagram on Your Website
- Best YouTube Plugins to Increase Your Subscribers Right Now
- Compelling Social Media Contest Ideas and Examples
- Twitter Widget Examples You Can Embed on Your Website
If you found this article helpful, follow us on Twitter/X and Facebook, and stay tuned for more social media marketing tips and tricks.