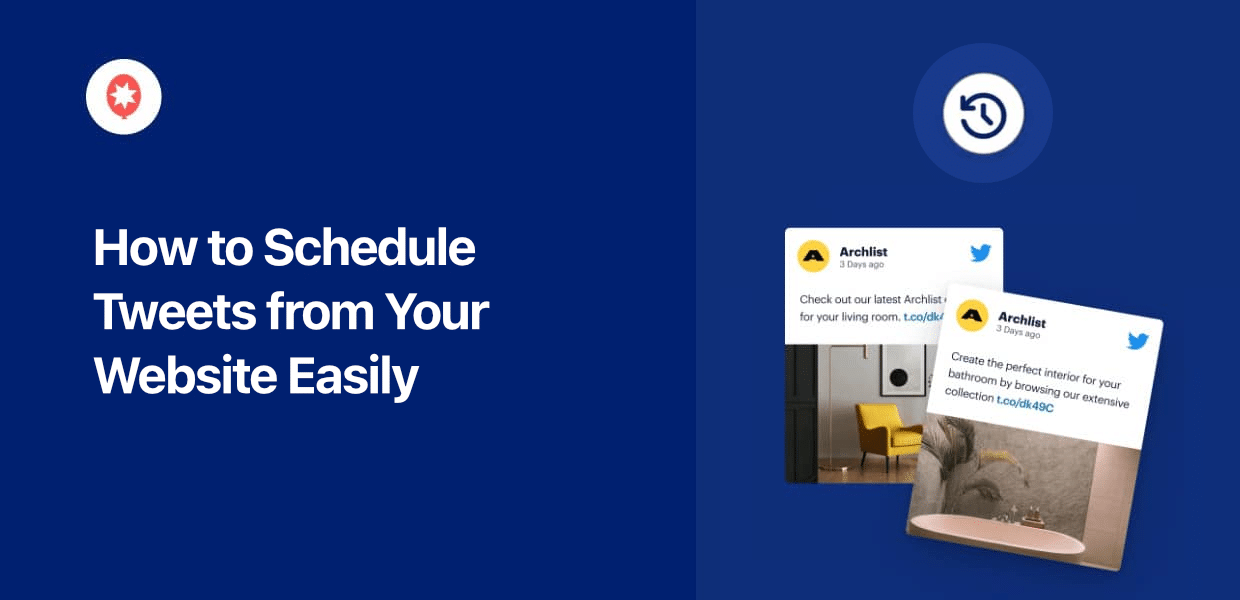Want to learn how to schedule Twitter/X posts?
This is actually a common question we get. Many people seem to be looking for a way to send their tweets at the perfect time to get more engagement.
To help you out, we’ve created this guide on the easiest way to schedule tweets. And the best part is that you can do this directly from your website!
Let’s get started.
Easiest Way to Schedule Your Twitter Posts
When it comes to scheduling social media content, the easiest way is to use ClickSocial.
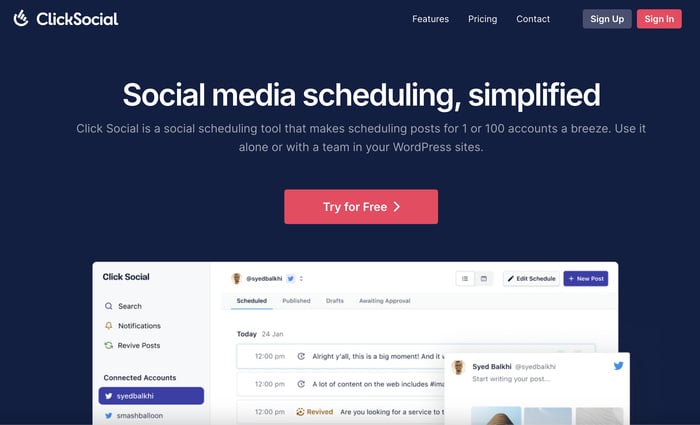
Using this social scheduling tool, you can quickly draft and schedule Twitter posts from your website.
What’s more, ClickSocial is designed to be streamlined and user-friendly, so you can do all that in just minutes. You even get tons of useful features, such as:
- On top of scheduling Twitter posts, you can also use ClickSocial to publish content on Instagram as well as Facebook.
- With its one-click scheduling, it’s faster than ever to draft, preview, and schedule Twitter content – even if you’re new to social media marketing.
- You can draft your tweets with ease from the post composer, and even add media or link your WordPress posts.
- ClickSocial also comes with a post calendar that you can use to track your scheduled content, published tweets, drafts, and more.
- This tool also comes with WordPress integration, so you can automatically share your old WordPress posts to Twitter.
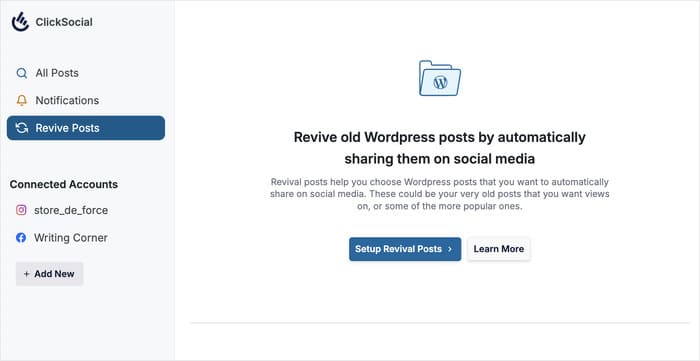
As you can see, ClickSocial has a lot to offer if you’re looking for a way to get more out of Twitter marketing.
Ready to start scheduling tweets? Get started with ClickSocial today!
How to Schedule Twitter Posts from Your Website (Easily)
Now, you can follow the step-by-step guide below to start scheduling your tweets. It’s a quick process so you can follow along with ease.
Step 1: Create a ClickSocial Account
Before you can start scheduling tweets, the first step is to sign up for ClickSocial.
First, open the ClickSocial website and Sign Up for an account using the button at the top.
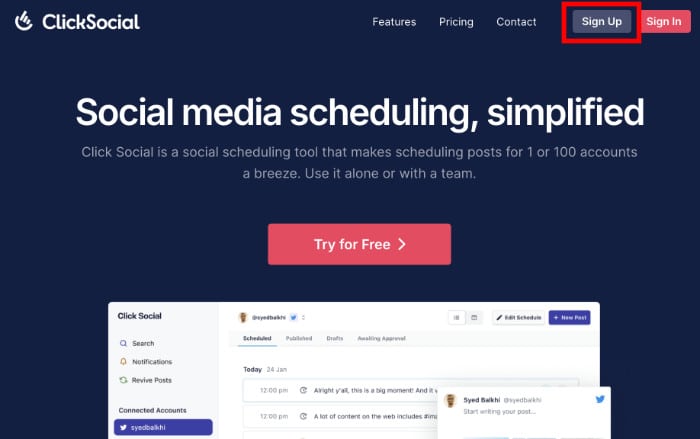
After signing up, return to your website dashboard and then open the Plugins » Add New Plugins menu.
From this page, you can use the search bar on the top right and look for the “ClickSocial” plugin.
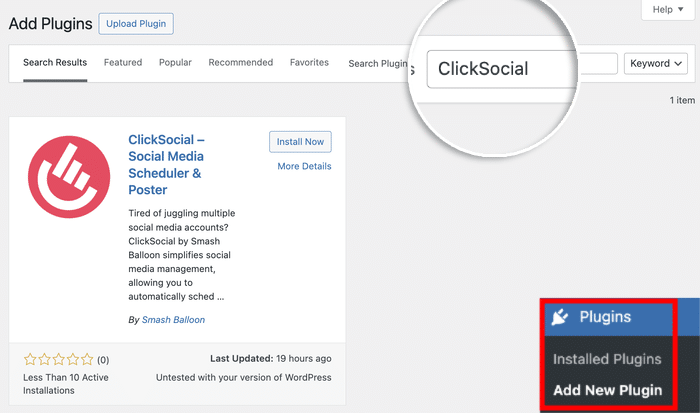
Doing that will show you the ClickSocial plugin in the search results below.
Just hit the Install Now button to proceed.
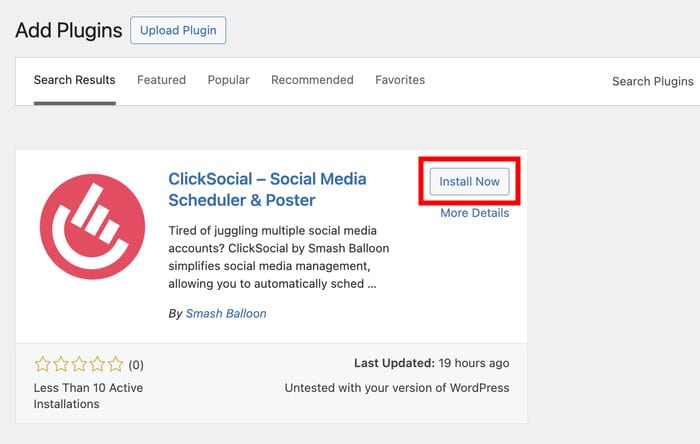
Once you do that, wait a few seconds for the plugin to finish scheduling.
Finally, you can click on Activate and ClickSocial will be ready to use.
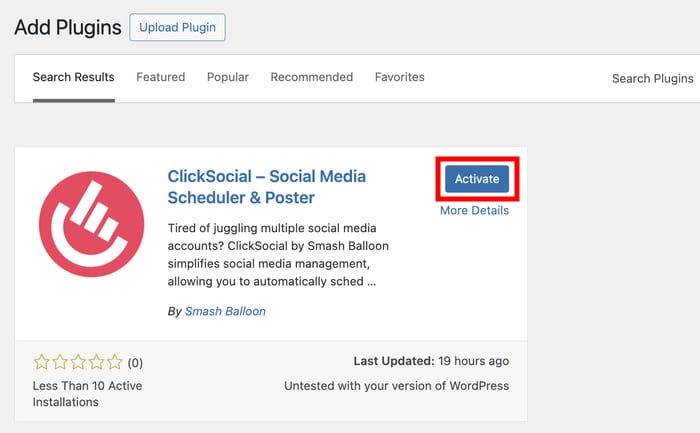
Step 2: Connect Your Website to ClickSocial
In this step, you can connect your website to ClickSocial using a unique API key that was created just for your site.
First, return to your ClickSocial dashboard and click on the Generate API Key.
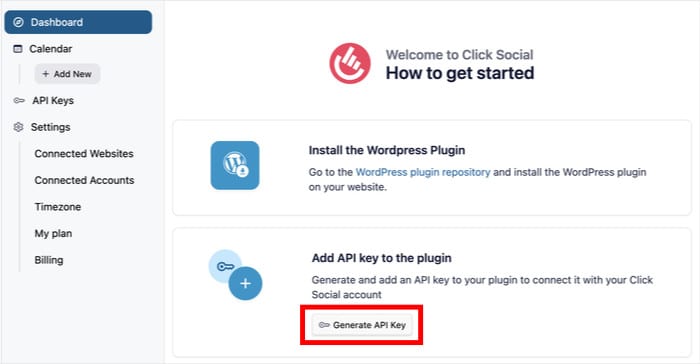
You can see all of your API keys listed on this page. But if you’re just starting out, this page should be empty.
Let’s go ahead and create a new API key by clicking on Add New.
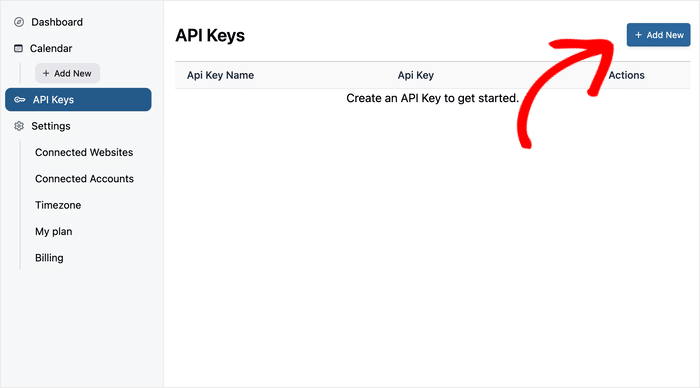
You’ll see a popup where you can enter the name of your website or any other label.
After you do that, click on the Generate API Key button.
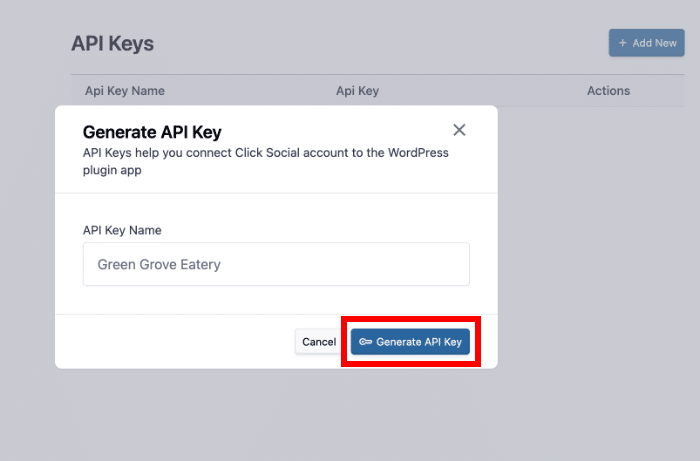
After you’ve done that, you’ll see another popup with your API key on it. Remember to keep this safe since it’s important.
You can click on the Copy button here to proceed.
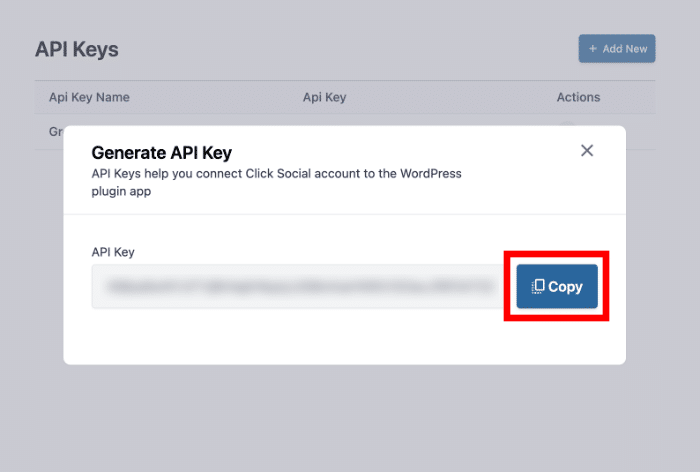
After copying your API key, return to your WordPress dashboard to finish connecting your website.
From there, just open the ClickSocial menu before clicking on Setup My Account.
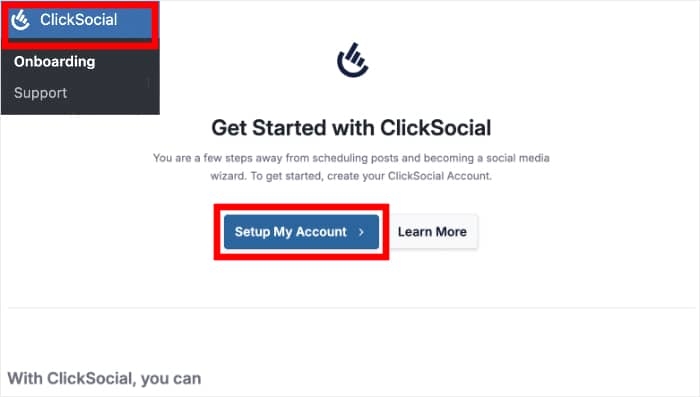
Finally, paste the API key into the popup and click on the Connect button.
With that, your website is officially connected to ClickSocial – just like that!
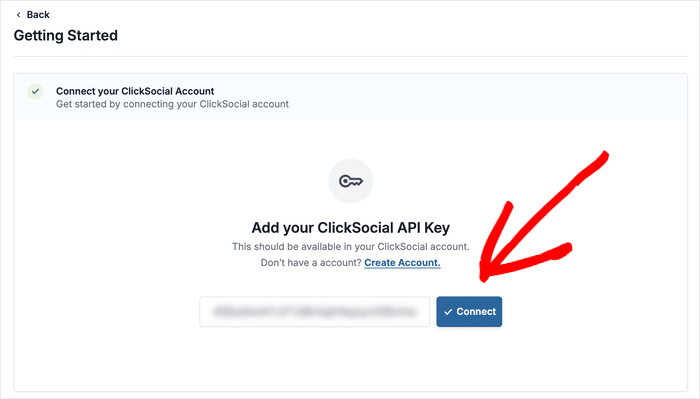
Step 3: Connect Your Twitter Account
You can now connect your website to Twitter, so you can start tweeting directly from WordPress.
First, click on the Add Account button here.
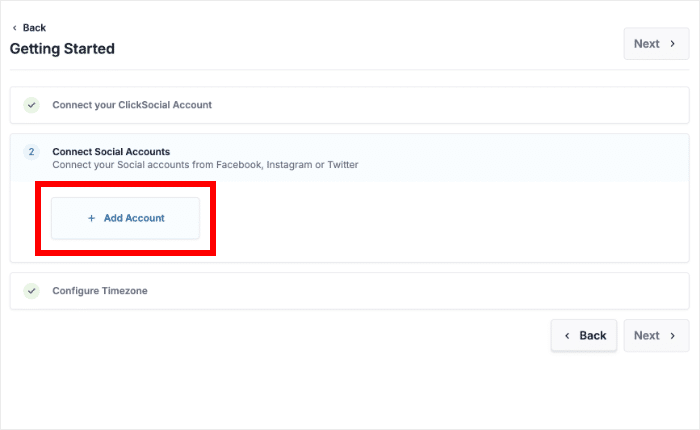
Now, you’ll see a popup with the different platforms that you can connect to. The available options include:
- Twitter/X
While the process is the same for each platform, I’ll go ahead and click on Twitter for now.
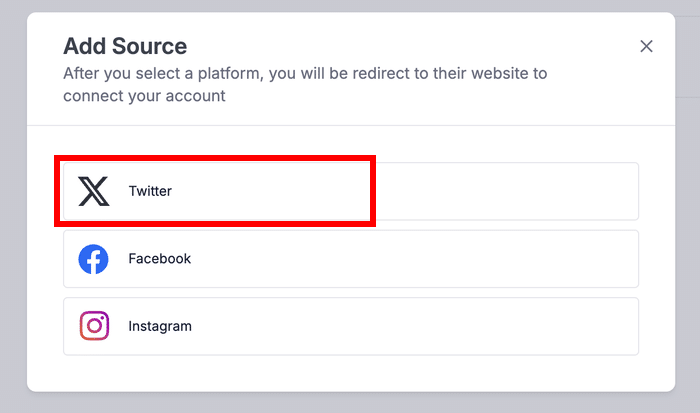
ClickSocial will redirect you to Twitter now so you can finish connecting it to your website.
You can do that by clicking on the Authorize app.
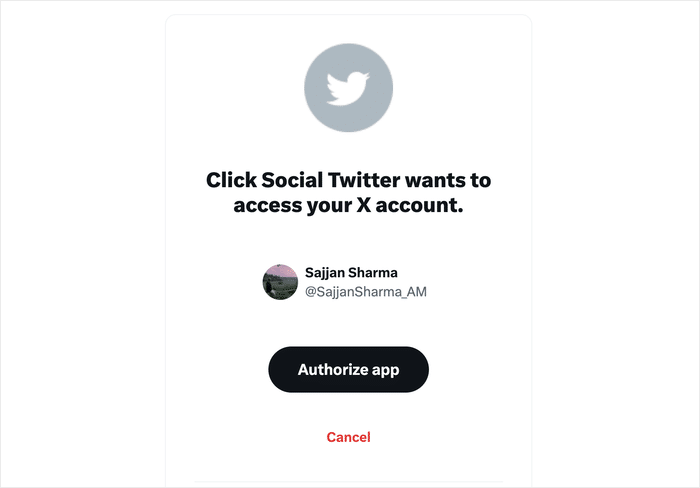
Just like that, the plugin will connect to Twitter and redirect you back to your WordPress website.
Before you can continue, you can choose from 2 options for your ClickSocial timezone:
- Use ClickSocial’s connected account timezone
- Use WordPress site timezone
You can pick any option that you’re comfortable with, before clicking on Finish Setup.
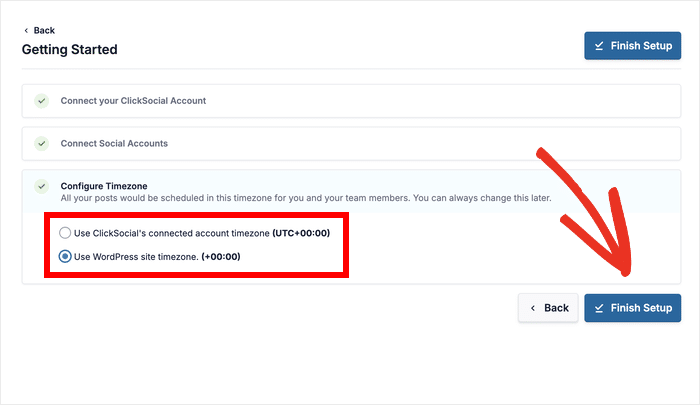
Step 4: Set Up Your Twitter Calendar
Now that you’ve selected your time zone, ClickSocial will send you to your post calendar.
You can use this page to check your scheduled tweets, published content, drafts, and posts that are awaiting approval.
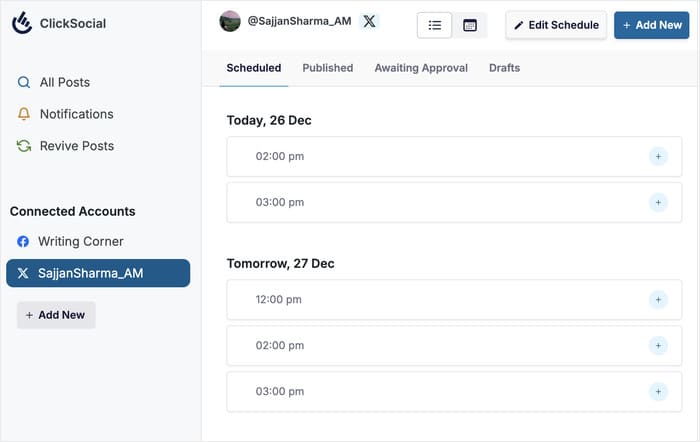
Before we start creating the tweets to schedule, let’s set up the schedule for your post calendar.
You can start by clicking on the Edit Schedule button.
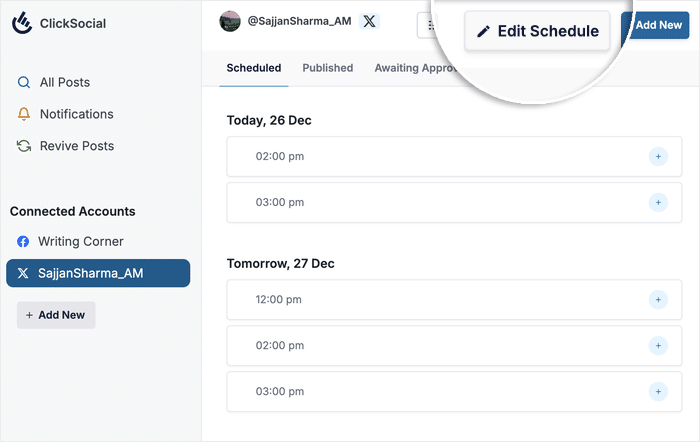
Now, you’ll see a popup where you can choose the days and time slots where you can schedule your tweets.
First, use the checkboxes on the left to pick the days of the week when you’d like to schedule tweets.
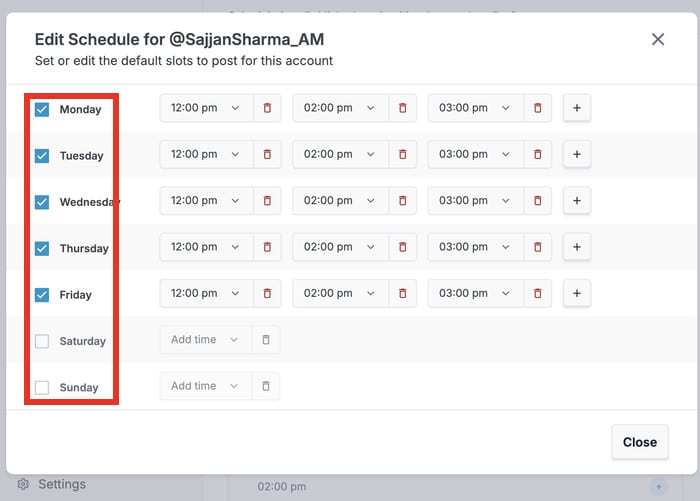
Now, you can click on the timeslots on the right and use the dropdown menu to choose the time.
If you want more time slots, hit the plus (+) icon. You can also remove time slots by clicking on the trash icon.
Finally, click on Save Changes to confirm your schedule.
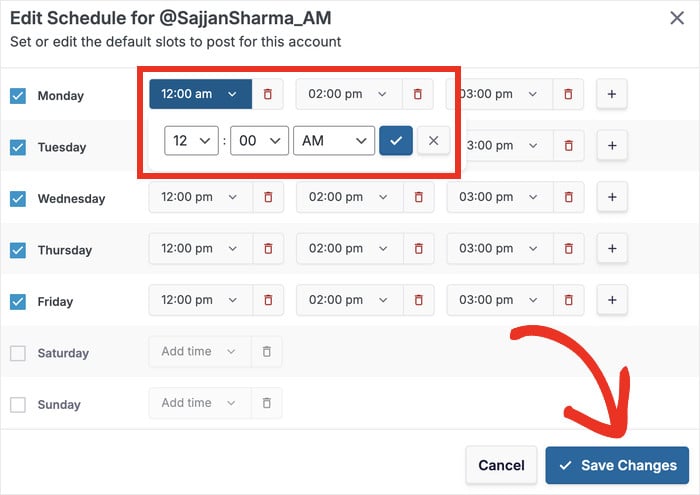
Step 5: Schedule Your Twitter Post
Since you’ve set up you’re post schedule, it’s time to prepare your tweet.
To get started, click on the Add New button at the top.
Or, pick a time slot below and then click on the plus (+) icon.
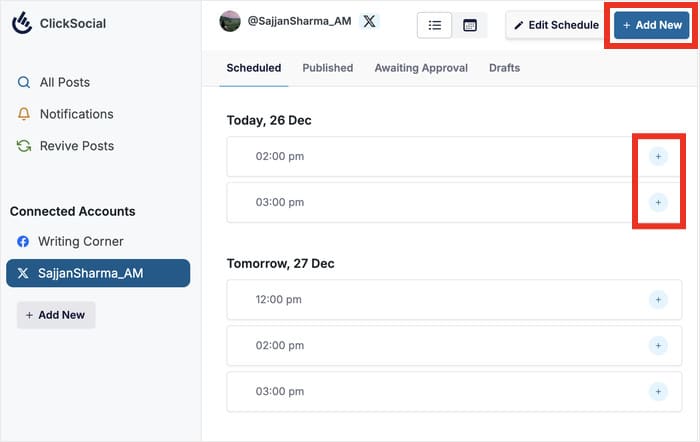
You’ll see the post composer where you can craft your tweet.
First, enter the text of your tweet in the popup here. You can also add relevant hashtags or paste any links that you want to share.
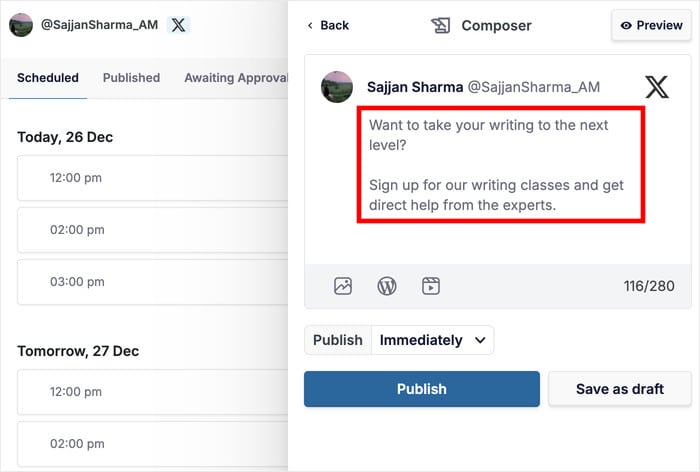
You can also use the post composer to add content to your tweet. There are 3 options that you can pick from:
- Photo: Pick an image from your site’s media gallery
- WordPress Post: Share a link to a post on your website
- Video: Pick a video from your media gallery to embed
For this example, I’ll click on the WordPress Icon to link a post to this tweet.
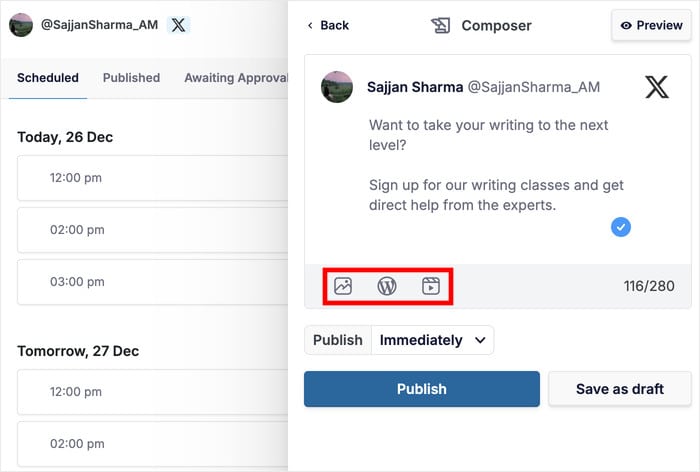
Doing that opens a popup where you can see all your WordPress posts listed out.
Use the search bar or manually pick a WordPress post from the options before clicking on Add to Schedule.
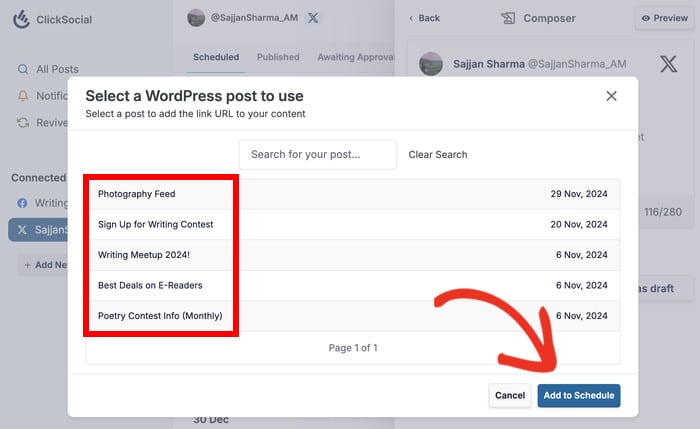
Just like that, you can create a tweet and add a variety of content to keep your followers engaged.
Once you’re happy with your tweet, you can hit the Preview button to see how it looks.
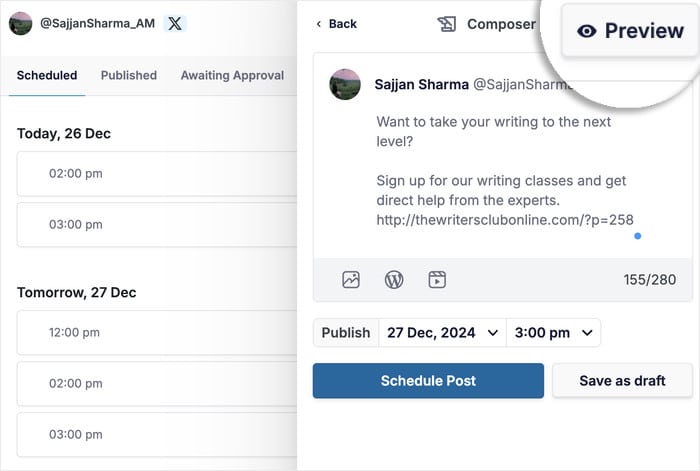
Now, it’s time to schedule the tweet. The good news is that you can do that directly from the post composer.
First, select the dropdown menu to the right of the Publish option below the post.
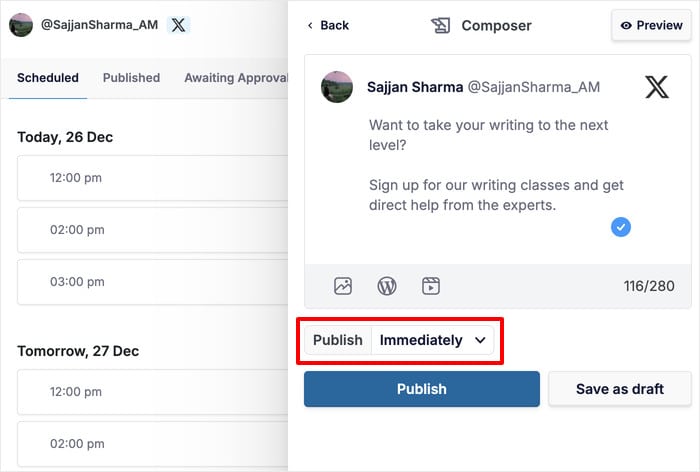
On the popup, you can find a calendar on the left to select the day where you want to make the tweet.
Next, you can select a time slot on the right or manually pick the time by clicking on Schedule for custom time.
After you’re picked your scheduling time, click on the Add time to Schedule.
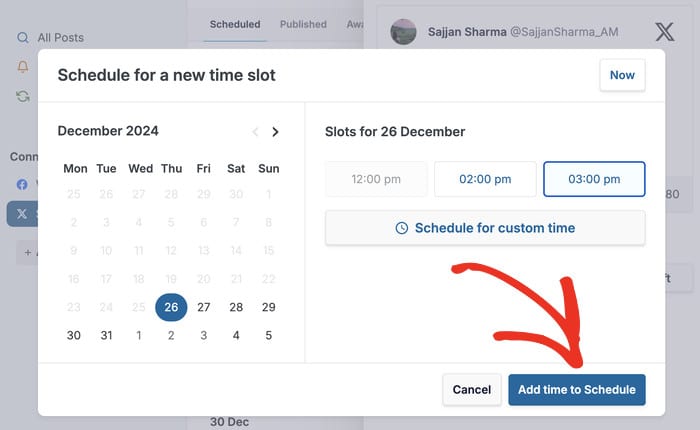
Finally, you can click on the Schedule Post button.
After you do that, ClickSocial will handle the rest and automatically send out your tweet at the right time.
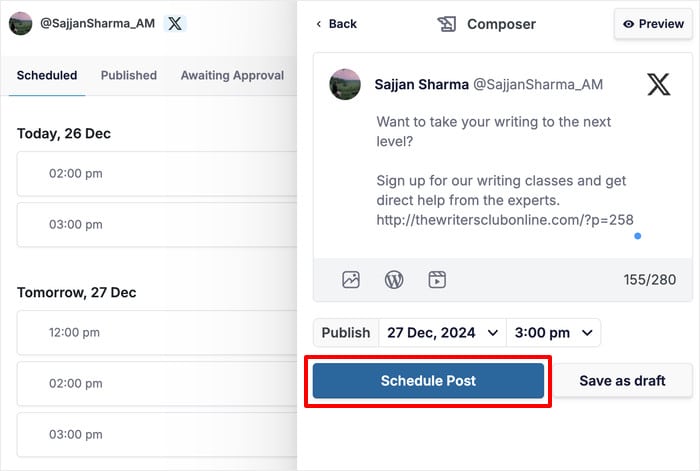
What’s more, you can even set up ClickSocial to automatically share WordPress posts to Twitter.
To learn how, take a look at our guide on how to auto post to Twitter from your WordPress website.
And there you go!
Now you know how to schedule Twitter posts from the comfort of your website – all in just a few minutes. With the help of ClickSocial, it’s easier than ever.
Now you can supercharge your growth by scheduling tweets at the perfect time, sharing WordPress content, and driving traffic to your website.
Ready to start scheduling Twitter posts with ease? Get started with ClickSocial for your site today.
While you’re here, you can check out our guide on how to schedule a Facebook post easily.
More Social Media Marketing Tutorials and Guides
- How to Schedule Instagram Posts on WordPress (Easy Guide)
- YouTube Shorts vs TikTok: Which Is the Best For You?
- Best WordPress Plugins to Boost Your Business
- How to Add Customer Testimonials to Your WordPress
- Twitter Widget Examples You Can Embed on Your Website