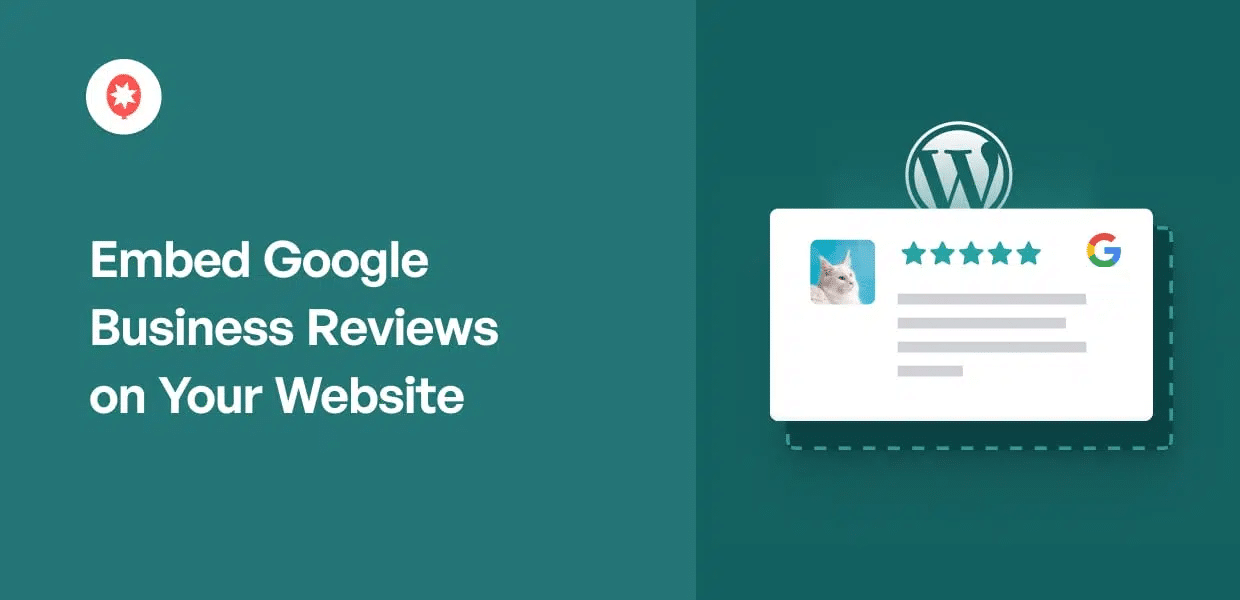Want an easy way to get more reviews and boost your conversions?
Just show positive reviews that your customers have left on Google. Just like that, you can convince visitors to buy from you and leave new reviews.
But if you want to directly add a Google business review on your site, you’ll have to deal with a bunch of code every time.
In this post, I’ll show you an easier way that only takes a few minutes with zero coding needed.
Why Pick Google Reviews for Your Business
- Name Recognition: As the biggest review platform, almost everyone knows Google as a trusted source of reviews.
- Google Maps Integration: Tons of people use Google Maps to find new businesses, and your positive reviews will be shown there.
- Easy for Users: Since Google has less strict guidelines, customers will have an easier time leaving reviews for your business.
- Simple Promotion: Unlike sites like Yelp, you can directly ask customers to leave Google reviews, so it’s easier to get social proof.
Easiest Way to Embed Google Business Reviews on Your Website
If you are looking for a way to add Google business reviews to WordPress websites, there are 2 options you can try:
- Manual way: Buy access to the Google API and then use code to fetch Google reviews and display them on your website
- Automatic way: Use a review aggregator plugin that can automatically fetch Google reviews and embed them for you
Using the manual way can be tougher since you’ll have to be familiar with the Google API and coding.
Plus, you’re embedding reviews by directly inserting this code into your site. If something goes wrong, you won’t have a support team to help you.
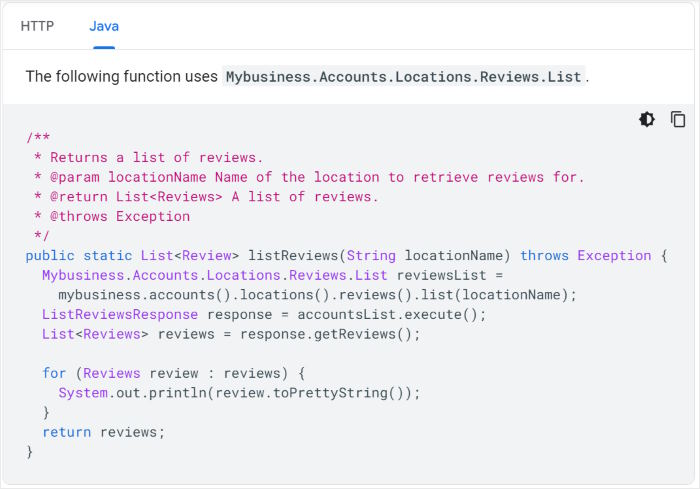
The good news? You can use a review aggregator WordPress plugin instead and sidestep all that headache.
For this guide, I’ll use Reviews Feed Pro since it comes with a nice collection of features:
- You can show reviews from highly trusted platforms like Facebook, Google, Yelp, Tripadvisor, WordPress.org, and Trustpilot.
- There’s a 3-step guided flow that you can follow to create your review feeds in just minutes with zero coding.
- To customize your Google business reviews in detail, you can use a handy visual customizer with a live preview.
- Since the plugin was created to be lightweight, your website will load pretty fast even if you”re embedding tons of reviews.
- Using the plugin’s filters and moderation options, you can easily control which Google reviews show up on your website.

The tool also comes with a dedicated support team in case you have any questions or need help. All in all, it’s a pretty useful tool for online marketing.
If you want to try out this review aggregator, you can get Reviews Feed Pro for your site here.
How to Embed Google Business Reviews on Your Website Easily
Follow the step-by-step guide below, and you can have a feed of Google business reviews on your site in just minutes.
Step 1: Add Reviews Feed Pro to Your Website
Get your copy of Reviews Feed Pro here and install it on your WordPress site.
Once you activate the plugin, you’re good to go.
Expert Tip: For more details, you can check out this guide on how to install plugins in WordPress.
Step 2: Create a Feed of Google Business Reviews
Head over to your WordPress site’s dashboard to get started.
Now open the Reviews Feed » All Feeds menu and click on Add New.
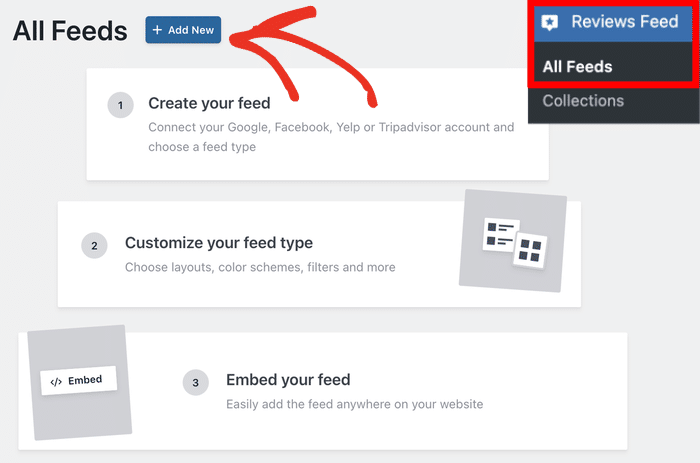
Use the popup to pick the source for your reviews.
For Google business reviews, select the Google option and click on Next.
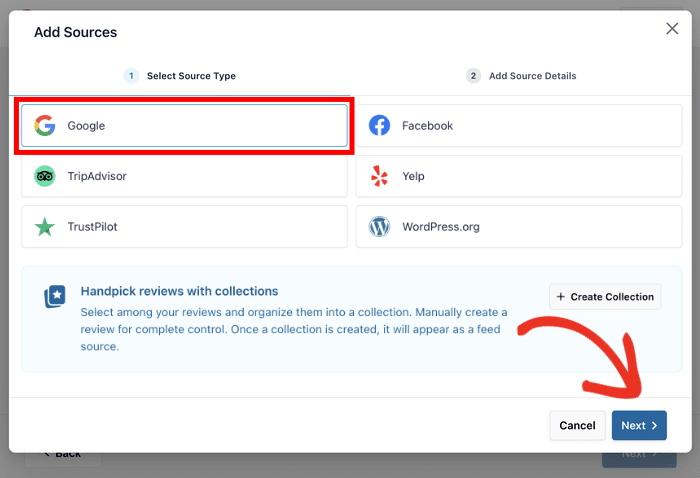
Step 3: Connect Your Feed to Google
To start adding a source for your reviews, click on the Add Source button.
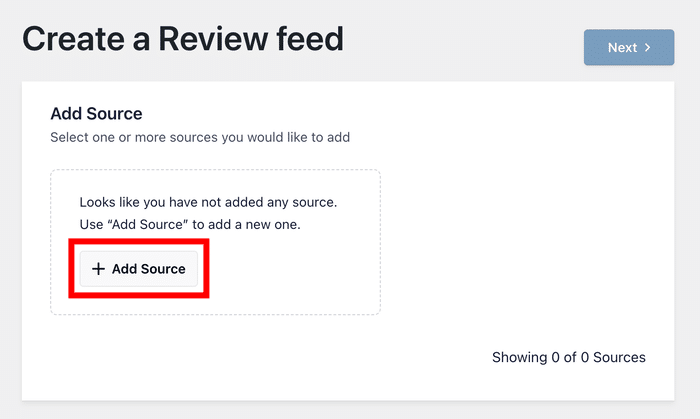
You can now enter the Place ID of your business. That way, your website will know which reviews to show on your site.
Open the official Place ID generator and scroll down to find a map.
Then use the search bar to look for your business.
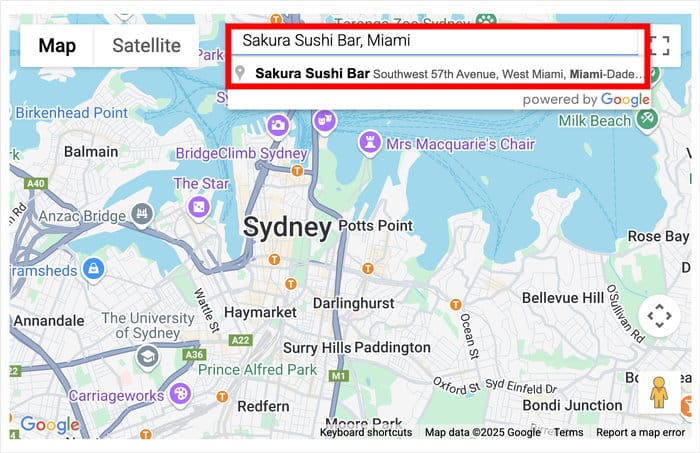
Now, look for the Place ID on the map.
Just copy the copy and return to your WordPress website.
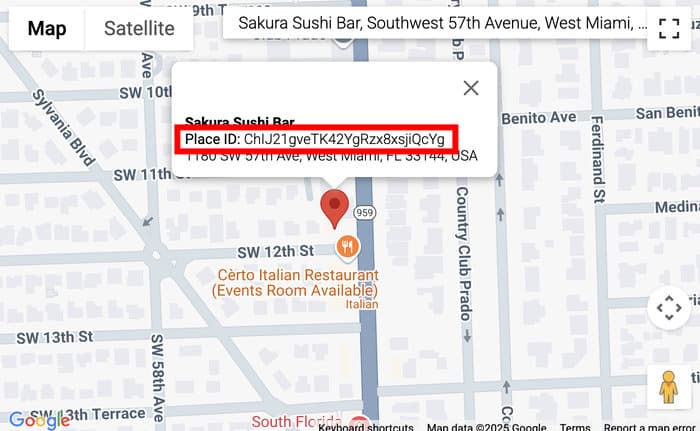
Finally, paste your Place ID into the popup and click on Finish.
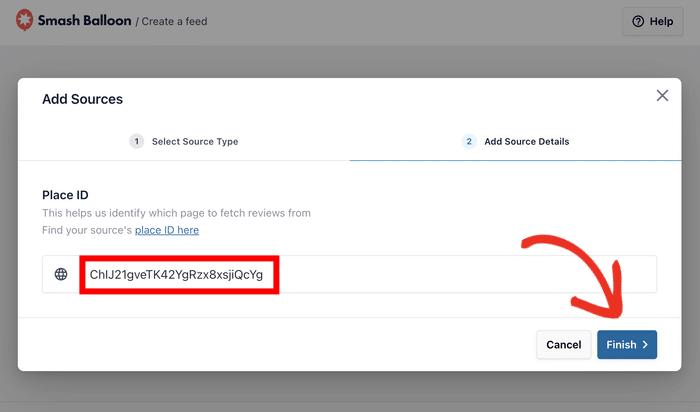
As you can see, connecting your business is pretty easy. You can also enter your Google API key here if you want faster updates.
To continue, hit the Okay button.
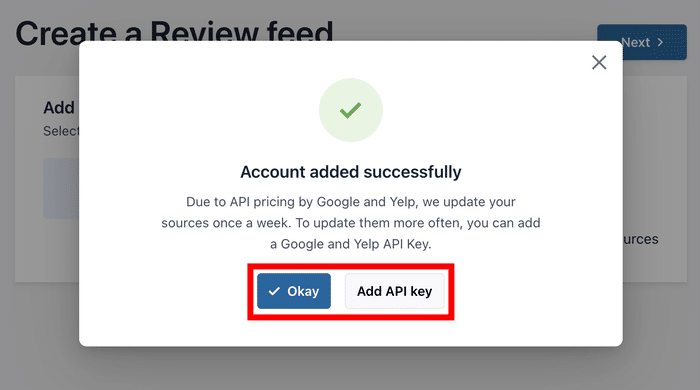
Whenever you connect an account to your website, it will be listed here.
To proceed, select from Google account from the options and click on Next.
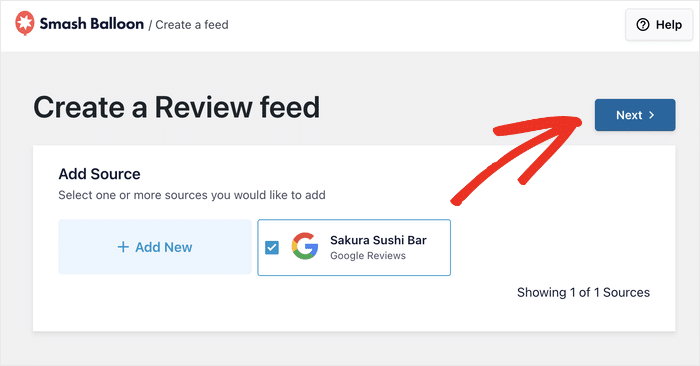
Step 4: Customize Your Google Business Reviews
For your newly created reviews feed, you can choose from 7 different templates with unique designs.
- Default
- Simple cards
- Masonry
- Single review
- Showcase carousel
- Carousel
- Grid carousel
Pick a template from the options and then click on Next.

Reviews Feed Pro will automatically inherit that design and create a feed of Google business reviews.
Plus, you can customize the feed in detail from the visual customizer.

On the left, you can find the different customization options. And you can track the changes using the live preview on the right.
For example, you can use the Layout option to change the layout of your reviews.

There are 3 different layouts for you to choose from:
- List: Show Google business reviews in a single column
- Masonry: Embed tons of reviews at once using multiple columns
- Carousel: Display your reviews as a slideshow carousel
You can also find the options to change the number or rows, columns, and reviews that are shown.

Done changing your layout? Click on Save to keep your changes.
Then click on Customize to return to the main options again.

You can use the rest of these options to customize your Google business reviews in detail. Remember to Save your changes after you’re done.
Next, we can use filters to change the reviews that show up on your website.
Select the Settings tab at the top and click on Filters.

You can now select the star ratings on the left that you want to display.
On the live preview, you can see that your Google reviews have been filtered.

Once you’ve selected your filters, click on Save to update your Google reviews feed. The feed will then show star reviews with your chosen rating.
You can also use moderation to manually pick which reviews to show. Just remember to click on Save afterwards.
Step 5: Embed Google Business Reviews on Your Website
Reviews Feed Pro has 2 options when it comes to embedding Google reviews on your website:
- Embed Google business reviews on a web page
- Embed Google reviews on the sidebar or footer
Embed Google Business Reviews on a Web Page
From the visual customizer, click on the Embed button at the top.

On the popup, which can choose where you want to embed your Google business reviews.
For now, select the Add to a Page option here.

On the popup, select a WordPress page and click on Add.

Doing that opens the page in the WordPress editor.
Click on the plus (+) icon to add a new content.

Enter “reviews feed” into the search bar at the top.
Then click on the Reviews Feed block in the search results below.

Finally, click on Update and your Google business reviews will be embedded on your WordPress.
Just open this page, and you can check how it’ll look to your website visitors.

Embed Google Business Reviews on the Sidebar or Footer
You can display reviews on your sidebar or footer from the visual customizer as well.
To open the customizer, open the Reviews Feed » All Feeds menu from your dashboard.
Then select the Google reviews feed you want to embed.
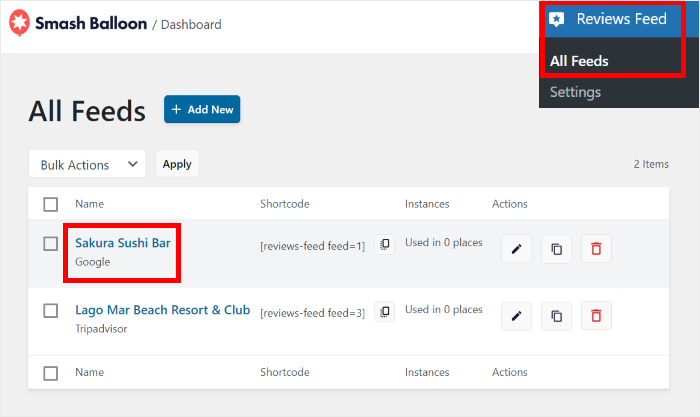
You can use this method to embed any other Google reviews feed as well.
Just like before, click on the Embed button at the top.

On the popup, select the Add to a Widget option this time.

The plugin will take you to the Widgets page of your website.
You can click on the Sidebar or Footer panel depending on where you want your reviews.

Next, click on the plus icon (+) to add a new widget.
Then select the Reviews Feed widget from the options.

Just click on Update, and you’ll have a new Google business reviews on your sidebar or footer.
After you do that, the people visiting your website can check out your reviews and you didn’t have to deal with any coding at all.
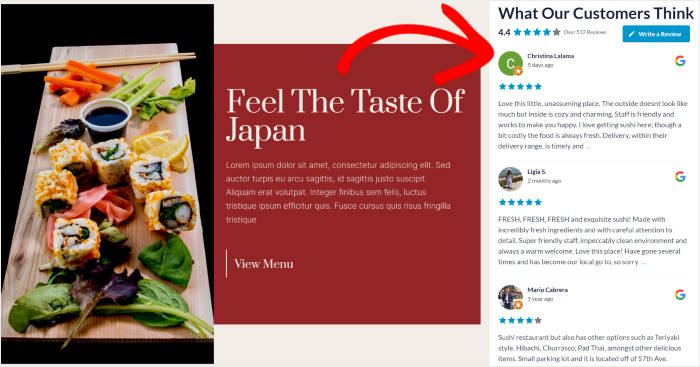
After that, you can start using review feeds to get more conversions and grow your business. It’s a pretty easy process and if you pick the right reviews, it can pay off massively.
Want to try out Google review feeds for yourself? Get your copy of Reviews Feed Pro here.
For another great way to grow your business online, check out our list of the best social media feed plugins.
More Social Media Marketing Guides and Tips
- Best Social Media Analytics Tools for Online Growth (Expert Picks)
- How to Auto Repost Your Old WordPress Articles to Facebook
- Twitter Widget Examples You Can Embed on Your Website
- Here’s How to Embed a YouTube Channel on Your Website
- How to Fix Customer Reviews Not Showing Up on Google