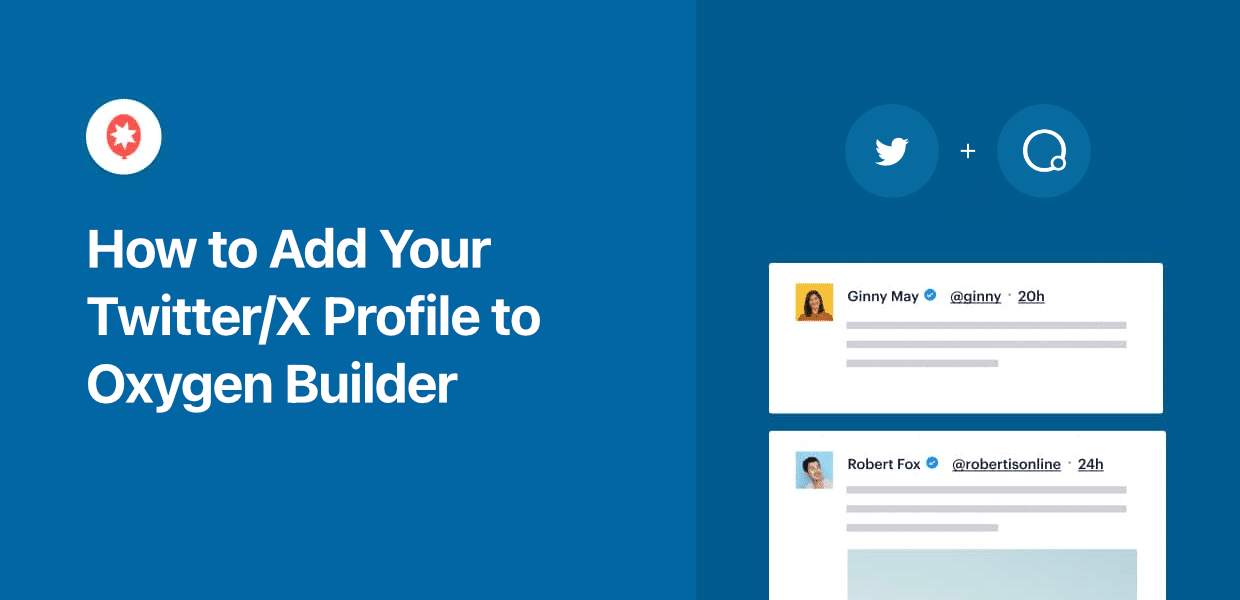If you want more eyes on your Twitter content, adding it to your website can be a great solution.
On top of getting more followers and Twitter interactions, it’s a great way of adding engaging content to your Oxygen Builder website.
Since manually embedding Twitter content is such a pain, I’ll show you how I normally add Twitter content to Oxygen Builder. The whole thing only takes 5 steps, and you’ll be done in minutes.
Simplest Way of Adding Twitter Feeds to Oxygen Websites
Manually adding your Twitter profile means going back and forth between different websites and dealing with a bunch of embed codes.
Instead, you can use a plugin to automatically fetch your Twitter content and add it to Oxygen builder.
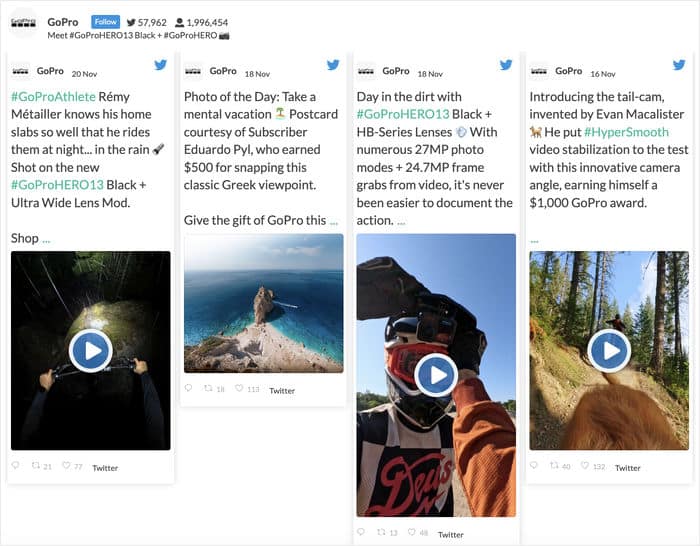
Out of all the Twitter feed plugins out there, I went with Twitter Feed Pro for a few reasons:
- Twitter Feed Pro works perfectly with Oxygen Builder and other popular site builders
- The plugin will keep your feed updated with your latest tweets automatically
- Since this tool is built for speed, your Oxygen website will load just as fast as ever
- Your feeds will automatically copy the design of your Oxygen Builder website
- You also get tons of customization options along with a user-friendly live editor

There are a lot of features to work with, and it’s easy to pick up and use. And below, I’ll walk you through the steps of adding a Twitter profile to Oxygen websites.
How to Add Twitter/X Profile to Oxygen Builder
Step 1: Install & Activate Twitter Feed Pro
First, you can get the Twitter Feed Pro plugin here before installing it to your website.
In case you don’t know how, take a look at this step-by-step guide on how to install and activate WordPress plugins.
Step 2: Create a Twitter Feed
You can get started from your WordPress dashboard now.
Open the Twitter Feed » All Feeds menu and then click on the Add New button.

After doing that, you can choose the type of Twitter feed you want to make:
- User Timeline: Show tweets from a chosen Twitter profile
- Hashtag: Display the tweets that have your selected hashtags
- Search: Pick your search terms and embed the search results
I’ll pick User Timeline here, but the process is the same for feed type.
Once you select your feed type, click on Next.
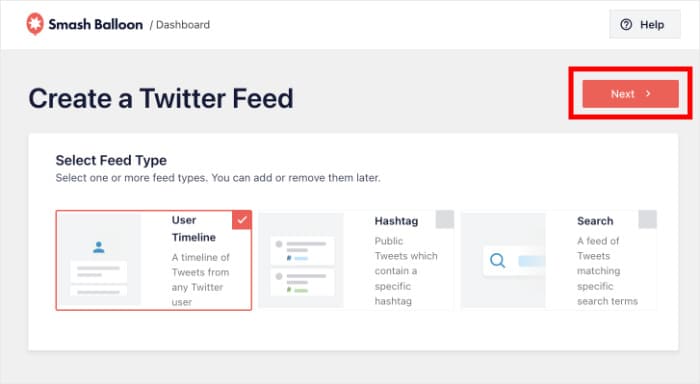
Step 3: Connect Your Twitter Profile
Connecting your Twitter profile means the plugin can fetch the relevant tweets and display them on your site. It’s a quick and easy process, too.
To get started, click on the Connect button on the popup.

Once you do that., the plugin will open Twitter/X on your web browser.
From here, click on Authorize app to connect your profile.

Doing that will bring you back to your website. Now, you can choose the Twitter profile, hashtag, or search term for your feed.
I’ll enter a Twitter handle for this example.
Just enter the information here and click on Next.

Step 4: Customize Your Twitter Feed
Your newly created Twitter profile feed will automatically copy the design of your Oxygen website. It can be a huge time saver if you’ve carefully picked the design and color scheme for your website.
On top of that, you can import a template to quickly change the design of your Twitter feed.
You can choose from 7 different options with unique layouts.
- Default
- Masonry cards
- Simple carousel
- Simple cards
- Showcase carousel
- Latest tweet
- Widget
After you pick a template, click on Next.

After importing a template, you can use the live editor to customize the design even more.
You can change your layout, header, button design, font size, color scheme, and more from this editor.
I’ll take you through some interesting options so you can see how this works.

Let’s start by changing the layout of the tweets.
Open the Feed Layout option from the left to get started.

After you do that, the panel on the left will show you further customization options.
For the layout, you can pick from 3 different layouts for your feed:
- List: Display your Twitter profile in a single column like in the official website
- Masonry: Use rows and columns to display tons of tweets at once
- Carousel: Embed the tweets on your site as an interactive slideshow
Pick your layout and click on Save to confirm your changes.

You can also change other layout options from here, like the number of rows and columns. Just remember to save the changes once you’re done.
To continue, you can click on the Customize.

Now that we’ve set up the layout, I’ll show you how to customize the colors.
From the panel on the left, select the Color Scheme option.

To help you quickly change the colors, you can select a color scheme that you prefer:
- Inherit from Theme: Copy the colors of your Oxygen website
- Light: Light background with a dark font
- Dark: Dark background along with a light font
- Custom: Manually pick the colors yourself
Like before, remember to Save the changes once you’re done setting up the colors.

You can use the remaining options to customize your Twitter feed in detail. As you can see, the live editor is pretty easy to use, and you can easily keep track of all your changes.
Once you Save your design, it’s time to move on to the final step.
Step 5: Embed Twitter Profile on Oxygen Builder
You can start embedding this Twitter feed by clicking on the Embed button at the top.

This opens a popup with all the embed options for your Twitter feeds. You can add this feed to your page, sidebar, or footer from here.
For Oxygen Builder, you can click on Copy instead.
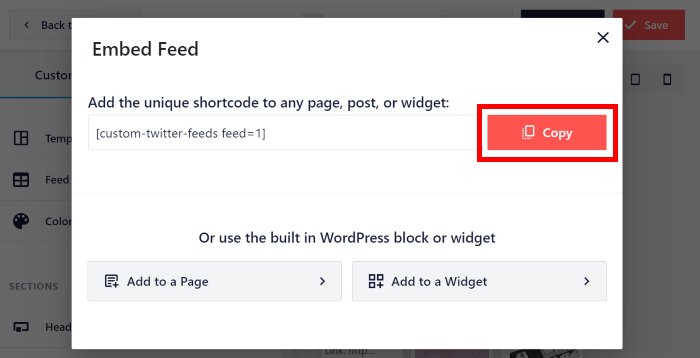
If there’s a specific Oxygen Builder page where you want the Twitter feed, you can open it now.
To use a new page instead, open the Pages » Add New menu from your dashboard area.
Then click on Edit Template to open the page in Oxygen Builder.
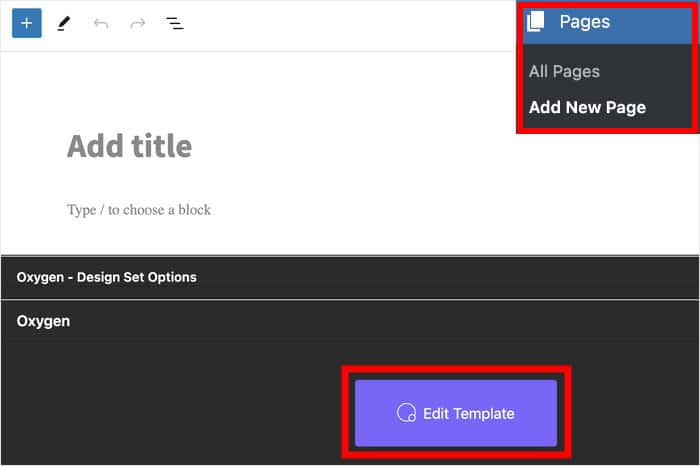
To add content to this page, you can click on the plus (+) icon in the top-left corner.
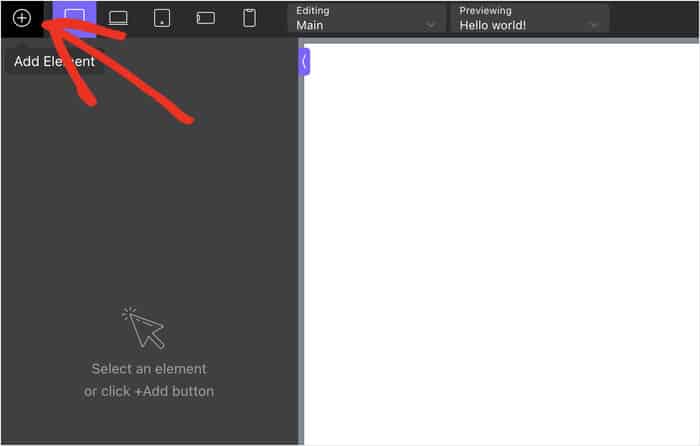
After clicking on that, you’ll see a new panel with a search bar.
Just type “shortcode” into the bar, then click on the Shortcode block below.
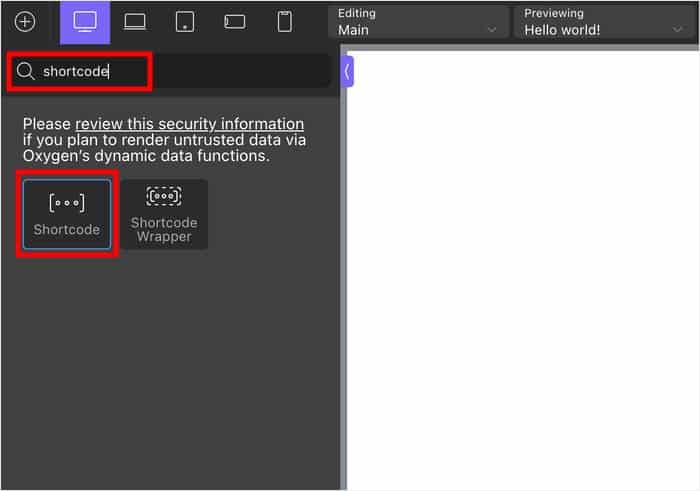
Now, look for the Full Shortcode field and paste your shortcode from earlier.
Once you do that, Twitter Feed Pro will automatically embed the Twitter profile on this page.
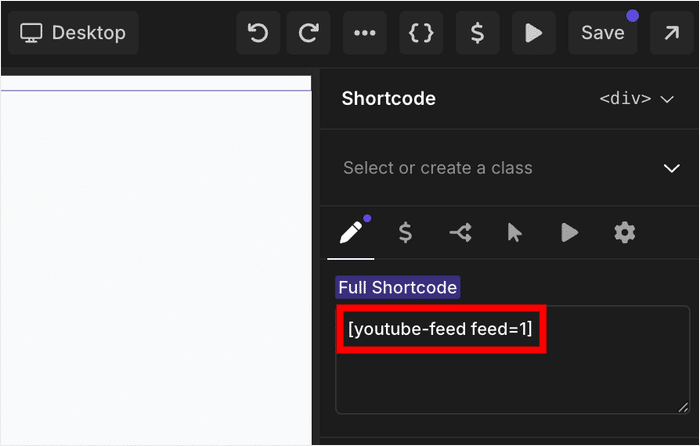
Feel free to add any other content you want on this page. Oxygen Builder is pretty user-friendly, and you can do a lot without touching a single line of code.
Once you’re happy with how it looks, you can publish it, so your visitors can check out the tweets.
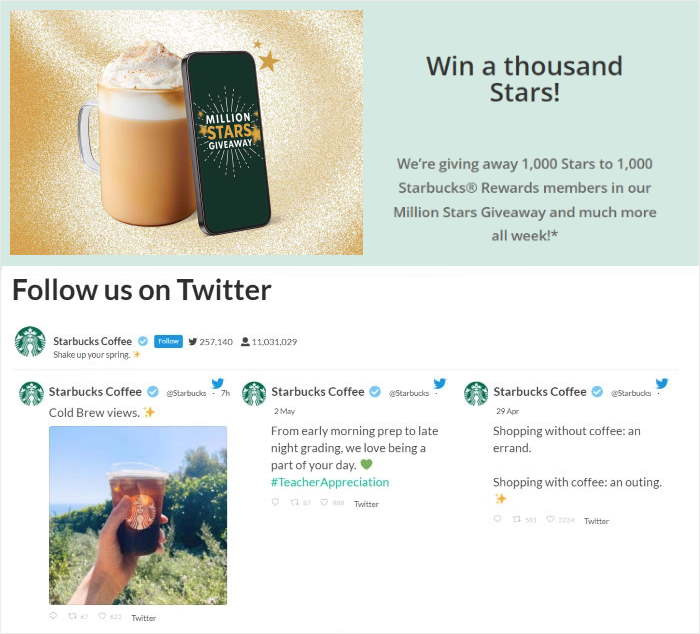
With that, you now have a Twitter profile feed on your Oxygen Builder website. By showing relevant tweets, you can keep visitors interested and grow your social media presence at the same time.
Plus, you can also use the plugin to embed positive product reviews, show user-created content, and more. As you can see, Twitter Feed Pro can be a great addition to your social media marketing toolkit.
To try it out for yourself, you can grab your copy of Twitter Feed Pro here.
If you want to get more out of Twitter, you can check out our list of the best Twitter marketing tools.
Other Social Media Guides and Tutorials
- How to Embed TikTok Videos on Your Oxygen Builder (Easy Guide)
- Top Ways to Make Money on Twitter With Ease (Expert’s Pick)
- How to Embed Your YouTube Videos on Oxygen Builder (Easy Guide)
- Proven Tips to Help You Get More Twitter/X Followers for FREE