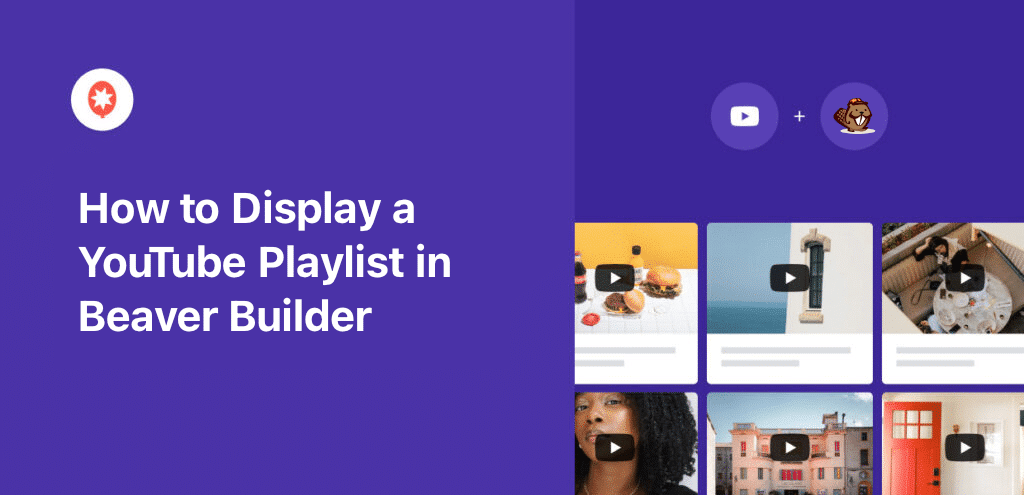Want to engage visitors with a YouTube playlist on your Beaver Builder website?
While Beaver Builder is a great tool to build a site for your brand, adding relevant videos can be a great way to grab people’s attention.
Plus, you can even promote your own videos using a playlist to get more likes, views, and subscribers.
Today, we’re going to show you how to add a YouTube playlist to your Beaver Builder site with ease – no coding needed!
Easiest Way to Add YouTube Playlists to Beaver Builder
For the easiest way to embed YouTube content on your Beaver Builder website, you can simply use the YouTube Feed Pro plugin.

As the #1 YouTube feed plugin in the market, you can use it to embed YouTube playlists on your site in just minutes.
All the YouTube playlist feeds you embed will perfectly match the copy of your website right out of the box. Plus, the plugin works perfectly on all popular WordPress page builder plugins like Elementor.
To help you embed YouTube feeds with ease, YouTube Feed Pro comes with lots of amazing features:
- You can just follow a 3-step guided flow which will walk you through the whole process of creating, customizing, and embedding YouTube feeds.
- On top of embedding YouTube playlists, you can use this plugin to embed YouTube channels, live streams, and even search results.
- The plugin comes with a smart loading feature instead of autoplay, so you can embed tons of YouTube videos, and your site will be as fast as ever.
- YouTube Feed Pro also comes with a team of WordPress experts that are always ready to lend you a hand or answer your questions.
- To help you design beautiful YouTube feeds with ease, you can import pre-built templates or use the visual customizer.
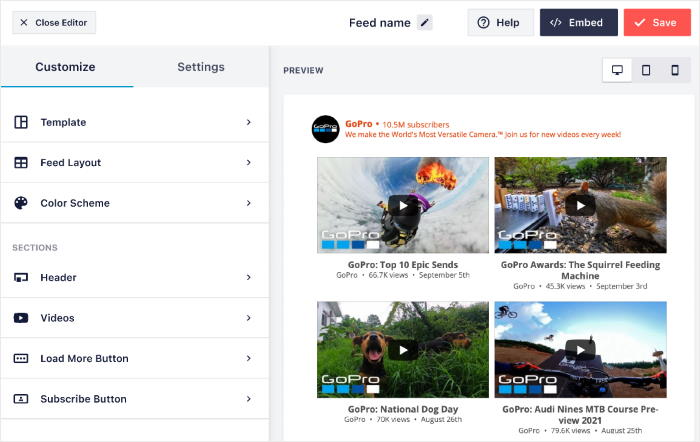
As you can see, YouTube Feed Pro makes it easier than ever to display YouTube content on your Beaver Builder website.
Ready to embed your Beaver Builder YouTube playlist? Get your copy of YouTube Feed Pro today!
Why Embed YouTube Videos in Beaver Builder?
Using the Beaver Builder plugin, you can easily create a beautiful website with zero coding or web design experience.
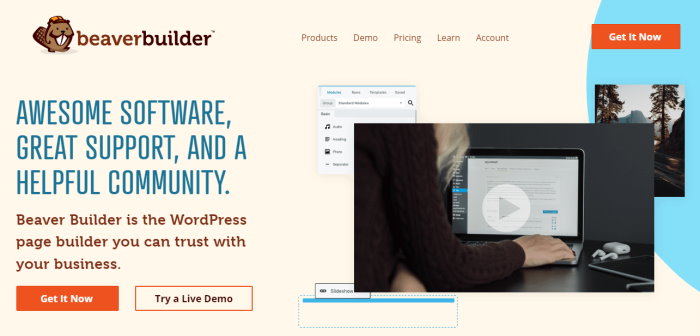
By adding YouTube playlists to Beaver Builder, you’ll have an easy time boosting your engagement for your website:
In fact, embedding YouTube playlists on your website can help you:
- Display a playlist of product reviews on your sales page to boost your conversions and get more sales
- Show relevant YouTube videos on your homepage to grab people’s attention, keep them on your website, and get better SEO
- Embed a playlist with your own YouTube videos so you can get tons of subscribers and grow your YouTube channel
- Highlight events, product launches, and news by adding a playlist of announcement videos using a YouTube widget
How to Embed a YouTube Playlist in Beaver Builder (Step-by-Step)
Ready to add a YouTube playlist to your website using Beaver Builder? Just follow the WordPress tutorial below:
Step 1: Install YouTube Feed Pro Plugin
To get started, you can get your copy of the YouTube Feed Pro plugin here. Then, install and activate the plugin on your website.
For more details on this topic, please take a look at this article on how to install a WordPress plugin
Step 2: Create a YouTube Playlist Feed
You can now use the 3-step guided flow to create a new YouTube playlist feed.
Just open the YouTube Feed » All Feeds menu from your WordPress dashboard and click on the Add New button.

You can then select the type of YouTube feed you want to create. For now, I’ll select the Playlist option since this tutorial is about embedding a Beaver Builder YouTube playlist.
After picking your feed type, click on Next.
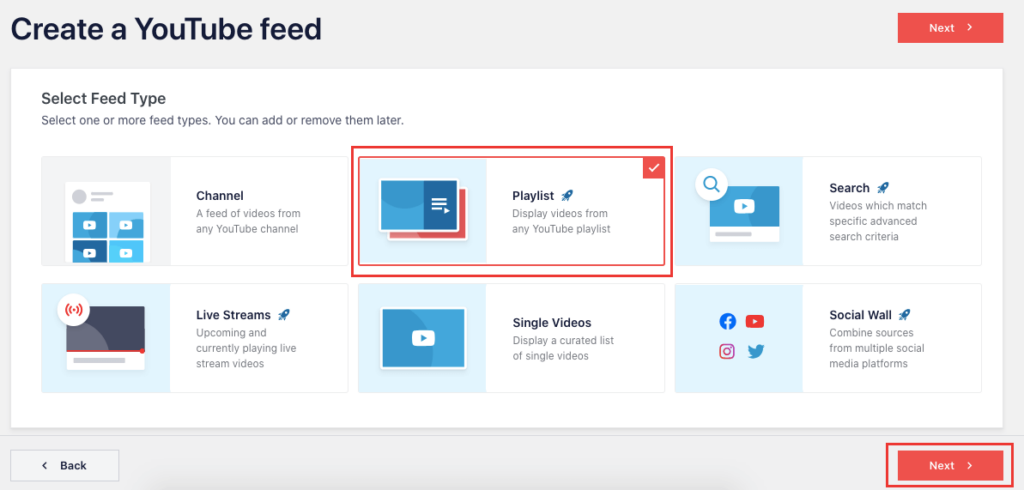
Step 3: Connect Your YouTube Account
Once you connect your YouTube account, the plugin can fetch the videos and display them on your website. And the best way to do that is to enter a YouTube API key.
In case you don’t have an API key yet, take a look at our beginner’s guide on how to create your YouTube API key.
Then, you can return to your website and paste the key into the popup before clicking on Next.

Once you do that, it’s time to pick the YouTube playlist that you want to embed.
All you have to do is open the playlist on your browser and copy the code from the end of the URL.

Then, return to your website once again and then paste the code into the Playlist ID field.
Finally, you can click on Next and the plugin will automatically create the feed for you.

Step 4: Customize Your YouTube Playlist Feed
For a quick way to create a beautiful YouTube feed with ease, you get different pre-built templates to pick from:
With this plugin, you get 8 different feed templates to pick from:
- Default
- Carousel
- Cards
- List
- Gallery
- Latest video
- Showcase carousel
- Widget
Just select your template and click on Next to continue.

Now, you can see your YouTube playlist feed in the plugin’s visual customizer. Here, you can freely customize your header, layout, color scheme, load more buttons, and much more.
Plus, the live preview on the right will show you all your changes in real time.

Ready to get started? Personally, I start the customization by changing the layout of the YouTube videos.
You can do that by clicking on the Feed Layout option.

Doing that will show you the layout options on the left:
- Grid
- Gallery
- List
- Carousel
Let’s take a look at these layouts below:
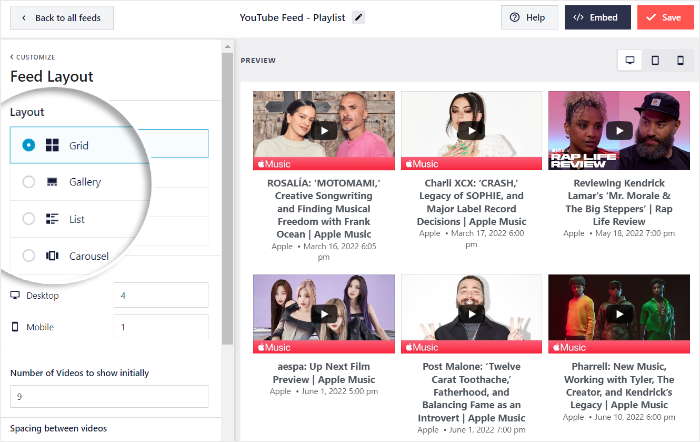
Want to show tons of YouTube videos to engage your website visitors?
The Grid layout can be a great option then.

Next, you have the Gallery layout, which can help you embed a YouTube video gallery.
This layout can let you highlight one specific video at the top with other thumbnails underneath.

You also have the List layout, which will show your YouTube videos in a single column.
That means each video will take more space on your website so visitors can see them more clearly.

Want to make your Beaver Builder website more interactive and engaging?
You can use the Carousel layout that will turn your playlist feed into a slideshow carousel.

To continue, select your feed layout and then Save your changes.
Next, click on the Customize button to return to the main options of the visual customizer.

After that, let’s change the color scheme of this YouTube video feed.
You can get started by clicking on the Color Scheme option.

Now, YouTube Feed Pro will show you the 4 color scheme options that you can choose from:
- Inherit from Theme: Automatically copy the colors of your Beaver Builder theme
- Light: Show a light background for your feed with a colored font
- Dark: Display a dark background instead, along with a light font color
- Custom: Pick all the colors of your YouTube playlist feed yourself

Like before, select the option you prefer and click on the Save button to keep your changes.
Using the remaining options, you can change your header, button design, video elements, and much more.
Plus, you can even choose to show a subscribe bar below your video whenever a visitor is watching something.
Once you’re happy with your changes, remember to click on the Save button once again.
Step 5: Embed YouTube Playlist Feed in Beaver Builder
After you’re ready to embed your new YouTube feed, click on the Embed button on the visual customizer.

Doing that opens a popup with the embed options for this feed. This lets you add YouTube feeds on the web pages, sidebar, or footer areas of your WordPress website.
For Beaver Builder, you can click on the Copy button here.
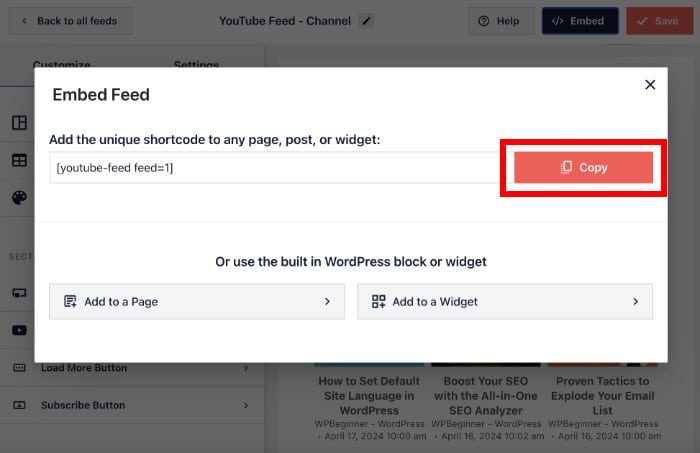
If you already have a landing page ready for your YouTube playlist feed, you can go ahead and open it now.
To create a new page for your feed instead, you can open the Pages » Add New menu from your dashboard.
Then, click on the Launch Beaver Builder button.
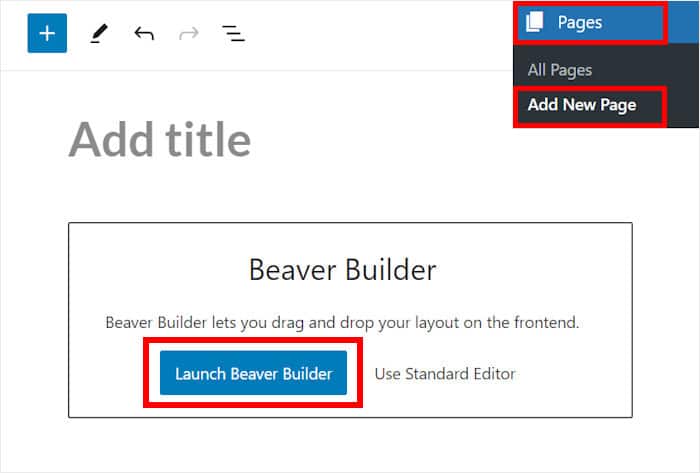
You can now see your new WordPress page open in the Beaver Builder page builder.
On the left, you can see a live preview of your page. Then, you can see the different content modules on the right.
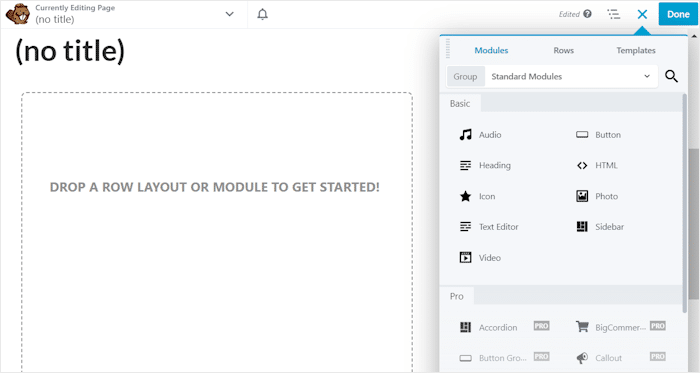
To continue, look for the Text Editor module on the right and then drop it into your page.
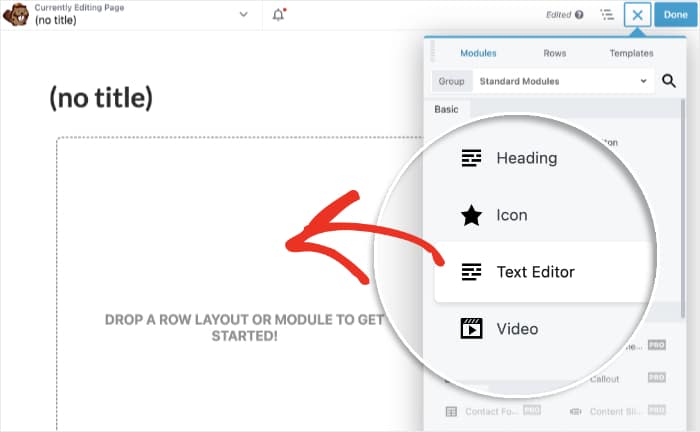
Next, you’ll see a popup with different options for your new text module.
To continue, paste the shortcode that you copied earlier. Then, click on the Save button below.
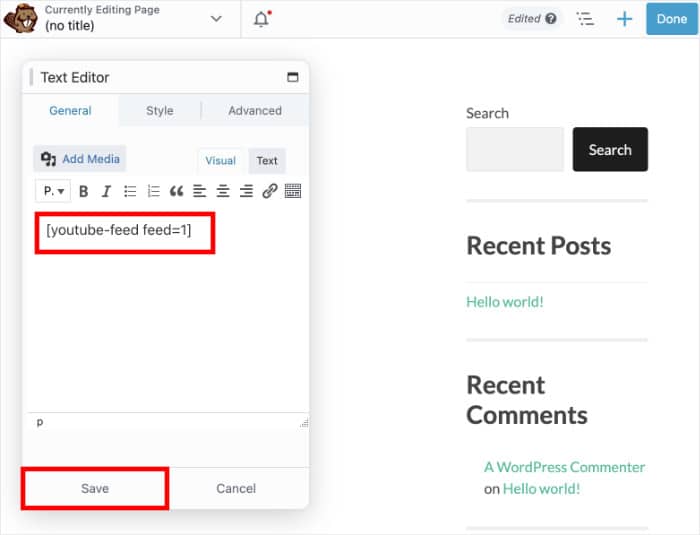
Now, YouTube Feed Pro will automatically add your playlist to this Beaver Builder page.
Once you’re ready to publish this page, click on Done and select the Publish option at the top.
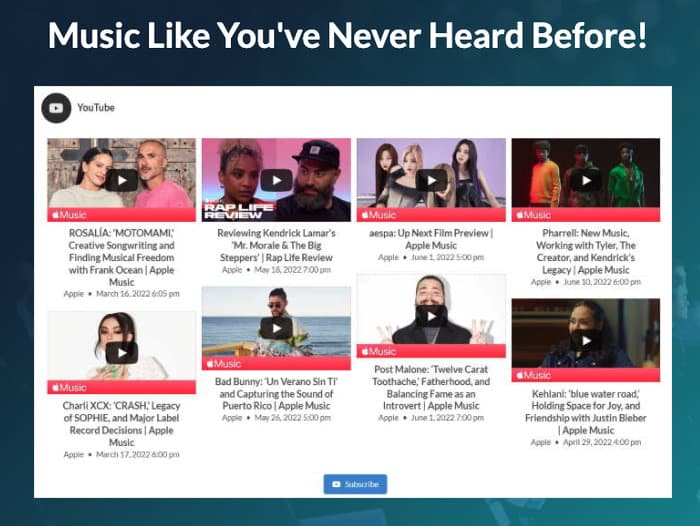
And that’s it!
All in all, YouTube Feed Pro makes it easier than ever to embed YouTube playlists on your Beaver Builder site – no need for HTML, Custom CSS, or any kind of coding.
Just follow this Beaver Builder tutorial and you can engage your visitors, promote your YouTube channel, and grow your business. As a result, it can be a great add-on to the Beaver Builder WordPress plugin.
Ready to embed your Beaver Builder YouTube playlist? Grab your copy of YouTube Feed Pro here.
Want more ways to promote YouTube content on your site? We have a step-by-step guide on embedding multiple YouTube playlists.
For more social media marketing tips and tutorials like this, you can follow us on Twitter and Facebook.