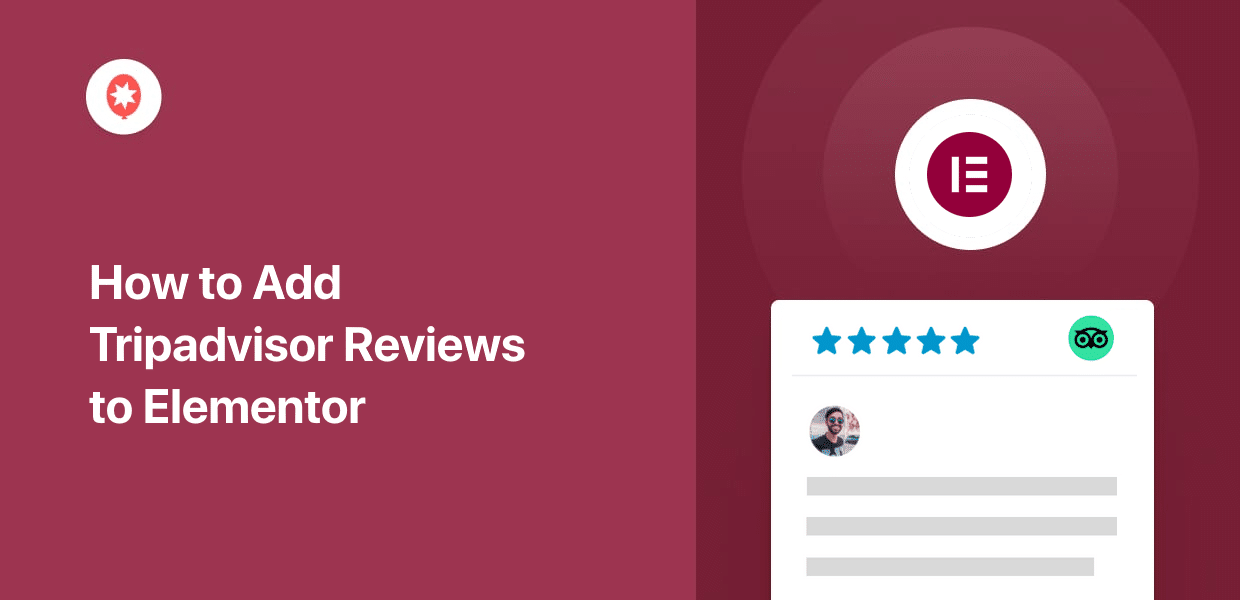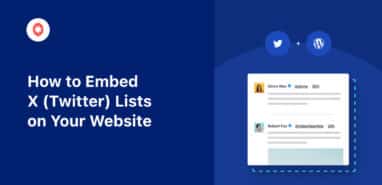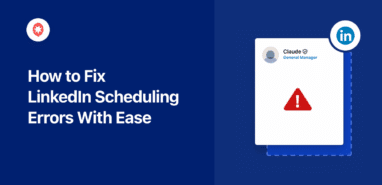Looking for ways of adding Tripadvisor to Elementor websites?
If you run a business that gets reviewed on Tripadvisor – like a restaurant, hotel, or tour company – you know how important those reviews are. As someone who works in social media marketing, I understand that online reputation is everything these days.
By embedding your Tripadvisor reviews, you build trust right on your site and make it easy for potential customers to see why others love your business.
It’s like putting your best testimonials front and center, working for you 24/7.
If you’re using Elementor and want to showcase your Tripadvisor reviews to boost customer confidence, this guide is for you.
In this 2025 guide, I’ll show you how to easily add Tripadvisor reviews to your Elementor website. I’ll share the steps I’ve learned to integrate these reviews smoothly, so you can strengthen your online presence and attract more customers.
In This Article
How Can I Use Tripadvisor Reviews for My Website?
Tripadvisor is a popular review platform and a fantastic place to find reviews and testimonials for your business.
When people check out positive reviews of your business, they’re going to be a lot more likely to purchase from you.
And if you embed these Tripadvisor reviews on your website, you can convert your website visitors into paying customers as well.
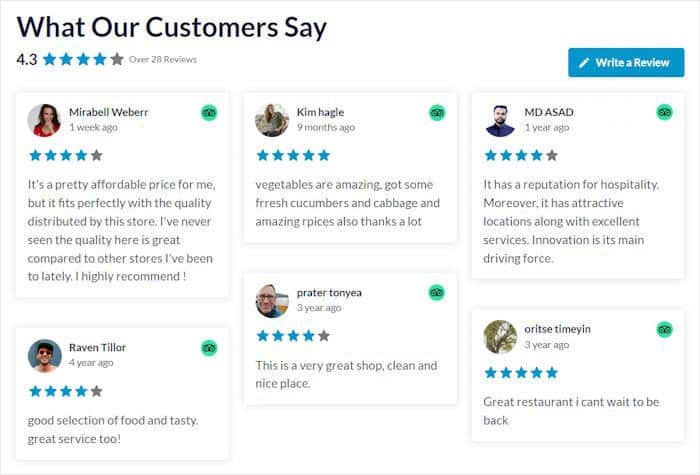
On top of that, the customers on your website will be more likely to leave their reviews since they can see that you’re paying attention to what your customers have to say.
What’s more, showing your newest Tripadvisor content can be great for your SEO. After all, Google loves sites with fresh content.
Now, let’s get started and see how you can add Tripadvisor reviews to Elementor.
How to Add Tripadvisor Reviews to Elementor
To integrate your Elementor WordPress website with Tripadvisor and display your reviews, you can simply follow the steps below.
Let’s get started!
Step 1: Install Smash Balloon Reviews Feed Pro on Your Elementor Site
To embed online reviews on your website, Reviews Feed Pro is easily the best option in the market.

Reviews Feed Pro comes with a simple 3-step guide that makes it easier than ever to create, customize, and embed review feeds.
On top of embedding Tripadvisor reviews, this plugin also supports the biggest review platforms in the world: Yelp reviews, Facebook, Google, WordPress.org reviews, and Tripadvisor.
You even get powerful filters and moderation options to control which reviews show up on your feeds.
Ready to get started? Grab your copy of Reviews Feed Pro here, then install and activate the plugin on your Elementor website.
To learn more, you can check out our beginner’s guide on how to install and activate WordPress plugins.
Next, let’s see how you can use this reviews widget plugin to create a Tripadvisor reviews feed in step 2.
Step 2: Create a Tripadvisor Review Feed
Once the plugin is ready, you can use the 3-step guided flow to create a new feed.
First, open the Reviews Feed » All Feeds menu and then click on the Add New button at the top.

Next, you can add a source for your newly created reviews feed. After you do that, you can freely reuse it for any of your future feeds.
Go ahead and click the Add Source button here to continue.

Then, Reviews Feed Pro will ask you to choose the review platform that you want to use:
- Tripadvisor
- Yelp
- Trustpilot
- WordPress.org
You can select the Tripadvisor option from the options here and then click on the Next button.
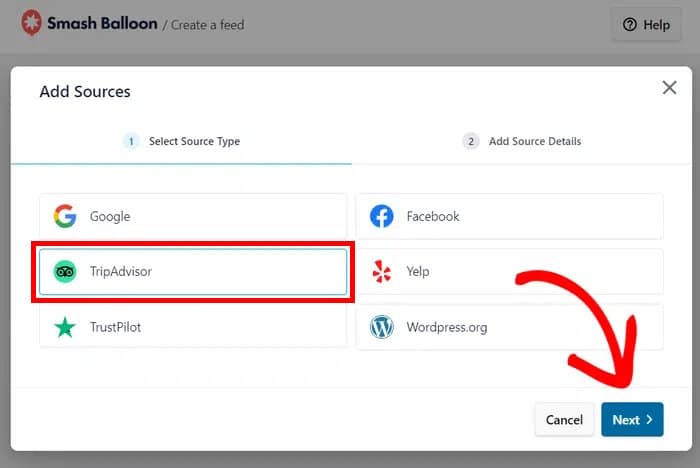
In the next step, you can connect this feed to your Tripadvisor account so that it can fetch the reviews.
Step 3: Connect Your Review Feed to Tripadvisor
To connect your new review feed to Tripadvisor, you can just enter the Tripadvisor API here.
In case you don’t have an API key yet, you can check out this guide on how to create Tripadvisor API.
Once you have the key, paste it into the popup and then click on the Next button.
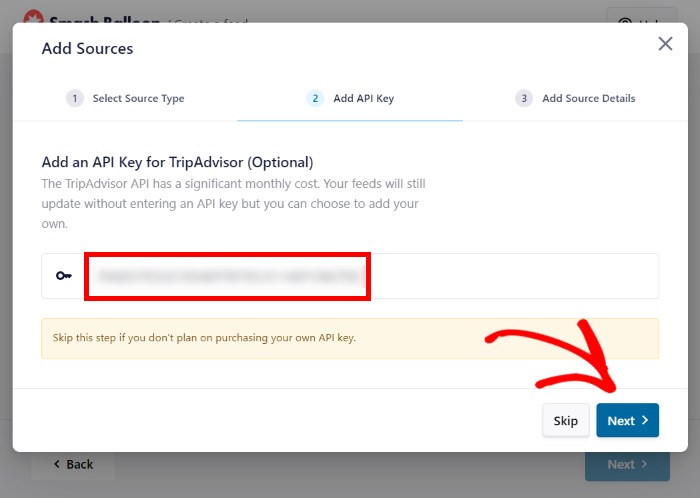
Or, you can click on Skip to go ahead without using the key.
You can then select the Tripadvisor business page that you want to use as the source.
To do that, paste the URL of your Tripadvisor page and then click on the Finish button.
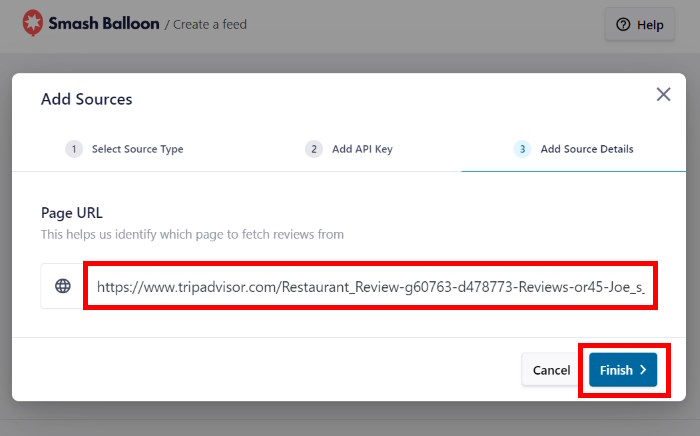
Now that you’ve added a source, just select it from the options and then click on the Next button.
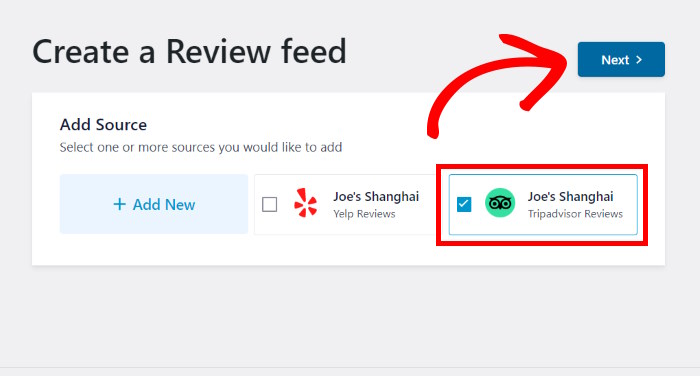
Since the plugin automatically copies your website’s design, your Tripadvisor reviews feed will look beautiful right away,
Plus, you can go ahead and customize how your feed looks in the next step.
Step 4: Customize Your Tripadvisor Reviews Feed
For a quick and easy way to customize your Tripadvisor reviews feed, you can simply import a pre-built template.
Just select a template from the options, and Reviews Feed Pro will automatically copy that design for your feed.
- Default
- Simple cards
- Masonry
- Single review
- Showcase carousel
- Carousel
- Grid carousel
To continue, select the template that you prefer and then click on the Next button.

You’ll then see your Tripadvisor feed in the plugin’s visual customizer. On the left, you can see the options to change your feed layout, header design, review elements, and more.
Whenever you make the changes, you can see a live preview of your Tripadvisor reviews feed on the right.
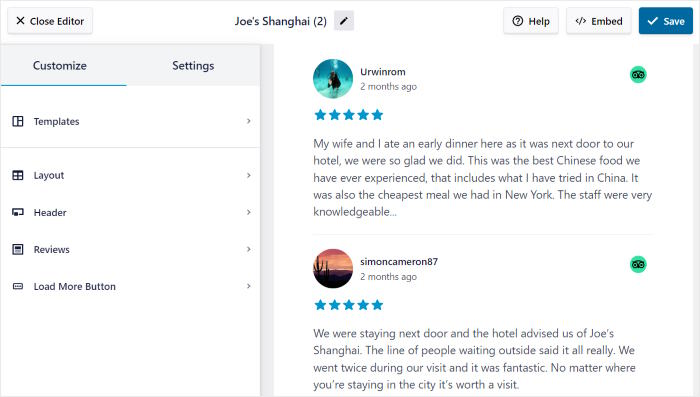
To get started, you can edit the layout of the Tripadvisor reviews on your feed.
Just select the Layout option to begin.
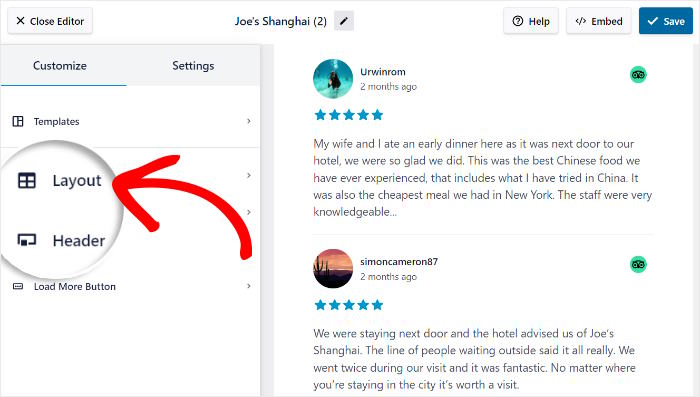
You’ll then see 3 different layouts that you can choose for:
- List: Make each review clearly visible using a single column
- Masonry: Use multiple columns to embed tons of reviews at once
- Carousel: Turn your reviews feed into an interactive slideshow carousel
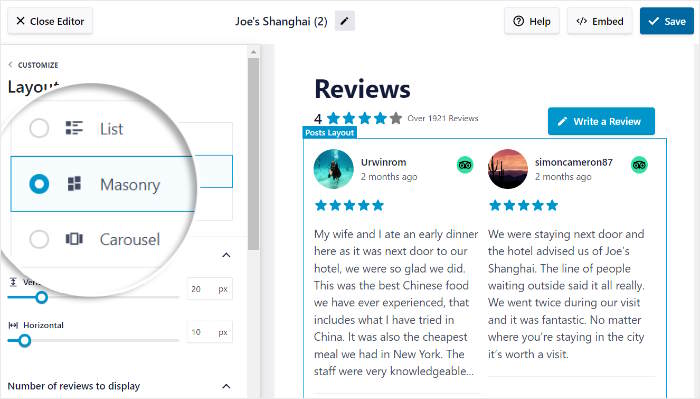
After selecting your layout, click on Save to confirm your changes.
Then, click on the Customize button to return to the main options once more.

Using the visual customizer, you can also choose which reviews are shown on your feed.
To do that, first, click on the Settings tab at the top and then click on Filters.
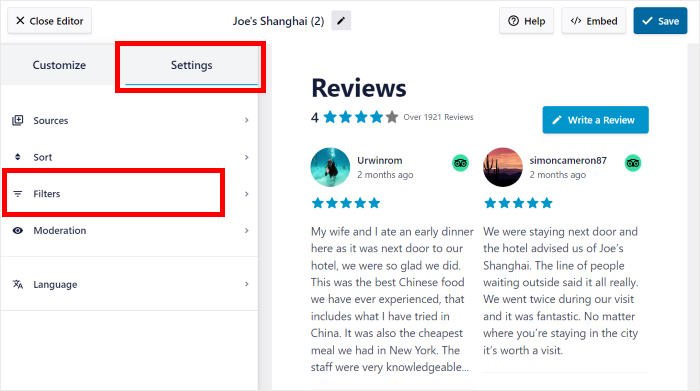
On the left, you can select the star ratings that you want to show on your Tripadvisor reviews feed.
Just select the star ratings that you want to show and unselect the ones you want to hide.
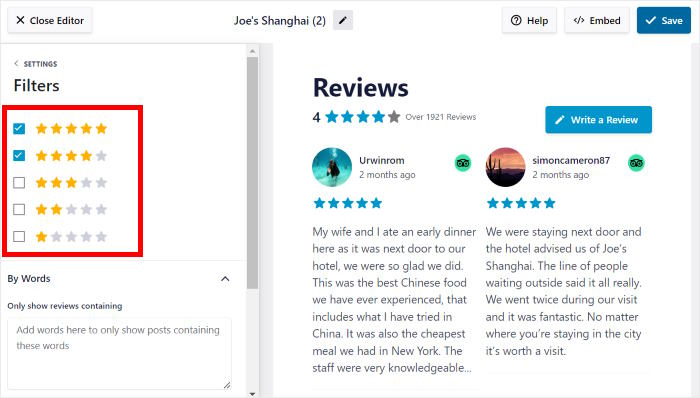
Next, click on the Save button to keep your new filters.
Here, you can also set up banned words or only show reviews with specific keywords. Plus, you can use the remaining customization options to change your header, review elements, button design, and much more.
Like before, you can click on Save to confirm your changes.
In the next step, you can finally add this Tripadvisor reviews feed to your Elementor site.
Step 5: Embed Tripadvisor Reviews on WordPress
The Reviews Feed Pro plugin lets you automatically add review feeds to your website from the visual customizer.
To get started, click on the Embed button at the top.
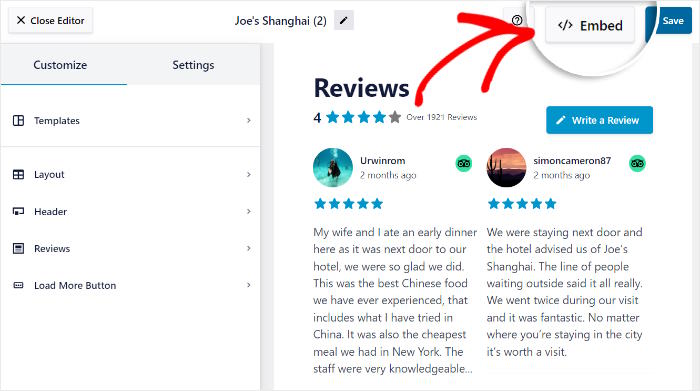
On the popup, you can choose to embed this Tripadvisor reviews feed to a page, sidebar, footer, or copy the shortcode.
For now, you can click on the Copy button to proceed.
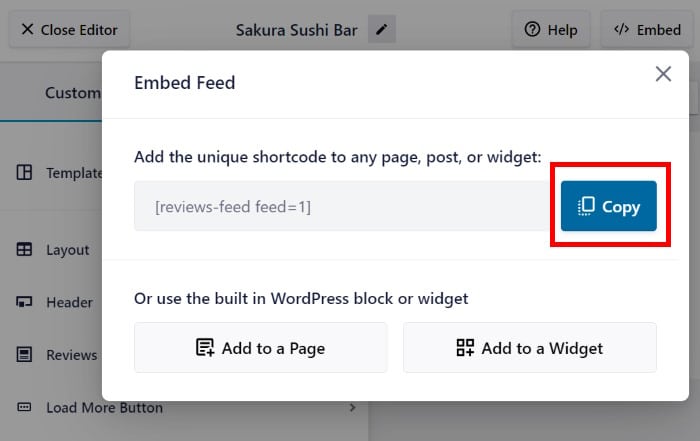
Next, navigate to the Pages » Add New menu from your dashboard area to create a new page.
Once you do that, hit the Edit with Elementor button at the top.

You can also use a WordPress post instead of a page if you prefer.
Open the Posts » Add New menu from your dashboard and then click on Edit with Elementor button.

After you open your page or post in the Elementor editor, use the search bar in the top left to look for the “shortcode” widget.
This will show you the Shortcode widget in the search results below.

After that, drag this widget from the left and drop it into the live editor on the right.

Doing that will show you additional options for your new widget on the left.
There, just paste your shortcode into the Enter your shortcode field.
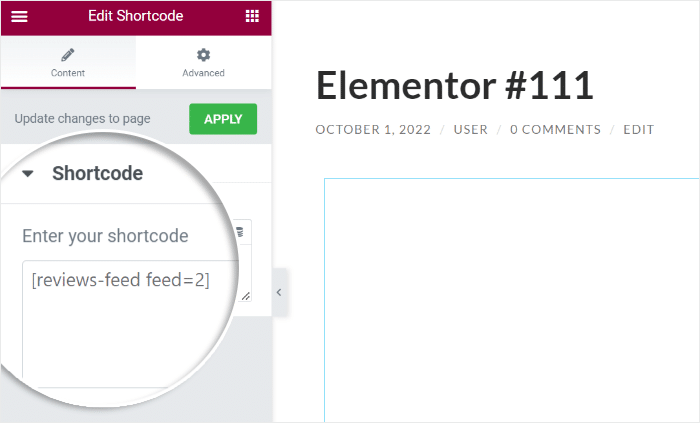
Finally, click on Publish, and your Elementor page or post will be live on your website for your visitors to check out.
As you can see, this Tripadvisor WordPress plugin makes it pretty easy to add Tripadvisor reviews to Elementor. In fact, you can open your site and see how your reviews look.
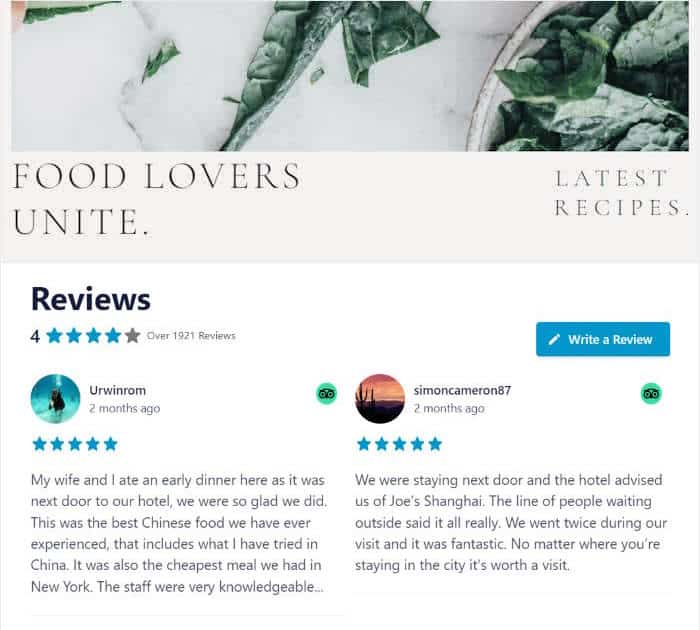
And that’s it!
As you can see, adding Tripadvisor to Elementor can be super easy if you have the right plugin. Just like that, you can boost your conversions, get more sales, and much more.
Using Reviews Feed Pro, you can embed reviews from the biggest online platforms in just a few clicks — absolutely no coding needed.
Ready to embed Tripadvisor reviews in Elementor? Get your copy of Reviews Feed Pro here!
Want to get more out of Tripadvisor? You can check out our list of the best Tripadvisor reviews widget examples.
And don’t forget to follow us on Twitter and Facebook for more social media tips and tricks.