Want to learn how to post your Instagram pictures to WordPress? Well, it’s really simple, and we’re going to show you how.
Adding Instagram pictures to your website is great for social media marketing. After all, it helps drive your website traffic towards your Instagram account.
And today, we’re going to show you the easiest way to display Instagram pictures on your WordPress site.
But first, let’s look at the different ways of embedding Instagram pictures on your site.
Or you can click here to skip to the tutorial.
Ways to Post Instagram Pictures to WordPress Websites
When it comes to adding your Instagram pictures to WordPress, there are 2 different ways you can do this.
- Old Way: In the past, you could paste your Instagram URL into your site, and WordPress would embed it. This was time-consuming, and WordPress has stopped supporting it.
- Easy Way: You can add Instagram Feed Pro to your site to make it simpler. Set it up with a few clicks, and you can embed your Instagram posts automatically.
Let’s take a look at both of these methods below:
How to Post Instagram Pictures to WordPress (Old Way)
You could easily add Instagram posts to WordPress without a plugin in the past. It was due to the oEmbed feature of WordPress.
Back then, you could just paste the URL of your Instagram post, and WordPress would automatically embed it.
Unfortunately, WordPress has discontinued its support for Instagram and Facebook oEmbeds since October 24, 2020. So, you can no longer embed Instagram posts on WordPress just by pasting the link.
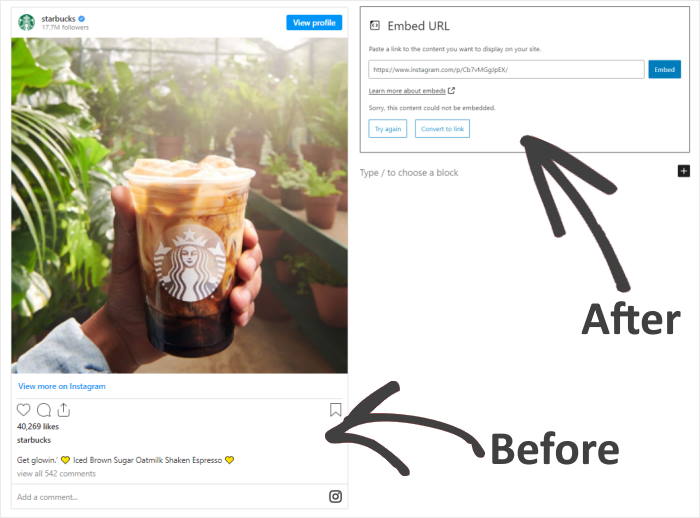
As you can see, that makes it much more complex for anyone who just wants to show Instagram posts on their website. So, you’re going to have to use another method here.
If you want to continue embedding your Facebook and Instagram content to your site, you have 2 options:
- You can register with Facebook as a developer with an actual app.
- Or, you can just use a trusted WordPress plugin like Instagram Feed Pro to help you automatically post Instagram pictures.
Here, we’ll show you the simple way to automatically post from Instagram to WordPress.
How to Post Instagram Pictures to WordPress (Easy Way)
With Smash Balloon’s Instagram Feed Pro, you’ll have a much easier time posting Instagram content on your site.

Instagram Feed Pro brings back support for oEmbeds for Instagram and Facebook. This means, you can just paste the URL of the Instagram post and it will be automatically embedded for you.
But that’s not all! You can use it to show a lot more than just simple Instagram posts. In fact, you can even create an Instagram feed and show a lot of different posts at once.
Still not convinced? Well, here are a few more things that Instagram Feed Pro brings to the table:
- Different feed types: You can do much more than just add posts from your Instagram profile. With it, you can add feeds of public hashtags, tagged posts, shoppable Instagram feeds, and more.
- Live Customization: With its live feed editor, you can set your feed layout, colors, header style, dimensions, columns, and more to suit your website — no coding needed.
- Optimized for speed: Despite all these features, you won’t have to worry about lags or slowdowns. Since the plugin is built for speed, Instagram posts can still load as fast as possible on your website.
- Customer support: If you run into any problems or have questions about Instagram Feed Pro, the dedicated support team will always be there to give you a hand.
Due to all these features, Instagram Feed Pro is the top-rated Instagram plugin for WordPress, with an average rating of 4.9 stars out of 5.

Step 1: Install and Activate Instagram Feed Pro
The first thing you need to do is download a copy of Instagram Feed Pro. After that, it’s time to install the plugin to your WordPress site.
If you’re not sure how to do it, you can take a look at this helpful article on how to install WordPress plugins.
Once you’ve done that, you’ll have to activate your license. You can find the license key in your email inbox. Remember to copy it.
Now, go to Instagram Feed » Settings from your WordPress dashboard.
All you need to do is paste your key in the License Key field and then click on Activate.
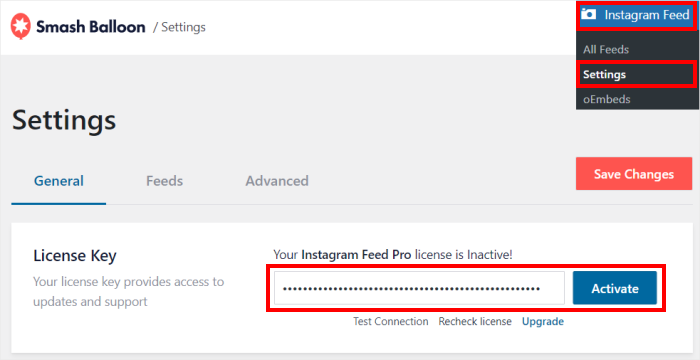
After that, click on Save Changes, and you’re done.
Step 2: Enable Instagram oEmbeds
Now, it’s time to connect your Instagram to this website. It only takes a few clicks, so you’ll be done before you know it.
Go to Instagram Feed » oEmbeds from the dashboard and click on the Enable button under the Instagram section.
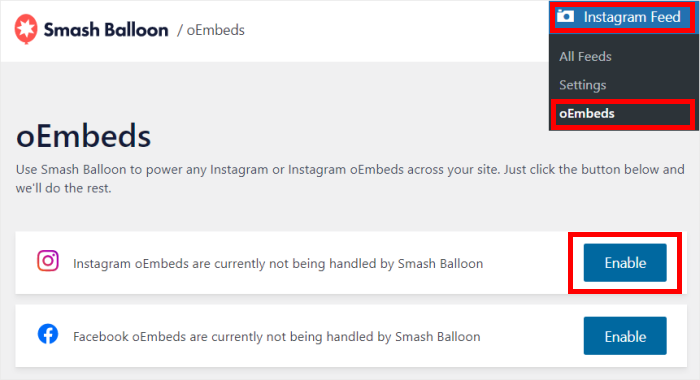
You can also enable Facebook oEmbeds by clicking on the Enable button below.
Once you do that, Instagram Feed Pro will send you to Facebook so you can give the plugin read-only access to your account.
Since the access is read-only, Smash Balloon can only view your info and can’t make any changes.
To continue, click on the Continue button on the popup.
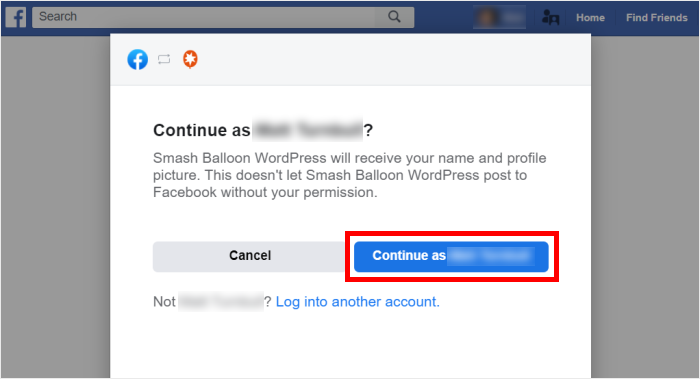
Next, choose your Facebook page from the list and click on Next.

As you can see, the plugin can only view your information so it’s completely safe to use Smash Balloon on your site.
Finally, confirm the read-only access by clicking on Done.
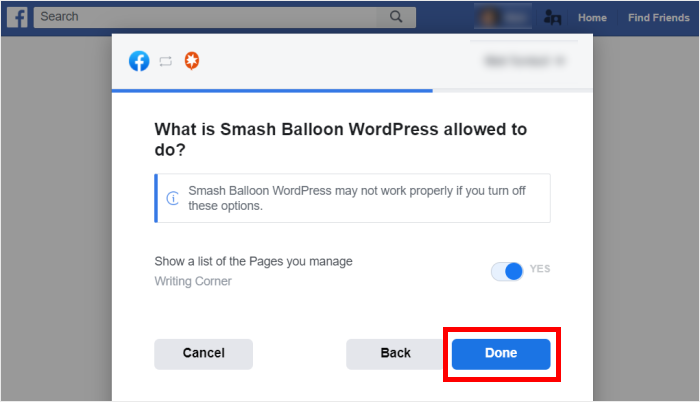
Just like that, you can enable oEmbeds on your WordPress website and show Instagram and Facebook content with ease.
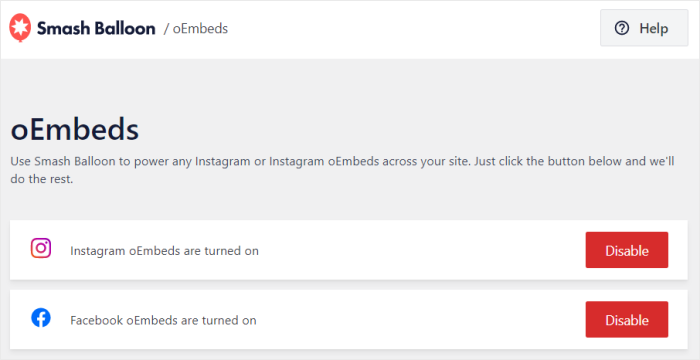
Step 4: Post Instagram Pictures to WordPress
After this, you can now go ahead and add Instagram posts to WordPress. This part is pretty easy.
In this tutorial, we’ll create a new WordPress page to show the pictures. First, go to Pages » Add New from your dashboard, and it’ll open up the editor.

You can also add a new post instead if that’s what you prefer.
For that, go to the Posts » Add New menu from your dashboard instead.

Now, all you need to do is paste the URL of your Instagram post here. Instagram Feed Pro will automatically embed it as an Instagram post.
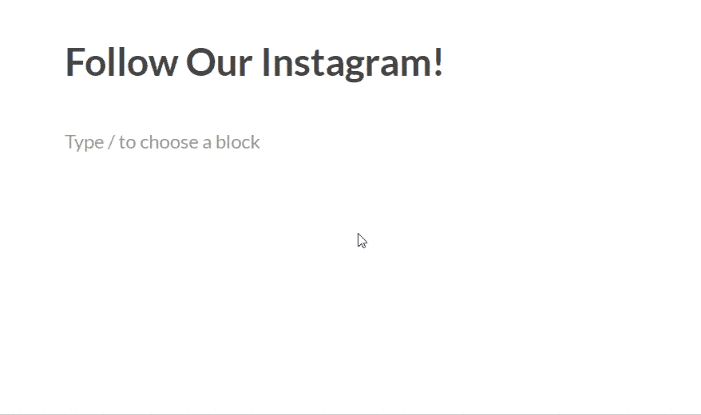
It’s more than just posts and pages. Instagram Feed Pro allows you to add your Instagram photos and videos on the sidebar as well.
Go to Appearance » Widgets from the dashboard to see the complete list of the available widgets.
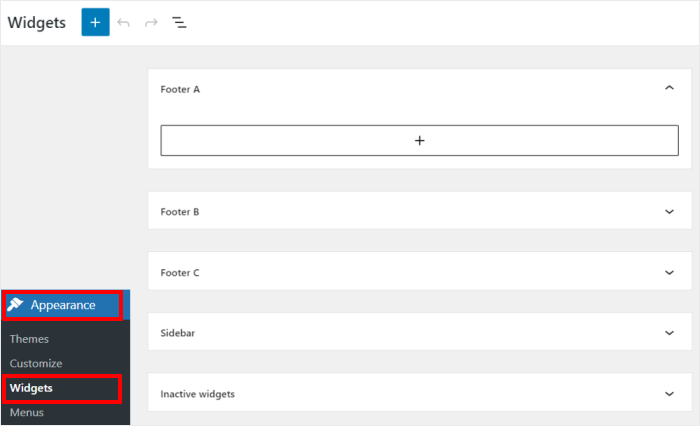
Then, click on a Sidebar panel to start managing the widgets there.

You can also open a Footer panel and start managing the widgets there.

Now click on the plus (+) icon to add a new widget and select the Paragraph widget.
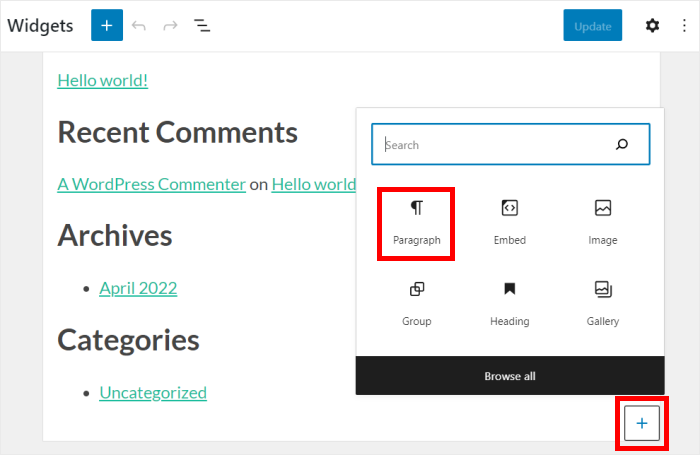
Finally, paste the link to your Instagram post in the paragraph widget.
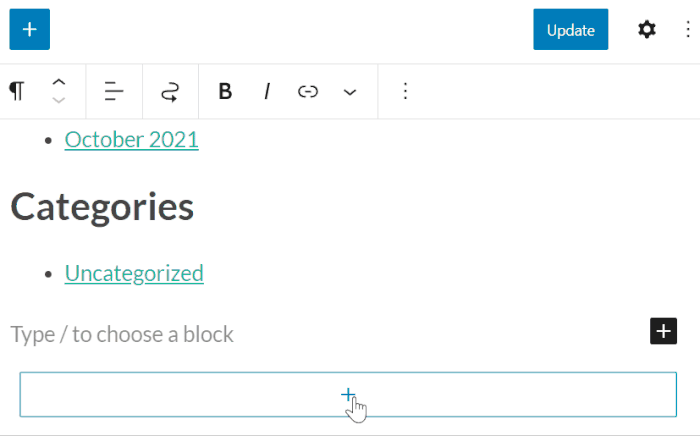
Like last time, your link will automatically be transformed into an Instagram post.
Now click on the Update button, and your Instagram picture will be shown in your WordPress sidebar.
How to Post Instagram Feeds to WordPress (Easy Way)
That’s just the start! You can add much more than single Instagram posts to WordPress — Instagram Feed Pro lets you add entire Instagram feeds as well.
In case you didn’t know, an Instagram feed is a collection of Instagram posts.
To add these Instagram feeds to your website, you can go to Instagram Feed » All Feeds from your WordPress dashboard.
Here, click on the Add New button at the top.

After you click on that, the plugin will allow you to choose the type of Instagram feed that you want to create:
- User Timeline: Display your own Instagram posts
- Public Hashtag: Show posts that have specific hashtags
- Tagged Posts: Embed posts where your account is tagged
To use more than 1 feed type, you can select multiple options here.
Finally, click on Next to create your Instagram feed.

After that, you can just select an Instagram account to use as the source and then click on Next.

Once you’ve connected your Instagram account, Instagram Feed Pro will let you choose a feed theme. Each theme has a unique design that you can import in just a single click.
Just select the theme you prefer and then click on Next.

On top of that, you get different feed templates to choose from. You can quickly change the layout of Instagram photos and videos on your site by selecting a template.
After you select a template, remember to click on the Next button.

After you do that, you can use the live feed editor to customize the design of your Instagram feed.
Using the options here, you can set your feed layout, color scheme, header style, button design, and much more. You even get a live preview on your feed so you can accurately customize its design.

Once you’re happy with the design, just click on the Embed button at the top to start embedding your feed.
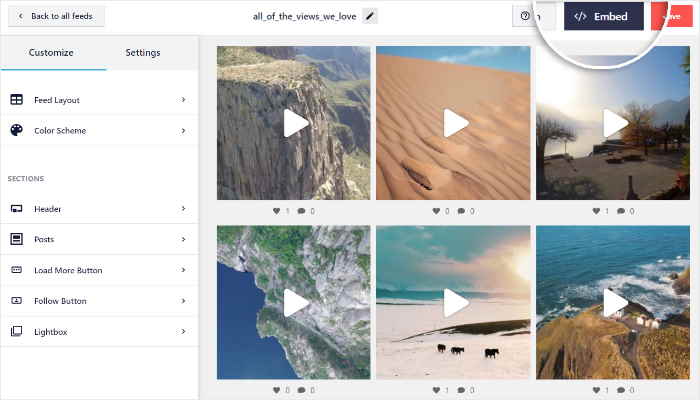
From here, you can embed your feed on your WordPress page or widget area.
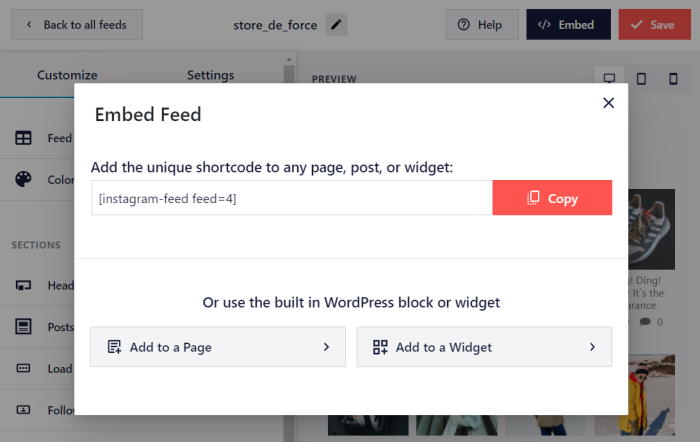
All it takes is a few clicks and you can embed your entire Instagram feed for your visitors to see.

Even your new Instagram posts will automatically be shown on this page. It’s really that convenient.
You can do a lot more than that. With Instagram Feed Pro, it’s possible to integrate Instagram with WordPress in tons of different ways.
There are a lot of options to explore here. You can have beautiful carousels, masonry grids, lightboxes, video feeds, tagged posts, hashtag feeds, and much, much more.
And that’s it!
We hope this article helped you figure out how to post Instagram pictures to WordPress. With the right plugin, it can be done automatically without any hassle.
You can now use these Instagram photos to grab people’s attention, show social proof, convert visitors, and much more – all with zero coding.
To grow your business with beautiful Instagram posts, grab the amazing Instagram Feed Pro today!
Want to attract more followers to your Instagram account? You can check out our article on how to increase Instagram followers.
If you found this article to be helpful, give us a follow on Twitter and Facebook, and stay tuned for more social media marketing tips and tricks.


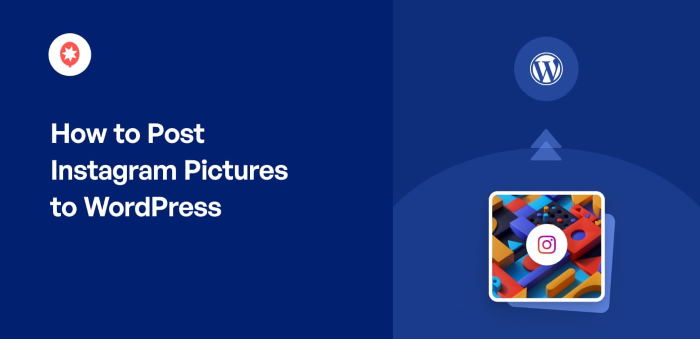




Is it required to have the Instagram account credentials for the plugin to work?
Hi Anthony,
You’ll need the Instagram account credentials to connect your profile to the plugin; if you don’t have the credentials, you can ask the owner of the account to generate a new Access Token using our external tool here then you can connect the account manually.