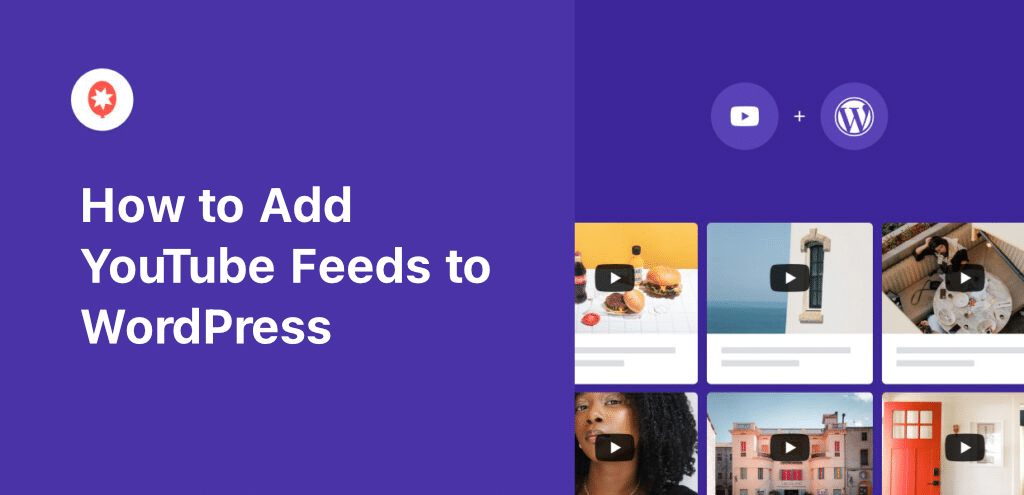Keeping your WordPress website interesting and up-to-date can take time and effort. As someone who works with online content, I know website owners are always looking for ways to make their sites more engaging without extra work.
YouTube is a great place to share videos. If you create videos for YouTube, you might want an easy way to show them on your WordPress website too.
Adding a YouTube feed to your WordPress site lets you display your latest videos automatically. This keeps your website content fresh and gives visitors more reasons to stay and explore.
In this article, I’ll provide a clear, step-by-step guide to help you easily add your YouTube content to WordPress.
Drawing on my experience with website integrations, I’ll share the simple steps to set up a YouTube feed, so you can enhance your website with dynamic video content and save time on manual updates.
Why Add YouTube Feed to WordPress?
At this point, YouTube needs no introduction. It’s basically a household name and the go-to place for internet videos.
Few platforms have demonstrated the power and reach of YouTube, an online juggernaut boasting over 2.7 billion logged-in monthly users. YouTube offers an unrivaled opportunity for marketers to connect with vast audiences through engaging video content.
Forbes Expert Panel
Since it’s such a massive platform, there’s tons of video content on it as well. And you can benefit from that content as well.
All you have to do is add a YouTube feed to your website.
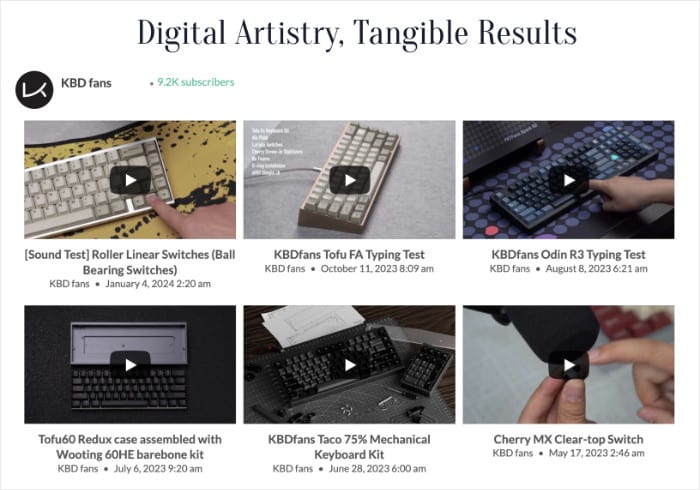
Still on the fence? Well, here are a few benefits when you display YouTube videos on your site:
- Boost Conversions: Showing reviews and video testimonials can help convert your visitors into customers. In fact, 84% of people were convinced to buy a product after watching a video review.
- Search Engine Optimization (SEO): If your visitors watch videos, then they’ll spend a lot more time on your website. This is a huge boost to your SEO. And with an entire feed of YouTube videos to pick from, people are more likely to find something they like.
- Grow Your Channel: If you have a YouTube channel yourself, then you can add a feed of your videos. That way, you can start turning website visitors into more subscribers.
- Saves Space: You won’t have to waste your server space by hosting the videos. Simple embed a YouTube feed to your WordPress site, and you’re set.
Easiest Way to Add YouTube Feed to WordPress
With that, let’s get started on adding a YouTube feed to WordPress. Now there are 2 ways you can do this:
- Manually: To manually add a YouTube feed, you need to get the embed code for each of the videos. After that, you’ll have to use the codes to embed them all one by one.
- Using a plugin: You can connect your YouTube channel to a WordPress plugin for an easier way. After that, you can use the plugin to automatically embed different kinds of video feeds.
If you want to save time, then you’re better off using a trusted WordPress plugin. Plus, you won’t have to bother with a ton of embed codes or anything complex. It’s all easy and automatic.
For best results, you can use the YouTube Feed Pro plugin by Smash Balloon. As the best YouTube feed plugin for WordPress, there’s a lot to love about it.

I like that this plugin lets me connect to YouTube with just a few clicks and easily create, customize, and post video feeds. Plus, you won’t have to bother with coding or anything complicated.
And that’s just the start! The plugin is packed with even more helpful features:
- You get a simple live editor. In just a few clicks, you can set your feed layout, color scheme, header style, button design, and more — absolutely no HTML or CSS needed!
- Using YouTube Feed Pro, you can embed YouTube videos from playlists, YouTube channels, favorite lists, and much more.
- Since YouTube Feed Pro is fully responsive, so mobile users can also see your embedded YouTube feeds without any problems.
- The plugin comes with a special smart loading feature that only loads videos once visitors interact with it. So, your webpage is going to load super fast.
You’ll also get access to high-quality customer support with YouTube Feed Pro. If you ever need any help, the dedicated support team will be happy to lend you a hand.
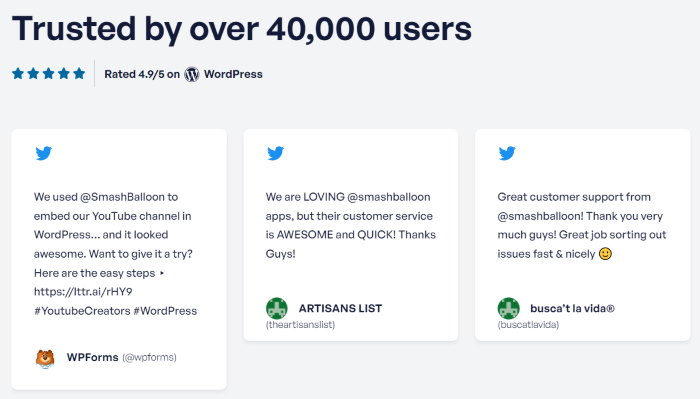
Ready to start? Get your own copy of YouTube Feed Pro here and follow the tutorial below.
How to Add YouTube Feed to WordPress
All you have to do is follow this step-by-step tutorial, and you can display YouTube feeds on your site with ease — even if you’re a WordPress beginner.
Step 1: Install Feeds for YouTube Pro Plugin
First, you’ll have to go and download the YouTube Feed Pro plugin. Once you have the plugin, install and activate it on your WordPress site.
Not sure how to do that? Then, you can check out this article on how to install WordPress plugins.
Step 2: Create a YouTube Feed
Using this plugin, it’s super easy to create YouTube feeds by following the guided flow.
First, open the YouTube Feed » All Feeds menu from your WordPress dashboard and then click on Add New.

Now, you can pick the type of YouTube feed you want to add to your WordPress site.
This plugin gives you quite a few options you pick from, including:
- Channel: Show videos from a chosen YouTube channel
- Playlist: Pick a YouTube playlist and then display its videos
- Favorites: Embed the videos that you’ve marked as your favorites
- Search: Display content from a YouTube search results
- Live Streams: Show live streams from YouTube on your website
- Single Videos: Select specific videos and display them using a YouTube feed
We’ll go with a channel feed type for our example here.
After you select your feed type, click on Next to continue.

Step 2: Connect Your YouTube Account
Now, you’re ready to connect your YouTube account to your site. To do that, you can now choose from 2 options:
- Add a YouTube API Key
- Connect your YouTube account
If you want to display more types of YouTube feed, then you can also create a free API Key. For more details, take a look at this handy tutorial on creating an API Key.
Once you have the API key, click on the Add API Key button here.

After that, simply paste the YouTube API key on the popup and then click on Add to connect your account.

Want to connect your own YouTube account instead?
For that, click on the Connect a YouTube account instead button.

This will redirect you to your Google account. Here, you’ll have to give read-only access to YouTube Feed Pro.
YouTube Feed Pro will use this read-only access to view YouTube content and won’t be able to make any changes to your account
Simply click on Allow to connect your account.

You’ve successfully connected your account to the new YouTube feed.
Now, you can return to your website to choose a source for your new feed. Depending on your feed type, this can be a playlist, YouTube channel, live stream, search term, and more.
As an example, let’s try to add videos from the WPbeginner YouTube channel.
To do that, let’s open the channel and copy the channel ID at the end of the URL.

If you have a username instead of a channel ID, then you can copy that instead.
Now, you can go back to WordPress and paste it into the Channel ID or Username option.
All that’s left is to click on Next to connect your source.

You can now move on to the next step below to personalize your YouTube feed’s design.
Step 4: Customize Your YouTube Feed
Now that you’ve picked the type of YouTube feed, you can now choose how that feed will look.
With the YouTube Feed Pro plugin, you get tons of options to customize your feed. To make it easy, you can choose from a collection of pre-built templates here:
- Default
- Carousel
- Cards
- List
- Gallery
- Latest Video
- Showcase Carousel
- Widget
To continue, select the template whose design you prefer and then click on Next.

After that, you can see the live feed editor for your YouTube feed. From here, you can change your feed layout, color scheme, header design, button style, and much more.
On the right, you can see a live preview of your YouTube feed to track your changes.
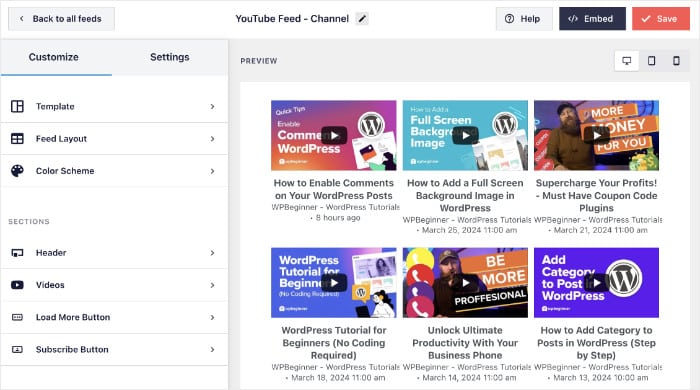
To get started, let’s change how each video appears on your new YouTube feed.
Click on the Videos option on the left.
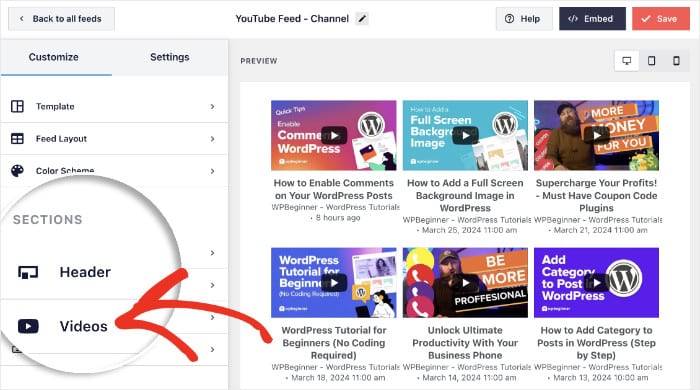
Next, you’ll see different ways to edit how each video looks. You can customize your video style, hover state, the lightbox video player, or change the individual elements.
For now, let’s select the Video Style option.
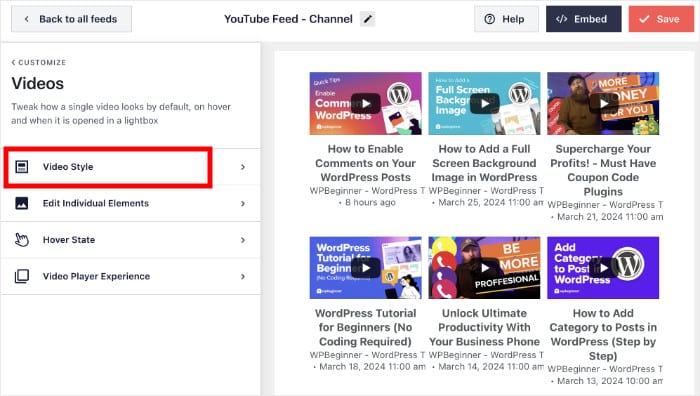
On the left, you can now pick from two different card types for your videos:
- Boxed: Place the video thumbnail, title, and other info within a box
- Regular: Show the video thumbnail and info without separating them from the background
Plus, you can also choose from 2 different layouts for each video:
- Vertical: Show the thumbnail above the title and video information
- Horizontal: Display the video thumbnail to the left of the other elements
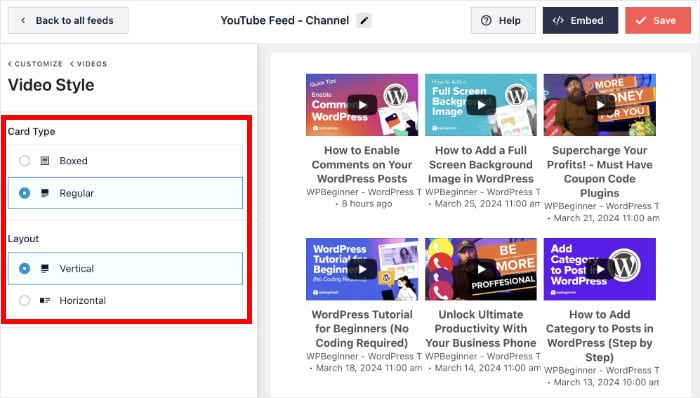
Once you select the video style you prefer, click on the Save button to confirm your changes.
Want to customize your feed even more?
Click on the small Customize button at the top to go back to the main customization options.
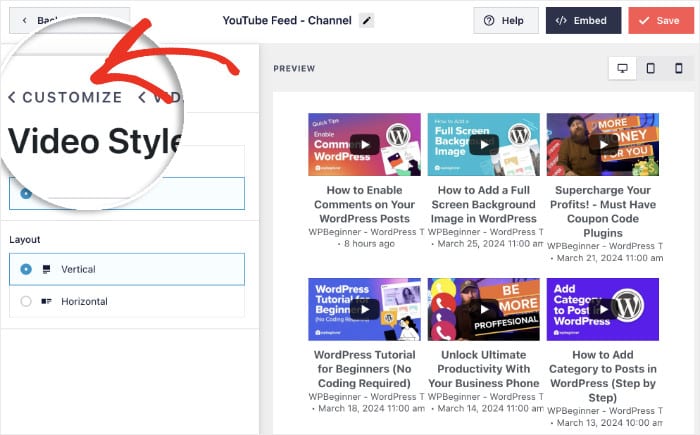
After that, you can set the header of your new YouTube video feed. For that, select the Header option from the left.
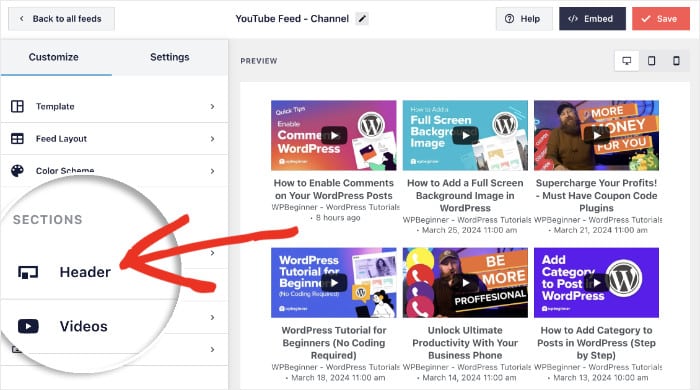
You can now Enable or Disable your feed header using the toggle button at the top.
Below, you can find the Header Style section with 2 options to choose from.
- Standard: Display a visual header with the icon, channel name, description, and more.
- Text: Write a heading and show it at the top of your YouTube feed instead
If you select the first option, you can choose to show or hide the Channel Descriptions and the number of Subscribers.
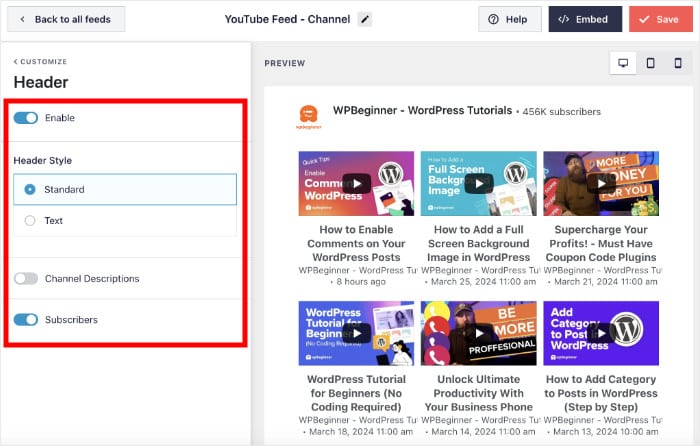
Once you’re happy with your header design, click on the Save button to confirm your changes.
You can now use the remaining customization options here to configure your color scheme, load more buttons, number of videos, and more. After you finish setting up your YouTube feed, click on Save once again.
Step 5: Add YouTube Feed to WordPress
It’s finally time to add your YouTube feed to WordPress. Actually, there are 2 ways to go about it.
- Embed YouTube Feed on WordPress page
- Embed YouTube Feed on WordPress sidebar or Footer
We’ll explain how each of these options works below:
Embed YouTube Feed on WordPress Page
With the live feed editor, you can add YouTube feeds to WordPress in a few simple clicks.
To get started, you can click on the Embed button at the top.
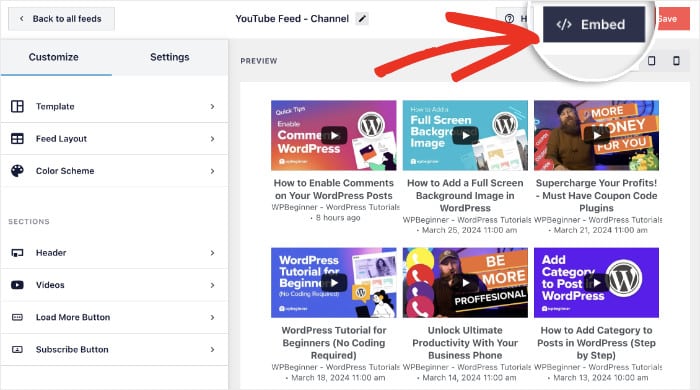
Clicking on it will open the embed options for your YouTube feed. From here, you can select where you want to show YouTube videos.
To continue, click on the Add to a Page button.

Next, you can see a list of all the WordPress pages on your site on the popup.
Once you choose the page to embed the YouTube feed, click on Add.

After you do that, you’ll see the page open in the WordPress block editor. Now, you can use a Gutenberg block to embed your feed.
Here, continue by clicking on the small plus icon (+) to add a new block.

In the search bar, search for ‘youtube’, and you’ll see the Feeds for YouTube block for WordPress.
Click on it, and the plugin will automatically add your YouTube feed to the block editor.

To publish your new YouTube feed, click on the Update button at the top.
If you open your website, you can see for yourself how your YouTube feed looks to your visitors.
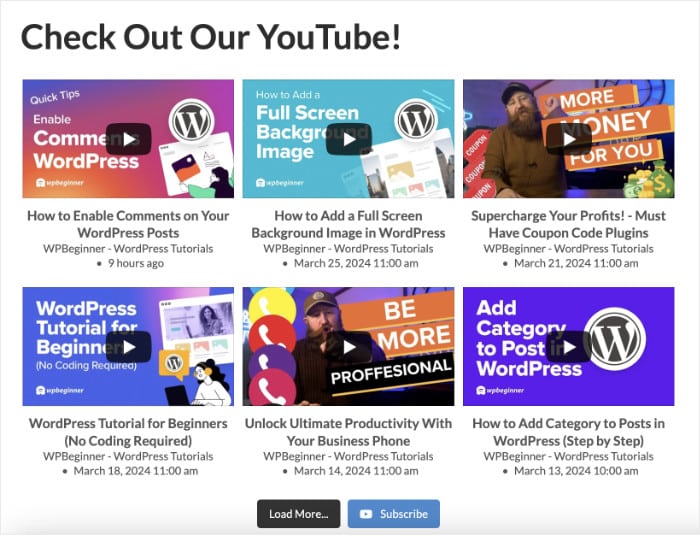
How to Embed Your YouTube Channel Feed on a WordPress Sidebar or Footer
Using this plugin, you can add a YouTube widget to show your YouTube feed on the sidebar or footer areas of your site.
First, open your YouTube feed in the live editor once again.
Simply open the YouTube Feed » All Feeds menu from your dashboard and then click on the feed you want to embed.
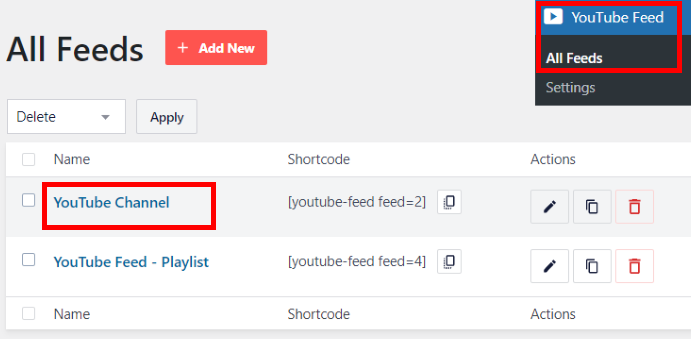
To embed your YouTube feed as a widget, you can click on the Embed button at the top, just like before.
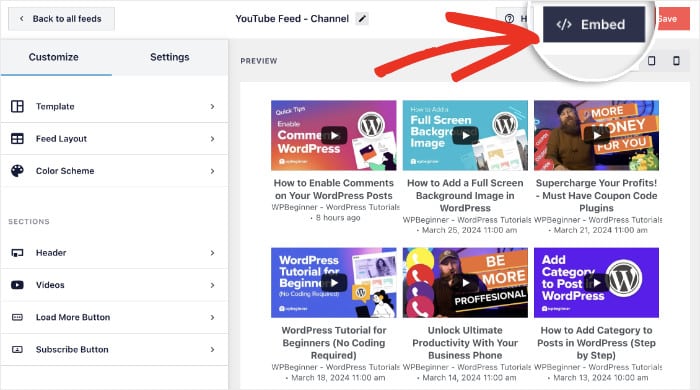
The plugin will then show you the popup with the feed embed options.
Since we’re embedding this YouTube feed on the sidebar or footer, click on Add to a Widget.

Now, you can see the Widgets page of your website. From here, you can add, remove, and manage the widgets for your site.
Want to show YouTube videos on your sidebar? Click on the Sidebar panel below.

If you want to show the videos on your footer instead, click on a Footer panel?
For this example, we’ll show a YouTube feed on the sidebar.

To create a new WordPress widget, click on the plus (+) icon at the bottom.
Finally, select the Feeds for YouTube widget from the options to embed your feed.

Once you click on the Update button, your YouTube feed will be live on your website.
You can now open your website and see for yourself how the feed looks.
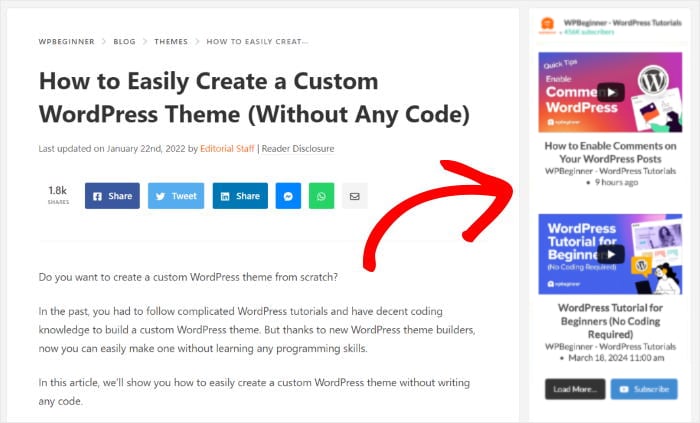
So that was it!
Now, you can add a YouTube video feed of your own to WordPress websites. You can now engage your visitors, boost your YouTube subscribers, and get more conversions in no time.
With the YouTube Feed Pro plugin, you’ll be able to add YouTube video feeds to your website in just minutes — no coding needed!
Ready to embed YouTube feeds? Grab the amazing YouTube Feed Pro plugin today!
Want to take your YouTube channel to the next level? Check out this complete guide on how to grow your YouTube channel.
If you found this article to be helpful, give us a follow on Twitter and Facebook and stay tuned for more social media marketing tips and WordPress tutorials.