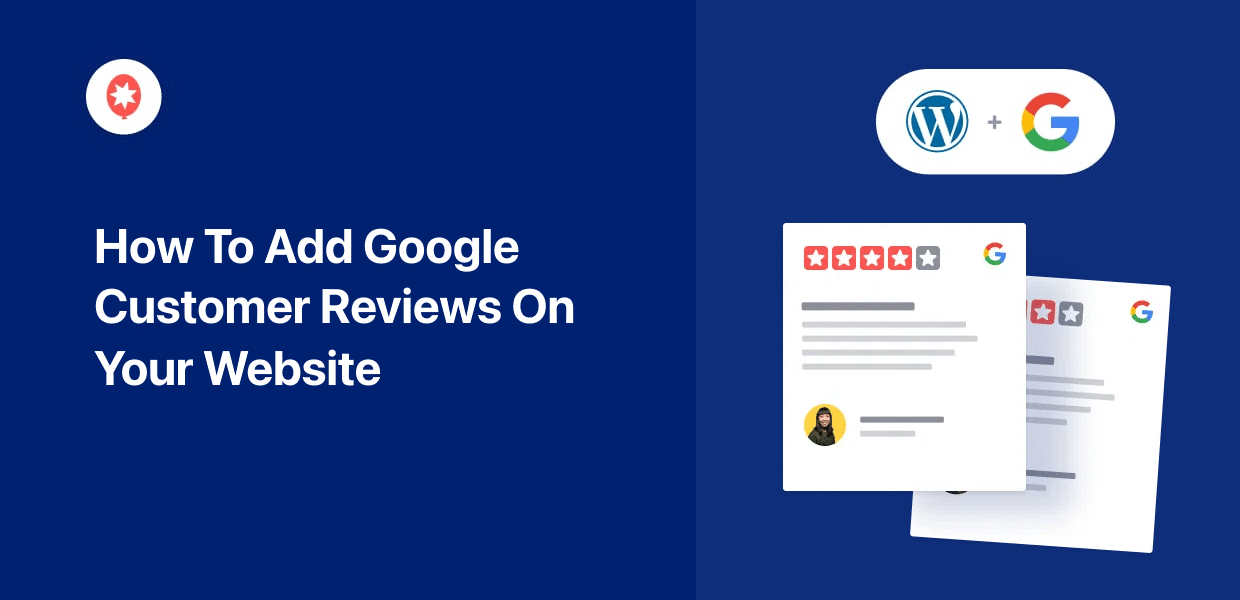If you want to add Google customer reviews on your website, you’ve come to the right place.
Google is a great source of social proof that can help you build trust in your brand and get more sales.
By showing a Google reviews feed, you can show positive customer testimonials while making your site more engaging,
Want to learn how? Just read on, and you can learn the easiest way to embed a Google customer reviews feed.
Before that, let’s see how a Google reviews feed can help your business grow.
Why Show Google Customer Reviews on Your Website?
Positive reviews from your customers can work as social proof that can convince more people to buy from you.
After all, you’re showing them that real people out there are happily using your products. This customer feedback works as social proof since people now have a reason to trust your brand.
No longer is it good enough for companies to have the best product or the best service. To grow and succeed, companies must have the trust of their customers and stakeholders.
Natalie Doyle Oldfield, Forbes
When looking for reviews on the internet, people are 2x more likely to pick Google over other popular sites.
So, Google is a fantastic source of user-generated content for your brand. If you display Google reviews on your site, you can boost your conversion rates, improve your online reputation, and get tons of new reviews.
As a bonus, showing fresh content from Google with relevant keywords can be great for your Search Engine Optimization (SEO). That way, you can improve your search rankings and reach even more potential customers.
How to Add Google Customer Reviews to Your Website Easily
All you have to do is follow the step-by-step guide below, and you can have a beautiful feed of Google customer reviews on your site.
Let’s get started.
Step 1: Install the Reviews Feed Pro Plugin
Before you can get started, the first step is to get the best reviews aggregator out there: Reviews Feed Pro.
Reviews Feed Pro lets you create, customize, and embed review feeds with customer reviews from the biggest platforms out there — no need for custom HTML, CSS, or any embed codes.

On top of Google, you can show reviews from highly trusted platforms like Facebook, Yelp, Trustpilot, WordPress.org, and Tripadvisor.
Get your copy of Reviews Feed Pro here, then install and activate it on your WordPress website.
Check out this post on how to install and activate WordPress plugins for a quick refresher on how to do that.
Then, your plugin is ready to help you create a Google customer reviews feed.
Step 2: Create a Google Customer Reviews Feed
Next, open your WordPress dashboard and then open the Reviews Feed » All Feeds menu.
Then, you can hit the Add New button to continue.

The plugin then asked me which customer review site I wanted to use. For this tutorial, we can go with Google, but you can also select other platforms like Trustpilot, WordPress.org, Facebook, Yelp, and Tripadvisor.
So, just select Google and then hit the Next button.
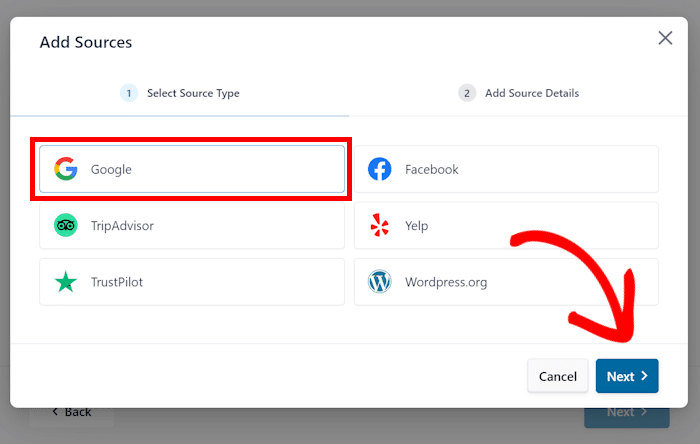
In step 3, it’s time to connect your business to this customer reviews feed. That way, this feed can fetch reviews from Google and show it on your site.
Step 3: Connect Your Google Business Page
Ready to get started? First, click on the Add Source button here.

Reviews Feed Pro will then ask for your Google API Key to fetch your reviews and keep your customer reviews feed updated.
You can take a look at this guide on how to create a Google API key in case you don’t have your API key yet.
To continue, you can simply paste the key into the popup and then click on Next.

You can also Skip this for now and enter your API key later.
After that, it’s time to choose the business that you want to show online reviews from. To get started, first, open the official Google Place ID generator here.
Scroll down there until you see a Google map, and then enter the name and location of your business on the search bar.

Once you select your business from the drop-down menu, Google will show you additional details, including the Place ID.
To continue, just copy the code from the Place ID field.

After that, you can return to your website and finish connecting your Google business profile with this plugin.
All you have to do now is paste the code into the popup. Then, you can click on Finish to proceed.

Now that you’ve added your business as the source, you can freely reuse it for any of your future review feeds.
This time, just select the source and then use the Next button to proceed.

Since the feed copies your website’s design, your business reviews will automatically look beautiful right away. In the next step, you can customize your customer reviews feed even more.
Step 4: Customize Your Google Reviews Feed
First, you can import a feed template to easily choose how your Google reviews feed will look.
The Reviews Feed Pro plugin gives you 7 options to choose from:
- Default
- Simple cards
- Masonry
- Single review
- Showcase carousel
- Carousel
- Grid carousel
Once you pick a feed template, click on Next to import it for your feed.

Then, you can customize how your Google customer reviews will look using a visual customizer. You can use the options here to change your layout, button design, review elements, header, and more.
As you can see, there’s also a live preview on the right to track all of your changes.

To get started, let’s tweak the layout of your Google customer reviews.
You can just click on Layout to open the customization options for that.

Reviews Feed Pro will then ask you to choose from 3 different layouts:
- List: Show your Google customer reviews one after the other in a single column
- Masonry: Display lots of customer reviews at once using a masonry layout
- Carousel: Use a carousel slideshow to showcase your Google reviews

After you’re happy with the layout, use the Save button to keep your changes. You can also set the number or reviews, number of columns, and other layout settings from your.
Then, you can use the Customize button to return to the main customization options once again.

As you can see, it’s really easy to set up your Google reviews feed from the visual customizer. You can use the remaining options to change your header, buttons, review elements, and much more.
Click on Save to keep your changes once you’re done. You can then change the settings for this review feed.
First, click on the Settings tab at the top and then select the Filters option

On the right, you can select certain star ratings, and the plugin will only show Google customer reviews with those reviews.

Like before, click on Save after you set up your filters. You can also add banned words, only show reviews with specific keywords, or even moderate your feed yourself.
After you’re done, it’s time for the final step, where you embed the Google customer reviews on your website.
Step 5: Embed Google Reviews on Your Website
Now, it’s time to add customer reviews to your WordPress website with the help of Reviews Feed Pro. There are 2 ways you can do that:
- Add Google customer reviews to your web page
- Add Google customer reviews to your sidebar or footer
Let’s go through both of these methods below.
Add Google Customer Reviews to Your Web Page
Ready to start embedding Google review feeds? From the visual customizer, hit the Embed button at the top.

This opens a popup where the plugin asks you to choose the location of your Google customer reviews feed. You can select WordPress pages, widget-ready areas, or copy the shortcode as well.
We’ll go with the Add to a Page option for now.

Next, the plugin showed me a list of the WordPress pages on my website. This is a short list, of course, but yours can be a lot longer than this.
Just select a page you want to use and then click on Add.

You’ll then see the page open in the WordPress editor. After that, it’s time to insert the Google reviews feed into the page.
That means adding a new content block first. Click on the plus (+) icon to do that.

Next, look for the “reviews feed” block using the search bar at the top.
You’ll see the Reviews Feed block in the search results below. Just click on it, and the plugin will handle the rest.

Finally, click on Update to save your changes, and the Google customer reviews will be live on your website for everyone to see.
It’s a great way to showcase reviews on your “About Us” or “Testimonials” page. Since the plugin works perfectly with popular website builders, it’s easy to display beautiful feeds and convert more visitors.

Now, let’s look at the next way of displaying reviews on your site using this plugin.
Add Google Customer Reviews to Your Sidebar or Footer
Like earlier, you can start embedding your Google reviews feed from the visual customizer.
In case your customizer is not open, you can open the Reviews Feed » All Feeds menu from your admin panel and click on your reviews feed.
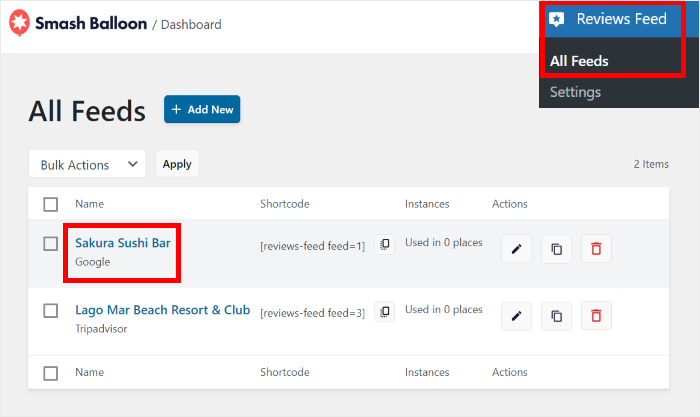
This will open that feed in the visual customizer so you can add it to your site.
Click on the Embed button to start doing that.

Instead of a page, you can use the popup to select your widget-ready areas like the footer or sidebar.
This time, you can use the Add to a Widget option here.

Clicking on that will redirect you to your site’s Widgets page. This is where you can add, manage, and remove your WordPress widgets, including any social media review widgets you add to your site.
To continue, you can choose if you want to show the reviews on your Sidebar or the Footer.
We’ll go ahead and select the Sidebar but you can pick any location you like and the remaining instructions will be the same.

After picking the location, add a new widget to your website using the plus icon (+) at the bottom.
Just like earlier, you can click on the Reviews Feed widget from the available options.

Finally, click on Update, and your Google customer reviews will be online for your website visitors to check out.
It’s a great option if you want to start adding Google reviews that are visible right on your homepage or most pages of your website.
Since the process is so quick and easy, Reviews Feed Pro is really the best Google review widget plugin around.
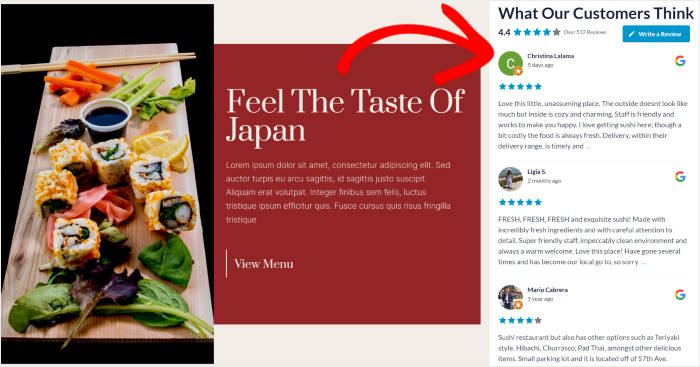
And there you go!
Now you know how to add Google customer reviews on websites free of hassle in just a few minutes. You can then build trust in your brand, boost your sales, and grow your business with ease.
As you can see, Reviews Feed Pro is easily the best Google reviews plugin for WordPress if you want to display reviews on your site in just a few clicks. It’s a huge advantage WordPress sites have over other site builders like Shopify, Wix, or Squarespace!
Ready to embed your Google reviews? Get your copy of Reviews Feed Pro today!
Want to use digital marketing to grow your online presence? We’ve got a list of the best types of social media posts to engage your audience.
Don’t forget to follow us on Facebook and Twitter for more social media marketing tips and tricks.