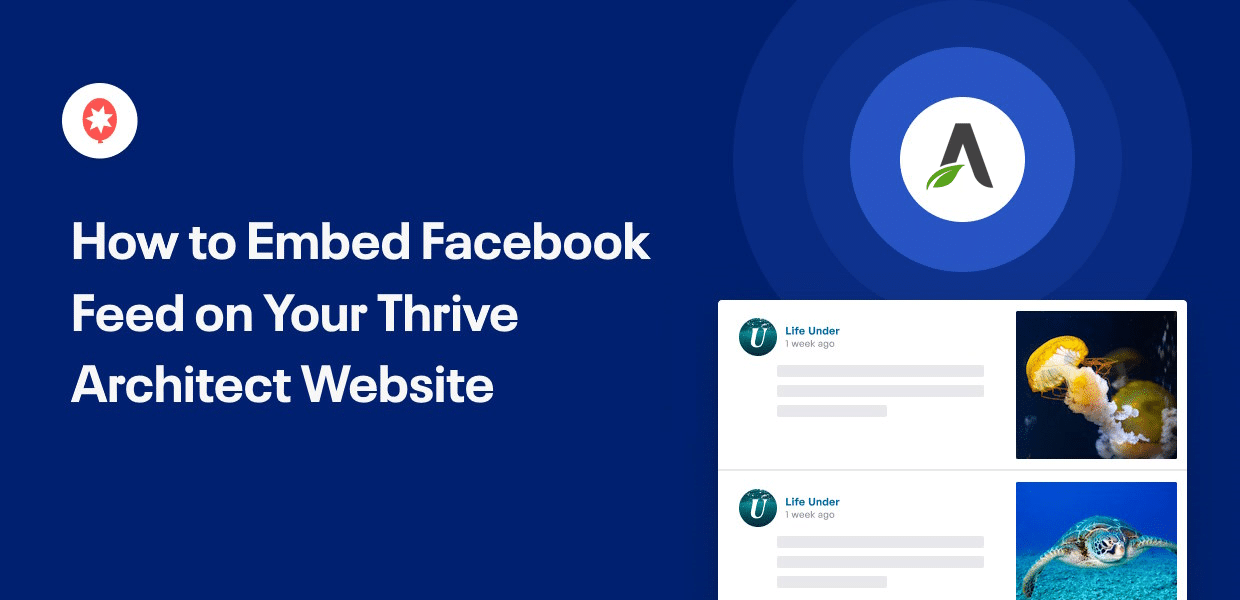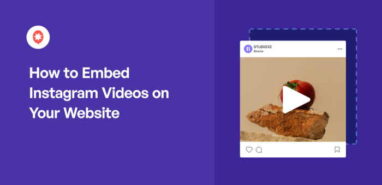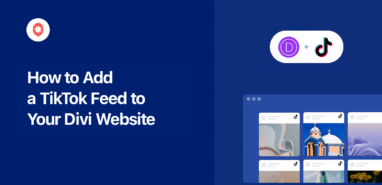Want to display your Facebook feed on Thrive Architect easily?
As a widely used page builder, Thrive Architect is an excellent option for anyone who wants to create stunning pages on their WordPress website.
If you add Facebook feeds to those pages, it can easily help you increase engagement and convert even more site visitors.
In this article, we’ll take you through the process of adding Facebook feeds to Thrive Architect in a hassle-free way.
But before doing so, let’s see how Facebook feeds can help your Thrive website.
To skip directly to the step-by-step tutorial, you can click here.
Why Use Facebook Feeds With Thrive Architect?
With its easy-to-use drag-and-drop editor, Thrive Architect can help you create beautiful and engaging pages for your site without having to code even a single line.
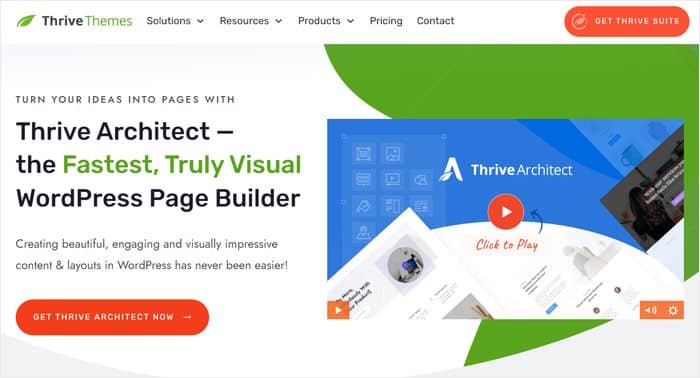
But you can get even more out of your Thrive Architect pages. All you have to do is add a Facebook page feed directly on your site to boost your engagement.
With Facebook feeds, your website will show all your relevant Facebook posts directly on your pages. This will increase your Facebook interactions, convert site visitors into Facebook followers, and increase your sales.
Here are a few more ways that you can benefit from adding Facebook feeds to your Thrive Architect website:
- When you share Facebook posts showing people using and enjoying your products, it will work as social proof for your site visitors. So, your visitors will be more enticed to buy your products.
- You can make your Thrive Architect page more interesting to the viewers by adding Facebook feeds with fitting photos and videos.
- You will also be able to gain more Facebook followers from your site visitors.
- By embedding keyword-rich Facebook content, your Thrive Architect page’s ranking in search engine results will increase.
- You can display your Facebook group posts on your site and increase the size of your Facebook groups easily.
Easiest Way to Add Facebook Feeds to Thrive
You can easily add your Facebook feeds on your Thrive Architect website with the Facebook Feed Pro plugin.
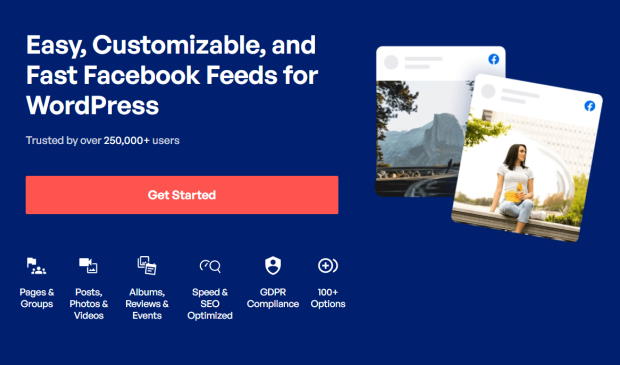
The plugin is extremely easy to use and is perfectly compatible with Thrive Architect. It also helps you make and customize your feeds without any coding.
You can create aesthetically pleasing pages using Thrive Architect’s drag-and-drop builder. And then, you can add your Facebook feeds to those pages to make them even more engaging.
Facebook Feed Pro comes with loads of amazing features. A few worth mentioning are:
- Super Easy & Fast Setup: It’s very simple to set up the plugin, and you can post your Facebook feeds in just a few minutes.
- Live Feed Editor: You don’t need to know coding or CSS to make your Facebook feeds look great. With the plugin’s live feed editor, you can create and customize the feeds easily and quickly.
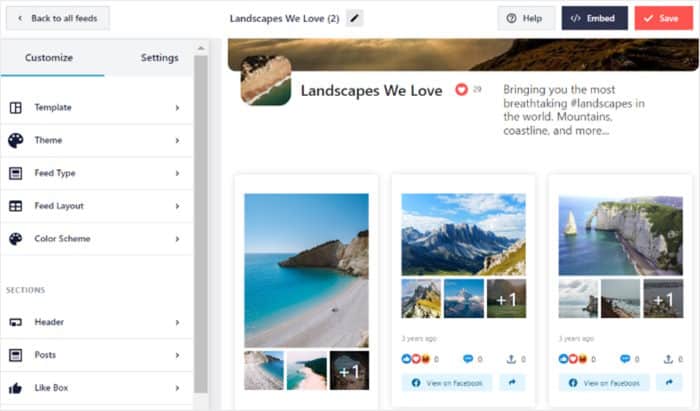
- Built-in Feed Templates: Facebook Feed Pro has ready-to-use feed templates that can be easily customized.
- Lightning Fast: Even with a lot of Facebook posts, your website will load as fast as ever, as this plugin is very lightweight. A fast website will also boost your SEO.
- Customer support: Facebook Feed Pro also comes with a team of experts to ensure that you have a hassle-free experience with the plugin.
These features are what make Facebook Feed Pro the best Facebook feed plugin for WordPress. The plugging will make your site more engaging and boost your sales.
With a rating of 4.9 out of 5 stars from over 250,000 active users, the popularity of the plugin is very apparent. The users even include some of the biggest brands in the world.
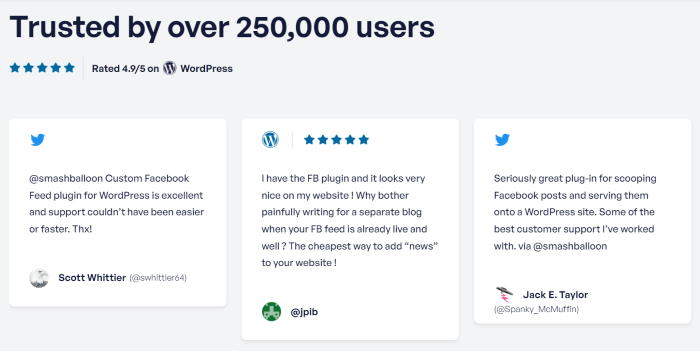
So, if you want to embed Facebook feeds to your Thrive Architect site, Facebook Feed Pro is the best option available.
So, let’s look at how to add a Facebook feed to Thrive Architect.
How to Add Your Facebook Feed to Thrive
Want to add your Facebook feed to Thrive Architect? Here’s how!
In just 5 simple steps, you will be able to post your Facebook feeds on your site. Now, let’s take a look at how you can do so easily.
Step 1: Install and Activate Facebook Feed Pro
To start with, get your copy of Facebook Feed Pro here. Then, you just need to install and activate it.
If you’re not sure how to do so, you can read our easy-to-follow article on how to install WordPress plugins.
Next, you can use the plugin to create a new Facebook feed.
Step 2: Create Your Facebook Feed
In just a few clicks, you can use the guided flow to create a new feed for your WordPress website.
For that, go to the Facebook Feed » All Feeds menu. And on the new page, select the Add New button.

Here you can select the feed type out of a number of options:
- Timeline: Display posts from your Facebook page or group timeline
- Photos: Embed a Facebook photo gallery on your website
- Videos: Showcase videos from Facebook on your site
- Albums: Select Facebook albums to display on your site
- Events: Display a Facebook events calendar on your WordPress site
- Reviews: Show the Facebook reviews of your brand instead
- Single Featured Post: Highlight a specific Facebook page using the plugin
- Single Album: Showcase photos from a single Facebook album
Once you have selected the Facebook feed type you want, press the Next button.
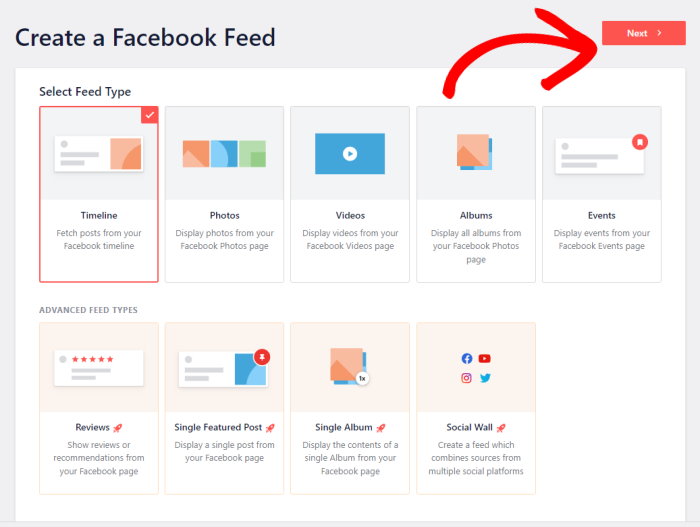
You have just created a new Facebook feed. Now, you can go to step 3 and link the feed to a source.
Step 3: Connect Your Feed to Facebook
After creating a feed, you can go ahead and add a source for your Facebook feed. That way, your feed can display Facebook content on your website.
First, press the Add New button to add a new source.

After a new popup appears, you can select either a Page or Group as your source.
Just select the option that you want to use and then click on the Connect button.
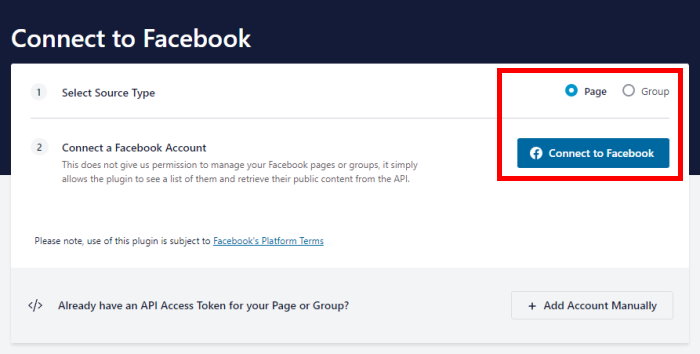
Facebook Feed Pro will then take you to Facebook, where you can provide the plugin with read-only access.
This read-only access means that the plugin can only view Facebook content and can’t make any changes to your account.
Choose the Facebook page or group you want to display on your website and click Next.

Finally, you can finish connecting your feed to Facebook. Just click on the Done button.

You will then be redirected back to WordPress once again.
Here, choose the source you just added and press the Add button.
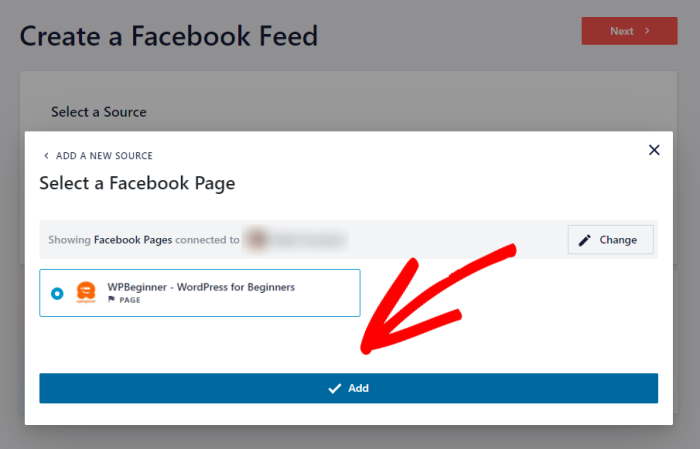
Finally, click on Next to finish connecting your feed to Facebook.
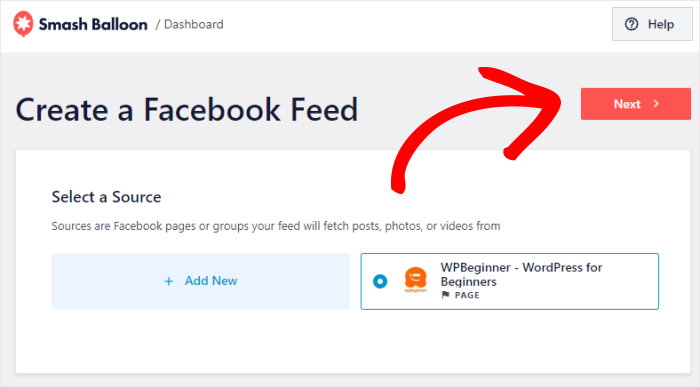
You can now move to the next step, where you can customize your Facebook feed.
Step 4: Customize Your Facebook Feed
Since the plugin is so user-friendly, you can instantly choose a unique look for your Facebook feed by selecting a pre-built theme.
You get 5 different themes with different designs that you can choose from:
- Default
- Modern
- Social Wall
- Outline
- Overlap
After selecting your Facebook feed theme, click on the Next button to continue.
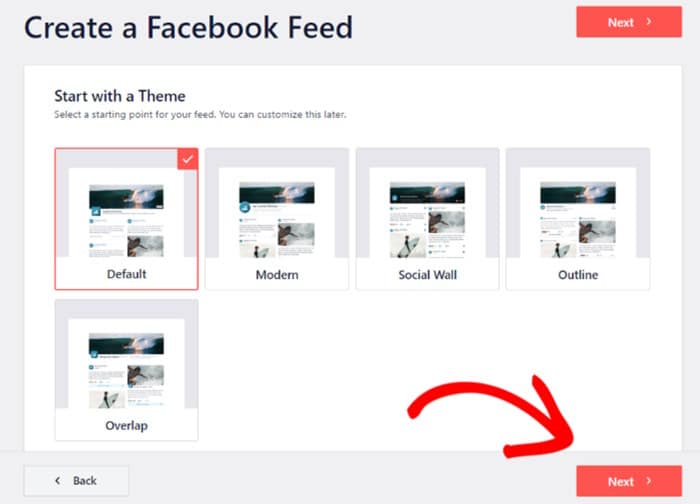
Next, you can select a feed template to change the layout of the Facebook posts and header on your feed.
Here are the 7 different feed templates that you can choose from:
- Default
- Simple Masonry
- Widget
- Large Grid
- Latest Album
- Showcase Carousel
- Simple Carousel
Like before, select a template and then click on Next.

Now, you can edit and customize your Facebook feed using the live feed editor.
You can find all the customization options available on the left side. You can change the feed type, layout, like box style, color scheme, header style, and much more, using these options.
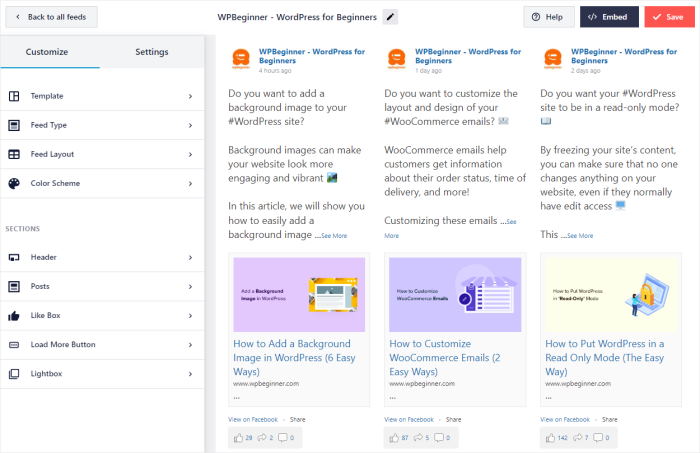
On the right, you can see a live preview of your Facebook feed. You can track all of your changes in real-time from there.
To start customizing your Facebook, select the Feed Layout option on the left.
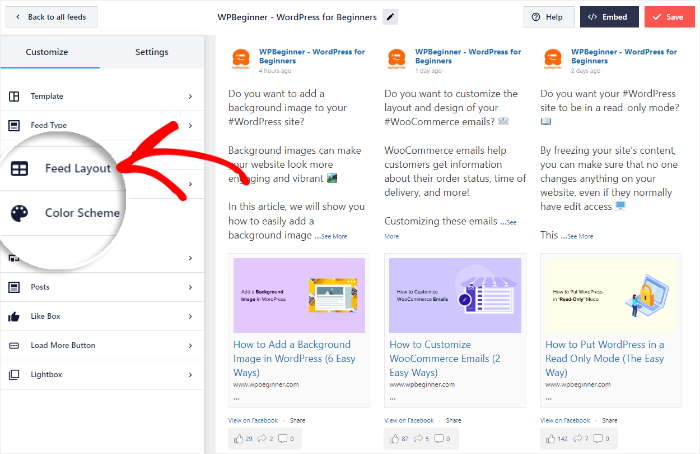
The Facebook Feed Pro plugin lets you choose between 4 different layout options: List, Grid, Masonry, and Carousel.
Let’s look at each layout in detail below:
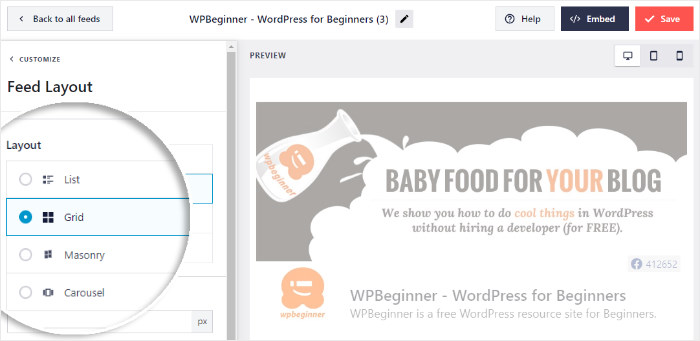
The list option shows your Facebook posts in a single column, one after another.
This is helpful if you want each post to have a lot of space.
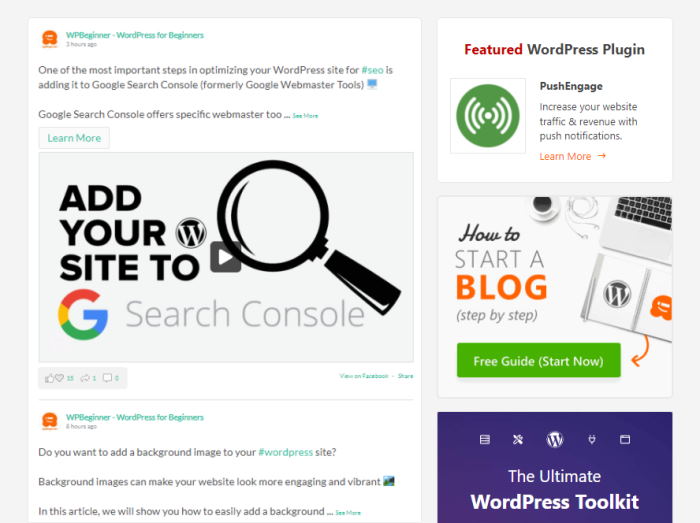
If you want your Facebook post to appear in neat rows and columns, you can go for the grid option.
Your viewers will be able to see a lot of posts at once with this format.
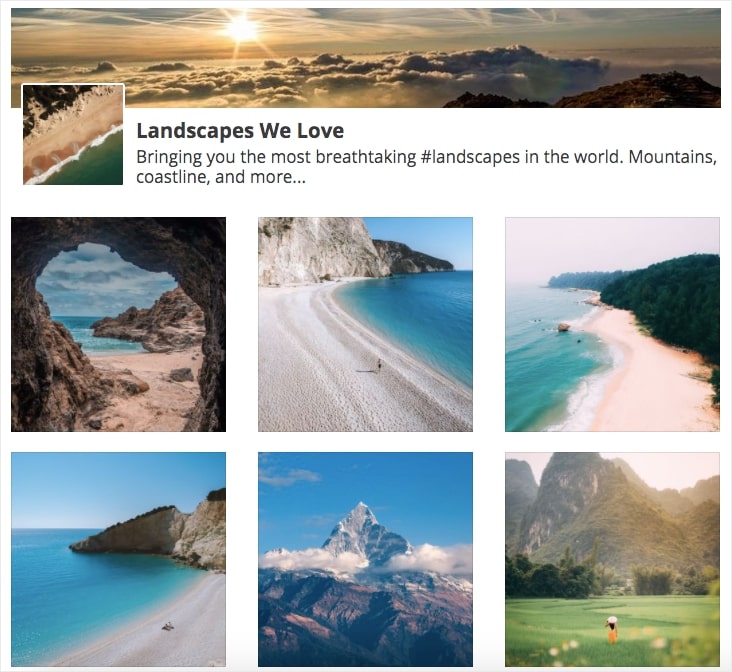
Next, the masonry layout shows all the posts in different columns.
That way, you can display tons of posts at once while retaining their original proportions.
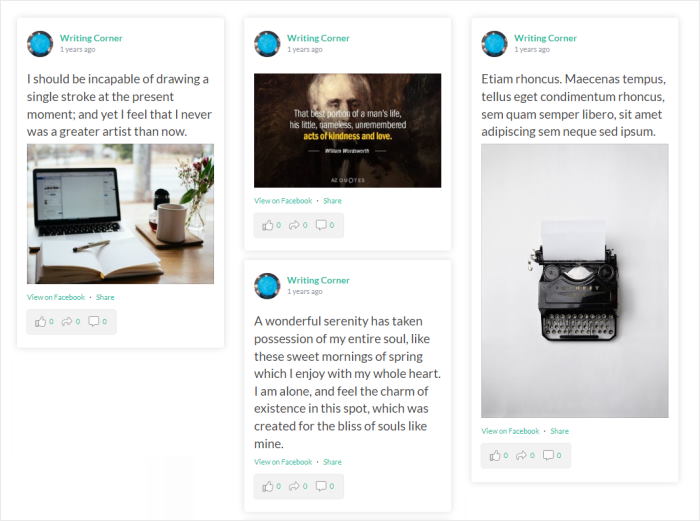
And finally, there is the Facebook carousel option.
This will show your feed in a dynamic slider and make your website more interactive.
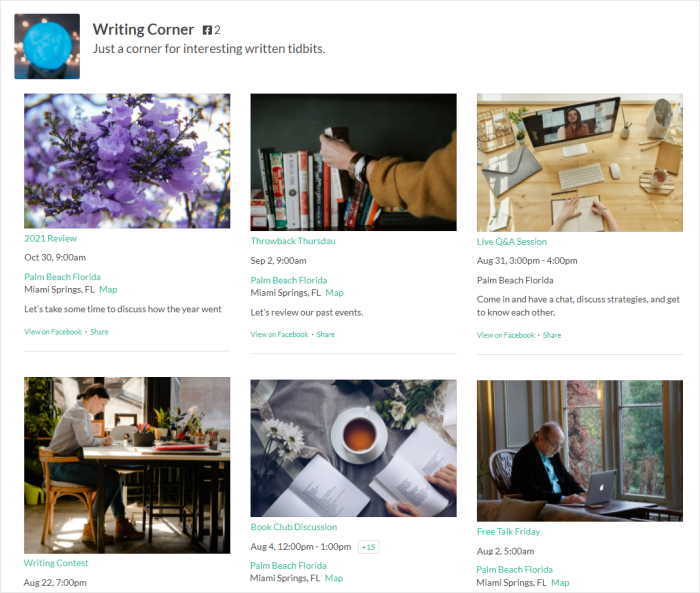
After selecting your preferred feed layout, you can click on the Save button.
But you are not done yet. The plugin has tons of customization options that you can try out.
Just click on the Customize button at the top to continue editing your feed.
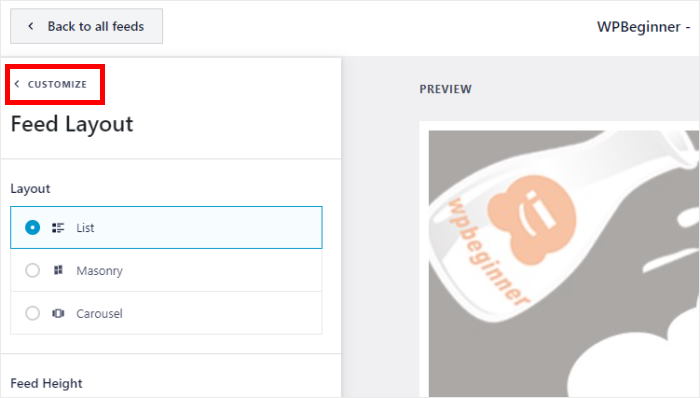
You can set the color scheme, header type, background color, load more buttons, feed size, margins, and so much more!
After you’re done editing the feed to your liking, make sure to click the Save button to keep the changes that you have made.
Now that the customization is done, you can move to step 5 and embed the customized Facebook feed on your site.
Step 5: Embed Facebook Feed in Your Thrive Website
Now that you have finished customizing your feed, you can add it to your Thrive Architect website.
You can do so easily from your visual customizer, considering how user-friendly the plugin is.
Start by clicking on the Embed button on the top.
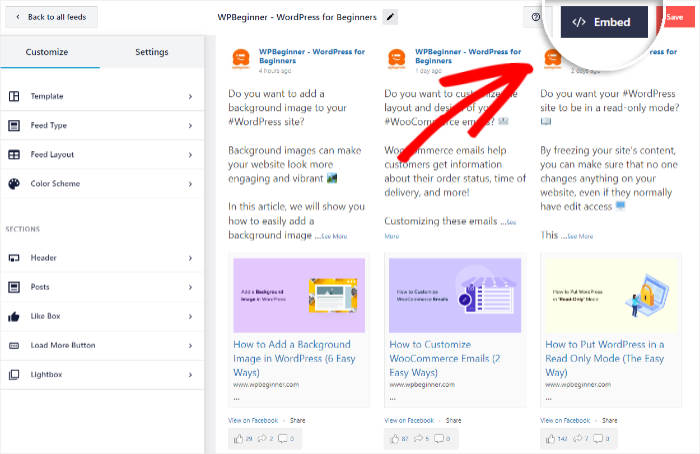
You will then see all the different ways using which you can display your Facebook feeds. You can add it to your pages, sidebar, or even the footer.
For now, copy your shortcode by clicking on the Copy button on the popup.
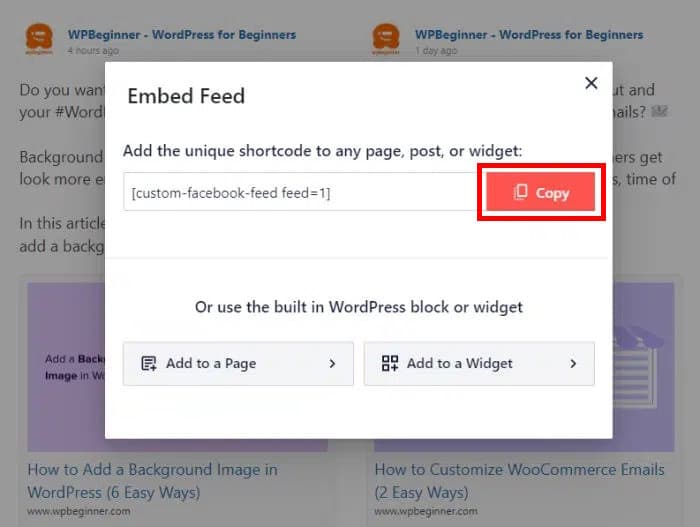
After you do so, go to the Pages » Add New menu from the WordPress dashboard.
Next, press the Launch Thrive Architect button at the top.
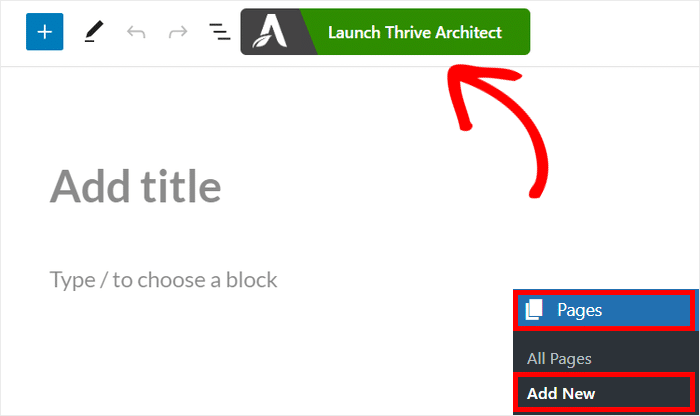
Maybe you want to use a WordPress post instead of a page?
In that case, you need to navigate to the Posts » Add New menu from the dashboard instead. There, press the Launch Thrive Architect button at the top.
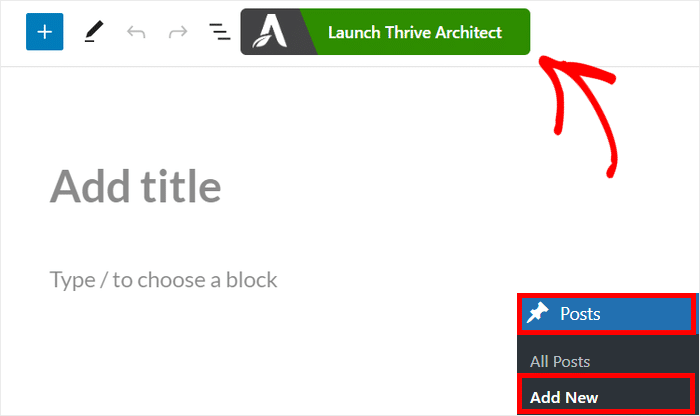
For both options, you will be given 2 ways to edit your page or post:
- Normal Page: Start from the beginning and create a page or post that looks like the usual content on your site
- Pre-built Landing Page: Import a ready-made design to quickly create an attractive landing page
You can select the option that you prefer.
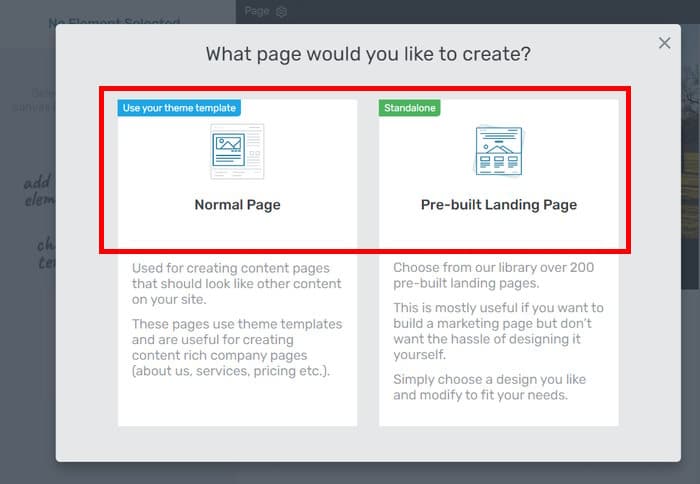
If you select the Normal Page option, Thrive Architect will redirect you to the editor.
There you can start adding your Facebook feed.
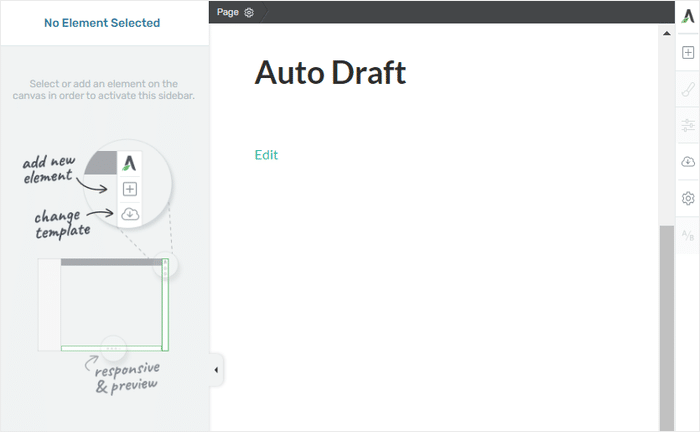
If you opt for the Pre-built Landing Page option, you will be shown a popup with different landing page designs.
After you find a design that you prefer, simply click on it.
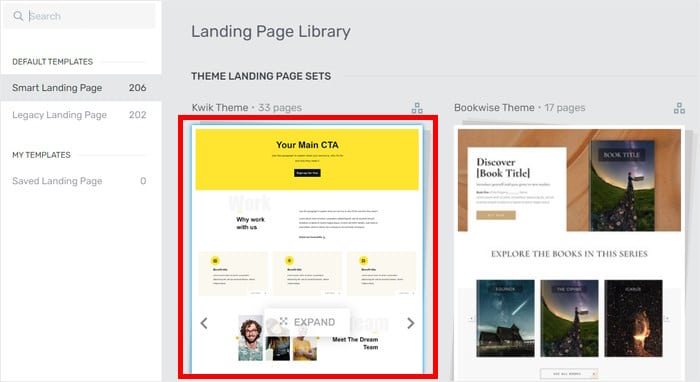
Then, you can further customize your selected design by modifying all the different variations available.
Select the variations that you want to use for your page or post.
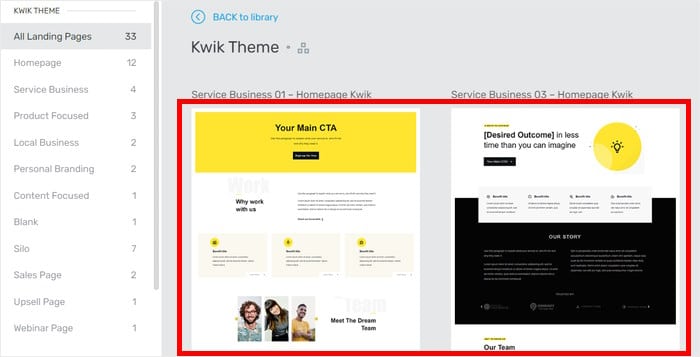
Once you’ve selected the design that you want to use, click on the Apply Template button to continue.
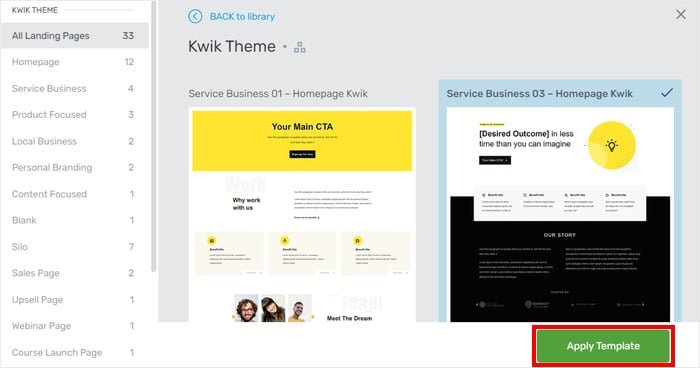
You will see Thrive Architect’s drag-and-drop editor. Finally, you can customize the design and embed your feed.
From the editor, select the plus icon (+) on the left to add a new block.
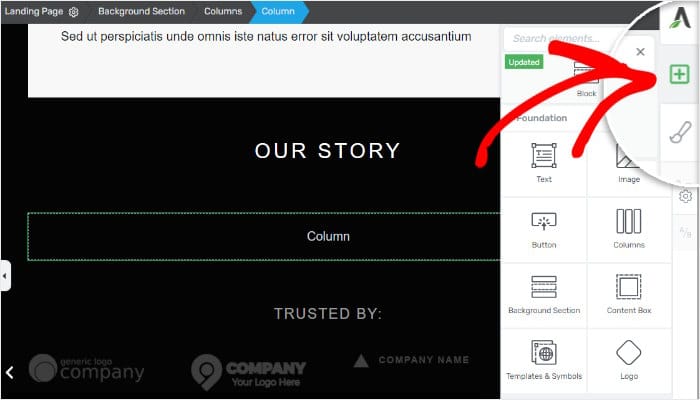
Search for the “wordpress content” block using the search bar on the top right.
After you do that, you’ll see the WordPress Content block among the search results.
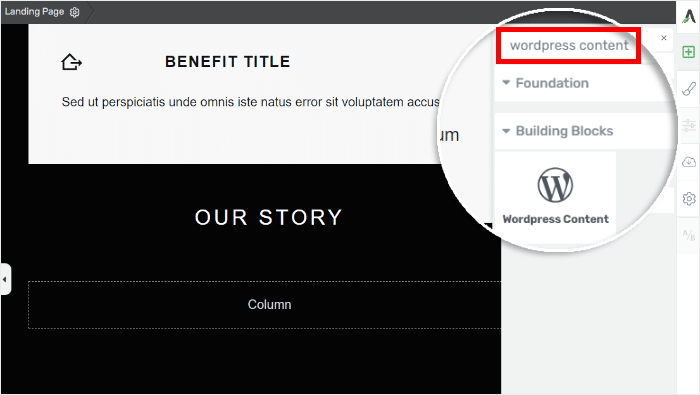
Using this block, you can add Facebook feeds on this Thrive page or post.
Simply drag the block from the right and drop it to the left.
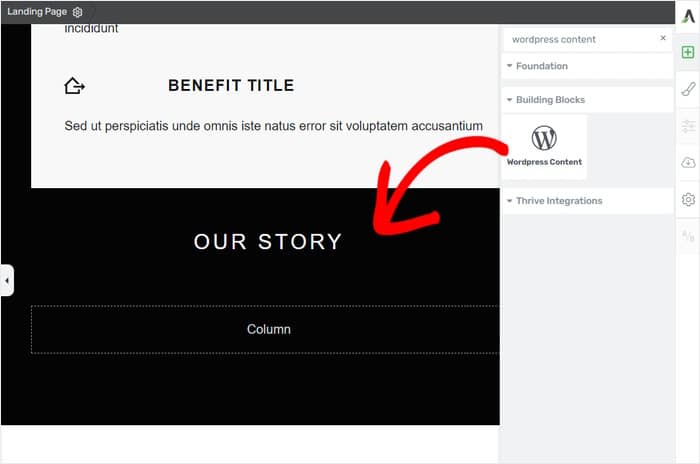
You will see a popup where you can insert regular WordPress content.
Now paste the shortcode you copied earlier before clicking on Save.
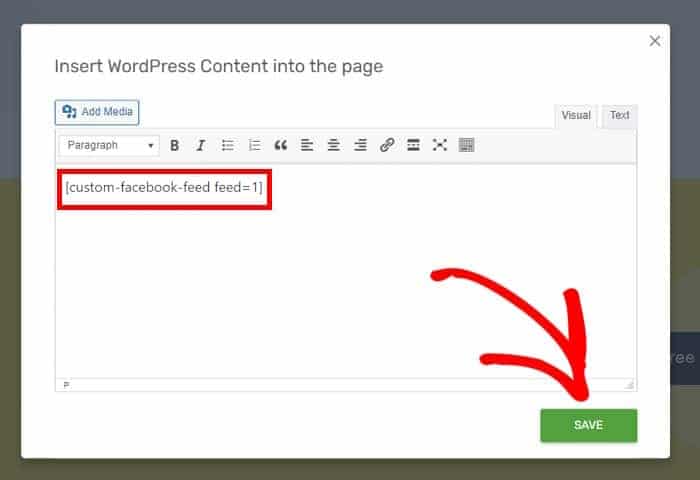
Finally, confirm the new Facebook feed by clicking on the Save Work button
As you can see, Facebook Feed Pro lets you display Facebook content on your Thrive website with ease.
You can open your website now to see how the Facebook feed will look to your visitors.
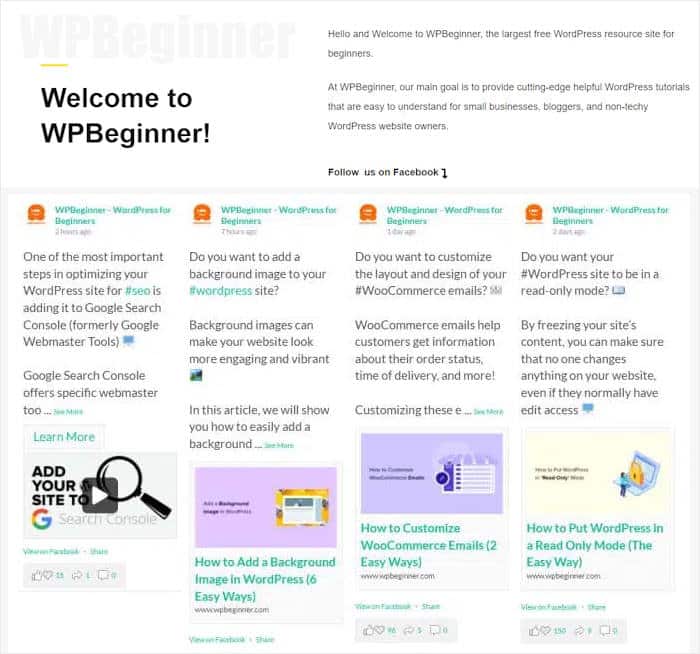
Congrats!
You now know how to embed Facebook feeds on your Thrive Architect website. In just minutes, you can start engaging your visitors and growing your business with relevant Facebook content.
With the Facebook Feed Pro plugin, it’s extremely easy to create, customize, and embed Facebook feeds on your site — even if you’re a WordPress newbie.
Ready to embed Facebook feeds? Grab your copy of Facebook Feed Pro today!
Want to boost your engagement on Facebook? You can check out our guide on the best types of Facebook posts to easily get more engagement.
Finally, if you found this guide helpful, go ahead and follow us on Twitter and Facebook for more useful YouTube tutorials.