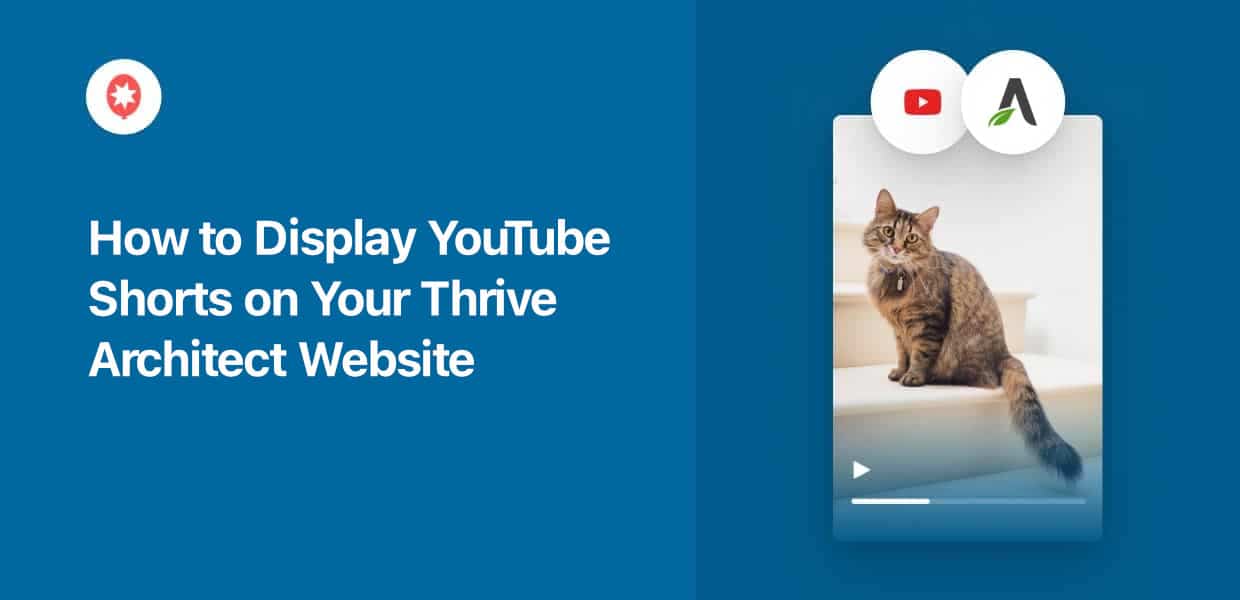Want to add some quick and engaging video content to your Thrive Architect website?
YouTube Shorts are a great way to do just that. With bite-sized video content on your site, you can keep visitors engaged and grow your YouTube following.
In this tutorial, we’ll show you how to easily embed these short videos into your Thrive Architect pages – absolutely no coding needed!
Why Embed YouTube Shorts on Your Thrive Website?
- You can share positive reviews and testimonials on your product pages and get more people to buy from you.
- By showing relevant short videos on your homepage, you can grab people’s attention and keep them on your website for longer.
- Regularly add fresh video content with relevant keywords in the title to your site and boost your SEO.
- Promote your short videos directly on your site’s sidebar or footer and boost views, likes, and subscribers for your channel.
Easiest Way to Add YouTube Shorts in Thrive Architect.
Instead of spending time and effort dealing with lots of embed codes, you can let YouTube Feed Pro embed your shorts automatically.

In just minutes, the plugin lets you create, customize, and embed feeds of YouTube videos on your website – all with zero coding!
Plus, the plugin is designed to work perfectly with Thrive Architect, along with other major page builders like SeedProd, Elementor, and Divi.
- Easy to Use: You can just follow a 3-step guided flow that’ll walk you through the entire process of adding customizable YouTube feeds to your Thrive website.
- Lots of Feed Types: On top of YouTube Shorts, the plugin lets you embed regular YouTube videos, live streams, YouTube playlists, and search results.
- Feed Templates: YouTube Feed Pro has pre-built templates that you can import to instantly create beautiful feeds with unique designs.
- Smart Loading: Instead of autoplay, your YouTube Shorts will only load when visitors click on a video. So, you can display tons of videos on your site, and it’ll still load super fast.
- Visual Customizer: For quick, accurate, and in-depth customization, you can use the visual editor that comes with a live preview.
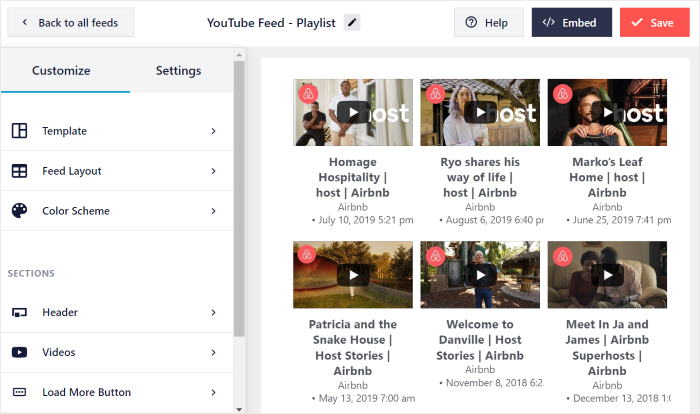
Another great thing about YouTube Feed Pro is the expert support team. Whenever you need help or have questions, you can simply reach out to them.
Overall, it’s easy to see why it’s the best YouTube feed plugin on the market.
Ready to add YouTube Shorts to your site? Get your copy of YouTube Feed Pro here.
How to Display YouTube Shorts on Thrive Architect
Ready to get started? Just follow the step-by-step guide below to start engaging your visitor with YouTube Shorts.
Step 1: Install the YouTube Feed Pro Plugin
Get your copy of YouTube Feed Pro here, and then install and activate the plugin on your website.
Want to learn how to do that? You can check out this beginner’s guide on how to install a plugin in WordPress.
Step 2: Create a New YouTube Feed
You can now follow the 3-step guided flow to create a new feed for your YouTube Shorts.
First, open the YouTube Feed » All Feeds menu from your site’s dashboard and click on the Add New button.

The plugin will let you pick the type of YouTube feed that you’d like to embed. For now, I’ll use the plugin to embed a playlist of YouTube shorts.
So, pick the type of feed you want and click on Next.

Step 3: Connect Your YouTube Account
By connecting your account, the plugin can display the videos on your website. Plus, it’ll automatically fetch new videos and keep your feed updated.
The simplest way to connect your account is to use your YouTube API Key.
Don’t have a key yet? We have a simple tutorial on how to create your YouTube API key.
Once you have the key, return to your site and paste it into the popup.
Finally, you can click on Add to connect your account.

Now that you’ve connected your account, you can pick the playlist whose Shorts you want to embed.
Just open the playlist on your web browser and copy the code at the end of the URL.
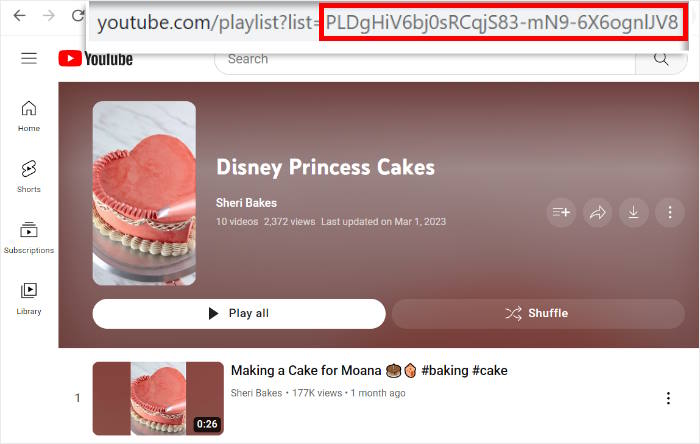
Then, return to your site once more and paste the code into the Playlist ID field here.
After you do that, click on the Next button.

Step 4: Customize Your YouTube Shorts
Now, the plugin will automatically fetch the videos and create your YouTube video feed. Plus, the feed will automatically copy your Thrive website’s design.
For more control over your feed’s design, you can choose from 8 different pre-built templates to import:
- Default
- Carousel
- Cards
- List
- Gallery
- Latest video
- Showcase carousel
- Widget
Pick a template here and click on Next to proceed.

After that, you’ll see your feed open in the visual customizer. From here, you can change the layout, color scheme, header, load more button, and much more.
The live preview on the right will help you track your changes in real time.
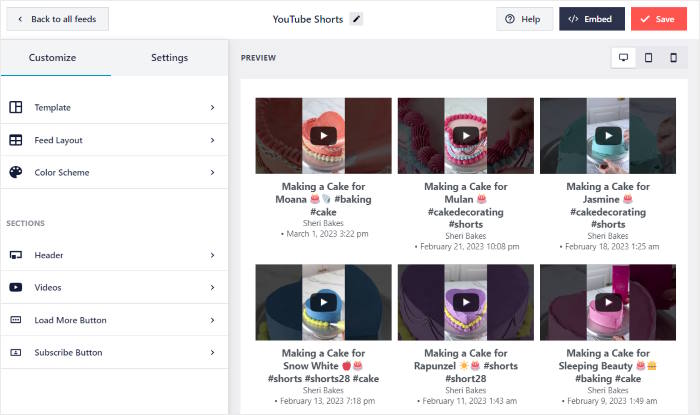
Since there are so many options here, I’ll go through some major ones so you can see how the customizer works.
First, let’s open the Feed Layout option on the left.
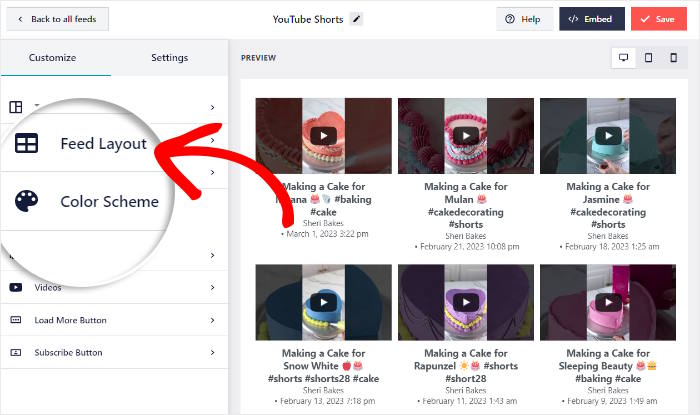
Then, the plugin will give you 4 different layouts to pick from. Each layout will show your videos in a different way:
- Grid: Display lots of YouTube shorts at once in neat rows and columns
- Gallery: Show a large video player with small thumbnails underneath
- List: Show videos in a single column so each Short gets more space
- Carousel: Add an interactive YouTube video slider to your Thrive website
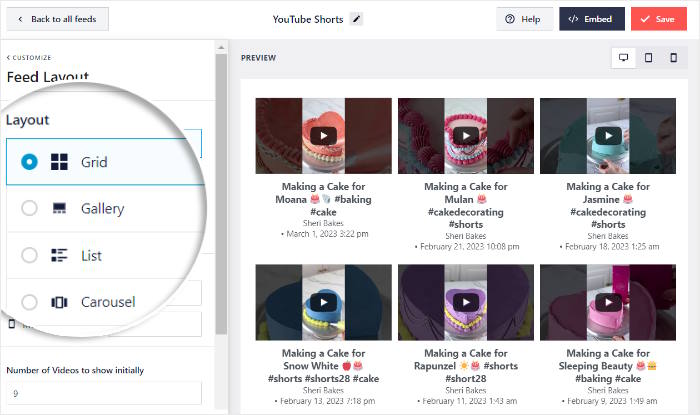
Once you select a layout, click on Save. You can also change additional options, including the number of videos, rows, columns, and more.
Finally, click on the Customize button to continue.

After customizing your YouTube feed layout, I’ll show you how to change the colors of the feed, too.
First, open the Color Scheme option from the left.
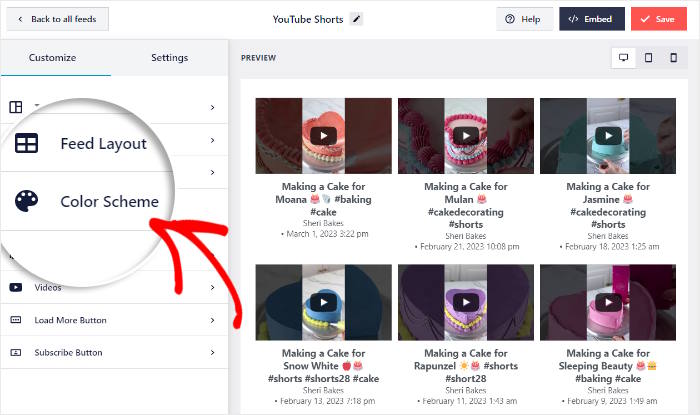
Here, you have 4 different color schemes that’ll change the whole look of your video feed:
- Inherit from Theme: Use the colors of your Thrive Architect website
- Light: Bright background and dark font color
- Dark: Dark background with a light font color instead
- Custom: Pick all the colors of your video feed manually
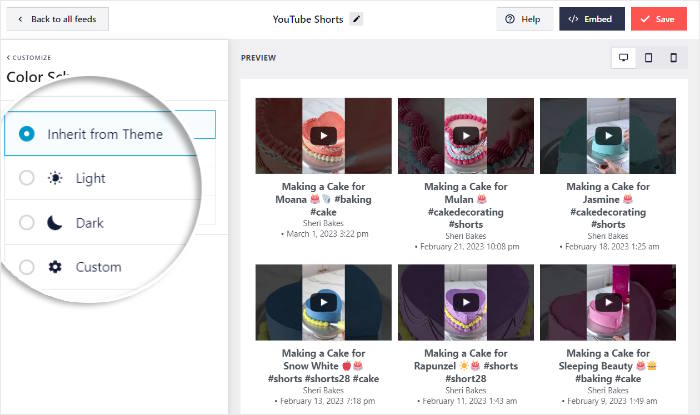
Like before, click on Save to confirm your changes once you’re done.
Using the remaining options, you can quickly change your header, buttons, video elements, lightbox, and more. Remember to click on Save after you’re done customizing the feed.
Step 5: Add YouTube Shorts on Thrive Architect
You can now open the Thrive Architect page where you want to display your YouTube Shorts.
In case you don’t have a page ready, you can simply create a new one. First, open the Pages » Add New menu from the dashboard.
Next, hit the Launch Thrive Architect button at the top.
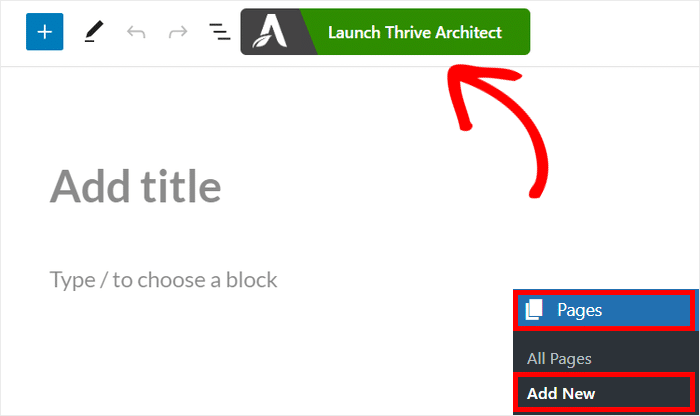
Thrive Architect will give you 2 ways to start designing your new page.
- Normal Page: Start from scratch with a blank page
- Pre-built Landing Page: Import a pre-built page design instantly
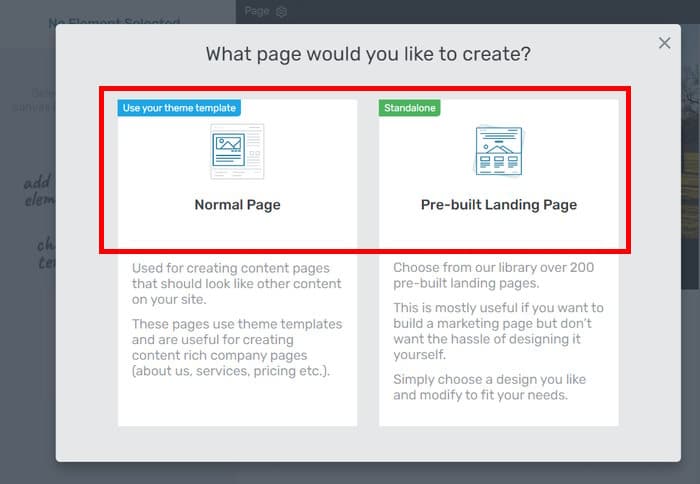
If you pick the Normal Page option, you’ll immediately see Thrive Architect’s drag-and-drop page builder.
From here, you can start adding YouTube Shorts to your page.
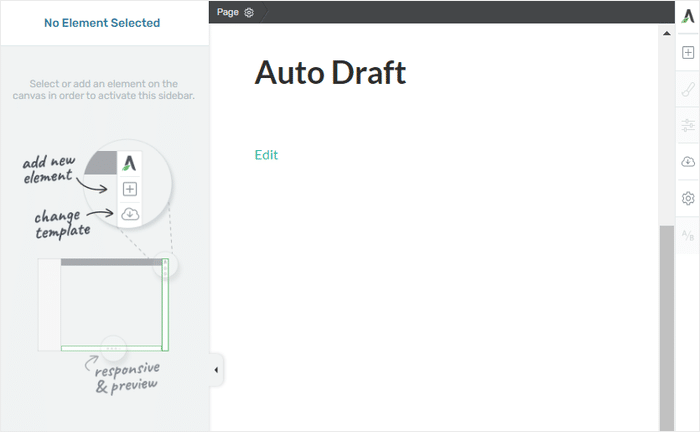
If you choose the Pre-built Landing Page option, you’ll see a popup with all the designs that you can import.
Just browse through the designs and click on the one you want to use.
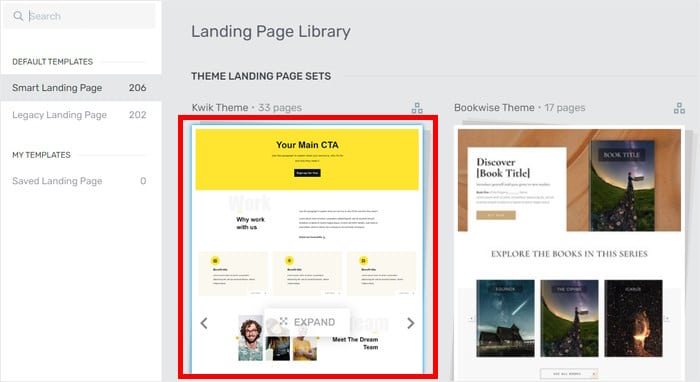
Doing that will show all the variations of that specific design. Like before, you can check out the options and select the one you like.
To proceed, select a design and click on Apply Template.
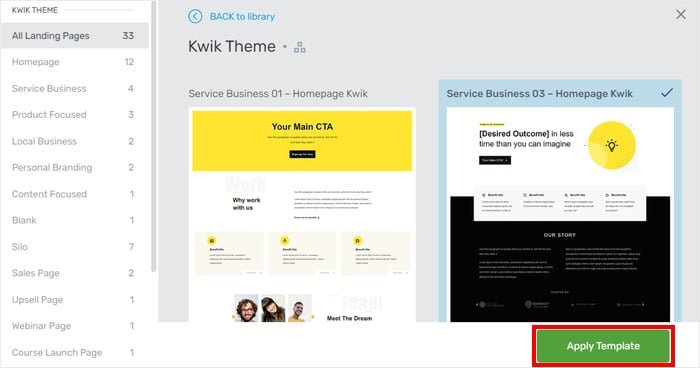
Now, you’ll see your page open in the Thrive Architect drag-and-drop builder.
To get started, add a new block by clicking on the plus icon (+) on the left.
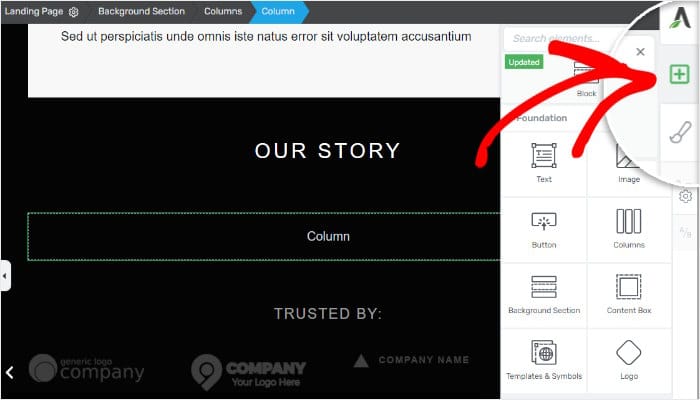
Once you do that, use the search bar at the top right to find the “smash balloon” block.
This block lets you add social media feeds from YouTube, Facebook, TikTok, Twitter/X, and Instagram to your page.
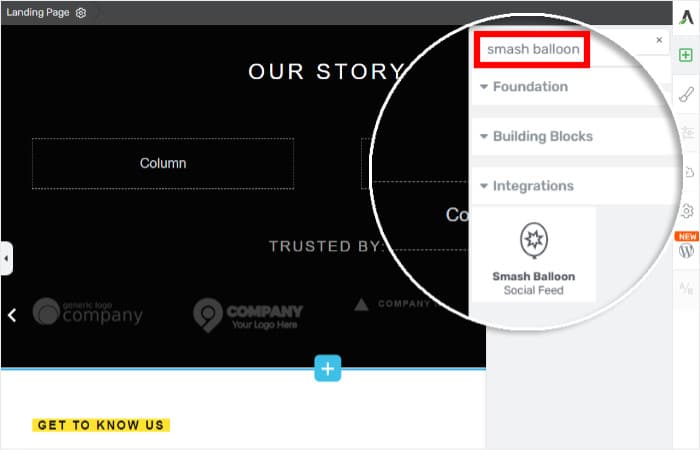
To continue, drag the Smash Balloon block from the search results and drop it on your page.
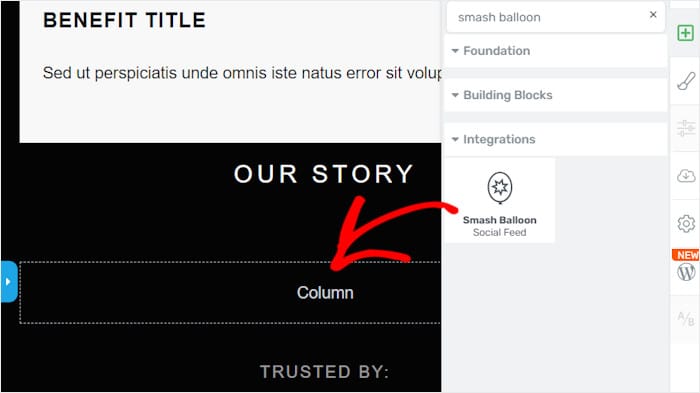
Doing that opens a new panel on the left. This is where you can change the options for your new block.
Using the Type option, select the Feeds for YouTube option.
After that, use the Feed option to pick the YouTube Shorts feed that you just created.
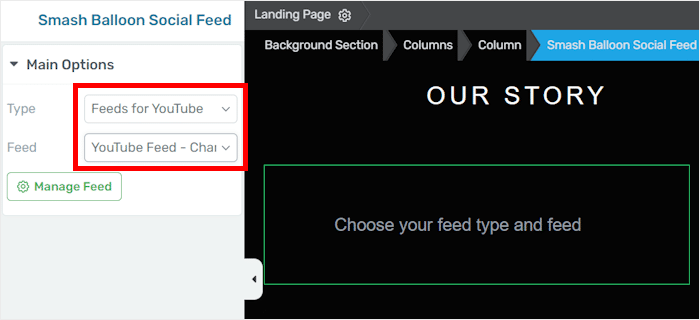
You can now click on Save Work to confirm the design of your new Thrive Architect page.
Just like that, you have a YouTube Shorts feed on your site to engage visitors. The videos should look like the YouTube feed example below:
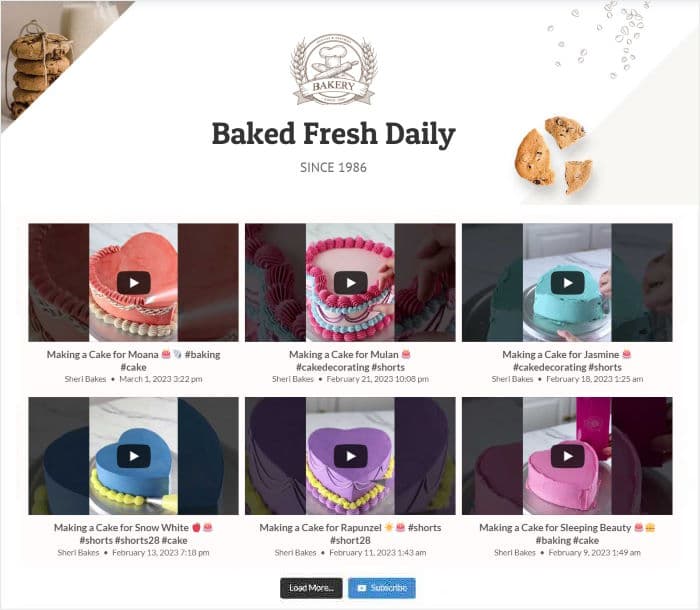
And there you have it!
As you can see, adding YouTube Shorts to Thrive can be super easy – even if you’re new to WordPress. Just use the YouTube Feeds Pro plugin, and you can do this in just minutes.
Now, you have a beautiful feed of YouTube Shorts to engage visitors, boost your subscribers, increase conversions, and grow your business.
Ready to add YouTube Shorts to Thrive Architect? Grab your copy of YouTube Feed Pro today!
More Smash Balloon Tutorials and Guides
- How to Embed Facebook Feed on Your Thrive Architect Website
- How to Display TikTok Feed on Your Thrive Architect Website
- How to Embed Instagram Feed on Your Thrive Architect Website
Don’t forget to follow us on Twitter or Facebook for more social media marketing tips and tricks.