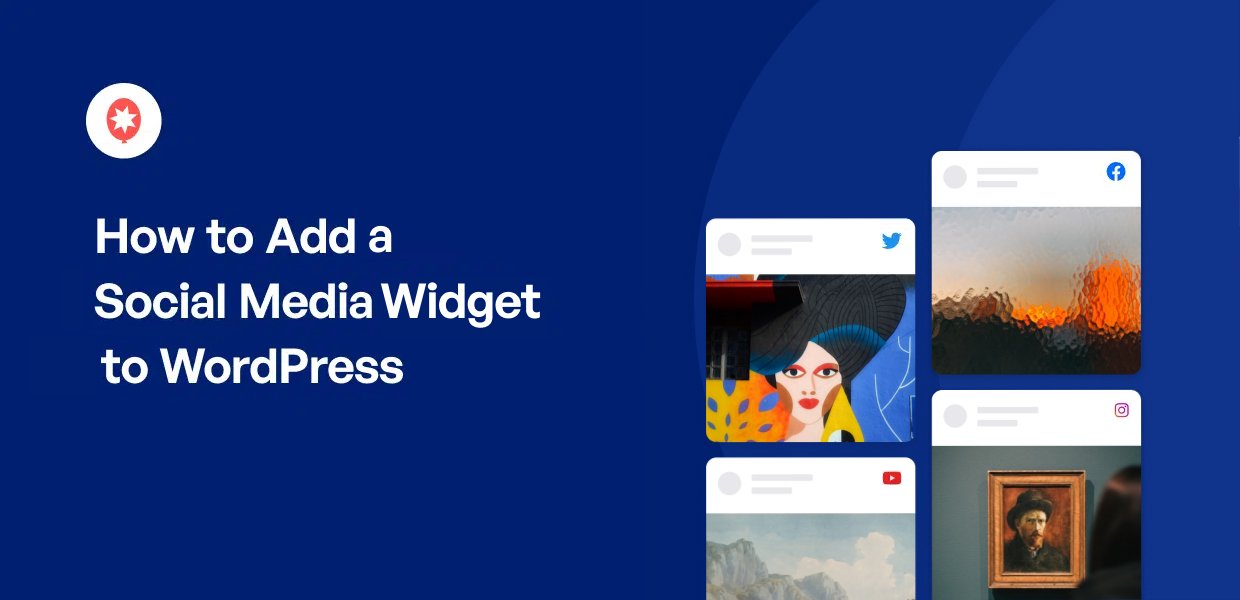In today’s digital world, integrating social networks into your website is a must. In fact, out of the 5.16 billion people using the Internet, almost 4.9 billion of them are social media users.
But with lots of social media widgets for WordPress.org available, it can be overwhelming to know the best way to add them to your site. Especially if you’re not a WordPress expert.
That’s why in this post, we’ll show you the easiest way to add a social media widget to your WordPress website — even if you don’t have any coding knowledge.
Here’s a table of contents to help you navigate and jump to the sections you want:
Social Media Icons vs. Social Media Widgets
A social media widget for WordPress can mean 2 things:
- A social media content for your website’s sidebar, footer, and other widget-ready areas
- Or social media-specific content you add to your site’s posts and pages
So, you can keep site visitors interested with relevant posts, photos, and videos, without them leaving your website.
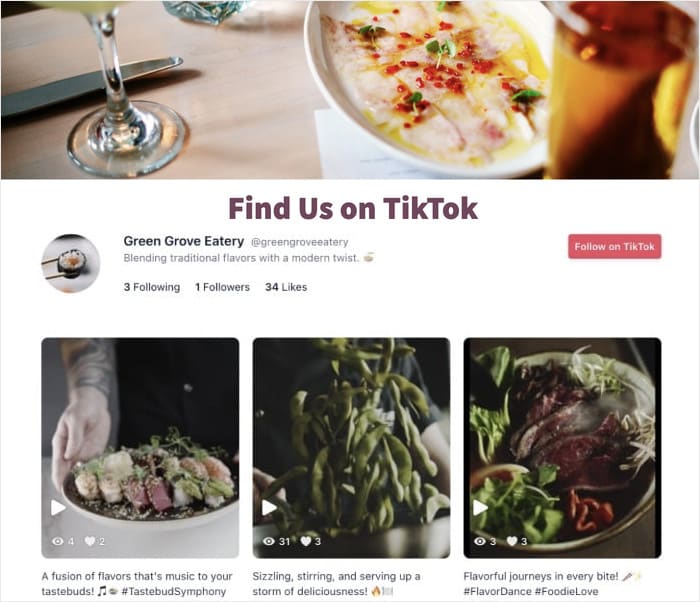
Plus, you can do a lot more with social media widgets:
- Show social media reviews to convince people to buy from you
- Encourage people to follow you and boost your social media following
- Keep people on your site for longer to boost your SEO and online reach
Bottom line: they’re pretty handy to have on your website.
On the other hand, social media icons are simple buttons you add to your WordPress.
When clicked, these icons link to your social media profiles to encourage your site visitors to follow you. This means that your visitors need to leave your site to engage with your social media channels.
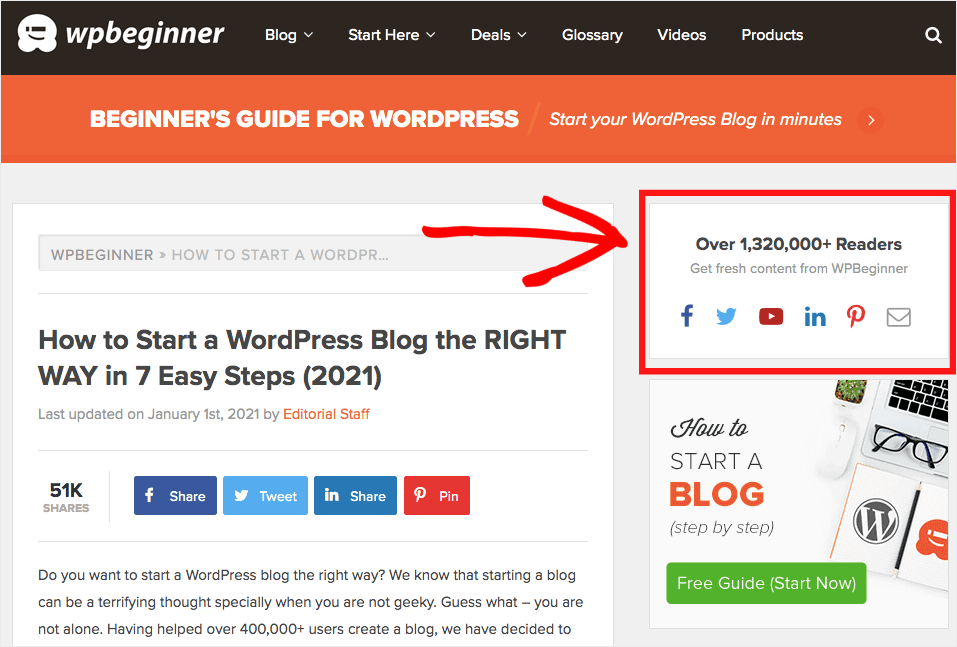
And the more people leave your site, the fewer chances you have to sell to them.
Plus, these icons are small, so they can be pretty easy to miss. A lot of people can just accidentally skip over them, which means you’re losing potential engagement.
As you can see, it’s better to embed your social media feeds on your WordPress.
Best Way to Add Social Media Widgets to Your Website
While the smaller social platforms are still great (Pinterest can be a lifesaver!) it’s best to focus on the biggest ones if you want to grow your website and brand.
And right now, 5 options stand out as the best options: Facebook, X/Twitter, YouTube, TikTok, and Instagram.
Normally, you’ll have to generate embed codes for each social media post, return to your site, insert the code, and check if the embed works.
But honestly, nobody wants to open and close so many tabs. So, you can just use a WordPress plugin instead.
Then, the plugin can automatically fetch the posts for you and show them on your widget.
To make things as easy as possible, I’ll use a tool that lets you embed social media widgets in minutes with zero coding: Smash Balloon.
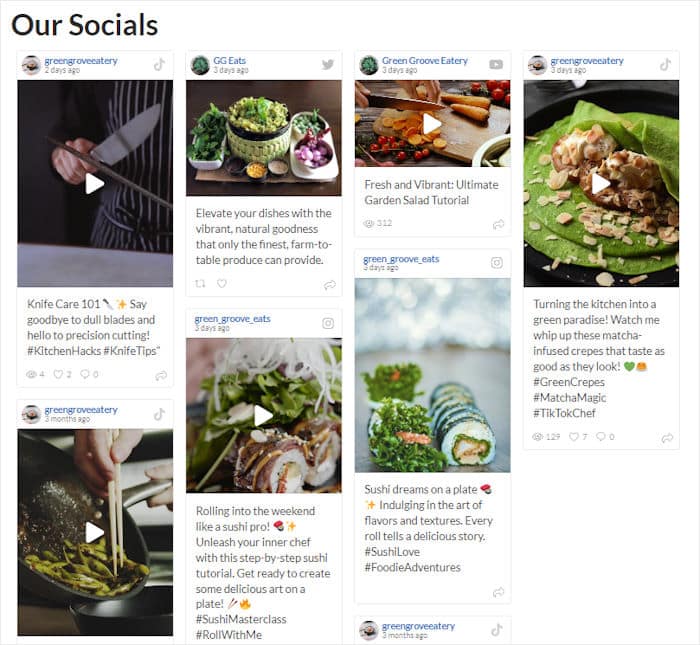
(Fun fact: The social media widget screenshot you saw at the start was created using Smash Balloon)
On top of supporting the biggest platforms, Smash Balloon is lightweight. So, your site loads as fast as ever, no matter how many social media posts you’re embedding.
Plus, your widgets will automatically copy your website’s design and look beautiful right away.
There are a bunch of other features too. I’ll point out the major ones as I go through the tutorials below:
How to Add a Facebook Feed Widget
The easiest way to embed your Facebook feed widget on your website?
Install an easy-to-use WordPress plugin like Smash Balloon’s Facebook Feed Pro to do it.

With over 250,000 users and a solid 4.9/5 rating, Facebook Feed Pro makes it easier than ever to show Facebook content.
You can also select to display certain content only, such as events, status, photos, videos, and albums.
Worried about the plugin slowing down your site? You don’t need to be since the plugin comes with speed optimization. It efficiently caches data so your feed loads lightning-fast on your site.
Plus, your website will still display a feed, even if Facebook’s temporarily down.
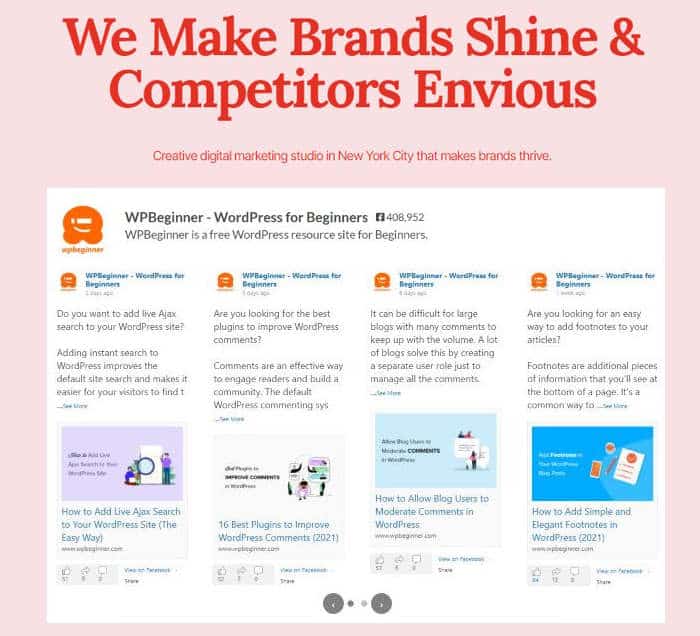
With all these amazing functionalities, Facebook Feed Pro is easily the best option when it comes to embedding Facebook widgets.
Want to add a Facebook widget to your own website?
Take a look at these step-by-step instructions in this post on how to create a Facebook feed widget on WordPress.
How to Add an Instagram Feed Widget
What if you want to display your Instagram feed on your WordPress instead? Smash Balloon Instagram Feed Pro, the best Instagram feed plugin for WordPress, can help you with that.

You can add Smash Balloon’s Instagram Feed Pro as a widget for WordPress.
Simply embed it directly on your site’s pages or posts or use its ready-made widget to add it to your site’s sidebar or footer area.
Worried about your Instagram feed not showing up properly on mobile? The plugin automatically makes your Instagram feeds responsive, so they look great on any device or screen size.
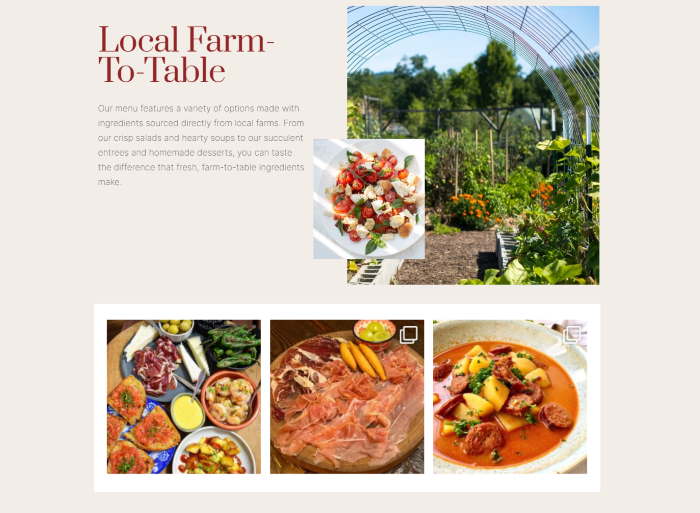
It’s perfect for newbies since it doesn’t need any coding or an Instagram Developer account. Personally, I use it to embed Instagram reels on my website and it’s incredibly easy!
Great for your website’s performance, the plugin’s designed to be ultra-fast too. Over 1 million users worldwide give it an average rating of 4.9/5 stars, after all.

Interested in creating and displaying an Instagram widget for your own brand? Check out this nifty tutorial on how to add an Instagram widget to your WordPress site today.
How to Add a Twitter Feed Widget
Did you know that Smash Balloon plugins also include a high-rated plugin to help you embed your Twitter feeds on your website?
As the best Twitter feed plugin for WordPress, you can use Twitter Feed Pro to create and display completely customizable and responsive Twitter feeds on WordPress.
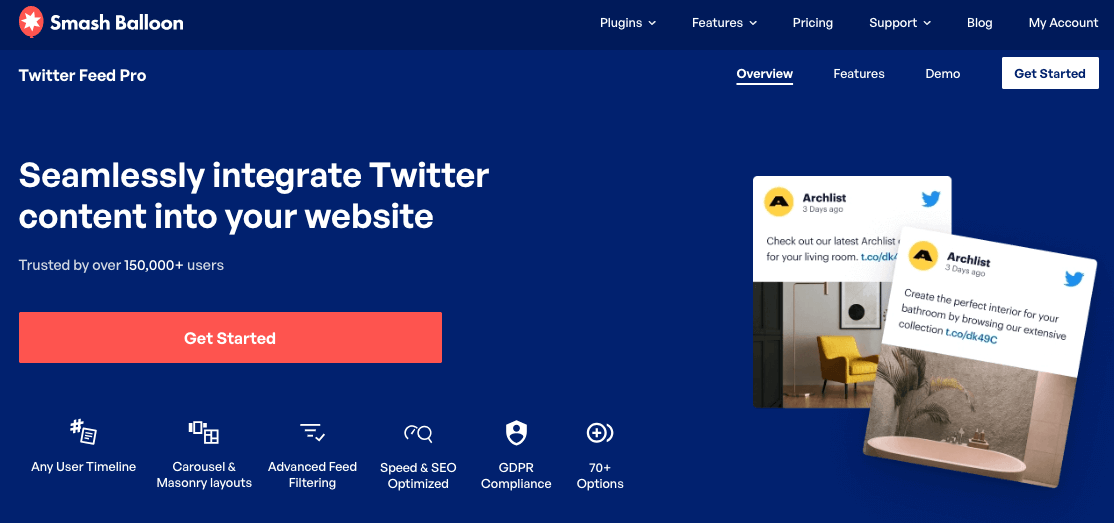
As a result, you can boost your brand awareness and even increase sales for your business.
The great thing about this plugin is that it looks great right out of the box. Since it automatically copies your website’s existing theme and style, your Twitter feeds can look consistent with your brand’s visual identity.
Plus, you can easily customize your Twitter feed’s design with a few clicks from the live feed editor. So, you can have your feed looking exactly how you want it — no HTML, custom CSS, or any coding needed!

If you feel like coding isn’t for you, Twitter Feed Pro is the best choice to help you embed specific Twitter widget examples like hashtag feeds, custom searches, X carousel feeds and user timelines on your website.
Wondering how you can get started embedding your Twitter feeds? Check out this post on how to add a Twitter widget in WordPress and follow the step-by-step instructions.
How to Add a YouTube Feed Widget
Finally, to help you display YouTube feeds on your website, you can use Smash Balloon’s YouTube Feed Pro.
It’s the best YouTube feed plugin for WordPress, so even beginners can easily use it to embed their feeds in just a few minutes!

With the help of YouTube Feed Pro, you can easily add a customizable YouTube feed to your website — just by checking or unchecking choices.
You don’t need to be an expert in coding or design to set up your feed because the plugin does the hard work for you.
You can also save lots of time using the plugin. Why? Instead of getting the code of each YouTube video so you can manually embed them, you just need to connect your YouTube account and let the plugin handle the rest.
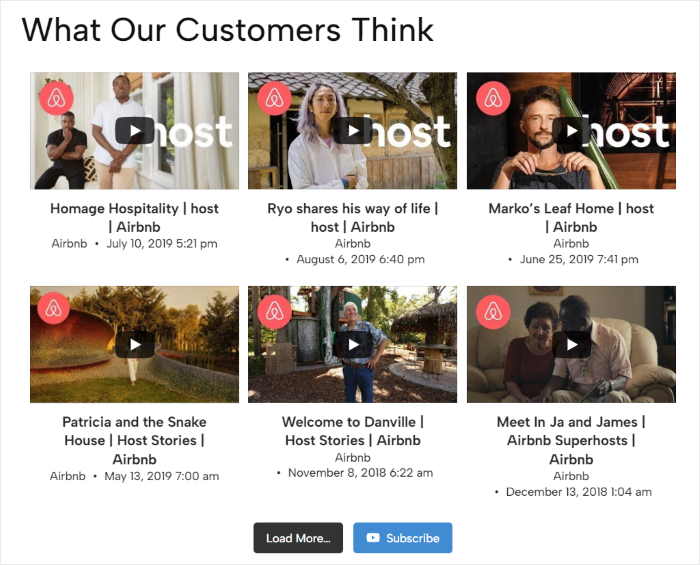
To add a YouTube feed widget to your own brand’s site, take a look at this helpful tutorial on how to create a YouTube widget for your website.
How to Add a TikTok Feed Widget
For the easiest way of embedding TikTok feed widgets on your website, TikTok Feeds Pro has you covered.
This tool makes it easier than ever to supercharge your presence on the biggest platform for short videos.
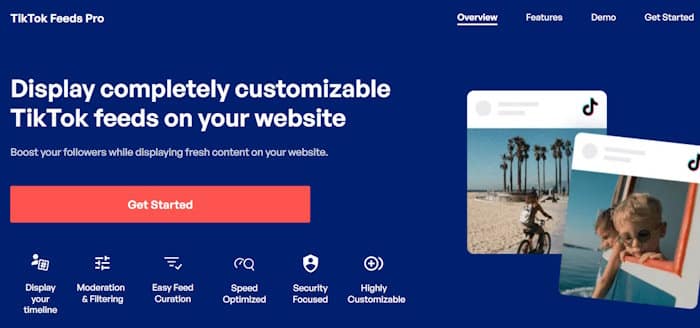
All you have to do is follow a 3-step guided flow and your TikTok widget will be ready to go.
After you do that, the plugin will automatically keep your widget updated whenever you post a new TikTok. That way, you can have a regular flow of engaging videos on your website.
On top of that, customizing your widgets is super easy as well. Just import a template you like, then use the handy live customizer to change the design in a few simple clicks.
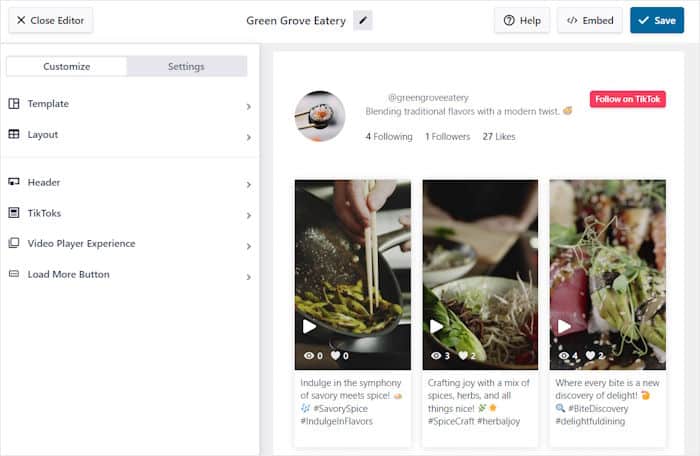
All in all, TikTok Feeds Pro lets you design beautiful widgets and display them to keep visitors engaged in no time.
For more information on creating your widget, check out this step-by-step guide on embedding a TikTok widget on WordPress.
How to Add Social Media Feed Widget (Combined)
Now that you know how to add specific social media feed widgets to your WordPress, why not take it a step further and combine them into 1 feed?
In a single place, you can highlight your best content from all the major social media platforms. So, you get all the benefits of regular social widgets while saving space on your site.
Below, I’ll show you how to create combined social feed widgets with the help of Social Wall Pro.
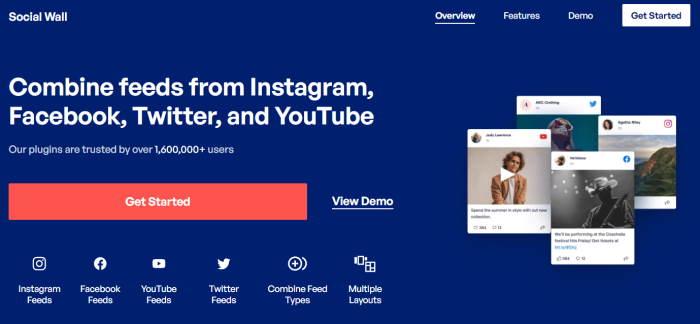
To get started, you can grab your copy of Social Wall Pro here, then install it on your website.
Then, navigate to the Social Feeds menu from your WordPress dashboard.
From here, you can click on the Add New button at the top to continue.
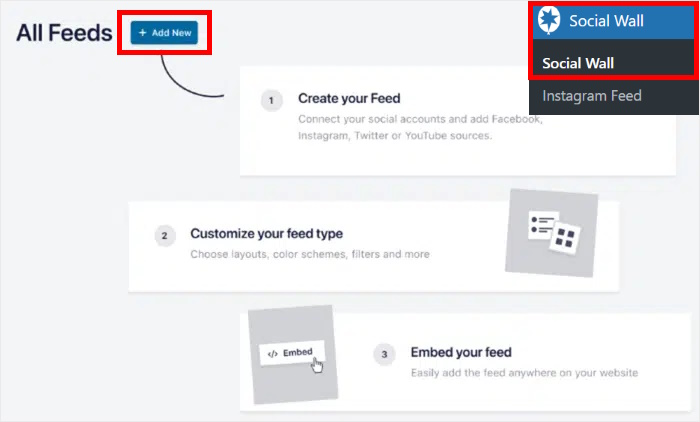
Here, you can choose the social media platforms that you want to use for your new social wall.
Just click on the Add to Wall button on the platforms you’d like to embed.
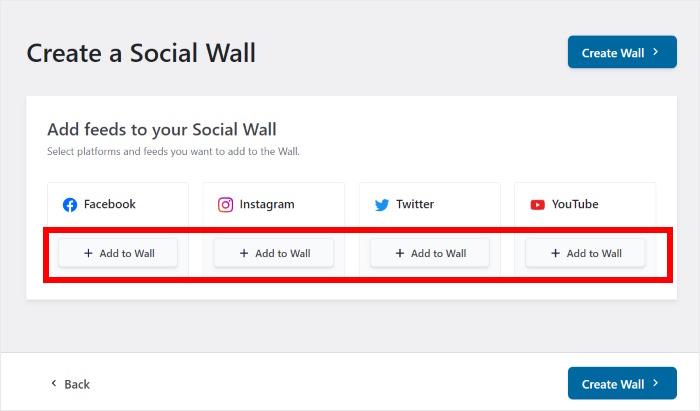
Next, you can simply choose the feeds that you’d like to add to your wall.
Once you do that, click on Create Wall and proceed to the next step below.
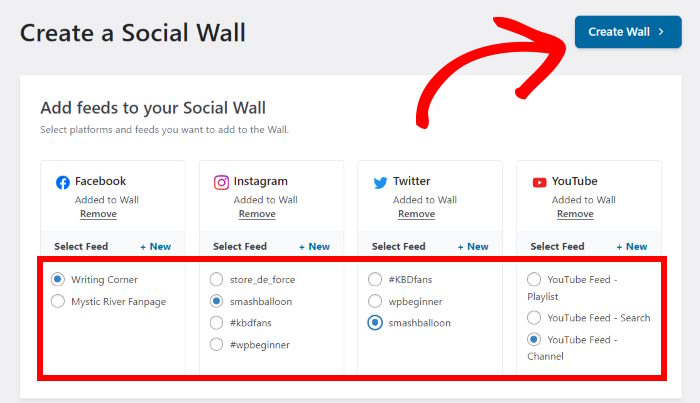
In the next step, you can use the plugin’s simple customization options to change how your social wall looks.
Customize Your Social Media Widget
Like other Smash Balloon plugins, Social Wall Pro looks great right out of the box as well.
And if you want to customize its design, you can do that easily using the visual customizer.
On the left, you can find the options to change your social wall’s layout, color schemes, post elements, and more.
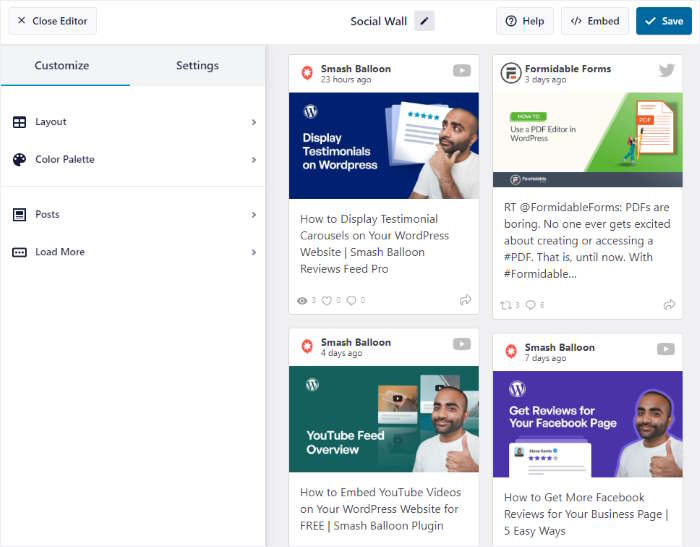
And with the live preview on the right, you can track all of your changes in real time as well.
First, click on the Layout option on the left to start the customization.
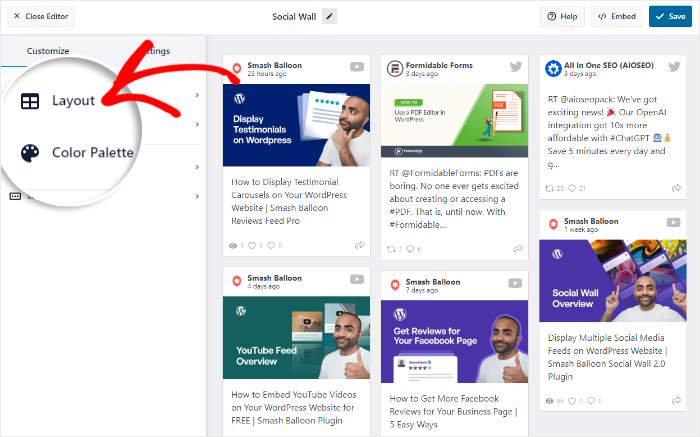
Social Wall Pro will now let you select from 3 layout options: Masonry, List, and Carousel.
For this post, let’s select the masonry layout.
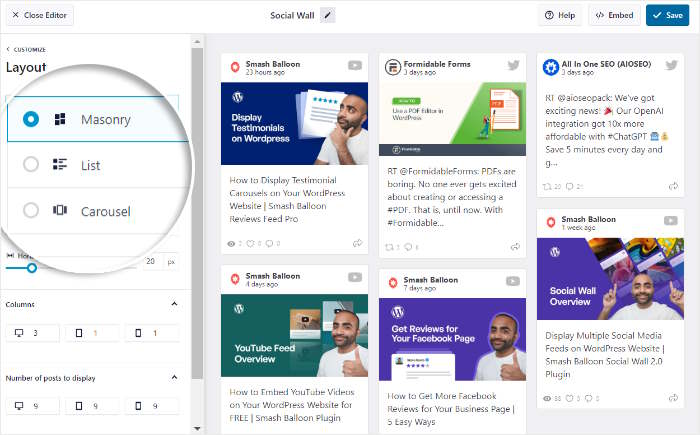
Remember to click on Save to confirm your social wall’s layout options.
After that, you can continue personalizing your wall by clicking on the Customize button at the top.
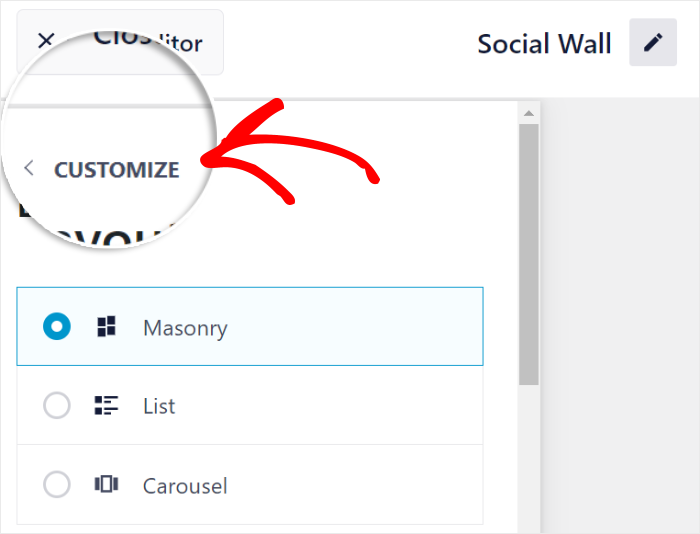
As you can see, it’s super easy to customize your social wall — even if you’re new to WordPress. Remember to click on Save to confirm your changes.
After that, you can learn how to embed your social media widget on WordPress in the final step below.
Add Your Social Media Widget to WordPress
It’s super easy to display your combined social media feed on your website using the Social Wall Pro plugin. Plus, you can get started right from the live feed editor.
First, click on the Embed button at the top.
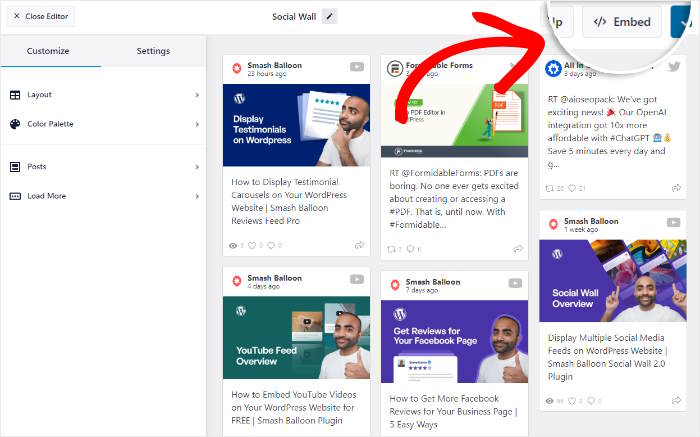
Once you do that, Social Wall Pro lets you choose how you want to embed your wall:
- Copy: Copy the shortcode of your wall and manually add it to any part of your site
- Add to a Page: Display the social wall on a WordPress page
- Add to a Widget: Show the social wall on your widget areas like the sidebar or footer
To continue, select the embed option that you prefer.
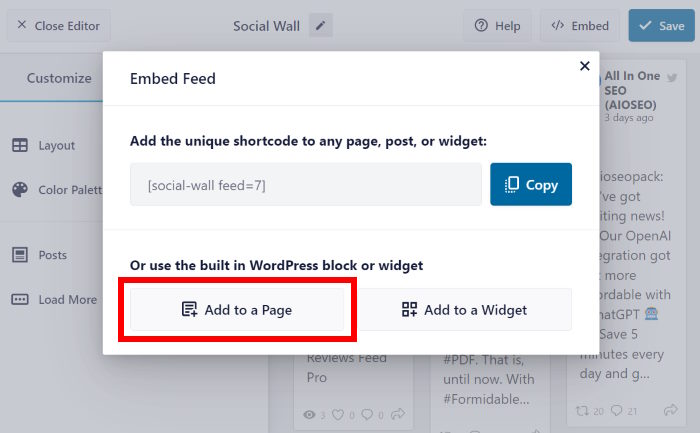
For our example, we’ll go with the Add to a Page option here.
Now, you can just select the page where you want to embed your social wall before clicking on Add.
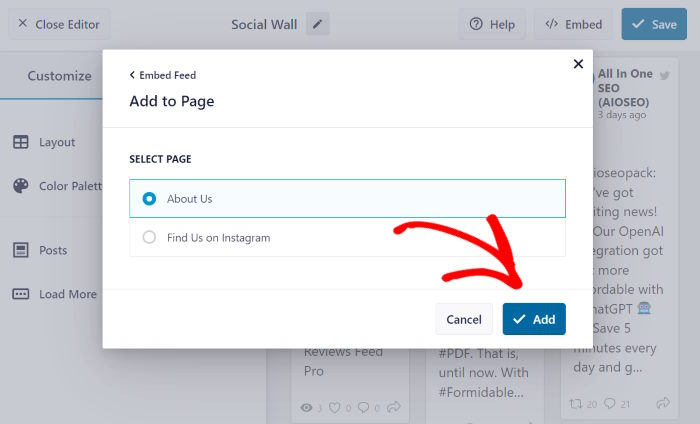
You’ll then see the web page open in the WordPress Gutenberg block editor.
Once you’re there, add a new block by clicking on the plus (+) icon.

Next, use the search bar to look for the “social wall” block.
Finally, click on the Social Wall block in the search results below — it’s that easy!
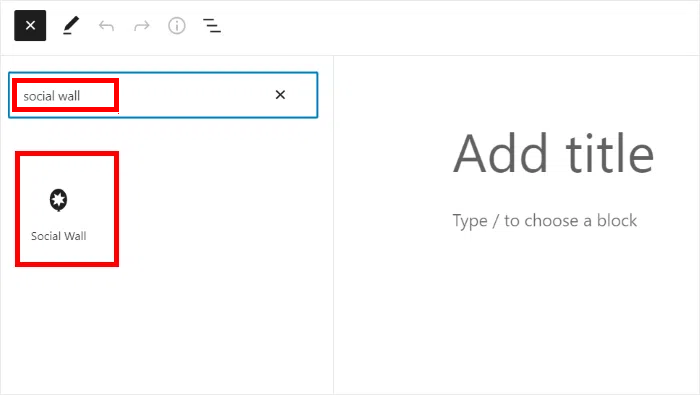
And once you’re happy with your social wall, click on Update so your website visitors can see it when they check out your website like this:
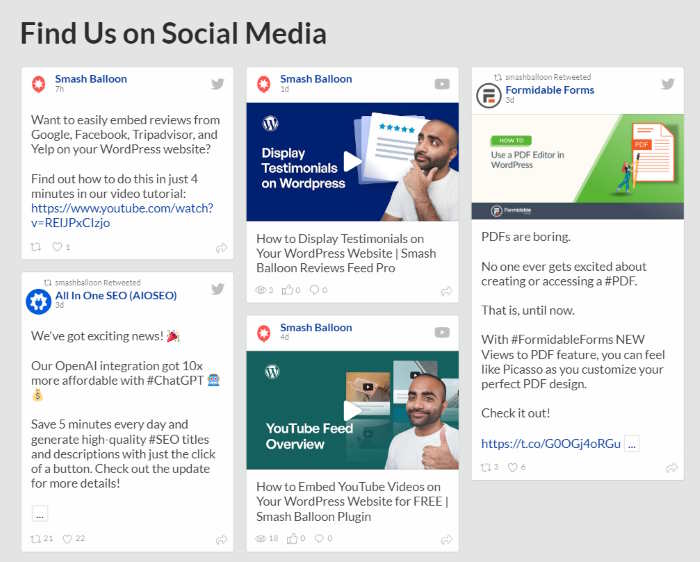
So, there you have it!
Now, you know the best ways to add social media widgets to your WordPress site in just a few simple steps – all without touching a single line of code.
Give it a shot, and you can boost your engagement, get tons of social media followers, and grow your business with ease.
Ready to create social media widgets? Get the Smash Balloon All Access Bundle now!
Want your website to make more money? We’ve got a fantastic list of the best WooCommerce plugins to turn your site into a successful online store.
More Social Media Marketing Tutorials & Guides
- How to Auto Share Old WordPress Posts to Social Media (Easy Way)
- How to Improve Your Social Media Marketing (Proven Tips)
- TikTok is Your Secret Weapon: Best TikTok Ideas for Small Businesses
- Best WordPress Social Media Plugins that Pro Marketers Swear By
- How to Schedule a Facebook Post Easily (Step-by-Step Guide)