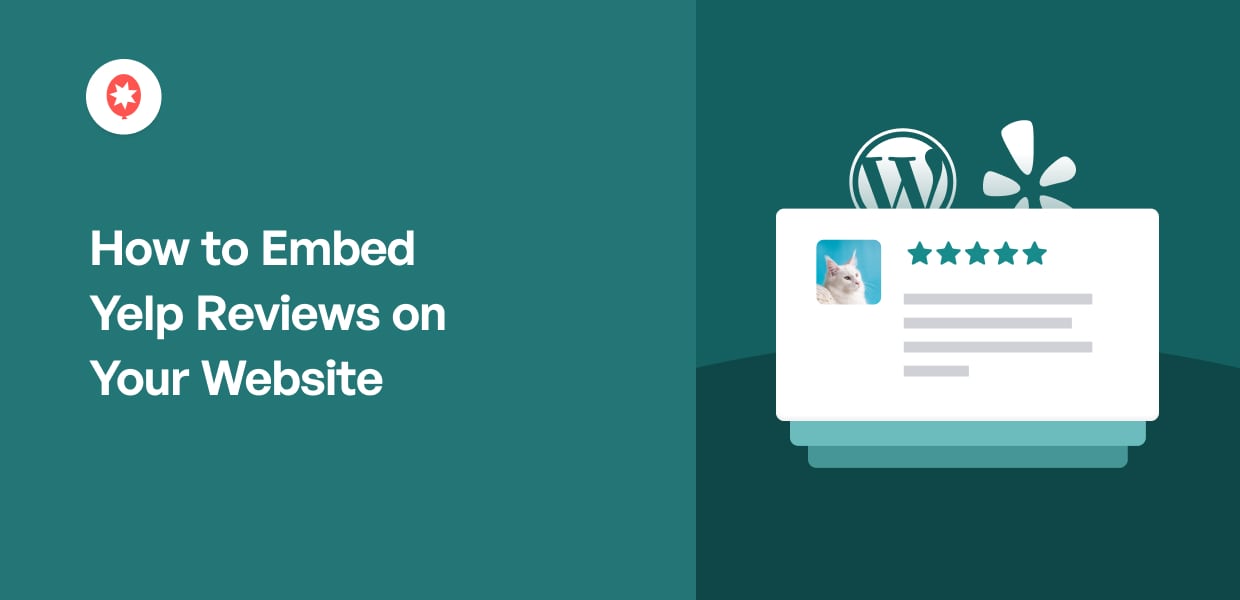Want to know how to embed Yelp reviews on your website?
By showing positive Yelp reviews to your potential customers, you can boost your conversions and get more sales with ease.
But directly embedding content from review sites can be tough as well as time-consuming.
Today, we’re going to help you out by showing you the simplest way you can embed social reviews from Yelp.
First, let’s see how embedding Yelp reviews can help your business.
Or you can click here and skip directly to the tutorial.
Why Embed Yelp Reviews on Your Website?
As a popular review platform, Yelp can be a fantastic source of reviews from genuine users.
By embedding positive reviews from Yelp, you’re showing everyone that actual people on a popular review site enjoy your products.
These reviews can work as social proof and convince people to buy from you. That way, you can easily convert more visitors and grow your sales.
Reviews from Yelp can also help you highlight certain features of your products or show engaging photos.
As a result, your visitors can learn more about your business from your other customers. It’s a fantastic way to build trust and turn people into loyal customers. Plus, fresh content from online reviews can be great for your SEO.
Now that you know how showing Yelp reviews help your business, let’s look at the best way to embed reviews on your site.
Easiest Way to Embed Yelp Reviews on Your Website
If you want to add a Yelp review to your website, there are 2 options that you can use:
- Manual Way: Generate the embed code for each Yelp review, tweak the embed code, and then manually add the code to your website
- Easy Way: Use a WordPress plugin that can automatically display the reviews on your website for you.
By choosing the manual way, it can take a lot of time and effort to embed your Yelp reviews.
For each review, you’ll have to open Yelp, generate the embed code, return to your site, and insert the code into your website by yourself.
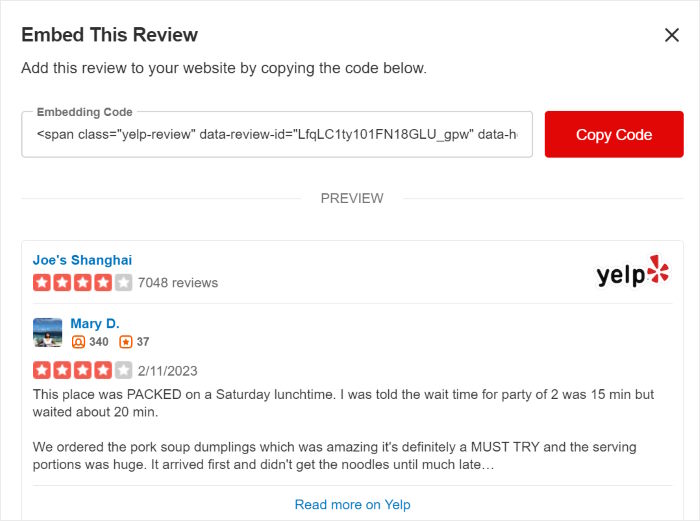
Plus, you’ll have to manually tweak the embed code or hire a designer if you want to customize your Yelp reviews. As a result, your embedded reviews might clash with your brand’s website design.
And if you face any errors when adding the HTML embed codes, you won’t have anyone to help you out.
To avoid all this, you can simply go for the easy method of embedding Yelp reviews. All you have to do is use the Reviews Feed Pro plugin.

On top of Yelp reviews, you can use this simple tool to embed Google reviews, Facebook reviews, and even Tripadvisor reviews with ease.
In just a few clicks, you can create, customize, and embed beautiful review feeds on your website – no HTML, CSS, Javascript, or any kind of coding needed.
Plus, all the reviews you embed will automatically copy the design of your website and match your branding perfectly.
To customize your review feeds even more, you get a user-friendly visual customizer. Then, you can freely change the design of your header, layout, template, button design, and more.
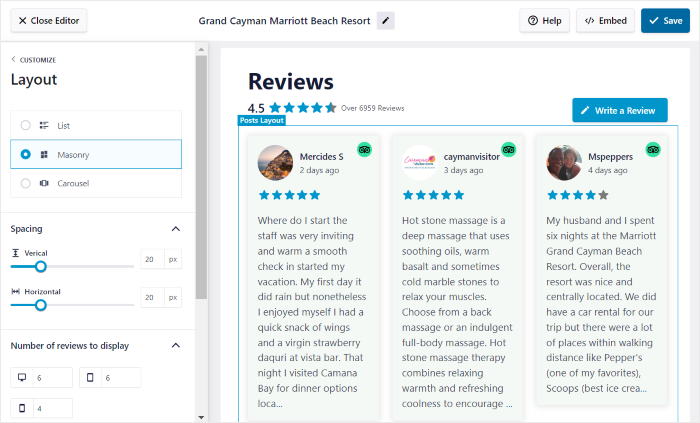
In fact, you can even moderate your feed from there and choose which reviews you’d like to show on your website.
You can filter out reviews based on their ratings, hide specific reviews, or choose to only highlight certain reviews. As a result, you can make sure your Yelp feed is showing great reviews of your brand.
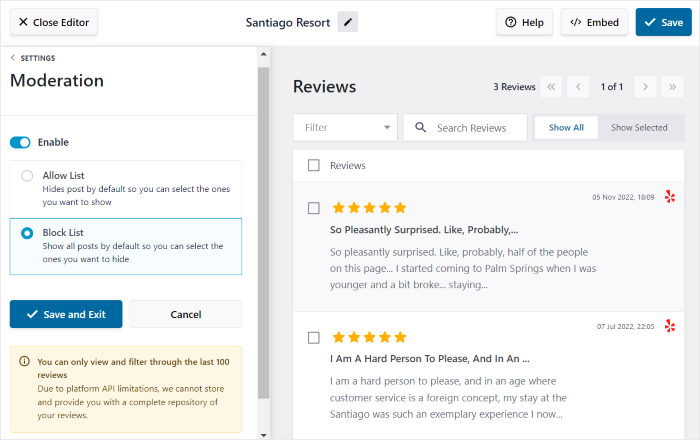
Once you’re happy with how the reviews feed looks, you can embed it on your website in just a few clicks.
Instead of dealing with complicated embed codes or iFrames, you can add Yelp reviews to your website with a simple WordPress block.
The best part? The plugin comes with a support team of experts who are always ready to lend you a hand. So, you can reach out to them at any time if you need help or have questions.
With all these amazing features, it’s easy to see why Reviews Feed Pro is the fastest-growing reviews feed plugin out there.
If you want to grow your sales with engaging review feeds, get your copy of Review Feed Pro here.
Let’s go ahead and see how you can use the plugin to add Yelp reviews to your website.
How to Embed Yelp Reviews on Your Website
All you have to do is follow the step-by-step guide below, and you can have a beautiful feed of Yelp reviews on your WordPress website.
Let’s get started.
Step 1: Install and Activate the Reviews Feed Pro Plugin
You can get started by getting your copy of the Reviews Feed Pro plugin here and then installing it on your WordPress site.
For more information, we’ve got a simple guide on how to install and activate WordPress plugins that you can look at.
After you install and activate Reviews Feed Pro on your site, you can go to step 2 and create a feed of Yelp reviews.
Step 2: Create a Yelp Review Feed
Since the plugin has a 3-step guided flow, creating a new feed takes only a few clicks.
First, open the Reviews Feed » All Feeds menu from your admin dashboard area, and then click on the Add New button at the top.

If you haven’t created any review feeds yet, the plugin will ask you to connect a new source. Your feed will then embed the reviews from this source.
To continue, click on the Add Source button.

You can now choose between 4 different types of sources for your reviews feed: Google, Facebook, Tripadvisor, and Yelp.
Since we’re embedding Yelp reviews, select the Yelp option and then click on Next.
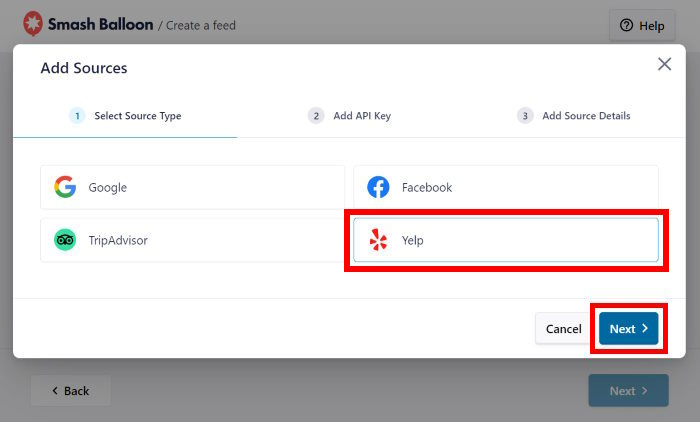
Now, you have a Yelp reviews feed on your WordPress website — just like that. In the next step, you can connect this feed to your Yelp business page.
Step 3: Connect Your Review Feed to Yelp
By connecting your review feed to Yelp, the feed can find your reviews and then embed it on your website. And the easiest way to do that is by using your Yelp API key.
While using an API key is optional, your Yelp reviews feed won’t be updated automatically without a Yelp API key.
In case you don’t have your key yet, you can follow our simple guide on creating a Yelp API key.
After you’ve created your API key, copy and paste it on the popup and click on the Next button below.
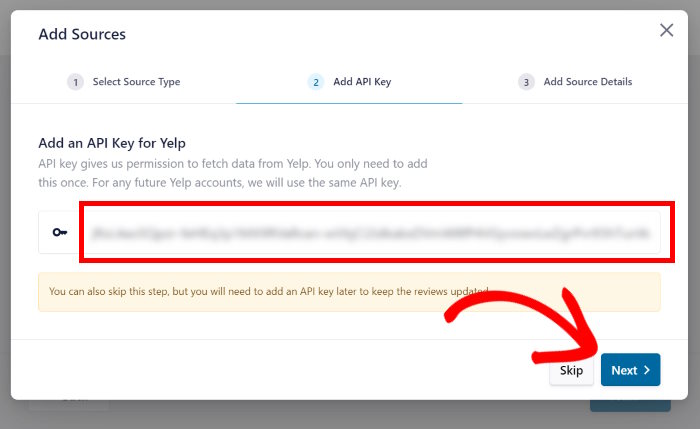
Since you’ve added your Yelp API key, the plugin will automatically use it for any of your future Yelp review feeds.
You can now choose which Yelp reviews page you’d like to fetch your reviews from. You can add your own Yelp page or use any other page if you want.
All you have to do is paste the URL of the Yelp business page on the popup and click on the Finish button.
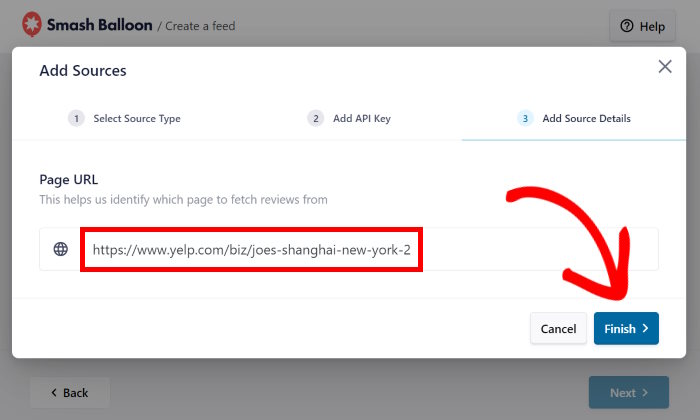
You’ve now added this place as a source for the Reviews Feed Pro plugin. Whenever you create new review feeds, you can freely use this source.
To confirm this Yelp page as your source, click on the Next button.
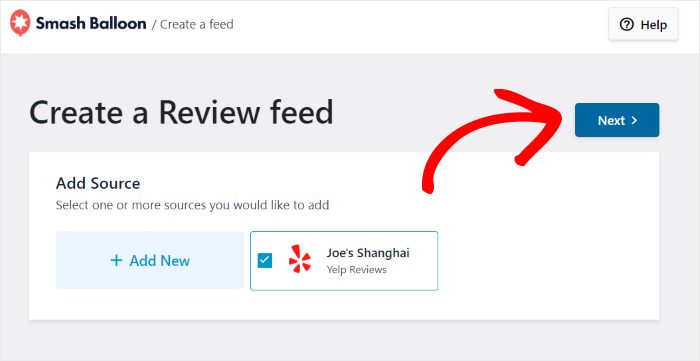
So far, you’ve created a new reviews feed for your site and connected it to a Yelp page. In the next step, you can customize how the Yelp reviews look on your website.
Step 4: Customize Your Yelp Reviews
Since the plugin automatically copies the design of your WordPress site, your customer reviews will look beautiful right away.
On top of that, you have lots of ways to customize your Yelp reviews feed.
To get started, you can choose to import the design of a pre-built template. You can select from 7 different feed templates:
- Default
- Simple cards
- Masonry
- Single review
- Showcase carousel
- Carousel
- Grid carousel
Just select a feed template that you prefer and click on the Next button.

Once you do that, Reviews Feed Pro will open your feed in the live feed editor. Using this editor, you can customize your layout, number or reviews, load more button, and more in a few simple clicks.
To help you track your changes, you have a live preview of your reviews feed on the right.
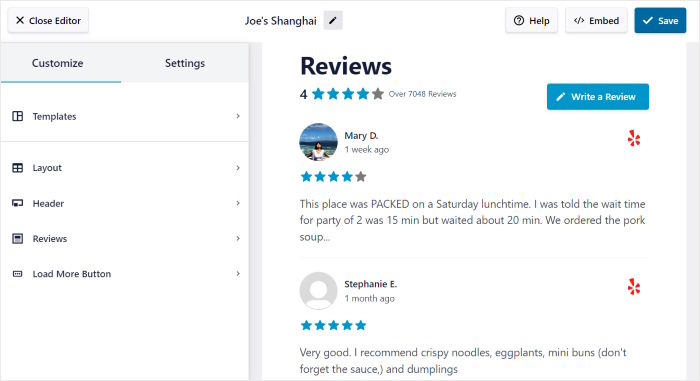
Once you’re ready to get started with the customization, you can change the layout of the reviews on your website.
Click on the Feed Layout option here to do that.
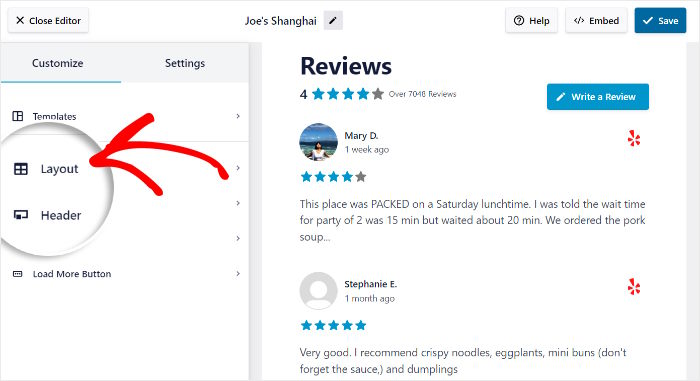
You can now choose from 3 different layouts for your Yelp reviews:
- List: Show your feed in a single column so each review is more clearly visible on your site
- Masonry: Display tons of reviews on your site at once in multiple columns
- Carousel: Put the Yelp reviews on a beautiful sliding carousel
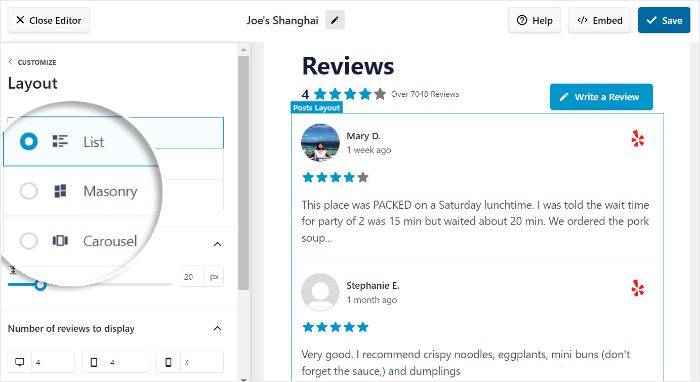
Once you select the layout you want, click on the Save button.
After that, you can click on the Customize button to return to the main customization options.

Using the live feed editor, you can also choose which reviews show up on your site.
To do that, click on the Settings tab and select the Moderation option below.
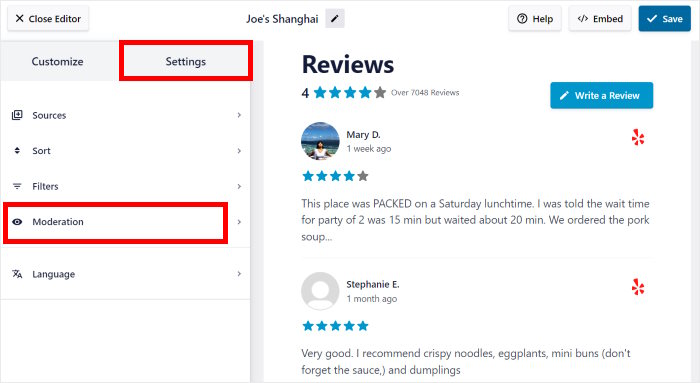
On the left, you can find the option to Enable moderation for this Yelp reviews feed.
After toggling on the option, you can simply select the reviews on the right that you’d like to show.
You can also use a blocklist here and hide specific Yelp reviews that you don’t want to embed.
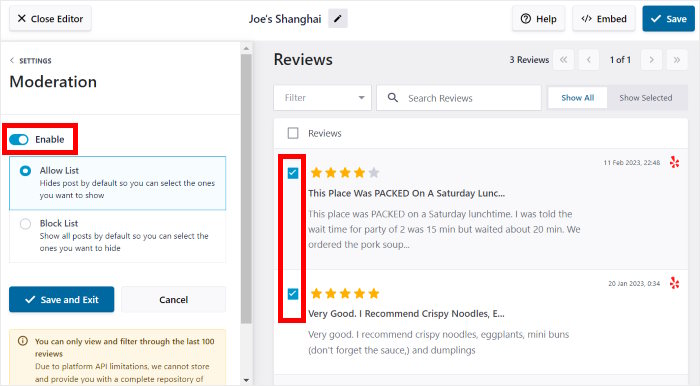
Once you’re happy with the Yelp reviews you’re displaying, click on the Save button.
As you can see, it’s super easy to customize your Yelp reviews with the help of the live feed editor. Using the remaining options, you can change your header design, number of reviews, filters, button style, and much more.
At the end, click on the Save button to confirm your changes.
Now that you’ve customized your Yelp reviews feed, you can move on to step 5 and embed your reviews in WordPress.
Step 5: Embed Yelp Reviews on Your Website
The Reviews Feed Pro gives you 2 ways to display Yelp reviews on your site.
- Embed Yelp reviews on a web page
- Embed Yelp reviews on the website sidebar or footer
Not sure which method to pick? We’ll go through both options below:
Embed Yelp Reviews on a Web Page
Since the plugin is so user-friendly, you can start embedding your reviews feed directly from the live feed editor.
First, click on the Embed button in the top right corner of the editor.
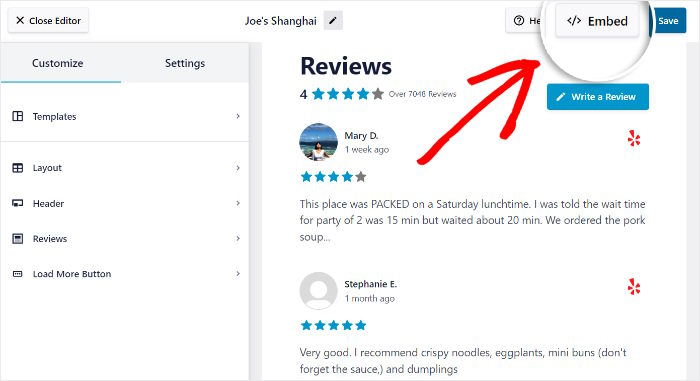
Clicking on that will show you a popup with the different ways you can embed your Yelp reviews feed.
This time, you can click on Add to a Page to continue.

Next, the popup will show you a list of the pages on your WordPress site.
To continue, select a page where you want to display your reviews and then click on the Add button.

Doing that will open the page in the WordPress block editor. Here, you can use the Reviews Feed content block to embed your Yelp reviews.
First, add a new block here by clicking on the plus (+) icon.

Finally, look for “reviews feed” using the search bar at the top and then click on the Reviews Feed block below.

Just click on Update, and your Yelp reviews will be displayed on your web page. As you can see, Reviews Feed Pro makes it simple to embed Yelp reviews on your site.
You can also open the page and check how your Yelp reviews look.
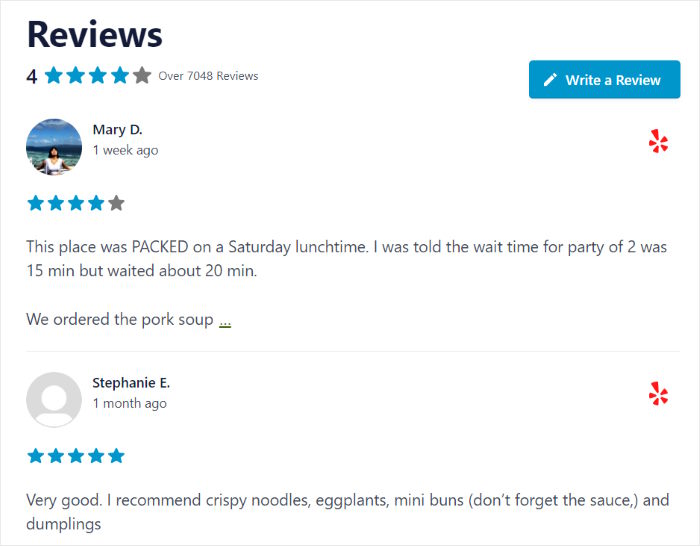
Let’s go ahead and check out the second way of embedding Yelp reviews on your website.
Embed Yelp Reviews on the Website Sidebar or Footer
You can add a Yelp widget to your website which displays the reviews on the sidebar or footer areas.
To embed your social media review widget, first, open the Yelp reviews feed in the live feed editor.
If your feed isn’t open yet, navigate to the Reviews Feed » All Feeds menu from your dashboard and click on the reviews feed you want to embed.
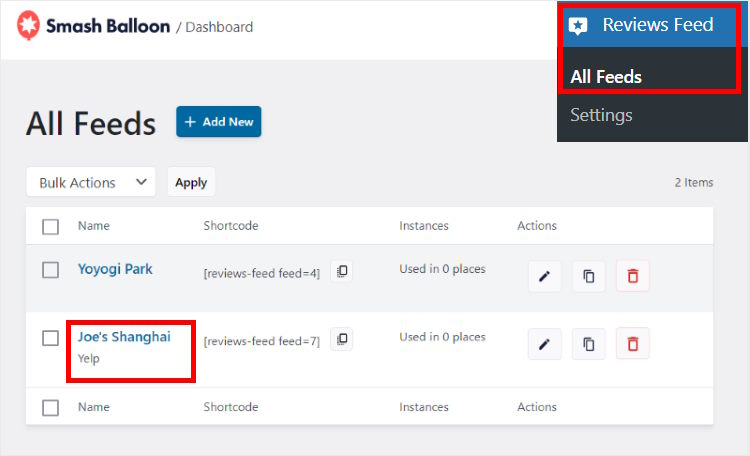
You can now see your Yelp reviews feed open in the live feed editor once again. Like before, click on the Embed button to start embedding your feed.
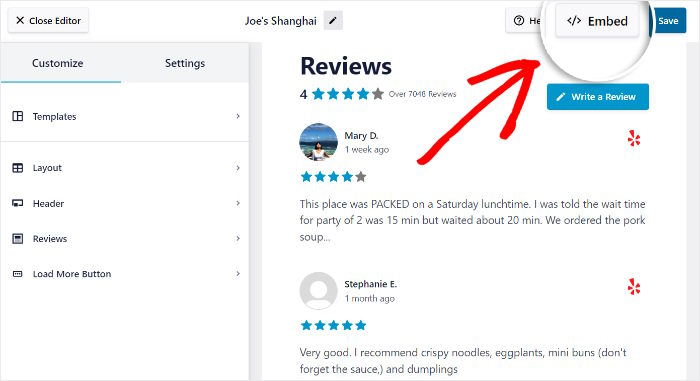
Next, you’ll see a popup that asks where you’d like to embed Yelp reviews.
To continue, click on the Add to a Widget option here.

Now, the plugin will redirect you to your website’s Widgets page so you can add a new Yelp reviews widget.
If you want to show the Yelp reviews on your sidebar, click on the Sidebar panel here.

For our example, we’ll use the sidebar option.
You can also choose to show the Yelp reviews below your site’s content. Select the Footer section to do that.

Once you select the location of your reviews widget, click on the plus icon (+) at the bottom.
Finally, you can click on the Reviews Feed widget from the options to embed your feed.

Once you click on Update, your Yelp review widget will be embedded on your website.
If you open your website now, you can see your Yelp reviews embedded on your sidebar or footer, like this screenshot:
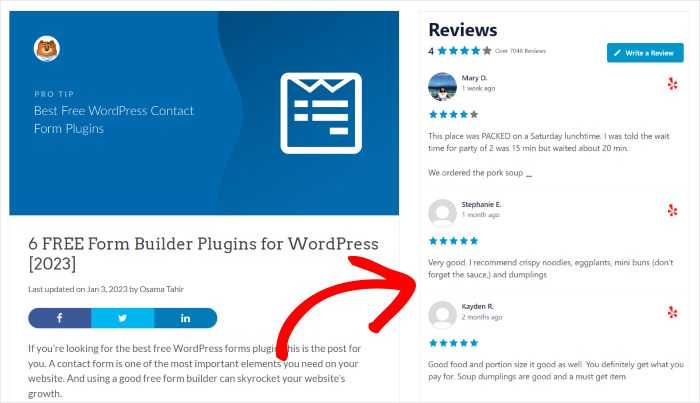
And that’s it!
Now you know how to embed Yelp reviews on your website in just minutes – with absolutely no coding needed!
With the help of Reviews Feed Pro, it’s easier than ever to show user-generated content from Yelp. As a result, you can engage visitors, boost your conversions, and grow your sales with it.
Ready to embed Yelp reviews? Get the Reviews Feed Pro plugin today!
While you’re here, don’t forget to check out our tried-and-tested guide on how to make great video testimonials.
And don’t forget to follow us on Twitter and Facebook for more social media tips and tricks.