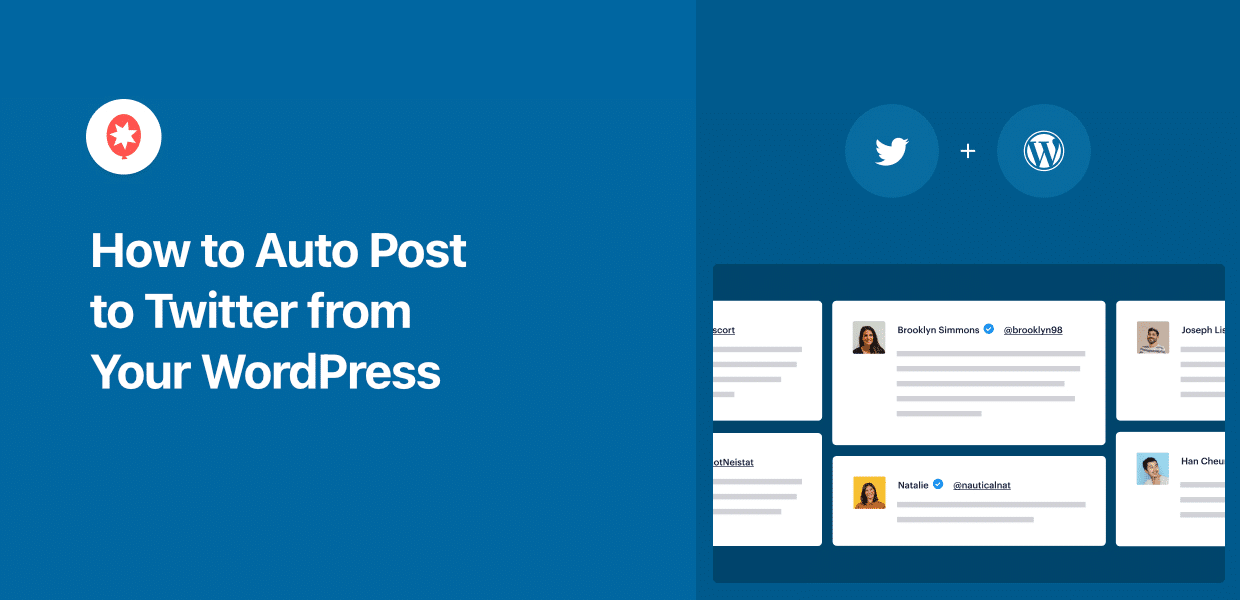Want to auto post to Twitter/X from WordPress with ease?
Lots of people have asked us this. Since Twitter is one of the biggest social platforms out there, sharing your posts there is a great way to boost your engagement.
To help you out, we’ve used our 10+ years of experience in social media marketing to put together this guide on auto-posting to Twitter from WordPress.
Let’s get started!
Why Auto Post WordPress Content on Your Twitter
- You can share evergreen WordPress content to drive traffic and engagement to your website
- By reusing posts promoting your sales and discounts, you can get easy conversions and sales
- To get lots of engagement with ease, you can schedule your posts when your followers are online
- By driving traffic to your WordPress site, you can boost your SEO and reach even more customers
Easiest Way to Auto Post to Twitter from WordPress Websites
When it comes to auto posting content, the best way is to use ClickSocial.
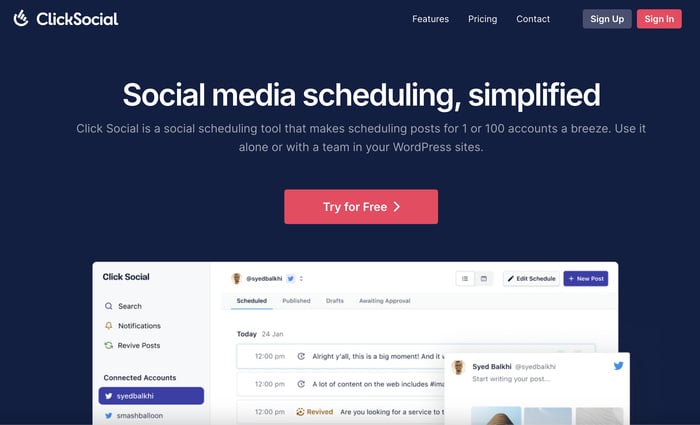
As the #1 social scheduler, you can use ClickSocial to automatically post to Twitter from WordPress – in just minutes.
On top of auto posting WordPress posts, you can also make new Twitter posts with ease and reach people at the perfect time.
ClickSocial also comes with tons of features to help you auto post tweets with ease:
- You can set up post revival campaigns to set up filters and automatically schedule fitting WordPress posts to Twitter.
- From the convenient post calendar, you can keep track of your scheduled tweets, published tweets and drafts.
- ClickSocial also comes with support for the biggest social platforms out there: Twitter, Instagram, and Facebook.
- To help you draft Twitter content and add relevant photos and videos with ease, you can use the simple post composer.
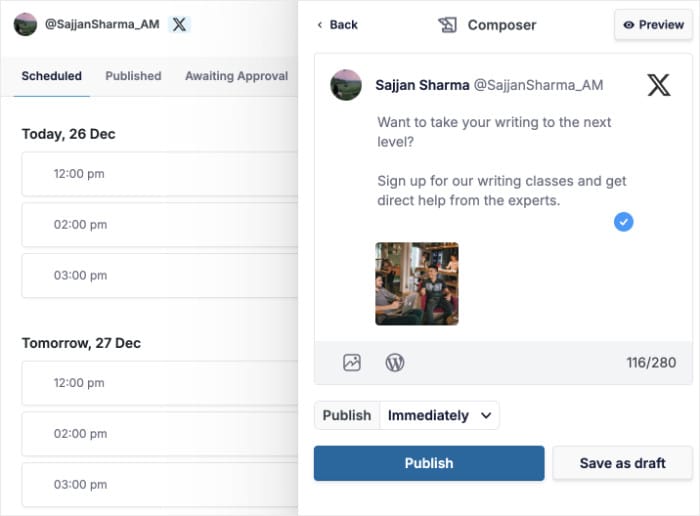
On top of that, ClickSocial comes with an acclaimed support team of experts that will be ready to help you every step of the way.
Ready to auto post to Twitter from WordPress? Sign up for ClickSocial today!
How to Auto Post to Twitter from WordPress (Easily)
Just follow the steps below, and you can start auto posting your WordPress content to Twitter and supercharge your engagement.
Let’s get started!
Step 1: Sign Up for ClickSocial
First, you can visit the ClickSocial website here and sign up for your copy of ClickSocial.
Once you’re on their website, simply click on the Sign Up button at the top to get started.
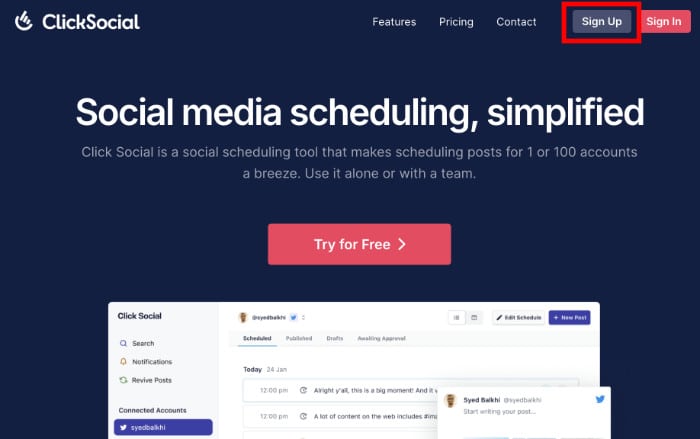
After you’re done signing up, return to your WordPress website.
There, open the Plugins » Add New Plugin menu from the dashboard and search for the “ClickSocial” plugin.
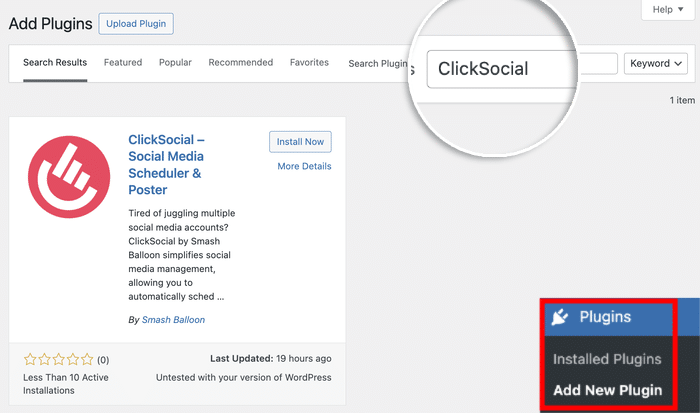
Once you see the plugin in the search results below, go ahead and click on Install Now.
You can wait a few seconds for the plugin to install, then Activate ClickSocial from here.
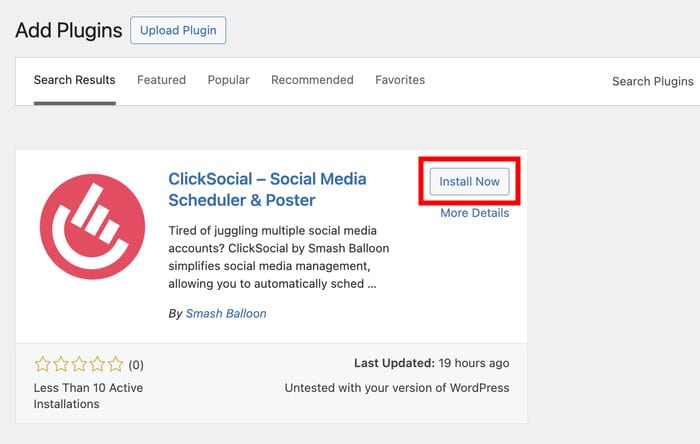
Step 2: Connect Your Website to ClickSocial
Now, you can generate a unique API key for your website which lets you connect to ClickSocial.
You can do that by opening your ClickSocial dashboard and clicking on the Generate API Key button.
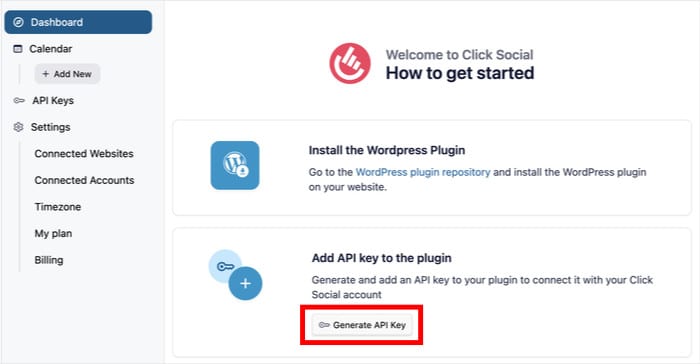
On the next page, you’ll see a list of API keys that you’ve created so far.
Since we’re just starting out, click on the Add Now button here.
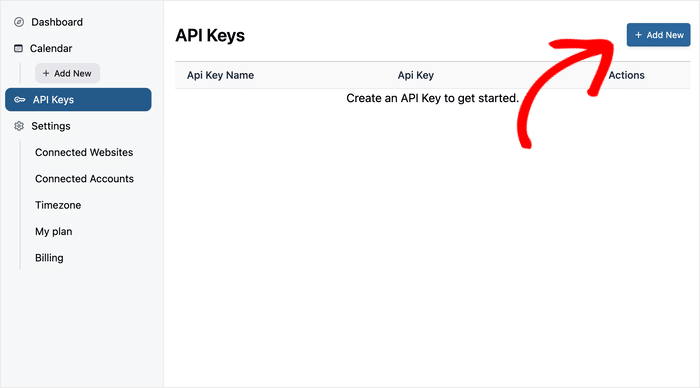
Doing that opens a popup where you can pick a name or label for your API key.
Once you pick a name, click on the Generate API Key button.
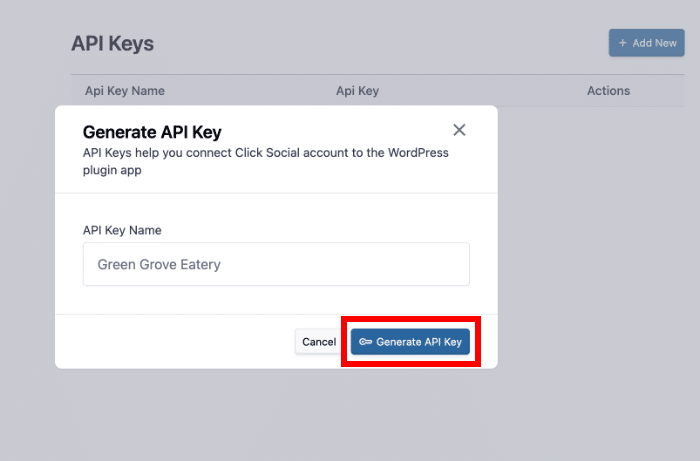
Just like that, ClickSocial will generate a unique API key just for your website.
To proceed, click on the Copy button on the popup.
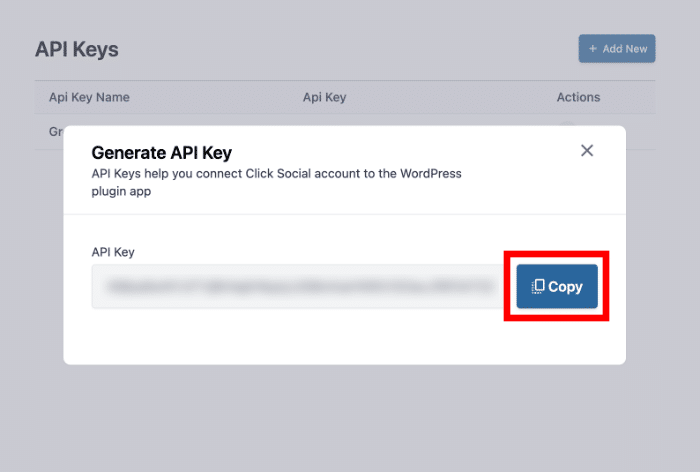
Now, you can return to your website and enter this API key.
First, open the ClickSocial menu from the dashboard and hit the Setup My Account button.
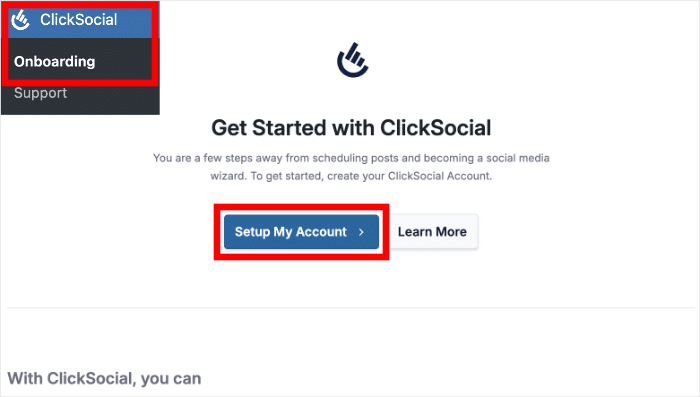
After you’ve done that, go ahead and paste the key into the popup.
To continue, you can use the Connect button here.
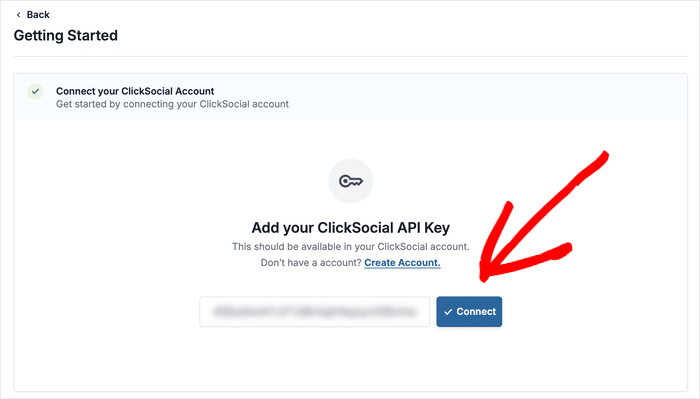
Step 3: Connect Your Website to Twitter
Now that you’ve connected your website to ClickSocial, it’s time to connect your Twitter/X account.
First, click on the Add Account button on this page.
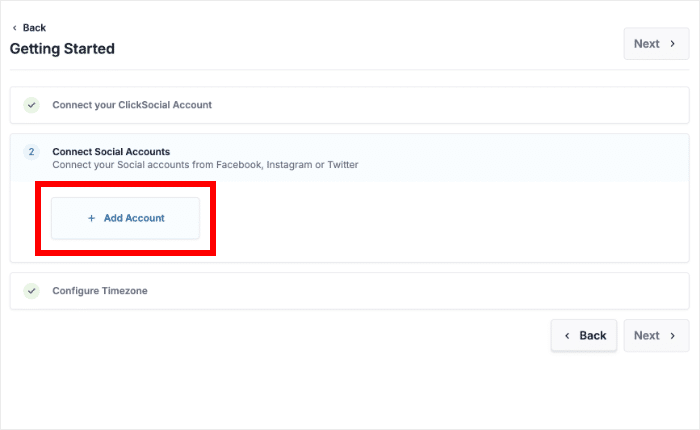
Next, you’ll see a popup with the different social media platforms supported by ClickSocial:
- Twitter/X
For now, you can simply click on the Twitter button here.
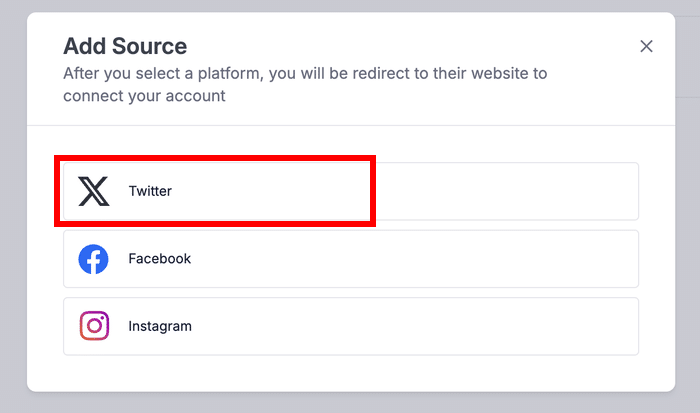
Doing that will redirect you to Twitter so you can finish connecting your account.
To do that, just click on the Authorize app button here.
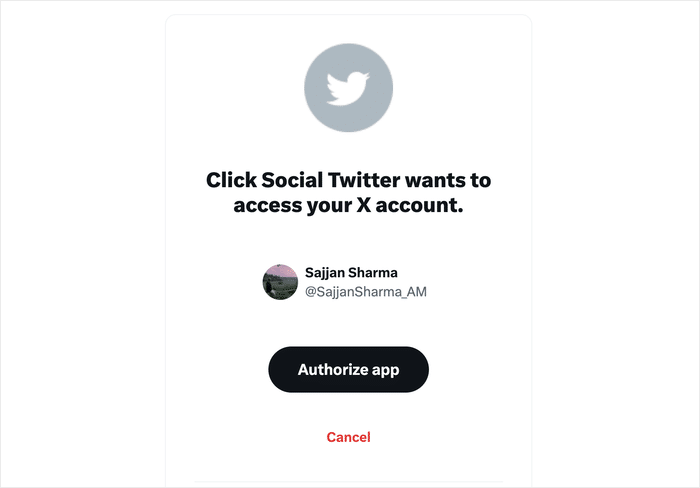
Now, ClickSocial will send you back to your website.
Before you continue, this WordPress auto poster will ask you to select a time zone. You have 2 options to pick from:
- Use Twitter account’s timezone
- Use WordPress site timezone
Select any option that you prefer, and then click on the Finish Setup button.
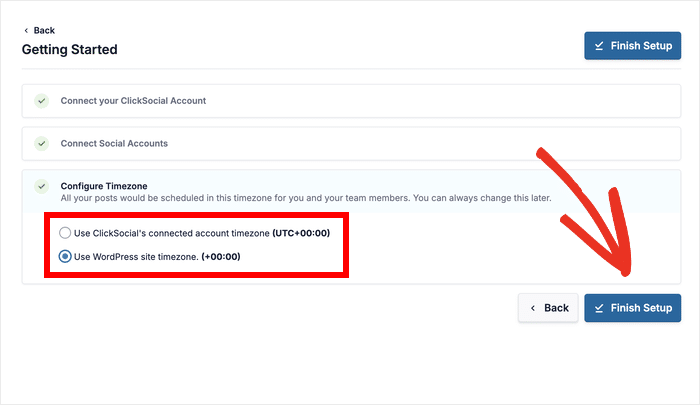
Step 4: Set Up Post Revival
Now, you can go ahead and set up post revival on your WordPress website. This lets you automatically post from WordPress to Twitter.
First, select the Revive Posts option on the left panel before clicking on Setup Revival Posts.
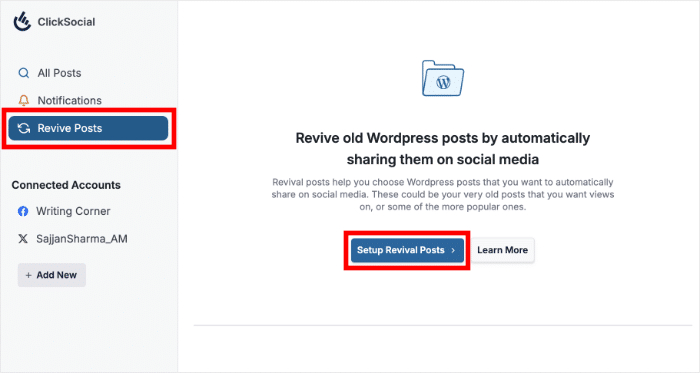
Next, you can use filters to pick the WordPress posts that will be auto posted to Twitter:
- Date: Select the publishing date of the posts that you want to auto post.
- Tags: Include or exclude specific tags for the posts you want to schedule to Twitter.
- Author Choose the authors for the posts that you’d like to auto post on Twitter.
Once you do that, click on the Next button.
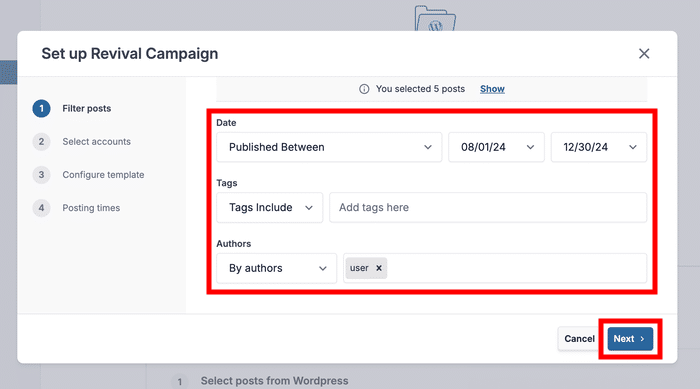
Step 5: Configure Post Template
Now that you’ve selected the WordPress posts to auto post on Twitter, simply pick the account where you want to auto post.
To continue, click on the Next button.
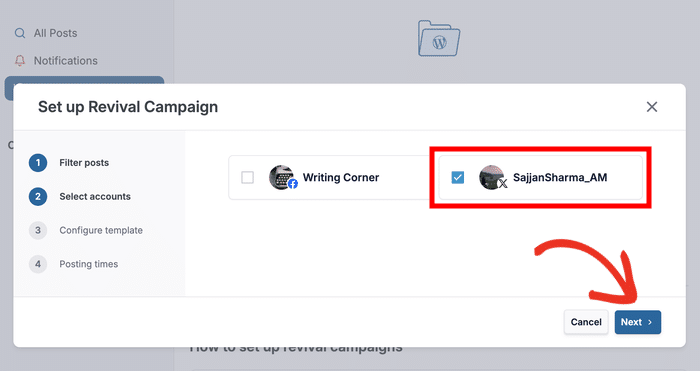
After you’ve selected the account, you can choose the template for your tweets. This will control how your auto posted content will look on Twitter.
To start, you can choose to add your post title, categories, excerpt and more to your tweets using the Dynamic Variables option.
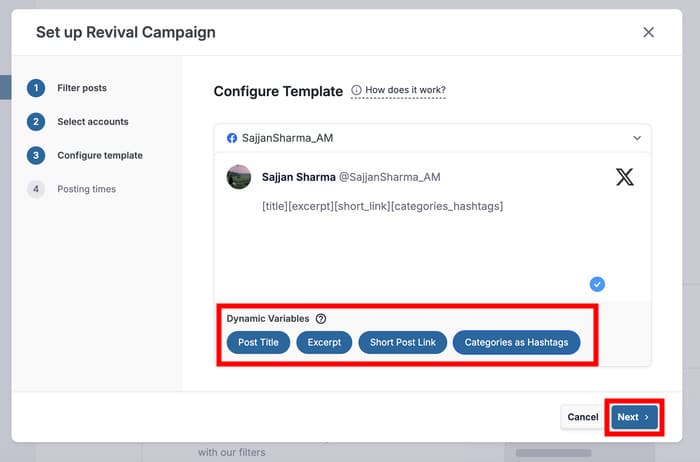
You can also manually add messages to the posts from here.
After you’re happy with your Twitter post template, click on Next.
Step 6: Choose Posting Times
Finally, it’s time to choose when your tweets will be posted.
First, use the checkboxes on the left to select the days where you want to post.
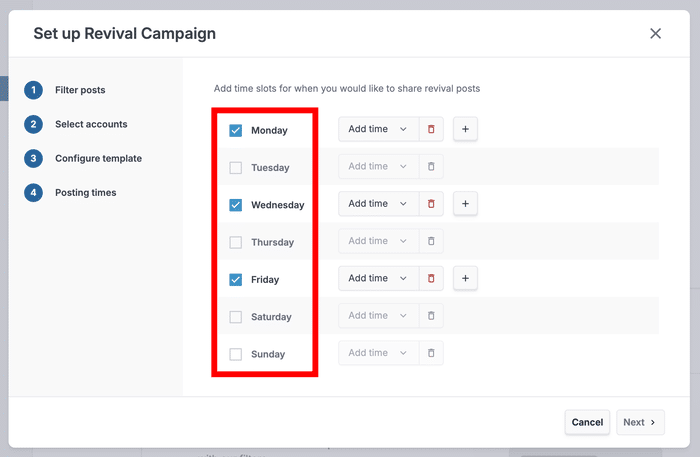
Next, you can click on the Add time dropdown menu to select the specific time when you would like to tweet.
Once you select the time, click on the checkmark icon.
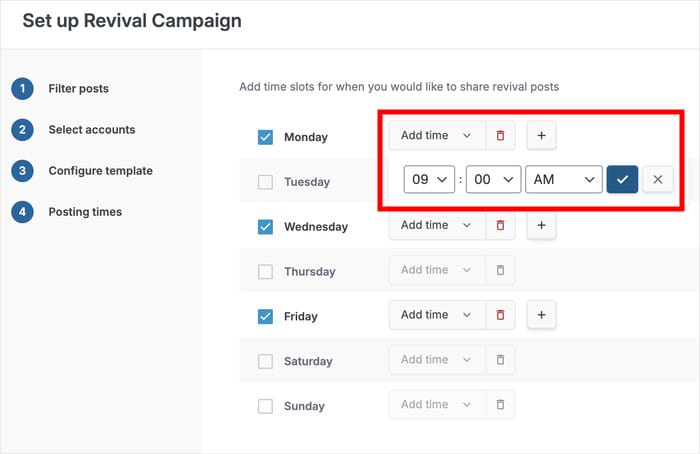
Just like that, you can set the time for all the days. You can add time slots by clicking on the plus (+) icon and remove time slots by clicking on the trash icon.
Once you’re happy with your time slots, click on Next.
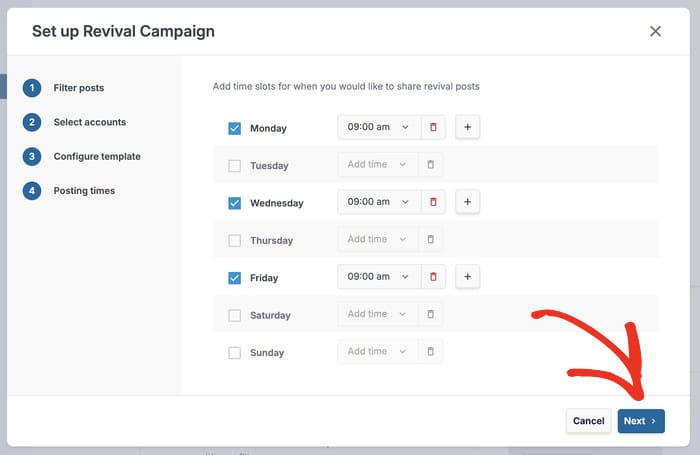
Now, the plugin will automatically schedule posts that fit your filters to be auto-posted on Twitter.
You can choose to edit the tweet drafts or delete the tweets if you prefer. When the scheduling time comes, ClickSocial will automatically schedule it from your Twitter account.
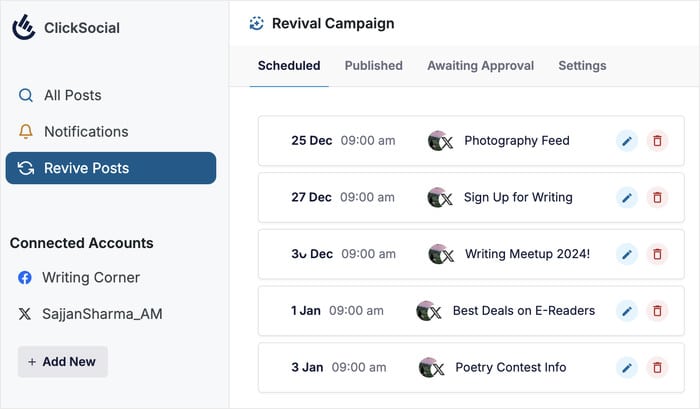
And there you go!
As you can see, ClickSocial makes it easier than ever to auto post to Twitter from WordPress – even if you’re new to social media marketing
Just like that, you can send your tweets out at the perfect time to maximize engagement while driving traffic to your website.
Want to start auto posting to Twitter? Get your copy of ClickSocial today!
If you want to schedule your Instagram content as well, check out our guide on how to schedule your Instagram posts.
More Social Media Marketing Tips and Guides
- How to Schedule a Facebook Post Easily (Step-by-Step Guide)
- Best Facebook WordPress Plugins for Your Website
- How to Get More Views on TikTok After Posting: Expert Tips
- Best Link in Bio Tools for Instagram to Grow Your Followers
- Best TikTok Plugins for WordPress Websites (Must-Haves!)