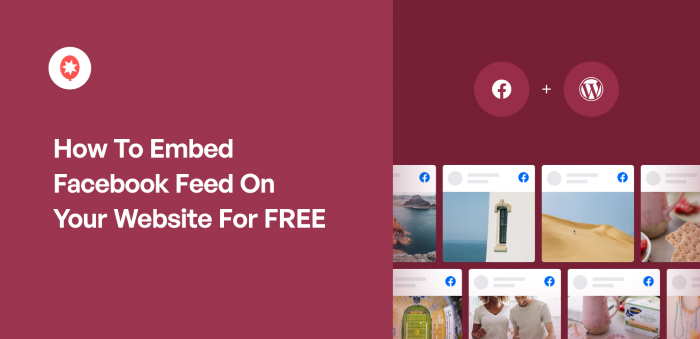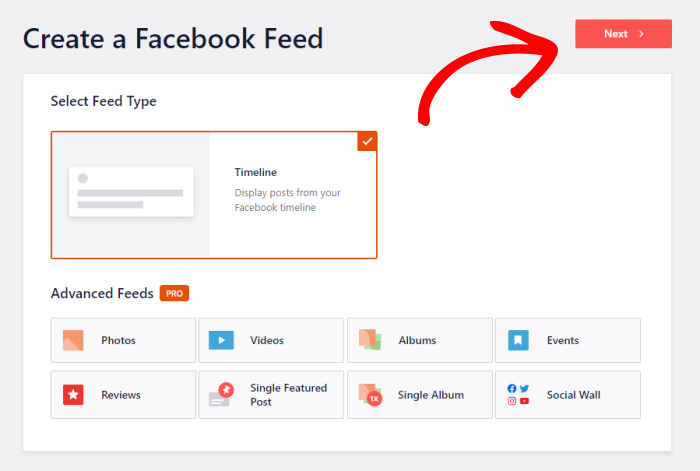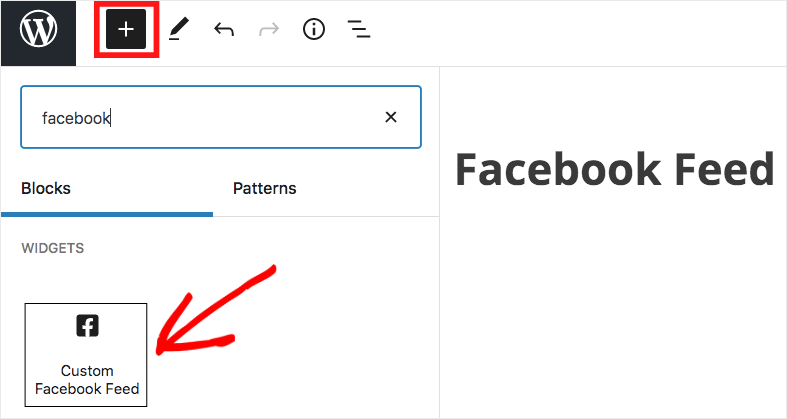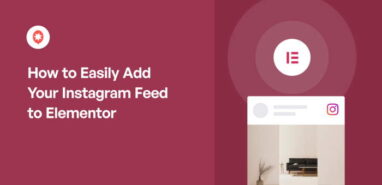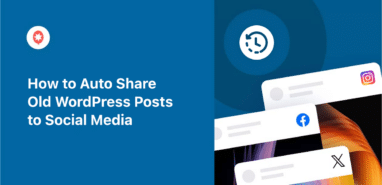Want a simple way to embed Facebook feeds on your website for free?
As the biggest social media platform, you can use Facebook to reach tons of new customers for your brand. And a great way to do Facebook marketing is to show Facebook feeds on your site.
But there are tons of Facebook feed plugins out there, so finding the right option that fits your budget can be tough.
To help you out, we’ll show you how to display Facebook feeds on your website completely free of cost!
Let’s take a look at this helpful tool that you can use to embed Facebook feeds for free.
Or you can click here to skip directly to the tutorial.
Easy Way to Embed a Facebook Feed on Your Website
You can easily embed Facebook feeds on your website with the help of the Smash Balloon Social Post Feed plugin.
Since it’s the free version of the best Facebook feed plugin in the market, Facebook Feed Pro, you can also use it to create, customize, and embed Facebook feeds in just minutes.
All you have to do is follow the 3-step guided flow, and it will take you through the whole process — no coding needed.
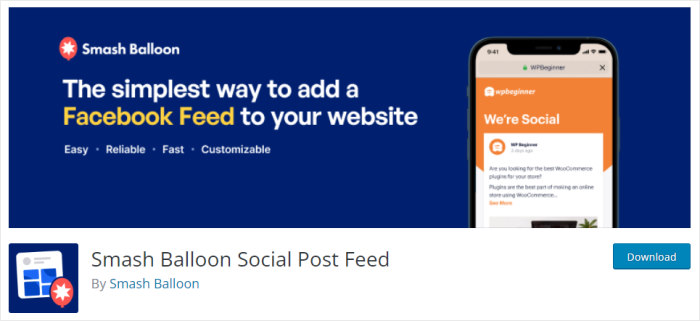
Plus, the Facebook feeds will automatically copy the design of your website and fit your branding. You can then use the live customizer to edit your feeds with ease.
You can easily change your feed type, color scheme, header design, post style, and much more with a real-time preview to help you out.
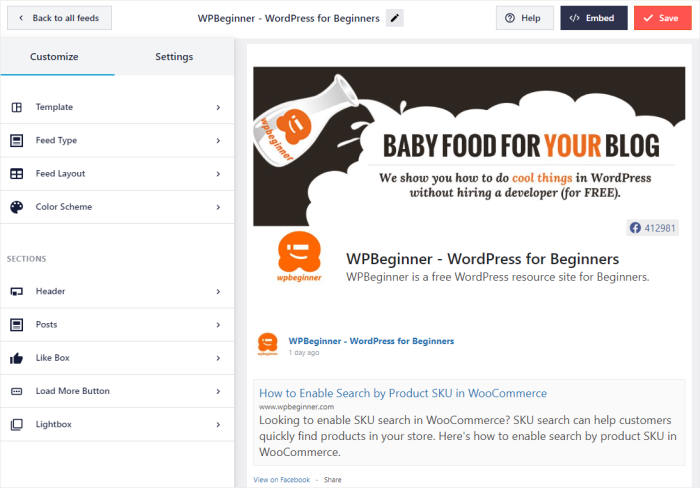
Social Post Feed also comes with a smart caching feature that saves a copy of your Facebook feeds.
That way, your website can simply show the saved copy instead of loading the Facebook feed from scratch each time.
As a result, your Facebook feeds will be ultra-fast and your website will have improved SEO as well.
If you don’t have room in your budget for the premium version, Social Post Feed can be a great way to grow your brand’s Facebook presence.
Want even more features?
You can easily upgrade to Facebook Feed Pro at any time and get access to tons of other features. Let’s take a look at these features below.
Facebook Feed Pro: Free vs. Premium
As the best Facebook feed plugin in the market, Facebook Feed Pro comes with even more amazing features to help you integrate your website with Facebook.
Using this premium Facebook feed plugin, you can:
- Get dedicated customer support at any time from a team of WordPress experts
- Add even more features with a growing library of Facebook extensions
- Allow visitors to check out your photos and videos using a beautiful popup lightbox
- Create a Facebook gallery by selecting the grid feed layout
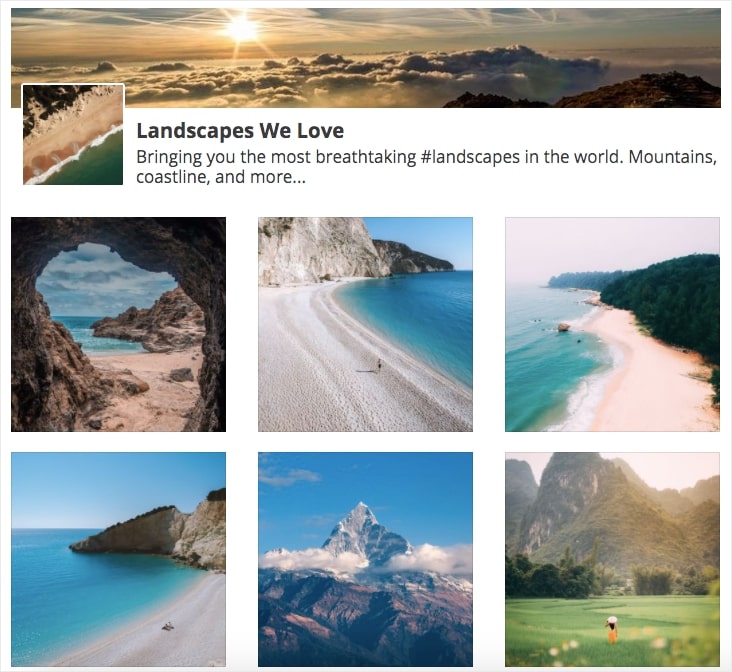
- Show a load more button so visitors can continue checking out Facebook content
- Choose between a thumbnail, half-width, or full-width layout for your posts
- Create a Facebook events calendar and embed it on your website
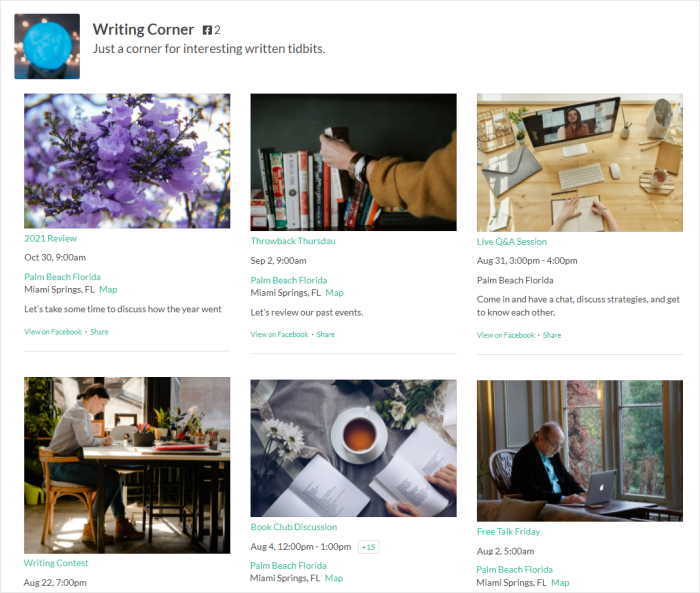
- Use the moderation features to control which Facebook posts show up on your website
- Display the number of likes, comments, shares, and reactions under the Facebook posts
- And much more
As you can see, there’s a lot you can do with the Facebook Feed Pro plugin. Because of all these amazing features, it has an average rating of 4.9/5 Stars from a total of over 250,000 active users.
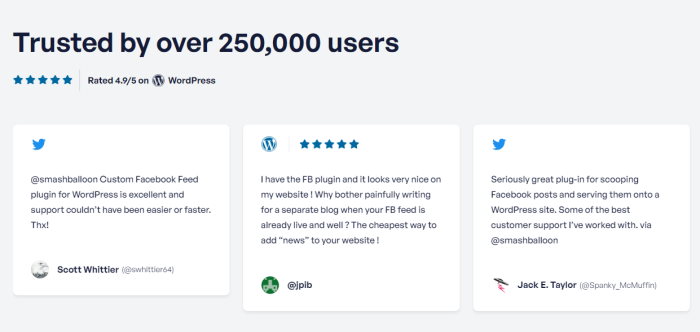
Want to create engaging Facebook feeds? Get Facebook Feed Pro today!
With that, let’s get started and see how you can use the free version of this plugin to create Facebook feeds on your site.
How to Embed Facebook Feeds on Your Website for Free
Ready to start embedding Facebook feeds on your website for free? All you have to do is follow the steps below.
Step 1: Install the Social Post Feed Plugin
To get started, you can install the Social Post Feed plugin from the WordPress.org repository.
First, navigate to Plugins » Add New menu from your WordPress dashboard area.
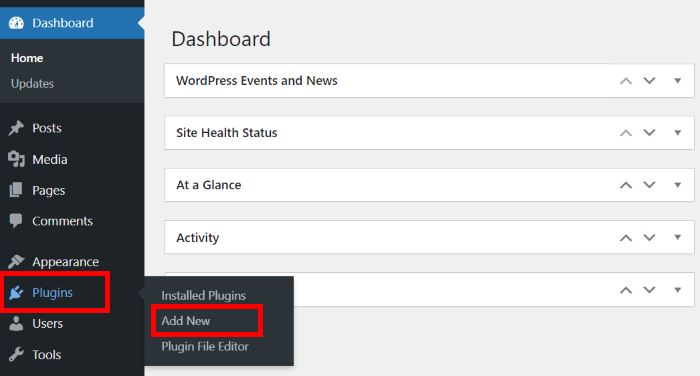
From there, you can add, remove, or update the plugins on your WordPress website.
Using the search bar on the upper-right, look for “smash balloon facebook feed” to continue.
After that, look for the plugin in the search results below and click on the Install Now button.
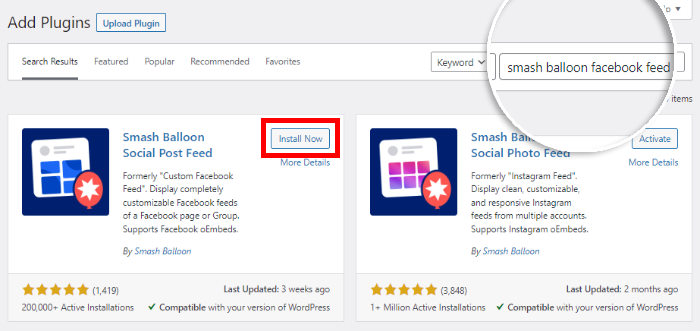
Once you do that, WordPress will automatically install the plugin on your website.
You can now wait a few seconds for the plugin to install, and then the button will change into the Activate button. Just click on it to continue.
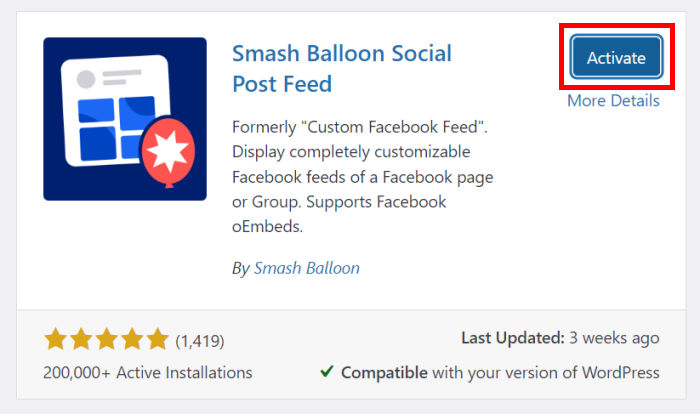
You’ve now installed and activated the plugin on your WordPress website. In step 2, you can go ahead and create a new feed using its guided flow.
Step 2: Create Your Facebook Feed
With the help of this plugin, you can create Facebook feeds in just a few simple clicks.
First, open the Facebook Feed » All Feeds menu from your WordPress admin area.
After that, click on the big Add New button at the top.
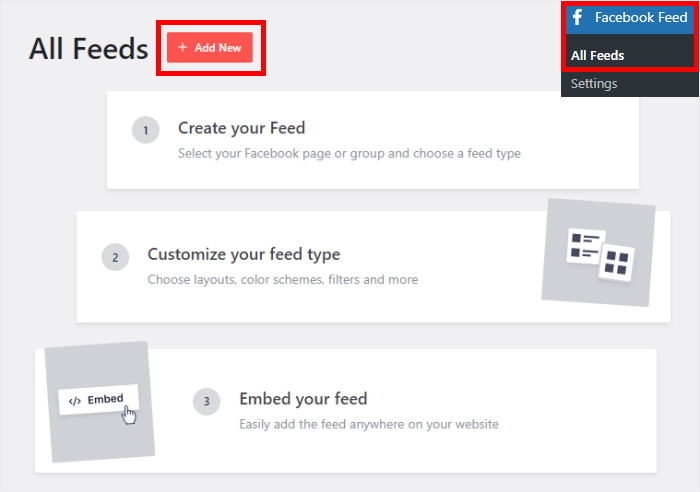
Once you do that, you can start connecting this feed to a Facebook timeline.
But if you use Facebook Feed Pro, the best Facebook feed plugin for WordPress, you get 9 options to pick from: such as timeline feed, reviews feed, videos feed, photos feed, albums feed, and much more.
To continue, click on the Next button here.
You’ve just created a new Facebook feed using our guided flow. In step 3, you can go ahead and connect it to a source.
Step 3: Connect Your Facebook Account
The next step is to connect your Facebook account to the Social Post Feed plugin. By doing that, the plugin can show Facebook content on your site.
Ready to connect your account? First, click on the Add New button.

Next, you can choose a source for your Facebook feed. Just select the option you want to show on your website and then click on Connect to Facebook.
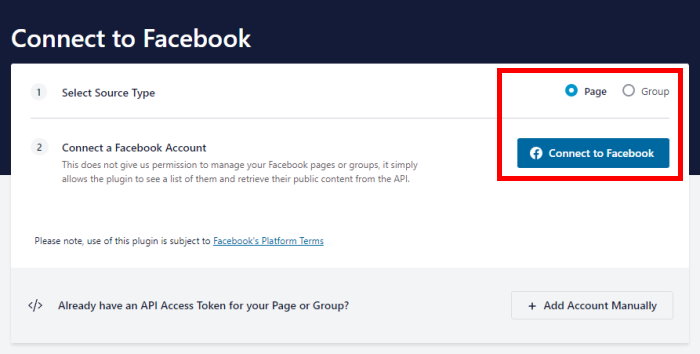
Clicking on that will open Facebook on your browser so you can finish connecting your account.
To do that, first, select the Facebook page that you want to connect to, and then click on Next.

After that, Smash Balloon will ask for read-only access to your Facebook account.
Since this access is read-only, the plugin can only view your Facebook content and won’t be able to make any changes to your account.
To continue, click on the Done button on the popup.

Next, the plugin will open your website once again so you can confirm this Facebook page as the source.
To do that, click on the Add button at the bottom.
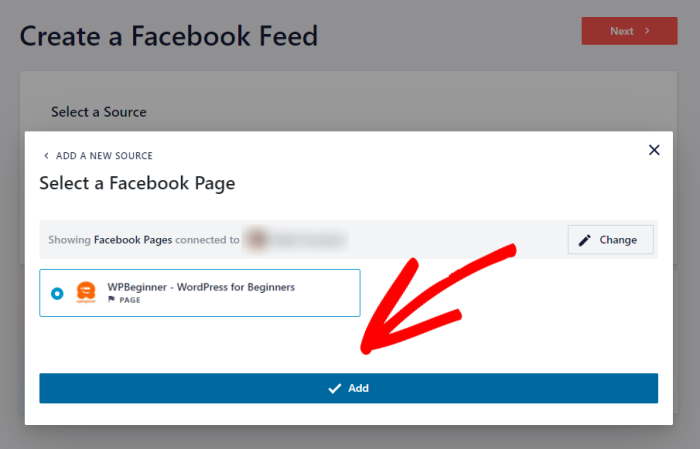
From now on, you can automatically connect this source from your website when creating Facebook feeds.
Just click on the Next button on the popup to proceed.
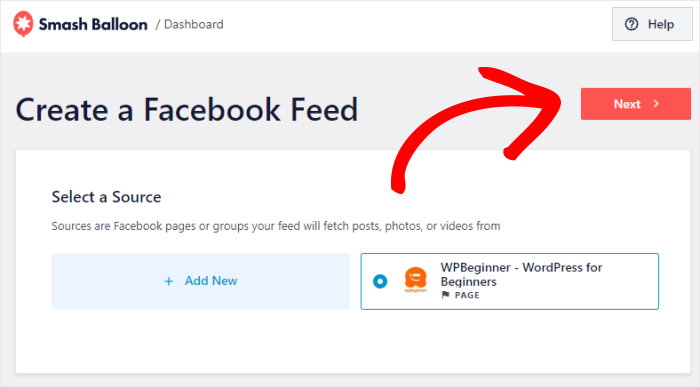
Like that, you’ve created your Facebook feed and connected it to a page. You can now move on to step 4 and change how it looks.
Step 4: Customize Your Facebook Feed
To help you customize your Facebook feeds with ease, the plugin comes with a simple live feed editor.
Using the customization panel on the left, you can change your feed size, color scheme, header design, and much more.
And towards the right, you can see a real-time preview of your Facebook feed.
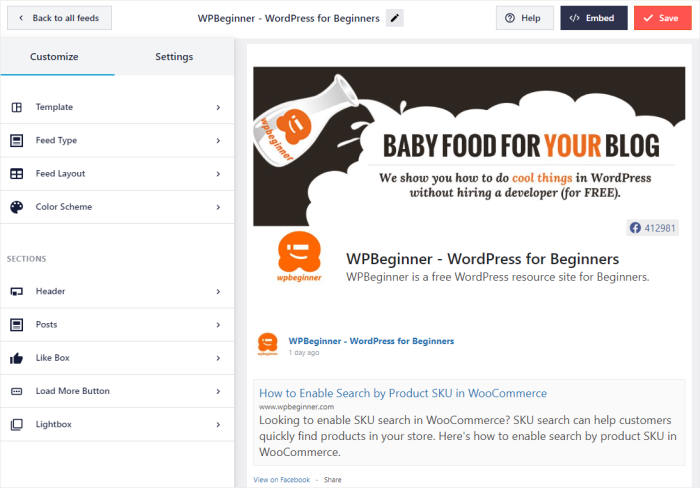
For this example, let’s see how you can customize your Facebook feed’s colors.
Just click on the Color Scheme option on the left to get started.
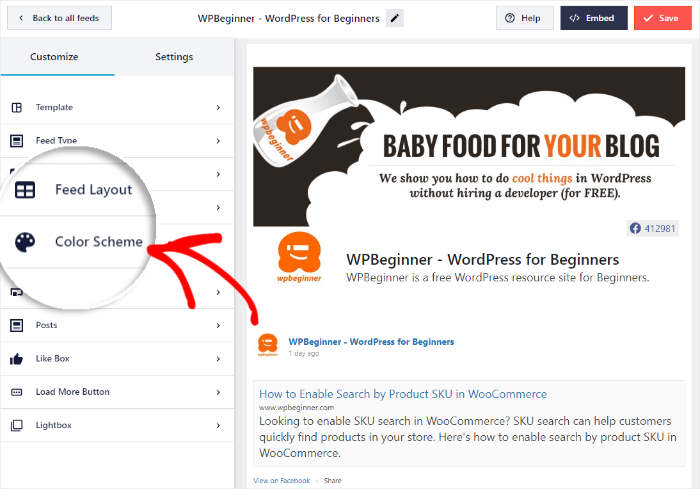
To help you customize your colors with ease, you get 4 color schemes to pick from:
- Inherit from Theme: Automatically copy your WordPress theme’s colors
- Light: Display a bright background along with a dark font
- Dark: Show a dark background along with a light-colored font
- Custom: Pick all the feed colors yourself
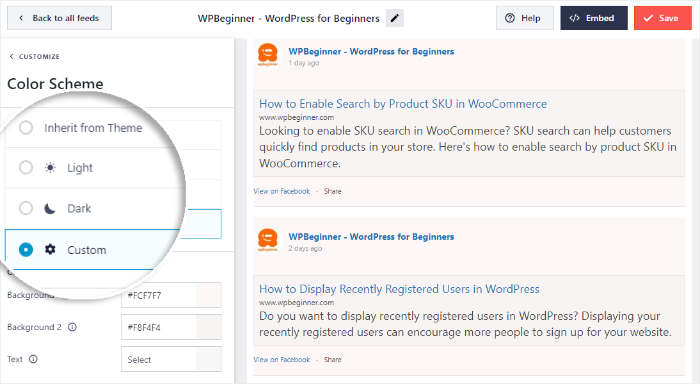
Select the color scheme that you want for your Facebook feed, and then click on Save to confirm your changes.
As you can see, this live feed editor makes it easy to customize your Facebook feed. You can go ahead and customize your feed size, number of posts, header, buttons, and more.
Finally, click on the Save button at the top once you’re happy with the design of your feed.
Want even more customization options?
With Facebook Feed Pro, you get more customization options to help you change your feed layout, post layout, lightbox option, feed templates, and much more.
Step 5: Embed Facebook Feed Into Your Website
Now, you can use this plugin to embed the Facebook feed on your website for free. To do that, you can choose between 2 methods.
- Embed Facebook feed on a website’s page
- Embed Facebook feed on a website’s sidebar or footer areas
Let’s take a look at both of these methods below.
Embed Facebook Feed on a Website’s Page
You can go ahead and embed your feed directly from the live feed editor using this plugin.
First, click on the Embed button at the top to get started.
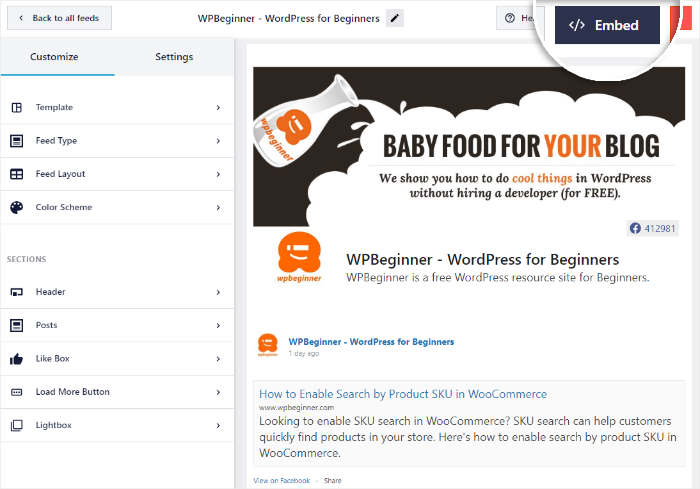
This will open a popup where you can use pick the location of your Facebook feed.
To show Facebook content on a web page, click on the Add to a Page button.
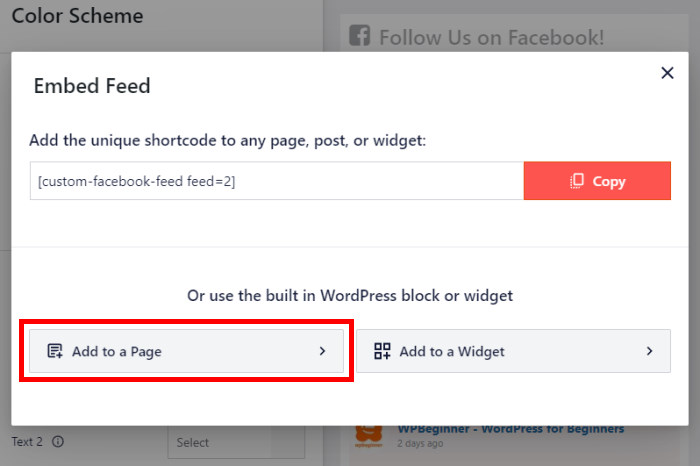
After that, the plugin will show you a list of all the WordPress pages on your site.
To continue, select the page where you want to embed the Facebook feed and then click on Add.
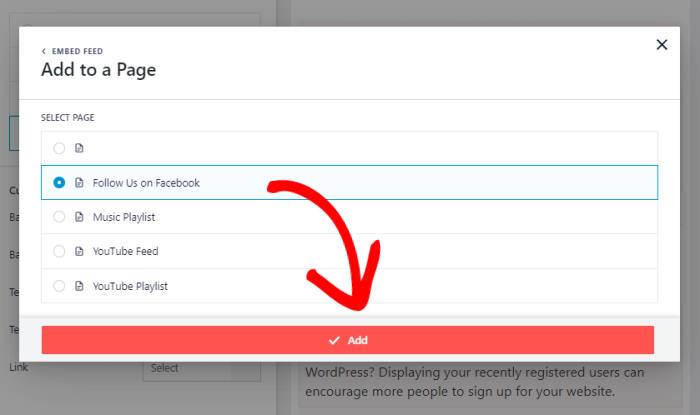
Now, you can simply use a WordPress content block to embed your Facebook feed.
To get started, click on the plus (+) icon to add a new block.

Next, use the search field at the top to look for “facebook” and then click on the Custom Facebook Feed block from the search results below.
With that, you’ve embedded your Facebook feed on your website free of any hassle. Just click on Update, and your feed will be online.
You can now take a look at your website to see how it looks to your visitors.
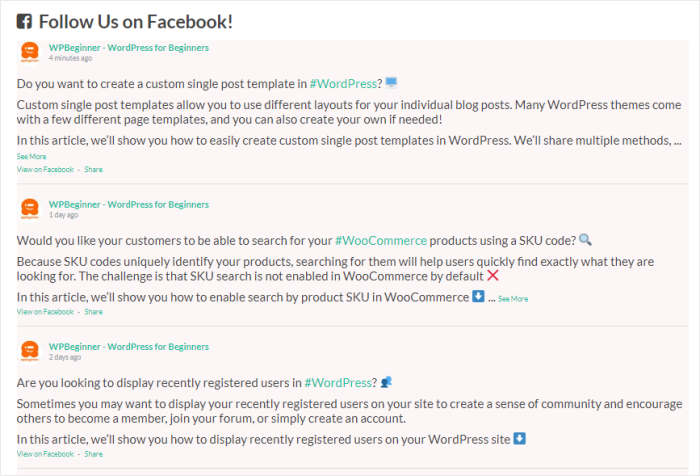
Now, let’s go ahead and see how to embed Facebook feeds on your widget-ready areas.
Embed Facebook Feed on a Website’s Sidebar or Footer
Like earlier, you can use the live feed editor to embed your Facebook feed as a widget.
If you want to open the live feed editor once again, first, navigate to the Facebook Feed » All Feeds menu from your WordPress dashboard.
Then, click on the Facebook feed that you’d like to embed.
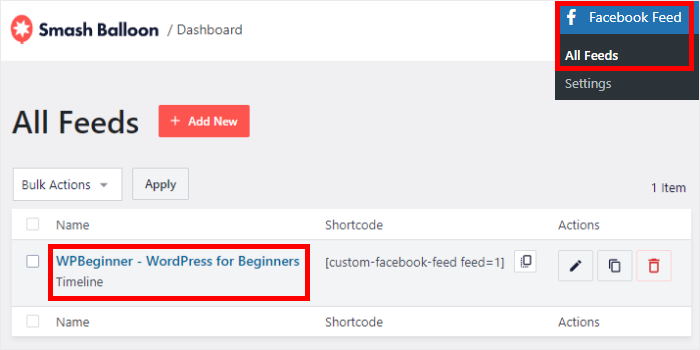
From the live feed editor, click on the Embed button at the top to continue.
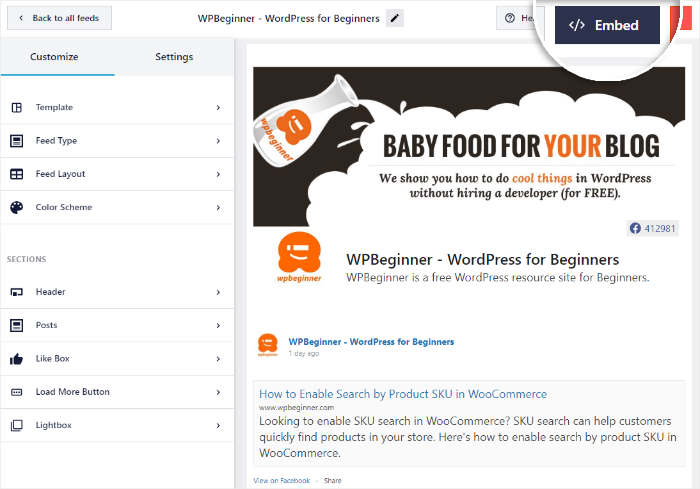
Now, you’ll see the popup that asks where you want to embed your Facebook feed.
For now, click on the Add to a Widget button.
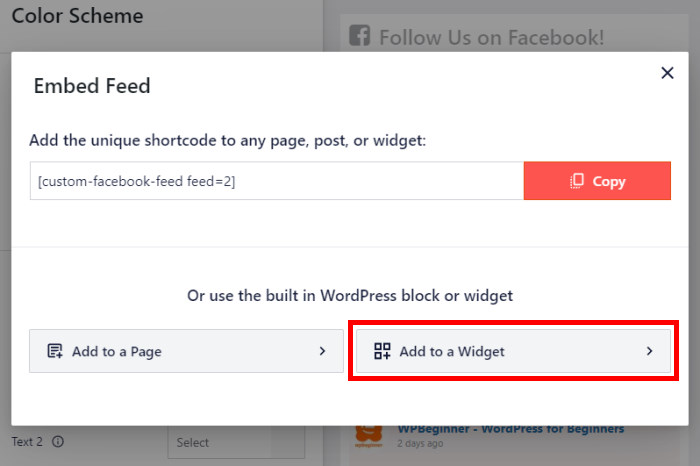
The plugin will then open the Widgets page of your website so you can add your Facebook feed widget there.
To continue, you can click on the Sidebar panel here.

Or, you can click on a Footer panel instead if you want to embed your Facebook feed there.
We’ll use the sidebar for our example.

After that, click on the plus (+) icon at the bottom to add a new widget.
Finally, you can embed your Facebook feed by clicking on the Custom Facebook Feed widget.
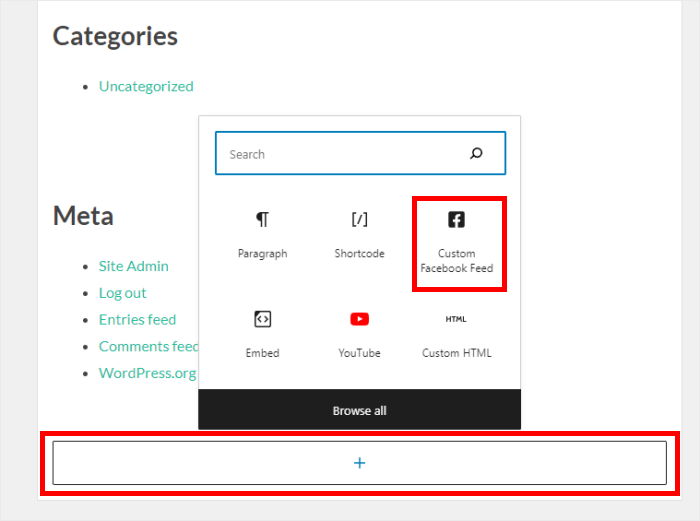
Now click on Update, and your Facebook feed will be online.
If you open your website, you can see how it looks on your sidebar or footer, like this:
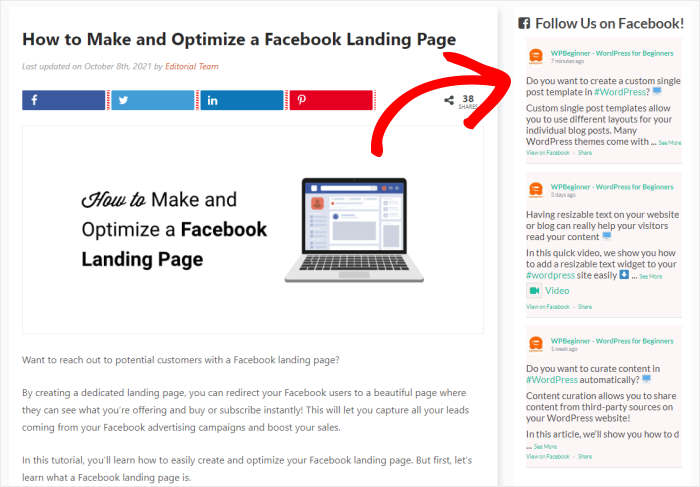
And there you go!
Now you know how to embed Facebook feeds on your website for free. With a Smash Balloon plugin, all it takes is a few simple clicks — no coding needed.
And if you want lots of feed types, more customization options, dedicated customer support, and more features, then you can get Facebook Feed Pro.
Ready to get started? Get Facebook Feed Pro today!
You may also want to see this next post on how to get more engagement on Facebook.
And if you enjoyed this article, feel free to follow us on Twitter and Facebook for more social media marketing tutorials.