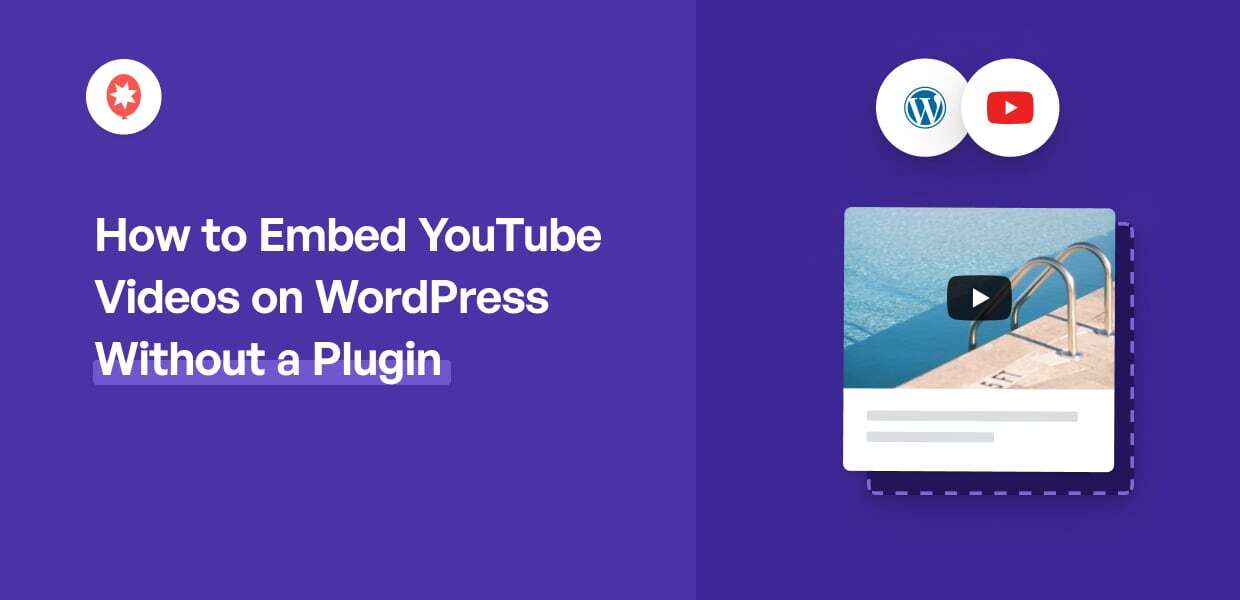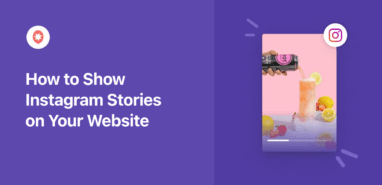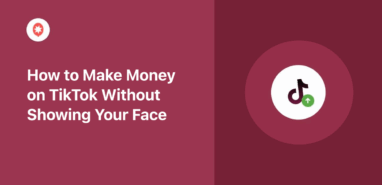Want to learn how to embed YouTube videos in WordPress without plugins?
If you want to engage your visitors or promote your YouTube channel, you can embed videos on your website.
But manually embedding YouTube videos on WordPress comes with some challenges – especially if you’re new to WordPress.
In this tutorial, we’ll guide you through the process of adding YouTube videos to your website.
Here’s what our tutorial is going to cover. You can click on a section that you want to skip to.
- Is It Better to Embed YouTube Videos With or Without Plugins
- Embed YouTube Videos on WordPress Without a Plugin
- Embed YouTube Videos on WordPress with a Plugin
Let’s get started!
Is It Better to Embed YouTube Videos With or Without Plugins
If you want to embed YouTube videos with ease, using a WordPress plugin has a lot of benefits.
To embed a YouTube video manually, you’ll need to open YouTube, copy the video URL, go back to your site, and then paste the link.
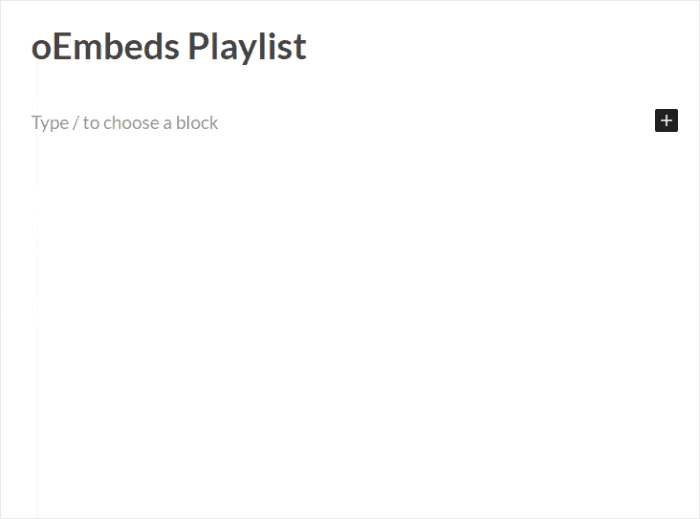
And that’s just to embed a single YouTube video! To engage your visitors with lots of relevant videos, you’ll have to spend a ton of time going back and forth between the two websites.
But if you use a YouTube WordPress plugin instead, the plugin can automatically handle all that for you. That means you save a lot of time and effort.
On top of that, here are a few more ways using a YouTube plugin can be the simpler option:
- Using a plugin, you can easily track all the YouTube videos that you’ve embedded on your site. You can then see if you need to update, remove, or add any YouTube videos.
- If you use a high-quality plugin, you can embed YouTube videos without iFrames. That means you can use relevant YouTube videos to boost your SEO with ease.
- Without a plugin, you’ll need to manually edit the code or hire developers to customize your YouTube videos. A plugin can make customization super easy – no coding is needed.

- Since the plugin will automatically embed YouTube videos, there’s no need to keep track of any URLs or HTML embed codes.
- When new videos are added to a YouTube channel or playlist, you can set the plugin to automatically add them to your site as well.
- If your WordPress YouTube embeds are not working, you won’t get help from a support team if you don’t use a plugin to embed videos.
All in all, using a plugin to embed videos can be an easier option in lots of ways. With that, let’s take a look at the best option out there when it comes to YouTube plugins.
Easiest Way to Embed YouTube Videos on WordPress
If you’re looking for a plugin, you can try the best YouTube feed plugin in the market – YouTube Feed Pro.

Using the YouTube Feed Pro plugin, you can display beautiful feeds of YouTube videos in a few simple clicks – no embed codes needed!
In fact, the plugin comes with a 3-step guide that you can follow to create, customize, and embed YouTube feeds in just minutes.
You can then track and manage all of your embedded YouTube videos from a single dashboard.
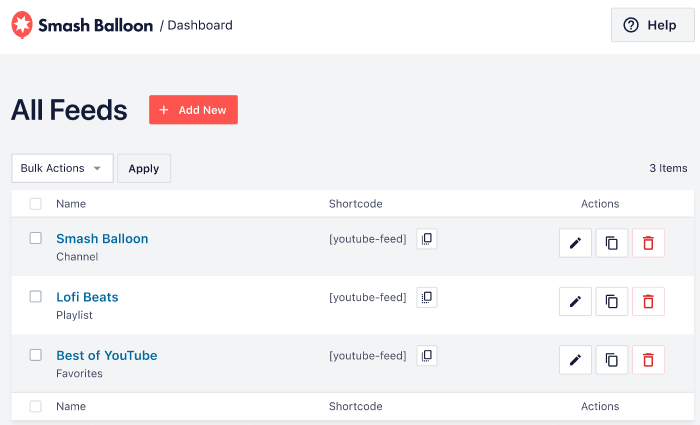
Using these YouTube feeds, you can display content from a YouTube channel, playlist, favorites list, search results, or even embed specific YouTube videos.
Plus, the plugin can automatically update your feeds whenever there’s a new video in the YouTube channel, playlist, and more.
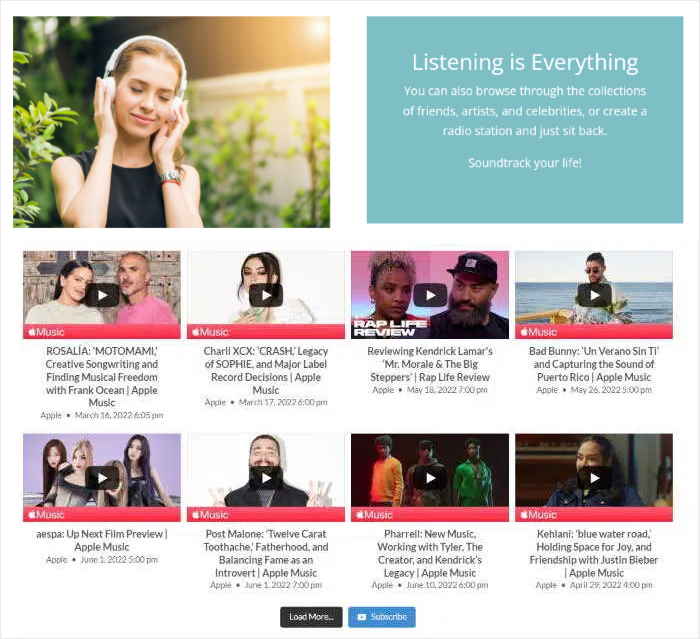
With this WordPress plugin, your YouTube videos won’t autoplay and will only load once a visitor clicks on them. As a result, you can display as many YouTube videos as you want, and your site will be as fast as ever.
On top of that, YouTube Feed Pro makes it really simple to customize the design of your videos. You can use the live feed editor to change the layout, color scheme, header, button design, and much more.
The best part? The plugin comes with a dedicated support team who are always ready to lend you a hand or answer any questions.
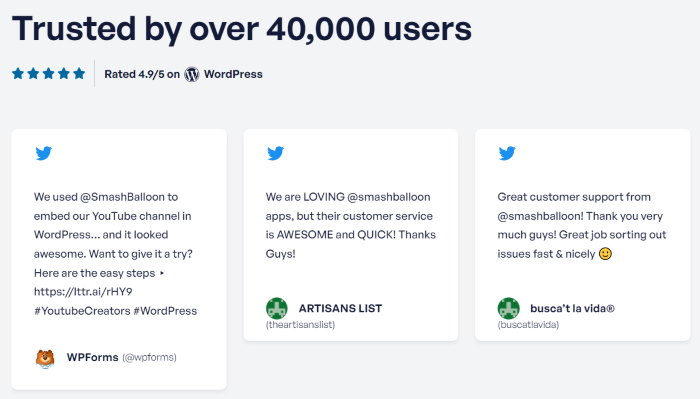
Since you get all these amazing features, YouTube Feed Pro is the best way to display YouTube videos to engage visitors, grow your channel, boost conversions, and more.
Ready to embed YouTube videos with ease? Get your copy of YouTube Feed Pro here.
With that, let’s get started with our tutorial on embedding YouTube videos without a plugin.
How to Embed YouTube Videos on WordPress Without a Plugin
To start displaying YouTube videos on your website without using a plugin, you can follow the steps below:
Step 1: Copy the YouTube Video URL
The first step is to go to www.youtube.com from your web browser and then open the YouTube video that you want to embed.
Once you do that, copy the URL at the top.
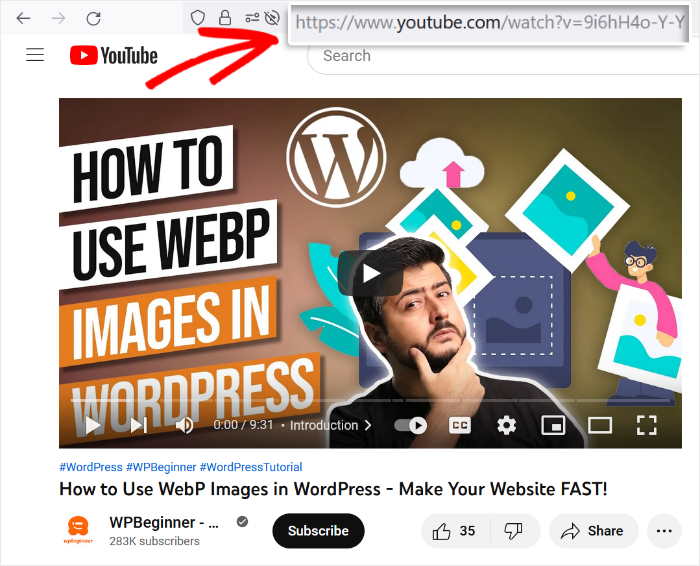
Want to display videos from a specific YouTube playlist instead?
For that, open the playlist on your web browser and then copy the URL at the top.
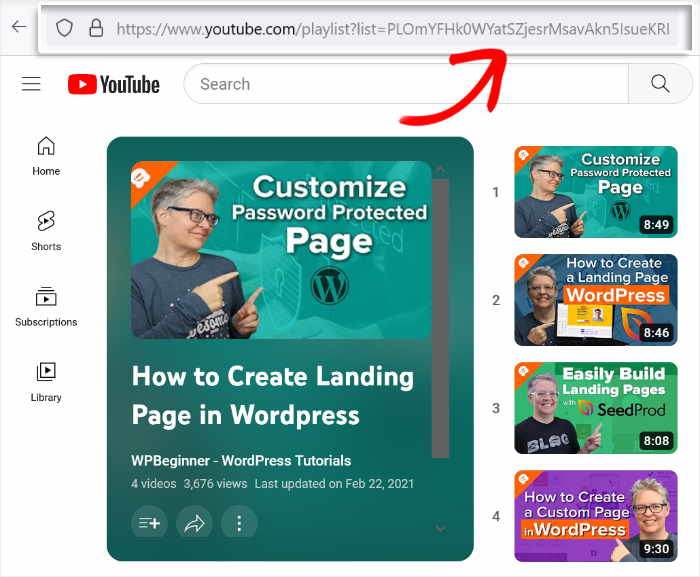
Step 2: Open a WordPress Page or Post
In step 2, you can choose a page or post where you want to embed your YouTube video.
If you want to show YouTube videos on a page, open the Pages » Add New menu from your dashboard area.

For our example, we’ll embed YouTube videos on a WordPress page.
To use a WordPress post, navigate to the Pages » Add New menu from your dashboard area.
You can then see your new page or post open in the WordPress block editor.

Step 3: Insert the URL or Embed Code
If you want to embed a YouTube video in WordPress, paste the URL directly into the editor.
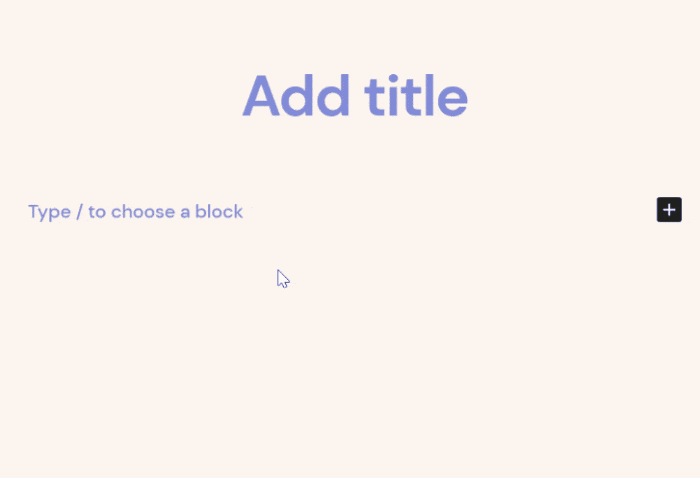
You can then see the YouTube video added to your WordPress post or page.
To embed a YouTube playlist instead, paste the playlist URL into the WordPress editor here.
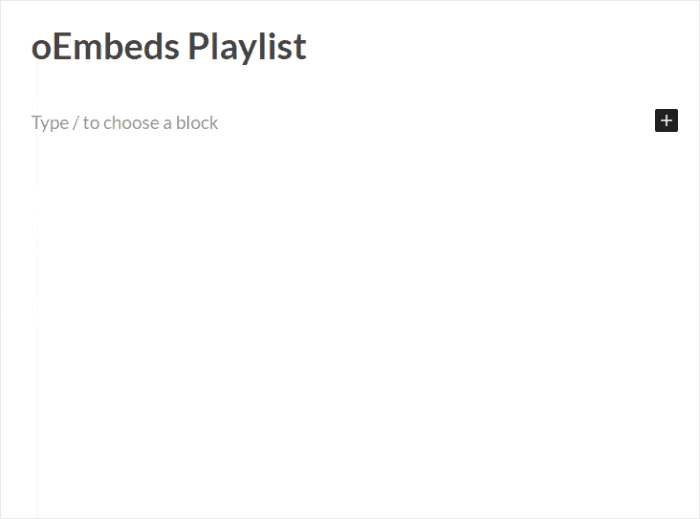
Unfortunately, this method doesn’t allow you to embed multiple videos at once.
If you embed a playlist, only the first video will be shown, and your visitors will have to manually check out the remaining videos.
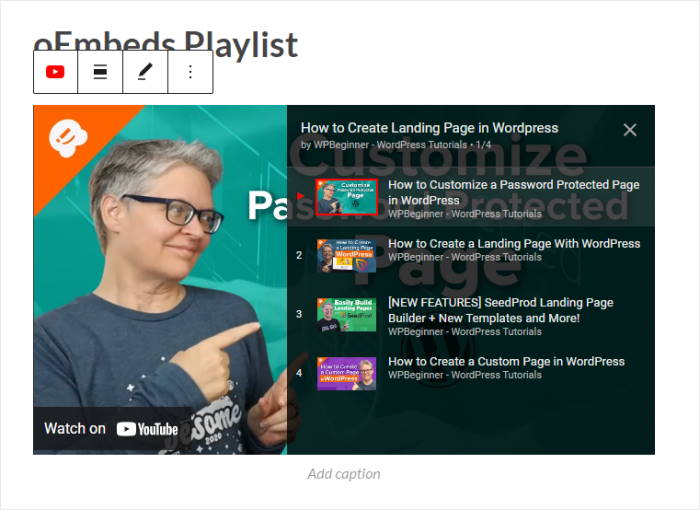
And if you want to display more video content from YouTube, you can go back to step 1 and repeat the steps.
Plus, you have to make sure to keep track of all the embed codes or URLs since you might need to update or change the videos in the future.
Want a more user-friendly way to embed YouTube videos?
Let’s take a look at our tutorial below to see how you can use YouTube Feed Pro to display videos on your site.
How to Embed YouTube Videos on WordPress with a Plugin
All you have to do is follow the step-by-step guide below, and you can have a feed of YouTube videos on your website.
Let’s go take a look:
Step 1: Install the YouTube Feed Pro Plugin
The first step is to get your copy of YouTube Feed Pro here and then download it on your computer.
After you do that, install and activate the plugin on your WordPress website to continue.
For more information, you can check out our step-by-step tutorial to install a WordPress plugin.
Step 2: Create a YouTube Video Feed
By creating a YouTube feed, you can start showing lots of videos on your website at once.
To get started, open your WordPress dashboard and then navigate to the YouTube Feed » All Feeds menu from there.
Next, click on the Add New button on the new page.

The next step is to select the type of YouTube videos that you want to embed. There are 6 options that you can use for your website:
- Channel: Show videos from your chosen YouTube channels
- Playlist: Embed a YouTube playlist on your WordPress website
- Favorites: Display videos marked as favorites on your YouTube channel
- Search: Choose search terms and embed the YouTube search results
- Live Streams: Add a YouTube live stream on your website
- Single Videos: Select specific YouTube videos that you want to show
Once you select the option you prefer, click on Next.

For our tutorial, we’ll embed a YouTube channel with the help of YouTube Feed Pro.
Step 3: Connect Your Feed to YouTube
If you want to connect this feed to YouTube, you’ve got 2 options that you can use:
- Add API Key: Enter your YouTube account’s API key so your feed can fetch videos
- Connect a YouTube account instead: Directly connect this feed to your YouTube account
We’ll go through both of these methods below.
If you want your feed to show all kinds of YouTube content, click on the Add API Key button on the popup.

If you don’t have your API key yet, you can follow our guide on how to create an API Key easily. Once your YouTube API key is ready, copy it and return to your site.
Finally, paste the API Key on the popup and then click on Add.

If you want to connect your YouTube account instead, you’ll get access to fewer YouTube feed types.
On the popup, click on the Connect a YouTube account instead button to continue.

Next, the plugin will open YouTube on your browser so it can connect to your YouTube account. To do so, YouTube Feed Pro will ask for read-only access to your account.
That way, the plugin can only view YouTube content and won’t be able to change your account at all. As a result, Smash Balloon’s YouTube Feed Pro is completely safe.
To connect your YouTube account, click on the Continue button here.

Step 4: Select Your Source
Depending on the YouTube feed type you selected, the source for your feed can be a YouTube channel, playlist, search term, and more.
For this example, we’ll connect a YouTube channel as the source.
First, open the YouTube channel and then look for the URL at the top. There, you can copy the code that comes right after “/channel/” or “/user/” in the URL.

Next, open your website once again and then paste the code in the Channel ID or Username field.
You can then click on Next to confirm this as the source for your YouTube video feed.

Whenever you create a YouTube feed in the future, you can reuse this source without leaving your site.
Step 5: Customize Your YouTube Feed
With YouTube Feed Pro, you can automatically copy your website’s design for your YouTube feed. As a result, your videos match your branding and look great right out of the box.
On top of that, the plugin has different templates with unique designs that you can copy for your YouTube videos:
- Default
- Carousel
- Cards
- List
- Gallery
- Latest video
- Showcase carousel
- Widget
All you have to do is select the template you like and then click on Next to import it for your feed.

You can now customize your YouTube feed in the plugin’s live feed editor. On the left, you can change your feed layout, color scheme, header style, button design, and much more.
On the right, you get a real-time preview of your YouTube video feed to help track your changes.

Ready to get started? You can use the live feed editor to change the layout of YouTube videos on your website.
For that, click on the Feed Layout option on the left.

To change the YouTube feed layout with ease, you can choose from 4 different options here:
- Grid
- Gallery
- List
- Carousel
Let’s take a closer look at these feed layouts below.

If you want to embed lots of YouTube videos on your site, you can use the grid layout.
The plugin will then show your videos in clean rows and columns.

Want to highlight a single video so you grab people’s attention?
With the gallery layout, you can show a large YouTube video on your site with smaller video thumbnails under it.

If you want multiple YouTube videos to be clearly visible on your site, you can pick the list layout.
YouTube Feed Pro will then show the videos in a single column.

Next, you have the carousel layout that can show videos in a YouTube slider.
Since this YouTube slider is interactive, you can easily keep your website visitors engaged.

Once you select the option you want, click on the Save button to confirm your new layout.
You’re now ready to continue designing your YouTube feed by clicking on the Customize button.

Doing that will open the main customization options for your YouTube feed once more.
Next, click on the Header option here to customize your feed’s header area.

First, you can choose to Enable or Disable a header for your YouTube feed using the toggle option at the top.
Under that, you’ve got the Header Style options to change how your header looks:
- Standard: Show a visual header with the channel name, icon, and more
- Text: Write a custom heading and use it as the feed header
You can also choose whether to show the Channel Descriptions and the number of Subscribers below.

Don’t forget to click on the Save button to confirm your new header design.
All in all, YouTube Feed Pro makes it simpler than ever to customize how YouTube videos look on your site. You can use the options to set your color scheme, load more button designs, number of videos, and more.
Once you’re happy with how the YouTube videos look, click on the Save button.
Step 6: Embed YouTube Video Feed in WordPress
Finally, you’re ready to display the YouTube video on your WordPress website. With this plugin, you can embed YouTube videos in 2 ways:
- Embed your YouTube video feed on a page
- Embed your YouTube video feed on the sidebar or footer
Not sure which option to use? We’ll go through both of these methods below:
Embed Your YouTube Video Feed on a Page
Using the plugin’s live feed editor, you can immediately start embedding your YouTube feed.
For that, click on the Embed button at the top.

You’ll then see a plugin that shows the embed options for your YouTube video feed. You can choose the location of your videos or even copy the YouTube shortcode.
To continue, click on the Add to a Page button.

YouTube Feed Pro will then show you the pages that are available on your WordPress website.
From the list, select a page where you want to embed YouTube videos and then click on Add.

Doing that will open the page in the WordPress editor, so you can use a content block to display YouTube videos.
First, add a new block by clicking on the plus (+) icon.

Search for the “youtube feed” block using the bar at the top and then click on the Feeds for YouTube block from the results.

All you have to do is click on the Update button, and the YouTube videos will be live on your website.
If you open the page now, you can check out how the YouTube video feed looks to your visitors.
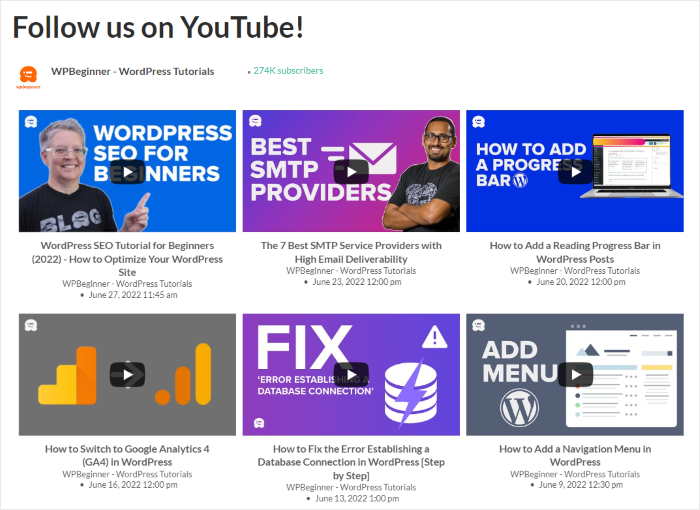
Now, let’s see how you can display video content on your sidebar or footer as a YouTube widget.
Embed Your YouTube Video Feed on the Sidebar or Footer
Like before, you can use the live feed editor to embed your YouTube videos.
If your live feed editor isn’t open, navigate to the YouTube Feed » All Feeds menu from your dashboard.
Here, you can see all of your YouTube feeds listed in a single place. To continue, click on the feed that you want to embed.
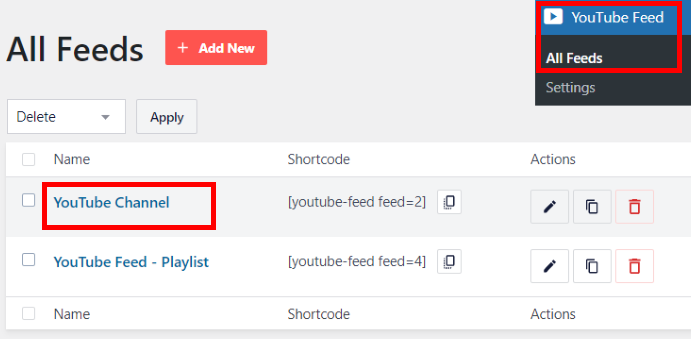
Just like that, you can open your YouTube video feeds in the live editor once more.
To continue, click on the Embed button in the top right corner.

YouTube Feed Pro will show a popup with all the ways you can embed your video feed.
This time, you can click on the Add to a Widget option here.

Now, you can choose if you want to show YouTube videos on your site’s sidebar or footer areas.
Want YouTube videos on the sidebar? Click on the Sidebar panel here.

We’ll use the WordPress sidebar for our example.
You can also click on the Footer panel if you want YouTube videos at the bottom of your website.

Now that you’ve picked the location for your videos, add a new widget by clicking on the plus (+) icon.
After you do that, select the Feeds for YouTube widgets from the options.

Finally, click on Update to embed YouTube videos on WordPress with a plugin.
To see how your YouTube videos look, you can open your WordPress website and take a look.
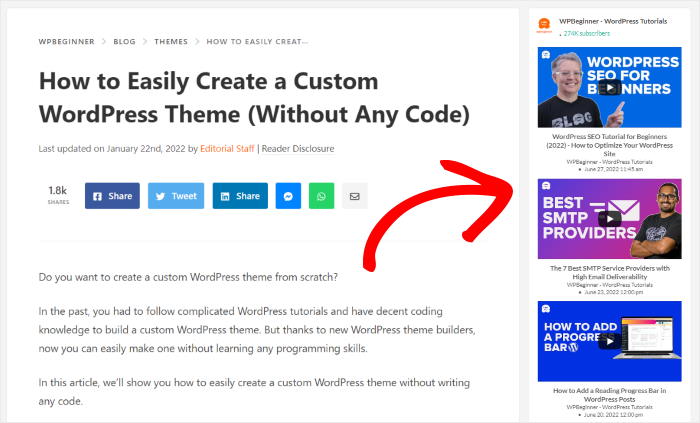
And there you have it!
Now, you know how to embed YouTube videos without a plugin. As you can see, using a plugin like YouTube Feed Pro can help make it much simpler to engage your visitors with YouTube videos.
On top of that, you can use YouTube feeds to boost your channel, convert visitors into customers, and grow your business.
If you want to embed YouTube videos with ease, get YouTube Feed Pro for your site.
To get more out of YouTube, you can follow our guide on how to make money on YouTube without showing your face.
If you thought this was helpful, why not follow us on Facebook and Twitter for more informative social media tips and tricks?