Möchten Sie Google-Bewertungen ganz einfach in WordPress einbetten?
Die Anzeige von Google-Bewertungen kann eine gute Möglichkeit sein, Website-Besucher davon zu überzeugen, bei Ihnen zu kaufen.
Es kann jedoch schwierig sein, Google-Bewertungen manuell einzubetten - vor allem, wenn Sie nicht an den Umgang mit API oder Javascript gewöhnt sind.
Die gute Nachricht ist, dass es einen viel einfacheren Weg gibt, Google-Bewertungen auf Ihrer Website einzubinden.
Hier bei Smash Balloon haben wir unsere 11-jährige Erfahrung mit Social-Media-Feeds genutzt, um Ihnen zu helfen, Google-Bewertungen auf Ihrer Website anzuzeigen - ganz ohne Programmierkenntnisse. In diesem Artikel erfahren Sie, wie Sie Google-Bewertungen in nur wenigen Minuten auf Ihrer Website einfügen können.
In diesem Artikel
Warum Google-Bewertungen zu WordPress hinzufügen?
Eine interessante Tatsache: Mehr als 95 % der Kunden sehen sich Bewertungen an, bevor sie etwas online kaufen, wie unsere eingehende Untersuchung der Einkaufsstatistiken in sozialen Medien ergab.
Wenn Sie möchten, dass Ihre Website-Besucher bei Ihnen kaufen, besteht eine einfache Lösung darin, positive Bewertungen und Erfahrungsberichte auf Ihrer Website einzubinden.
Ähnlich wie die Einbettung von Yelp-Bewertungswidgets können Ihre eingebetteten Google-Bewertungen als sozialer Beweis dienen und jedem zeigen, dass echte Menschen, Ihre Kunden, die von Ihnen angebotenen Produkte und Dienstleistungen schätzen.
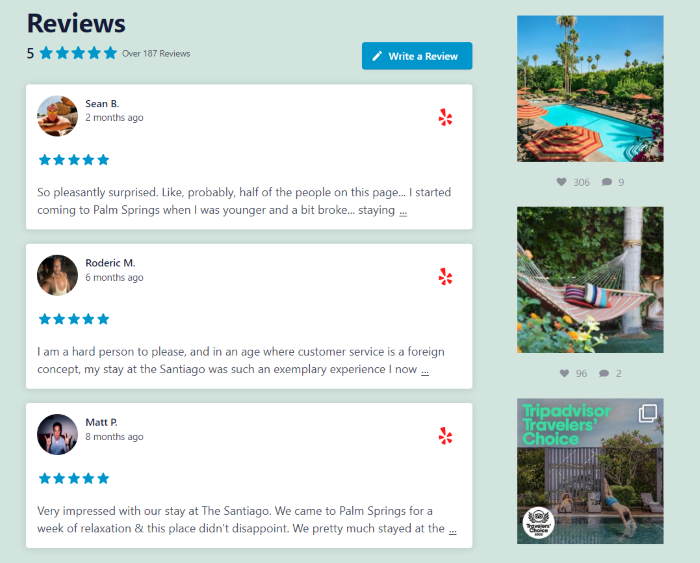
Wenn es um vertrauenswürdige Online-Bewertungen geht, kann Google eine fantastische Quelle sein. Schließlich suchen die Menschen normalerweise über Suchmaschinen wie Google nach Marken, Produkten und Dienstleistungen.
Durch die Einbindung von Google-Bewertungen wird es Ihnen leicht fallen, Menschen in zahlende Kunden zu verwandeln.
Außerdem zeigen Sie damit allen, dass Sie sich die Meinung Ihrer Kunden zu Herzen nehmen. Auf diese Weise können Sie Ihre Kunden dazu ermutigen, mehr Bewertungen zu hinterlassen.
Sehen wir uns nun die einfachste Möglichkeit an, Google-Bewertungen in Ihre WordPress-Website einzubinden.
Möglichkeiten zum Einbetten von Google Review in WordPress
Wenn Sie Google-Bewertungen in WordPress einbetten möchten, gibt es 2 Möglichkeiten, die Sie ausprobieren können:
- Manuelle Methode: Erwerben Sie Zugang zur Google-API und verwenden Sie dann einen Code, um Bewertungen von Google abzurufen und sie auf Ihrer Website anzuzeigen.
- Einfacher Weg: Holen Sie sich ein WordPress-Plugin, mit dem Sie Google-Bewertungen automatisch in Ihre Website einbetten können.
Der manuelle Weg kann sehr zeit- und arbeitsaufwändig sein - vor allem, wenn Sie den Umgang mit Code noch nicht gewohnt sind.
Wenn Sie das Aussehen Ihrer Bewertungen anpassen möchten, müssen Sie den Code manuell bearbeiten oder einen Entwickler beauftragen, Ihnen dabei zu helfen.
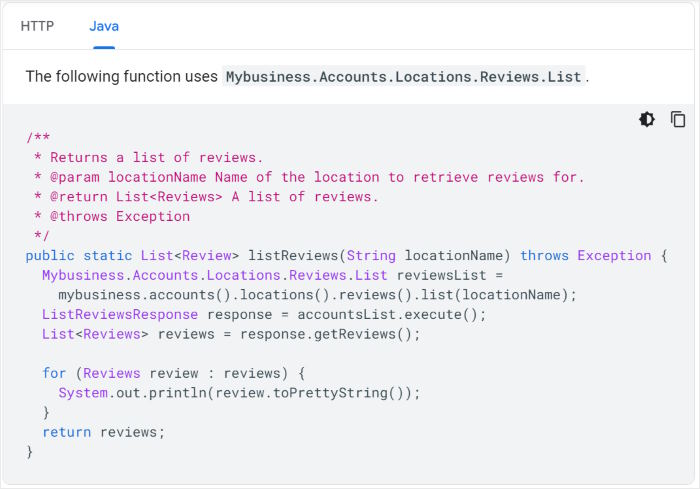
Dies kann dazu führen, dass die von Ihnen eingebetteten Bewertungen nicht mit dem Design Ihrer Website oder Ihrem Branding harmonieren.
Und wenn beim Einfügen des Einbettungscodes etwas schief geht, haben Sie kein Support-Team, das Ihnen weiterhelfen kann.
Wenn Sie diese Nachteile vermeiden möchten, können Sie stattdessen einfach ein Plugin für den Bewertungs-Feed verwenden.
Was ist das beste WordPress Google Review Plugin?
Die beste Möglichkeit, Google-Bewertungen in Ihre WordPress-Website einzubinden, ist die Verwendung von Reviews Feed Pro.

Als das am schnellsten wachsende Bewertungs-Plugin für WordPress macht es Reviews Feed Pro einfacher denn je, Google-Bewertungen zu Ihrer Website hinzuzufügen.
Mit nur wenigen Klicks können Sie Bewertungen von Top-Websites wie Google, Tripadvisor, WordPress.org testmonials, Yelp, Trustpilot und Facebook erstellen, anpassen und einbetten.
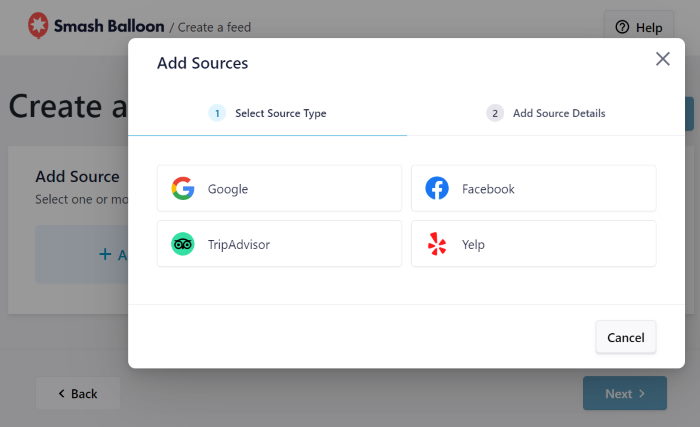
Mit diesem Plugin werden alle Bewertungen das Design Ihrer Website kopieren und sofort mit Ihrem Branding übereinstimmen.
Damit Sie mühelos schöne Bewertungsfeeds erstellen können, erhalten Sie eine Vielzahl von Feed-Vorlagen, aus denen Sie auswählen können. Mit einem einzigen Klick können Sie ein schönes vorgefertigtes Aussehen für Ihre Bewertungen importieren.
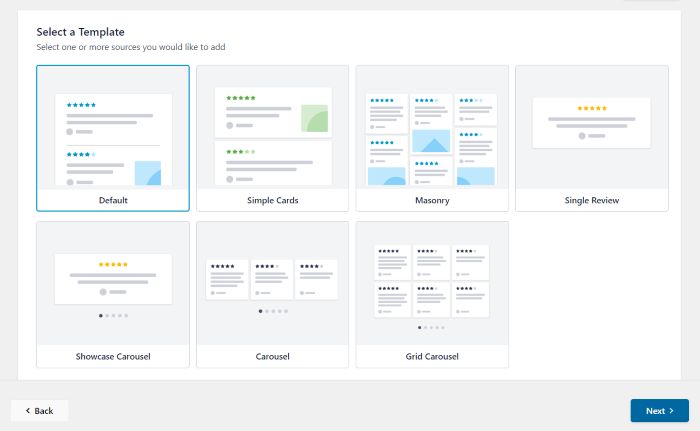
Möchten Sie mehr Kontrolle über das Aussehen Ihrer Bewertungen? Mit dem einfachen Live-Feed-Anpassungsprogramm können Sie Ihre Bewertungsfeeds mit wenigen Klicks individuell gestalten.
Klicken Sie auf der rechten Seite einfach auf den Abschnitt, den Sie bearbeiten möchten, und das Google-Bewertungs-Plugin bietet Ihnen verschiedene Optionen zur Auswahl - ohne Programmieraufwand.
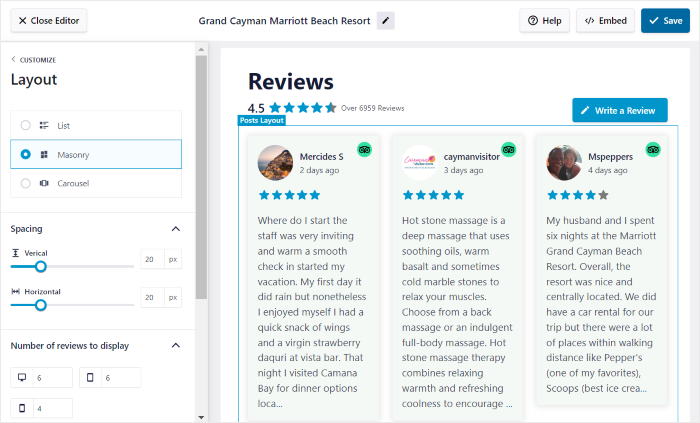
Außerdem können Sie mit der Live-Vorschau des Visual Feed Customizer alle Änderungen in Echtzeit verfolgen, was die Anpassung schneller und genauer macht.
Und das Beste daran? Mit dem Plugin erhalten Sie ein engagiertes Support-Team, das immer bereit ist, Ihnen zu helfen und alle Fragen zu beantworten.
Möchten Sie Bewertungen ganz einfach in Ihre Website einbinden? Holen Sie sich Ihr Exemplar von Reviews Feed Pro hier.
Sehen wir uns nun an, wie Sie das Plugin verwenden können, um Google-Bewertungen problemlos einzubetten.
Wie Sie Google-Bewertungen in Ihre WordPress-Website einbetten
Um Google-Bewertungen ganz einfach in Ihre WordPress-Website einzubinden, müssen Sie nur die folgende Schritt-für-Schritt-Anleitung befolgen.
Dann fangen wir mal an.
Schritt 1: Installieren und aktivieren Sie das Reviews Feed Pro Plugin
Sie können das Reviews Feed Pro Plugin hier herunterladen, um loszulegen. Sobald Sie das Plugin haben, installieren und aktivieren Sie es auf Ihrer Website.
Wenn Sie mehr erfahren möchten, können Sie sich diese Schritt-für-Schritt-Anleitung zur Installation von WordPress-Plugins ansehen.
Sobald Sie das getan haben, ist es an der Zeit, einen neuen Bewertungs-Feed zu erstellen, indem Sie den geführten Ablauf des Plugins verwenden.
Schritt 2: Erstellen eines Google Review Feeds
Um Ihren Bewertungs-Feed zu erstellen, öffnen Sie zunächst das Menü Bewertungs-Feed " Alle Feeds in Ihrem Dashboard.
Klicken Sie auf dieser Seite auf die Schaltfläche Neu hinzufügen am oberen Rand, um zu beginnen.

Als Nächstes bittet das Reviews Feed Pro Plugin Sie, die Art der Bewertungen auszuwählen, die Sie auf Ihrer Website einbetten möchten.
Sie können das Plugin verwenden, um Erfahrungsberichte von Kunden wie Google-Bewertungen, Facebook-Bewertungswidgets, Tripadvisor-Bewertungen und Yelp-Bewertungen einzubinden.
Wählen Sie diesmal die Option Google und klicken Sie dann auf die Schaltfläche Weiter.
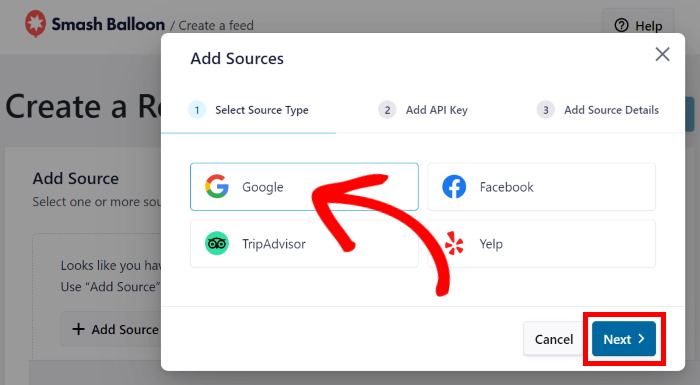
Und schon haben Sie einen neuen Bewertungs-Feed auf Ihrer WordPress-Website. In Schritt 3 können Sie Ihren Feed mit Google verbinden, damit es Bewertungen Ihrer Marke einbetten kann.
Schritt 3: Verbinden Sie Ihren Bewertungs-Feed mit Google
Sobald Sie Ihren neuen Feed mit Google verbinden, kann er Bewertungen abrufen und sie dann auf Ihrer WordPress-Website einbetten.
Klicken Sie hier auf die Schaltfläche Quelle hinzufügen, um zu beginnen.

Wenn Sie eine unbegrenzte Anzahl von Google-Review-Feeds auf Ihrer WordPress-Website erstellen möchten, können Sie hier einfach Ihren Google-API-Schlüssel eingeben.
Sie haben noch keinen Google API-Schlüssel? Dann folgen Sie unserer Anleitung zur Erstellung eines Google-API-Schlüssels.
Sobald Sie den Schlüssel haben, fügen Sie ihn in das Popup-Fenster ein und klicken Sie auf Weiter, um fortzufahren.

Sie können nun den Ort auswählen, dessen Bewertungen Sie über diesen Feed anzeigen möchten. Dazu geben Sie die Orts-ID des jeweiligen Ortes ein.
Um fortzufahren, öffnen Sie den offiziellen Google Place ID Generator und scrollen Sie nach unten, um die Karte zu finden. Geben Sie dort den Ort in die Suchleiste ein.

Wählen Sie einfach Ihren Standort aus der Dropdown-Liste aus, und Google zeigt Ihnen die ID auf der Karte unten an.
Um fortzufahren, kopieren Sie den Code neben dem Feld Ortskennung hierher.

Sie können nun zu Ihrer Website zurückkehren, um die Verbindung Ihres neuen Feeds mit Google abzuschließen.
Fügen Sie den Code im Popup-Fenster in das Feld Place ID ein und klicken Sie dann auf Finish.

Damit haben Sie diesen Ort als Quelle auf Ihrer WordPress-Website hinzugefügt. Sie können diese Quelle nun sofort wiederverwenden, wenn Sie neue Review-Feeds erstellen.
Klicken Sie auf die Schaltfläche Weiter, um diese Quelle für Ihren Review-Feed zu bestätigen.

Bisher haben Sie einen neuen Bewertungs-Feed erstellt und ihn dann mit Google verbunden. Im nächsten Schritt können Sie die Anpassungsoptionen des Plugins nutzen, um festzulegen, wie Ihre Google-Bewertungen aussehen sollen.
Schritt 4: Passen Sie Ihre Google-Bewertungen an
Das Plugin Reviews Feed Pro bietet Ihnen verschiedene Vorlagen, aus denen Sie wählen können, damit Sie Ihre Bewertungsfeeds problemlos anpassen können:
- Standard
- Einfache Karten
- Gemäuer
- Einzelne Bewertung
- Zeugniskarussell präsentieren
- Karussell
- Gitter-Karussell
Sobald Sie die gewünschte Vorlage ausgewählt haben, klicken Sie auf Weiter.

Das Plugin öffnet dann Ihren Google-Bewertungs-Feed im Visual Customizer. Mit den Optionen auf der linken Seite können Sie Ihr Layout, die Vorlage, das Kopfzeilendesign, die Bewertungselemente, den Schaltflächenstil und mehr ändern.
Da der Customizer über eine Live-Vorschau verfügt, können Sie Ihre Änderungen auch in Echtzeit verfolgen.

Sind Sie bereit, mit der Gestaltung Ihres Google-Bewertungs-Feeds zu beginnen? Beginnen wir mit dem Einrichten des Layouts für Ihre Bewertungen.
Klicken Sie dazu auf die Option Feed-Layout auf der linken Seite.

Als nächstes bietet Ihnen das Plugin 3 verschiedene Layout-Optionen für Ihre Bewertungen:
- Liste
- Gemäuer
- Karussell
Im Folgenden werden wir uns jedes dieser Layouts ansehen.

Mit der Listenoption können Sie eine einzelne Spalte mit Bewertungen auf Ihrer Website anzeigen.
Es ist ein großartiges Layout, wenn Sie sich mehr auf die einzelnen Google-Bewertungen konzentrieren möchten.
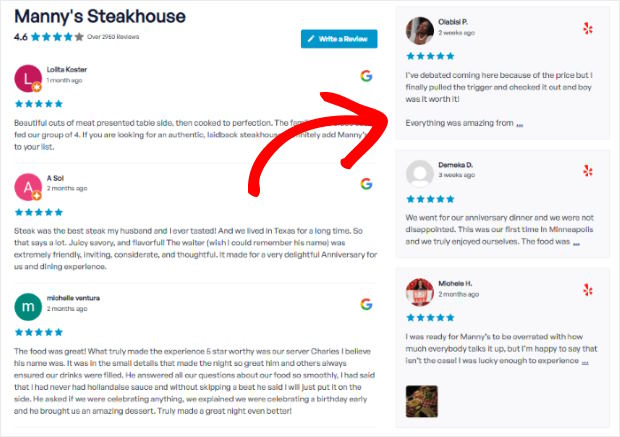
Als Nächstes haben Sie das Mauerwerk-Layout , das Ihre Bewertungen in verschiedenen Spalten anzeigt.
Das Ergebnis ist, dass Sie viele verschiedene Bewertungen gleichzeitig auf Ihrer Website haben.
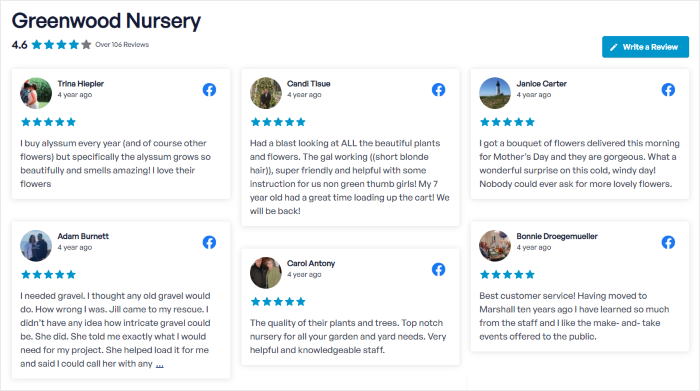
Möchten Sie Ihre Bewertungen in einem Karussell-Slider zeigen und Ihre Besucher ansprechen?
In diesem Fall können Sie das Karussell-Layout auswählen.
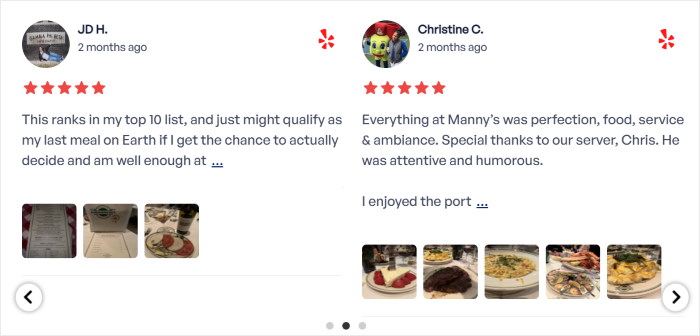
Nachdem Sie Ihr Feed-Layout ausgewählt haben, klicken Sie auf Speichern, um Ihre Änderungen zu bestätigen.
Sie können dann auf die kleine Schaltfläche Anpassen klicken, um wieder zu den Hauptoptionen zurückzukehren.

Als Nächstes können wir die visuelle Anpassung verwenden, um auszuwählen, welche Bewertungen in Ihrem Feed erscheinen.
Klicken Sie im visuellen Customizer oben auf die Registerkarte " Einstellungen" und dann auf " Filter".

Mit den Filtern können Sie Google-Bewertungen auf der Grundlage ihrer Bewertungen oder Schlüsselwörter ein- oder ausblenden.
Zunächst können Sie auf der linken Seite eine Sternebewertung auswählen, um nur Bewertungen mit dieser Bewertung anzuzeigen.

Wenn Sie mit dem Aussehen Ihrer Google-Bewertungen zufrieden sind, klicken Sie noch einmal auf Speichern.
Mit den verbleibenden Optionen können Sie das Design Ihrer Kopfzeile, Schaltflächen, Bewertungselemente und vieles mehr auswählen - und das alles ohne jegliche Programmierung.
Vergessen Sie nicht, auf Speichern zu klicken, wenn Sie mit der Anpassung fertig sind. Sie können dann zum letzten Schritt übergehen und Ihre Google-Bewertungen einbetten.
Schritt 5: Google Reviews in WordPress einbetten
Mit diesem Plugin für Google-Bewertungen gibt es 2 verschiedene Möglichkeiten, Google-Bewertungen einzubinden:
- Google-Bewertungen in eine WordPress-Seite einbetten
- Google-Bewertungen in die WordPress-Seitenleiste oder -Fußzeile einbetten
Sehen wir uns die beiden folgenden Optionen an.
Google-Bewertungen in eine WordPress-Seite einbetten
Mit Hilfe der visuellen Anpassungsfunktion von Reviews Feed Pro können Sie sofort mit der Einbindung Ihrer Google-Bewertungen beginnen.
Klicken Sie auf die Schaltfläche " Einbetten" in der oberen rechten Ecke, um loszulegen.

Sie können dann alle Einbettungsoptionen für diesen Google-Bewertungs-Feed sehen. Mit dem Plugin können Sie Bewertungen zu einer Seite hinzufügen oder ein Google-Bewertungs-Widget in der Seitenleiste oder Fußzeile einbetten.
Da wir hier Google-Bewertungen in eine WordPress-Seite einbetten, klicken Sie auf Zu einer Seite hinzufügen.

Reviews Feed Pro zeigt Ihnen jetzt die verfügbaren WordPress-Seiten auf Ihrer Website an.
Sobald Sie Ihre Seite ausgewählt haben, klicken Sie auf die Schaltfläche Hinzufügen, um fortzufahren.

Wenn Sie darauf klicken, wird die WordPress-Seite im Block-Editor geöffnet, sodass Sie Ihre Bewertungen einbetten können.
Fügen Sie zunächst einen neuen Inhaltsblock hinzu, indem Sie auf das Pluszeichen (+) klicken.

Suchen Sie in der Suchleiste nach dem Block "Rezensionen-Feed", um fortzufahren.
In den Suchergebnissen unten können Sie auf Bewertungs-Feed klicken, um Ihre Google-Bewertungen einzubetten.

Klicken Sie oben auf die Schaltfläche Aktualisieren, und Ihr Google-Bewertungs-Feed wird auf Ihrer Website live geschaltet.
Ihre Besucher können nun Google-Bewertungen auf Ihrer Website sehen, wie in diesem Beispiel:

Mit nur wenigen Klicks können Sie einen Feed von Google-Bewertungen auf Ihrer Webseite einbinden.
Sehen wir uns nun die nächste Möglichkeit an, wie Sie Google-Bewertungen in Ihre WordPress-Website einbetten können.
Google-Bewertungen in die WordPress-Seitenleiste oder -Fußzeile einbetten
Mit Hilfe des visuellen Customizers können Sie ein Google-Bewertungs-Widget auch in die Seitenleiste oder die Fußzeile Ihrer Website einbetten.
Öffnen Sie zunächst das Menü Bewertungs-Feed " Alle Feeds in Ihrem Dashboard und wählen Sie den soeben erstellten Bewertungs-Feed aus.
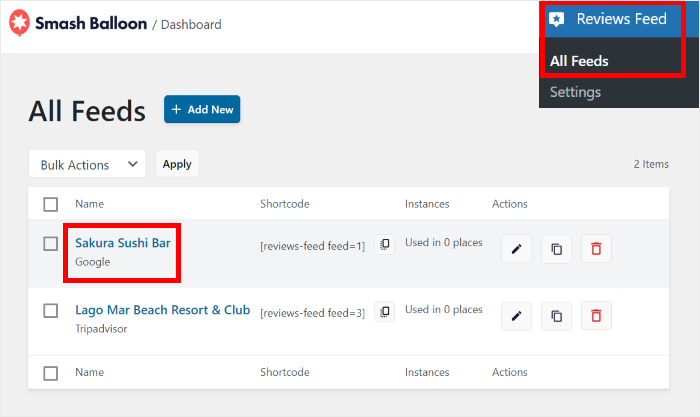
Dadurch wird der Bewertungs-Feed erneut im visuellen Customizer geöffnet. Von hier aus können Sie Ihren Feed mühelos einbetten.
Klicken Sie dazu auf die Schaltfläche "Einbetten " am oberen Rand.

Danach wird ein Popup mit allen Einbettungsoptionen für diesen Google-Bewertungs-Feed angezeigt.
Dieses Mal können Sie auf Zu einem Widget hinzufügen klicken, um fortzufahren.

Das Plugin leitet Sie nun zur Widgets-Seite Ihrer WordPress-Website weiter, wo Sie den Ort für Ihr Feed-Widget auswählen können.
Klicken Sie hier auf die Seitenleiste , um Google-Bewertungen zu Ihrer Website-Seitenleiste hinzuzufügen.

Für unser Beispiel nehmen wir das Seitenleistenfeld.
Alternativ können Sie auch auf Fußzeile klicken und die Bewertungen unterhalb des Hauptinhalts Ihrer Website anzeigen.

Sobald Sie den Ort für Ihr Bewertungs-Widget ausgewählt haben, klicken Sie auf das Plus-Symbol (+) am unteren Rand.
Schließlich können Sie in den Optionen auf das Bewertungsfeed-Widget klicken, um Ihren Feed einzubetten.

Um Ihr neues Google-Widget zu speichern, können Sie auf die Schaltfläche Aktualisieren klicken.
Damit haben Sie jetzt einen Feed mit Google-Bewertungen in den Widget-bereiten Bereichen Ihrer Website. Sie können Ihre Website öffnen, um zu sehen, wie das Widget jetzt aussieht.
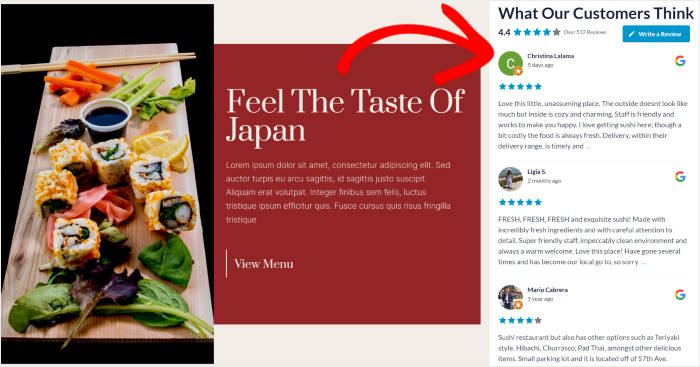
Und da haben Sie es!
Mit dem Plugin Reviews Feed Pro ist es einfacher denn je, Google-Bewertungen in WordPress einzubetten - ohne HTML, Javascript oder irgendeine andere komplizierte Programmiersprache zu benötigen.
Die Anzeige von Google-Bewertungen kann Ihnen helfen, Ihre Konversionen zu steigern, mehr Verkäufe zu erzielen und Ihre Marke mithilfe der Macht des sozialen Nachweises zu vergrößern.
Sind Sie bereit, Google-Bewertungen in WordPress einzubinden? Holen Sie sich noch heute Ihr Exemplar von Reviews Feed Pro!
Die besten Beiträge über die Anzeige von Benutzer-Testimonials in WordPress
- Die besten Möglichkeiten zum Einbetten von Bewertungs-Widgets für Ihre WordPress-Website
- Wie man Testimonial Slider in Elementor hinzufügt
- GENIUS Beispiele von Testimonials auf Websites, die Sie kopieren können
Vergessen Sie nicht, uns auf Facebook und Twitter zu folgen, um weitere Tipps und Tricks zum Social Media Marketing zu erhalten.


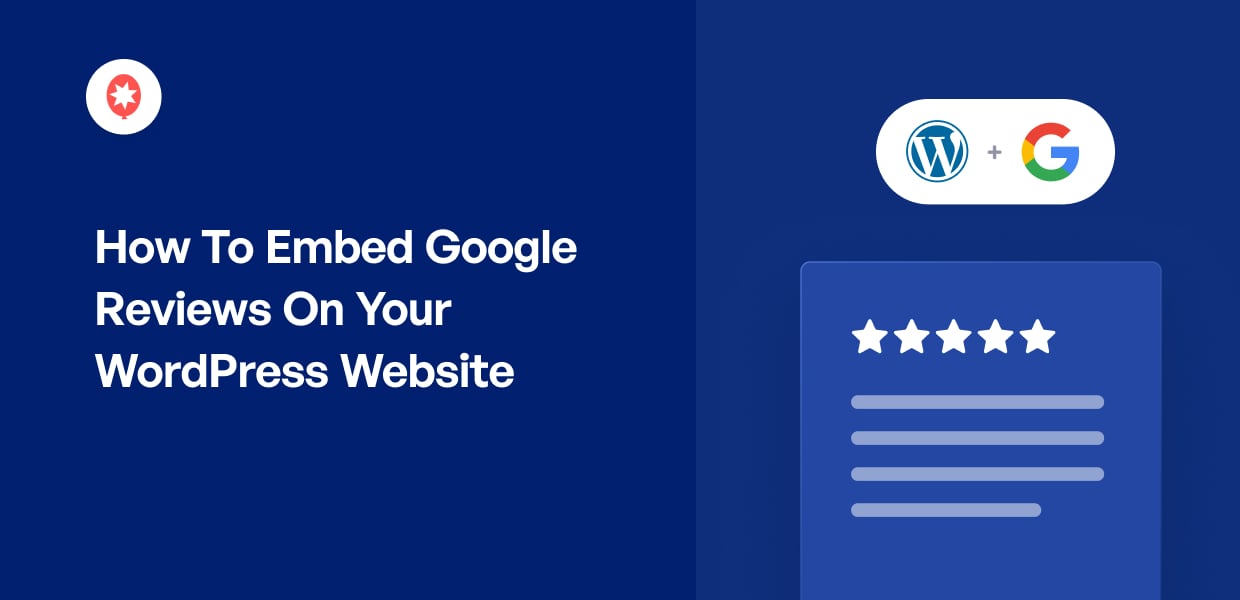




Danke für die Informationen! Ich wusste nicht, dass man im Bett Google-Bewertungen in einem Blog-Post
Anleitungen sind nützlich
Tolle Infos! Danke, Smash Balloon!
Super hilfreich!!! Ich setze ein Lesezeichen für später! Danke für so einen ausführlichen Beitrag 😊
Sehr cool.
👍 👍 👍 👍 👍
Oohh, das ist etwas, das ich brauche! Ich wusste gar nicht, dass es so etwas von euch gibt! Das ist fantastisch
Ich kann nicht glauben, wie einfach das ist!
Nützlicher Blogbeitrag
Das ist wirklich nützlich!
Vielen Dank für diese ausführlichen Informationen
Super einfach
Genau das, wonach ich gesucht habe!
Ich wollte schon immer wissen, wie ich Google-Bewertungen auf meiner Website einbinden kann. Vielen Dank für den ausführlichen Beitrag!!!
Bon article 👍
Sehr cool
Danke für die klaren Anweisungen!
Das sieht fantastisch aus und hat einige Zeit gedauert, bis man es gelernt hat, und das auch noch ohne Programmierkenntnisse.
Der Smash-Ballon ist das perfekte Marketingprodukt für das Bloggen.
Wirklich interessant zu lesen... Super einfache Anleitung!
Bewertungen sind das Lebenselixier kleiner Unternehmen! Einfache Möglichkeiten, sie zu fördern und einzubinden, sind der Schlüssel zum zukünftigen Erfolg! Danke fürs Teilen!
Großartiges und effizientes Lernprogramm!
Ein weiteres großartiges Lernprogramm! Ich danke Ihnen.
Es gibt nichts Besseres als eine detaillierte Bedienungsanleitung mit SCREENSHOTS! Wir danken Ihnen dafür.
Ihre Plugins machen dies so einfach - und sie sehen auch noch gut integriert aus!
Dieses Tool ist sehr einfach zu bedienen und die Benutzeroberfläche ist benutzerfreundlich
Ihr Inhalt gefällt mir sehr gut. Jeder, der eine schöne Seite erstellen möchte, wird hier großartige Informationen dazu finden.
Vielen Dank für das Teilen.
Großartige und einfache Möglichkeit, Bewertungen für ein besseres Designformat einzubetten!
Odlični ste. Svaka čast 👍 👍 👍 👍
Eine schöne Lektüre
Vielen Dank für diese leicht verständliche Anleitung. Wir werden diese Funktion definitiv bald nutzen müssen.
Dankbar für all diese Ressourcen
Sieht toll aus, gute Arbeit.