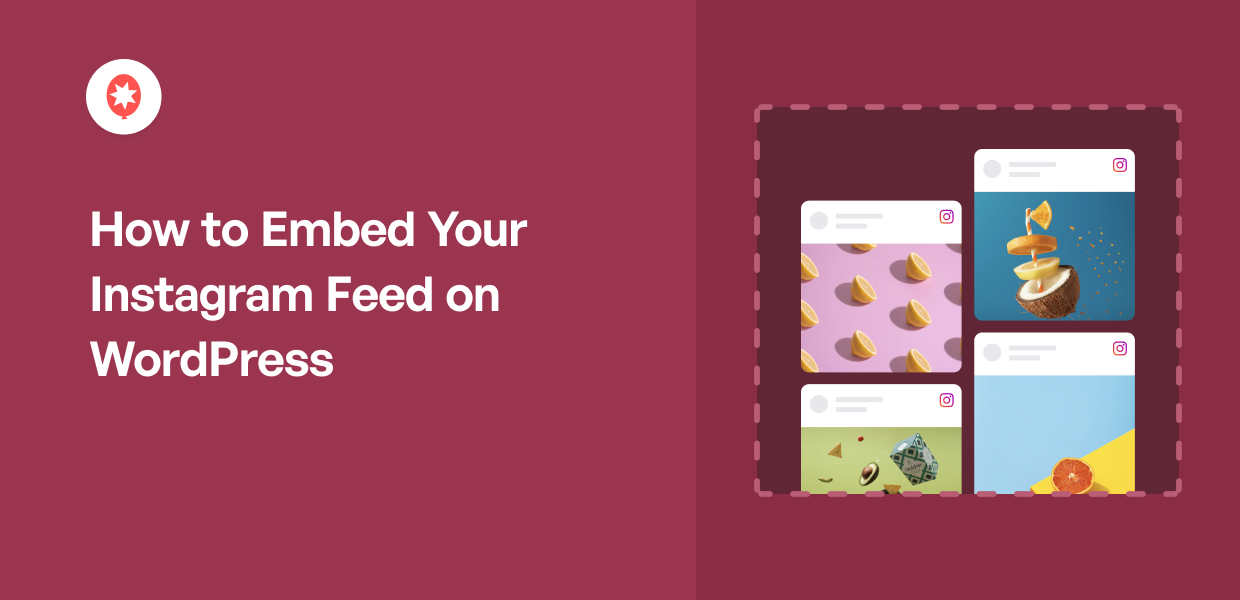Volete imparare a incorporare i feed di Instagram su WordPress in modo semplice?
La promozione incrociata dei post di Instagram sul vostro sito web vi aiuta a raggiungere tonnellate di persone e a tenerle impegnate. Ma incorporare direttamente i contenuti di Instagram nei siti WordPress può essere difficile.
La buona notizia?
Utilizzando i nostri oltre 10 anni di esperienza nel social media marketing, vi mostreremo come incorporare il vostro feed Instagram su WordPress.
Seguendo questa guida potrete far crescere il vostro pubblico e aumentare le vendite della vostra attività utilizzando Instagram.
Poiché tratteremo diversi metodi, ecco un indice per aiutarvi a trovare ciò che vi serve:
- Perché incorporare il feed di Instagram su WordPress?
- Come incorporare il feed di Instagram su WordPress
- Come incorporare un feed di hashtag di Instagram su WordPress
- Come incorporare il vostro post di Instagram senza un plugin
Pronti? Iniziamo!
Perché incorporare i feed di Instagram in WordPress?
Visualizzare un feed di Instagram sul vostro sito web WordPress ha molti vantaggi. Offre ai visitatori del sito la possibilità di vedere i vostri ultimi post su Instagram. Inoltre, aggiunge contenuti dinamici al vostro sito.
Ecco alcuni modi in cui potete utilizzare i feed di Instagram sul vostro sito web per coinvolgere il vostro pubblico:
- Mostrate un feed Instagram di recensioni di prodotti da parte dei clienti per aumentare facilmente le vendite dei prodotti.
- Aggiungete al vostro sito un feed di hashtag Instagram con contenuti rilevanti per tenere impegnati i visitatori e farli rimanere più a lungo.
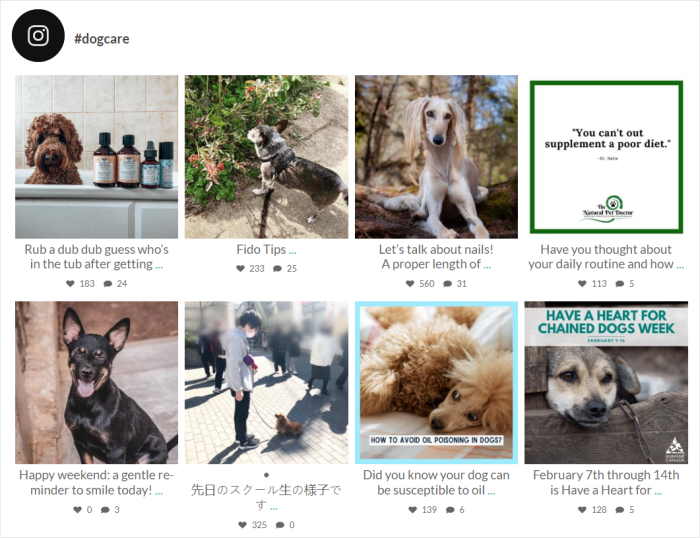
- Mostrate un feed Instagram di contenuti generati dagli utenti che funga da prova sociale positiva per il vostro marchio, in modo da incrementare le vendite della vostra azienda.
- Avete testimonial video per la vostra attività? L'inserimento di testimonianze video di Instagram sul vostro WordPress può incoraggiare i visitatori del sito ad acquistare da voi.
- È inoltre possibile migliorare la SEO incorporando i feed di Instagram nel proprio sito web. Poiché i feed vengono scansionati e indicizzati da Google, forniscono contenuti rilevanti per incrementare le classifiche del vostro sito web.
Come incorporare il feed di Instagram su WordPress (in modo semplice)
Se cercate di incorporare i feed di Instagram senza un plugin, dovrete occuparvi di codice embed, HTML personalizzato, JavaScript, CSS personalizzato o altri linguaggi di codifica.
Oltre a essere complicato, questo può richiedere molto tempo.
La soluzione? È possibile incorporare un feed di Instagram in WordPress utilizzando il plugin Instagram Feed Pro di Smash Balloon.

È il più apprezzato plugin di feed Instagram per WordPress e vi consente di visualizzare feed Instagram completamente personalizzabili sul vostro sito in pochi minuti, senza dover toccare una sola riga di codice!
Basta seguire un flusso guidato in 3 fasi che vi mostrerà come creare, personalizzare e incorporare i feed di Instagram.
Potete quindi coinvolgere i vostri visitatori con i contenuti del vostro profilo Instagram, hashtag, menzioni, reel, video e altro ancora.
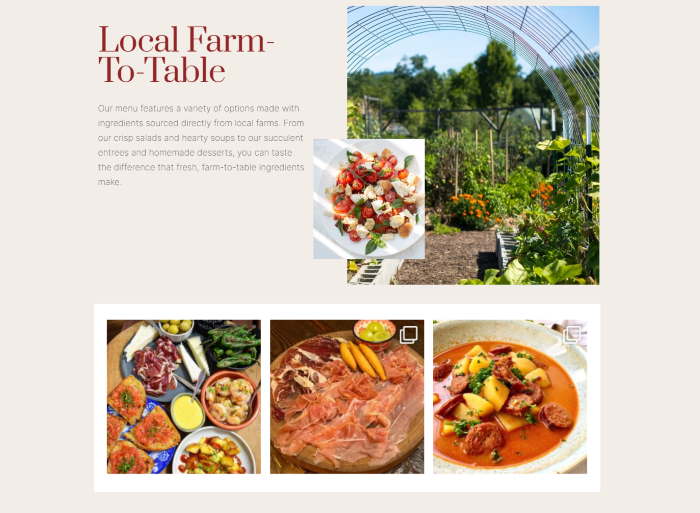
Poiché il plugin copia automaticamente il design del vostro sito, i vostri feed avranno un aspetto eccellente fin da subito. In questo modo, i vostri feed saranno coerenti con il design del vostro marchio, con il minimo sforzo da parte vostra.
La parte migliore? Poiché il plugin è stato costruito pensando agli utenti, è stato progettato per essere ultra veloce. Ecco perché la versione pro di Instagram Feed è affidabile e felicemente raccomandata da oltre 1 milione di utenti in tutto il mondo!

Come potete vedere, Instagram Feed Pro è il miglior plugin per WordPress Instagram se volete visualizzare post coinvolgenti sul vostro sito.
Come incorporare il feed di Instagram su WordPress
Seguite la guida passo passo che segue e potrete iniziare a coinvolgere i visitatori del vostro sito web con un bellissimo feed di Instagram:
Passo 1: Installare e attivare Instagram Feed Pro
Per iniziare a usare questo plugin, procuratevi una copia di Instagram Feed Pro qui e scaricatelo sul vostro computer.
Quindi, installatelo e attivatelo sul vostro sito web WordPress. Se non sapete come fare, potete seguire le istruzioni su come installare un plugin di WordPress qui.
Fase 2: Creare un nuovo feed di Instagram
Il passo successivo consiste nel creare un nuovo feed Instagram per il vostro sito. Per farlo, accedete al menu Instagram Feed " Tutti i feed dall'area di amministrazione di WordPress.

Successivamente, è possibile scegliere il tipo di feed di Instagram che si desidera incorporare. Sono disponibili 3 opzioni tra cui scegliere:
- Timeline utente: Mostra le foto e i video che avete pubblicato sul vostro profilo Instagram.
- Hashtag pubblici: Visualizza i post di Instagram con gli hashtag scelti.
- Post taggati: Incorporare i post in cui altri utenti di Instagram vi hanno taggato
Inoltre, è possibile selezionare più opzioni e creare un feed che combina diversi tipi di feed.
Per continuare, è sufficiente selezionare i tipi di alimentazione che si preferiscono e fare clic su Avanti.
Per la nostra esercitazione, sceglierò una timeline utente, ma il procedimento è lo stesso per ogni opzione.

Fase 3: Collegare il feed a Instagram
Per mostrare i post di Instagram sul vostro sito web, potete prima aggiungere un account Instagram aziendale o di un creatore al vostro sito web.
Suggerimento professionale: Non avete un account Instagram per creatori o aziende? Ecco una guida rapida su come aggiornare facilmente il vostro account Instagram.
Per prima cosa, fate clic sul pulsante Aggiungi fonte per iniziare a collegare il vostro feed a Instagram.

Successivamente, è possibile scegliere tra un account Instagram di base o un account Business:
- Base: utilizzare i feed di Instagram per mostrare i contenuti del proprio profilo Instagram
- Business: Sbloccare tipi di feed aggiuntivi come i feed di hashtag, i feed di menzioni e altro ancora.
Per questa guida sceglierò l'account di base.

Poiché Instagram Feed Pro richiede l'accesso in sola lettura al vostro account, il plugin può solo visualizzare i vostri contenuti e non sarà in grado di apportare alcuna modifica.
Di conseguenza, Smash Balloon è sicuro da usare.
Per dare l'accesso, potete aprire subito Instagram o Facebook.
Per ora, selezionerò l'opzione Connetti con Instagram .

Per continuare, potete confermare di voler collegare il vostro account Instagram facendo clic sul pulsante Consenti .

Il plugin vi riporterà ora al vostro sito, in modo da poter collegare il vostro account Instagram come fonte del vostro feed.
Per farlo, basta fare clic sul pulsante Avanti .

In questo modo, avete creato un nuovo feed e lo avete collegato a Instagram.
Il bello di questo aggregatore di Instagram è che il vostro feed erediterà automaticamente il design del vostro tema WordPress e si adatterà perfettamente al vostro sito web.
Passo 4: personalizzare il feed di Instagram
Siete pronti a creare un bellissimo feed Instagram?
Per iniziare, potete semplicemente importare un tema predefinito per il vostro feed Instagram. Avete a disposizione 5 temi diversi tra cui scegliere:
- Predefinito
- Moderno
- Muro sociale
- Schema
- Sovrapposizione
Dopo aver selezionato un tema, fare clic su Avanti per continuare.

È quindi possibile importare un modello per modificare rapidamente il layout dei post e dell'intestazione di Instagram sul proprio sito.
Come in precedenza, selezionare un modello dalle opzioni e fare clic su Avanti.

Una volta importato un tema e un modello, è possibile utilizzare l'editor di feed live per personalizzarlo.
Qui si trovano tutte le opzioni di personalizzazione sul lato sinistro. Utilizzando queste opzioni, è possibile modificare il layout del feed, la combinazione di colori, lo stile dei post, il design dell'intestazione, i pulsanti di caricamento, il pulsante di follow e molto altro ancora.

Verso destra, è possibile vedere un'anteprima in tempo reale del proprio feed di Instagram. Qui potete vedere tutte le modifiche apportate in tempo reale.
Anche se ci sono molte opzioni, di solito inizio modificando il layout dei post.
A tale scopo, selezionare l'opzione Layout di alimentazione da sinistra.

Per il vostro feed di Instagram, potete scegliere tra 4 opzioni: Griglia, Carosello, Muratura e In evidenza.

La prima opzione è il layout a griglia , che mostra i post di Instagram in righe e colonne. Inoltre, tutti i post vengono ritagliati alla stessa dimensione, in modo da avere un aspetto pulito e uniforme.
Con questo layout, è possibile mostrare contemporaneamente molti contenuti di Instagram sul proprio sito.

Per aggiungere un Instagram feed slider a WordPress, potete cliccare sull'opzione carosello qui.
È un ottimo modo per dare ai visitatori un altro modo di interagire con il vostro sito.

Poi c'è il layout inmuratura , che mostra i post di Instagram in diverse colonne.
È possibile utilizzare questo layout per incorporare feed di foto e video con le loro proporzioni originali.

Infine, c'è l'opzione highlight che può mostrare una bella galleria di Instagram in cui i post sono più visibili.
Infatti, con questo layout è possibile aumentare le dimensioni di foto e video di 4 volte .

Una volta scelta l'opzione di layout, fare clic su Salva.
Per procedere, fare clic sul piccolo pulsante Personalizza e tornare alle opzioni di personalizzazione principali.

A questo punto, selezionate l'opzione Schema di colore sulla sinistra per personalizzare i colori del vostro feed WordPress Instagram.

Per la combinazione di colori, è possibile scegliere tra 4 diverse opzioni:
- Ereditare dal tema: Copiare i colori del sito web per il feed di Instagram
- Luce: Mostra un feed di Instagram con uno sfondo più chiaro e un colore di carattere scuro.
- Scuro: scegliete uno sfondo più scuro e un colore di carattere chiaro per il vostro feed.
- Personalizzato: Selezionate manualmente tutti i colori del vostro feed Instagram.

Dopo aver scelto la combinazione di colori, fare clic sul pulsante Salva .
Proprio come questo, potete personalizzare il resto del vostro feed di Instagram utilizzando l'editor di feed live. Avete la possibilità di modificare il layout dei post, il modello, lo stile dell'intestazione, il design dei pulsanti, la lightbox e molto altro ancora.
Una volta terminata la personalizzazione, ricordarsi di salvare le modifiche facendo clic su Salva.
Passo 5: Incorporare il feed di Instagram sul vostro sito web WordPress
Incorporare il vostro feed di Instagram in WordPress è piuttosto semplice utilizzando questo plugin.
In effetti, ci sono due modi per incorporare il vostro feed di Instagram:
- Incorporare il feed di Instagram nella pagina di WordPress
- Incorporare il feed di Instagram nella barra laterale o nel piè di pagina di WordPress
Come incorporare il feed di Instagram in una pagina WordPress
Per prima cosa, vediamo come visualizzare i feed di Instagram su una pagina del vostro sito WordPress.
Per iniziare, fare clic sul pulsante Embed nell'angolo in alto a destra.

A questo punto apparirà un popup che vi chiederà di scegliere dove volete incorporare il vostro feed di Instagram. C'è anche il vostro shortcode del feed di Instagram che potete copiare per incorporare i feed nei vostri post su WordPress.
Per continuare, selezionare Aggiungi a una pagina qui.

A questo punto, basta selezionare la pagina di WordPress dall'elenco e fare clic su Aggiungi.

Questo aprirà la pagina nell'editor di WordPress. A questo punto, fare clic sull'icona Più (+) per aggiungere un nuovo blocco di contenuto WordPress.

Quindi, inserite "Instagram" nella barra di ricerca e fate clic sul blocco Instagram Feed dai risultati della ricerca.

Ora fate clic sul pulsante Pubblica per salvare il vostro nuovo feed di Instagram.
In questo modo, avete aggiunto un feed di Instagram al vostro sito web WordPress. Per vedere come appare, potete aprire il vostro sito e vedere.

Vediamo ora l'altro modo per incorporare i feed di Instagram sul vostro sito web.
Come incorporare il feed di Instagram nella barra laterale o nel piè di pagina di WordPress
È inoltre disponibile un widget Instagram integrato che può essere utilizzato per aggiungere i feed alla barra laterale o al piè di pagina.
Per incorporare il vostro feed di Instagram come widget, dovete innanzitutto aprirlo nell'editor dei feed live. A tale scopo, potete andare su Instagram Feed " Tutti i feed dalla vostra dashboard di WordPress.
Qui, cliccate sul vostro feed Instagram di prima.

In questo modo si aprirà nuovamente il feed nell'editor dei feed live.
Per incorporare il vostro feed di Instagram in WordPress, selezionate il pulsante Embed in alto.

Nel nuovo popup, è possibile scegliere dove incorporare il feed di Instagram. Basta selezionare l'opzione Aggiungi a un widget per continuare.

Si aprirà la pagina dei Widget del vostro sito web.
Per aggiungere il feed di Instagram alla vostra barra laterale, basta fare clic sul pannello Sidebar in questa pagina.

È anche possibile fare clic su un pannello Footer (piè di pagina) se si desidera incorporare il feed di Instagram.
Per questa esercitazione, utilizzeremo la barra laterale per incorporare un feed di Instagram.

Ora è possibile vedere i widget attivi nella barra laterale o nel piè di pagina. Per aggiungere un nuovo widget, fare clic sull'icona più (+) qui.
Infine, selezionate il widget Feed di Instagram dalle opzioni.

Fate clic su Aggiorna per salvare le modifiche e ora avete incorporato il vostro feed di Instagram in un'area del vostro sito predisposta per i widget.
Quando si naviga nella parte anteriore del sito web, si può vedere come appare.

Volete saperne di più su come incorporare il feed di Instagram nella sidebar o nel footer di WordPress?
Date un'occhiata a questo utile tutorial su come aggiungere un widget di Instagram al vostro sito web WordPress.
Come incorporare un feed di hashtag di Instagram
Finora abbiamo parlato dell'aggiunta di un feed standard a WordPress per evidenziare i post di Instagram incorporati.
Ma come abbiamo accennato prima, Instagram Feed Pro può fare molto di più. E questo include la possibilità di incorporare i feed di hashtag di Instagram sul vostro sito web.
Impariamo ora a farlo.
Fase 1: Creare un feed Hashtag Instagram
Prima di tutto, utilizzate la vostra dashboard di WordPress per navigare su Instagram Feed " All Feeds.
Ora fate clic sul pulsante Aggiungi nuovo in alto.
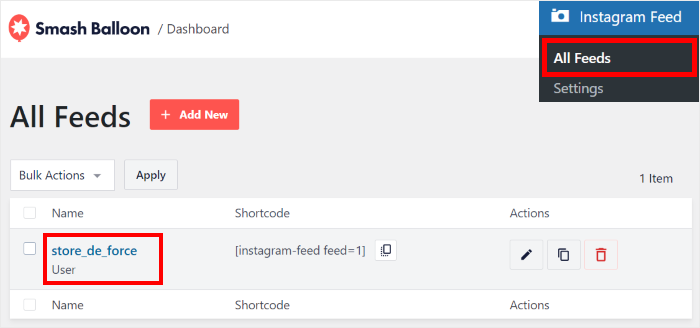
Quindi, nella nuova pagina, è sufficiente selezionare il tipo di feed hashtag pubblico dalle opzioni.
Se si desidera mostrare hashtag specifici dai propri post di Instagram o dai post dei tag, è possibile selezionare più tipi di feed contemporaneamente.
Una volta selezionato il tipo di alimentazione, fare clic su Avanti.
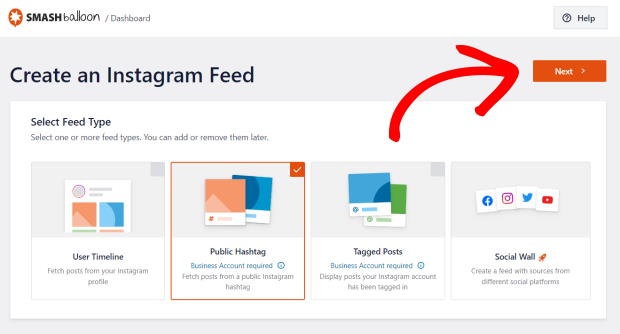
Fase 2: Collegare il feed di hashtag a Instagram
Per creare un feed di hashtag su Instagram, è sufficiente collegarlo a un account aziendale per Instagram.
Per iniziare, fare clic sul pulsante Aggiungi sorgente .
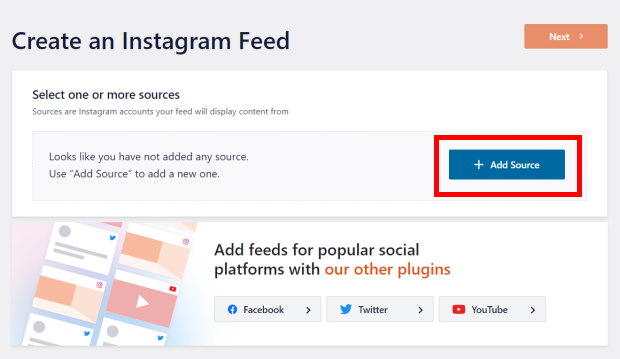
Se si tratta di un account aziendale, viene visualizzato un popup di Facebook in cui è possibile selezionare l'account Instagram aziendale. Quindi, fate clic su Avanti per continuare.
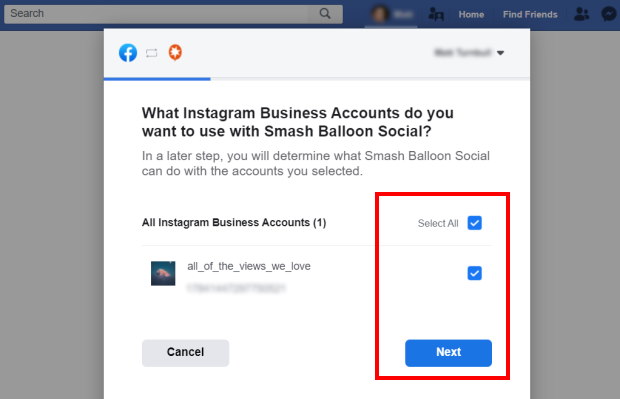
Successivamente, è possibile selezionare dall'elenco la pagina Facebook che si desidera collegare al proprio sito web.
Quindi, fare clic sul pulsante Avanti per continuare.

Infine, è possibile collegare l'account Instagram aziendale facendo clic sul pulsante Fatto nel popup.
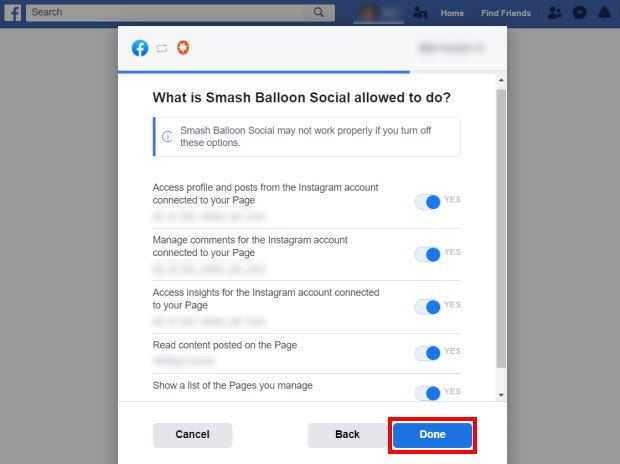
In questo modo, avete dato al plugin l'accesso in sola lettura al vostro account Instagram. Come nel caso di un account personale, Instagram Feed Pro non può apportare alcuna modifica e si limita a visualizzare i vostri contenuti.
A questo punto basta cliccare su Aggiungi per confermare l'account Instagram come fonte per i vostri feed.
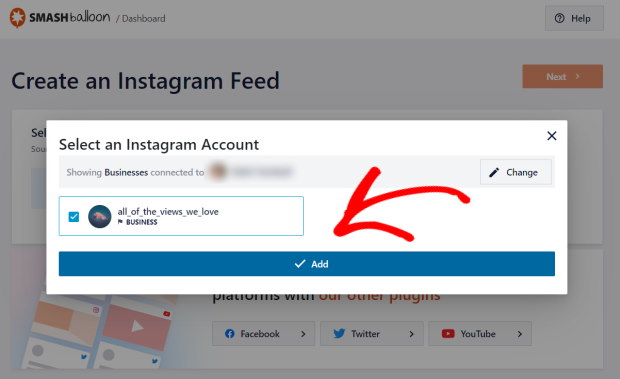
Quando in futuro si creeranno nuovi feed di Instagram, sarà sufficiente selezionare questo account aziendale da questa pagina.
Per terminare la connessione del feed di hashtag a Instagram, basta fare clic sul pulsante Avanti.
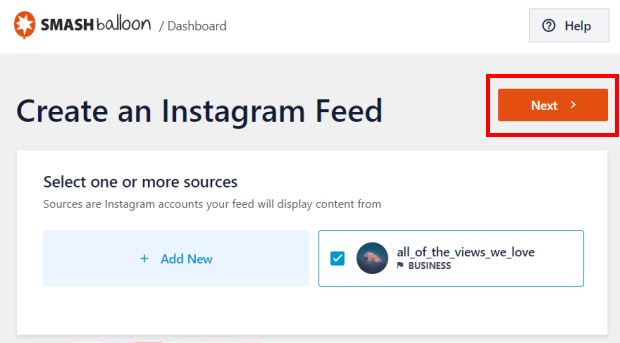
Fase 3: Aggiungere gli hashtag
A questo punto, è sufficiente inserire gli hashtag che si desidera mostrare sul sito. Per aggiungere più di un hashtag, basta usare una virgola per separarli.
È inoltre possibile scegliere se mostrare i contenuti top (prima i post più popolari) o recenti (prima i post più recenti) di Instagram.
Dopo aver aggiunto gli hashtag, fare clic su Avanti.
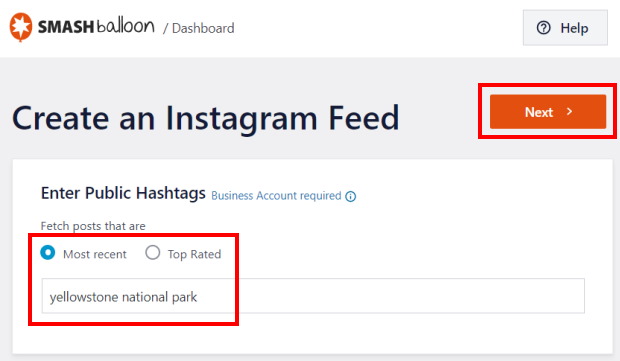
Avete appena creato un feed di hashtag Instagram per il vostro sito web in soli 3 passaggi.
Come in precedenza, ora è possibile personalizzare il design del feed e incorporarlo nel proprio sito WordPress.
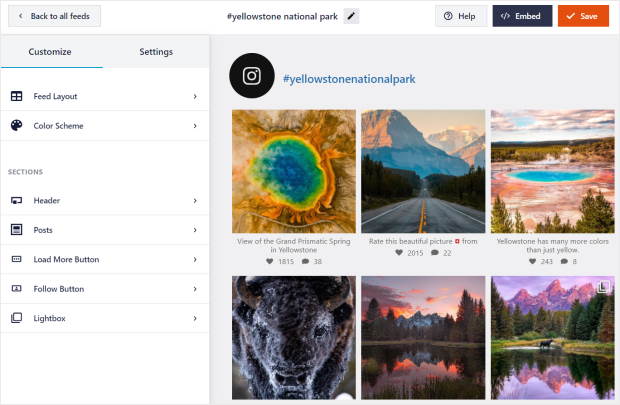
Volete maggiori dettagli su come farlo? Consultate questo post su come incorporare un feed di hashtag di Instagram nel vostro WordPress.
E se volete visualizzare più feed di Instagram sul vostro sito web, date un'occhiata a questo tutorial.
Come incorporare i post di Instagram senza un plugin
In passato, WordPress consentiva agli utenti di mostrare facilmente i post di Instagram senza un plugin grazie alla funzionalità oEmbeds .
Per incorporare Instagram su WordPress senza plugin, bastava incollare il link al post di Instagram e WordPress lo avrebbe incorporato automaticamente.
Purtroppo, WordPress ha interrotto oEmbeds per Instagram e Facebook il 24 ottobre 2020.
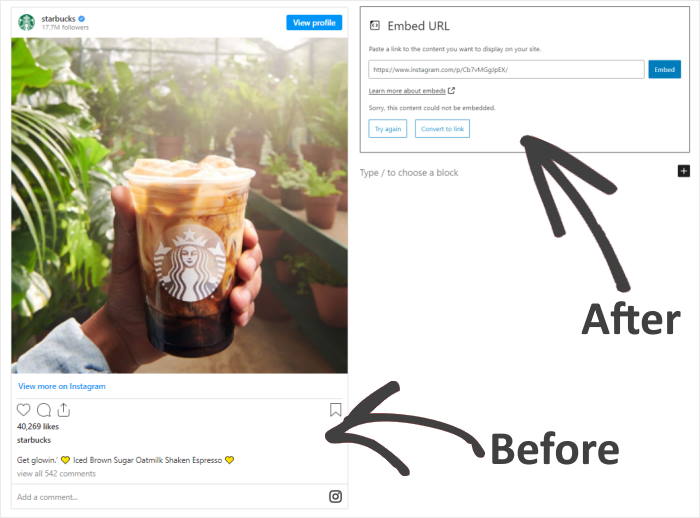
Ciò significa che se non si utilizza un plugin, non è possibile incorporare i post di Instagram in WordPress semplicemente incollando il link.
Volete aggiungere i post di Instagram a WordPress alla vecchia maniera? Allora dovete registrarvi presso Facebook come sviluppatore di app.
Si tratta di un'operazione lunga e complicata, soprattutto quando si vuole solo incorporare i post di Instagram sul proprio sito web.
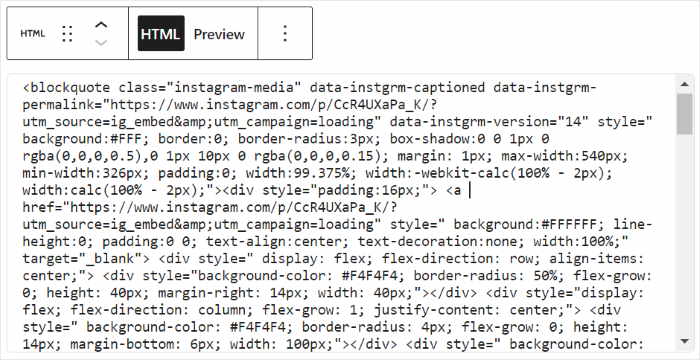
Inoltre, incorporare i feed di Instagram in iFrames può finire per danneggiare la SEO del vostro sito.
La buona notizia è che esiste un modo migliore per farlo.
Instagram Feed Pro riporta ancora una volta gli oEmbed per Instagram e Facebook.
Utilizzando questo plugin, è sufficiente incollare il link ai vostri post di Instagram. Poi, il vostro sito si convertirà in un blocco Instagram di WordPress e incorporerà il vostro post.
È sufficiente seguire i passaggi #1, #2 e #3 di cui sopra per installare Instagram Feed Pro e collegare il proprio account Instagram.
Dopo aver collegato il vostro account Instagram al plugin, è il momento di abilitare oEmbeds per Instagram.
Abilitare gli oEmbed per Instagram
Per prima cosa, andate al menu Feed di Instagram " oEmbeds dalla vostra dashboard di WordPress. In questa pagina è possibile abilitare gli oEmbeds per Instagram e per Facebook.
Qui, basta fare clic sul pulsante Abilita nella sezione Instagram.
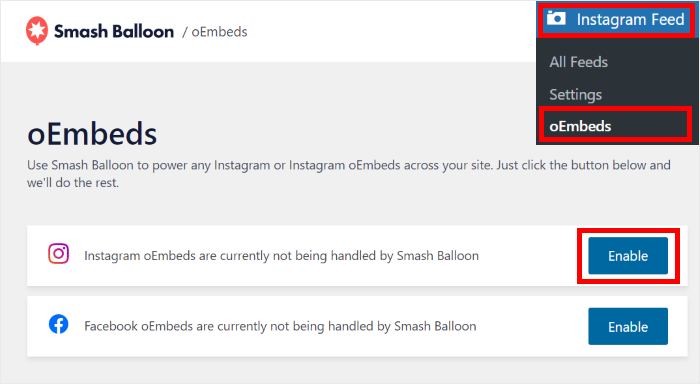
A questo punto non resta che confermare l'account di Facebook. Per farlo, fate clic sul pulsante Continua del popup.
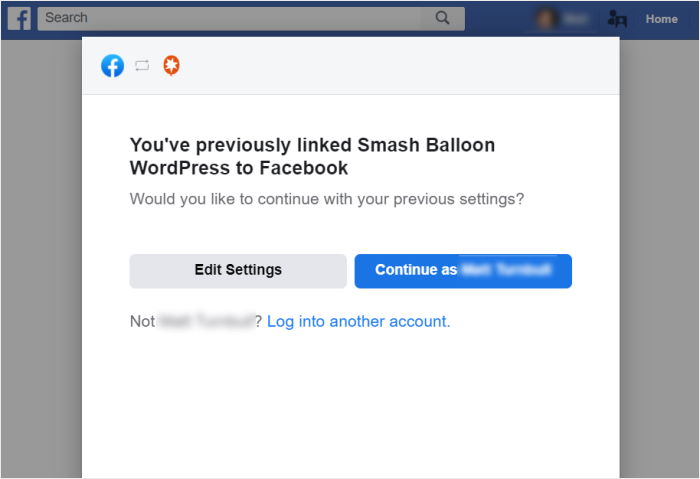
Congratulazioni! Avete abilitato oEmbeds per il vostro sito WordPress! Ora potete continuare a incorporare le vostre foto e i vostri video di Instagram in WordPress semplicemente incollando i link.
Incorporare i post di Instagram su WordPress
Per prima cosa, accedete al vostro profilo Instagram e trovate il post che desiderate incorporare in WordPress.
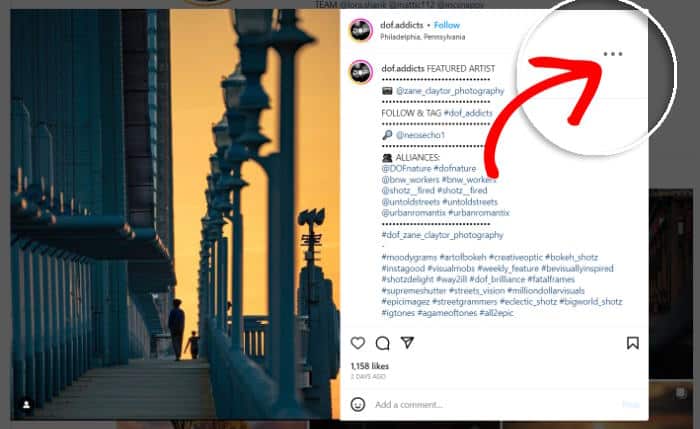
Nell'angolo in alto a destra del post, vedrete 3 punti simili a questo ⠇, che indicano altre opzioni tra cui scegliere. Fate clic sui puntini e selezionate il link di copia dal menu che appare.
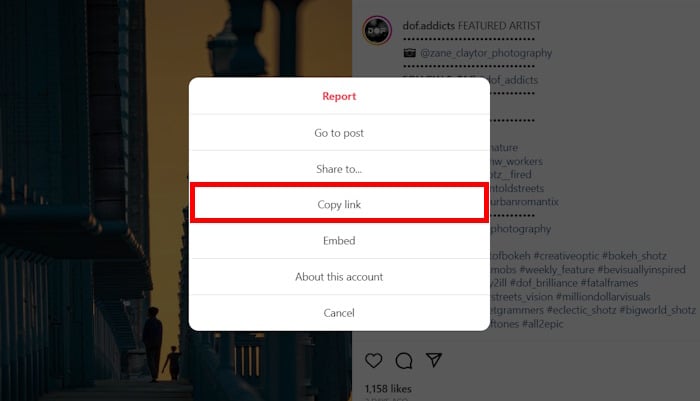
Quindi, create un nuovo post o una nuova pagina in WordPress e incollate il link direttamente nell'editor di blocco.
Poiché si utilizza il plugin Instagram Feed Pro, WordPress continuerà a incorporare automaticamente il post di Instagram nell'editor, in modo da poterne visualizzare l'anteprima prima della pubblicazione.
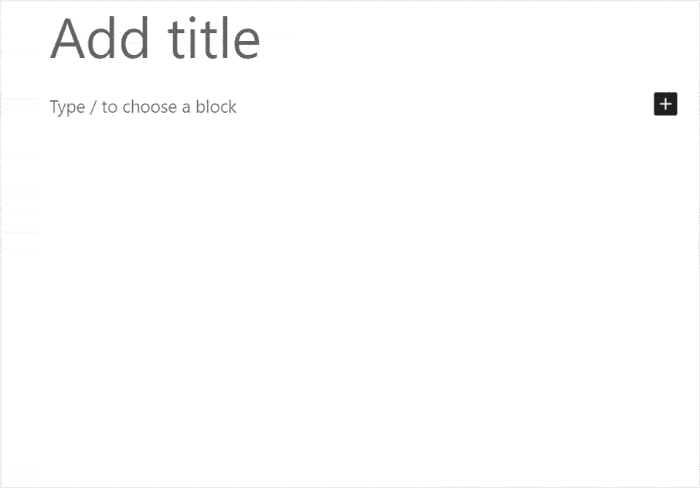
Quindi procedete alla pubblicazione del contenuto per vedere il post in diretta sul vostro sito web WordPress. Ora sapete come aggiungere i feed di Instagram a WordPress in pochi passi.
Ulteriori letture: Come aggiungere i feed dei social media a WordPress
Ecco fatto!
In questo articolo avete imparato come incorporare il vostro feed di Instagram su WordPress in pochi e semplici passi, senza bisogno di codici o token di accesso.
Ora potete coinvolgere i vostri visitatori con i feed fotografici sociali, aumentare i vostri follower su Instagram, incrementare le conversioni e migliorare il vostro business.
Siete pronti per iniziare a incorporare i feed di Instagram? Acquistate subito Instagram Feed Pro di Smash Balloon!
Si consiglia di consultare il prossimo articolo su come aggiungere i feed di Twitter al proprio sito web Elementor.
Se vi è piaciuto questo articolo, non esitate a seguirci su Twitter e Facebook per altre esercitazioni sul social media marketing.