Möchten Sie eine Elementor-Videogalerie auf Ihrer Website hinzufügen, um YouTube-Videos zu zeigen?
Durch das Hinzufügen einer YouTube-Videogalerie zu Ihrer Elementor-Website können Sie Ihre Besucher ansprechen und auch Ihre eigenen Videos bewerben.
Und mit dem richtigen Tool können Sie ganz einfach YouTube-Videogalerien in Ihre Website einfügen - ohne HTML-Code zu verwenden.
Aber bevor wir Ihnen zeigen, wie, lassen Sie uns schauen, wie Sie Elementor Videogalerien verwenden können, um Ihr Geschäft zu erweitern.
Sie können auch hier klicken und zum Tutorial springen.
Warum Elementor Video Gallery zu Ihrer Website hinzufügen?
Elementor ist ein beliebtes Plugin für die Seitenerstellung und kann Ihnen helfen, eine schöne Website zu erstellen - auch wenn Sie neu in WordPress sind.
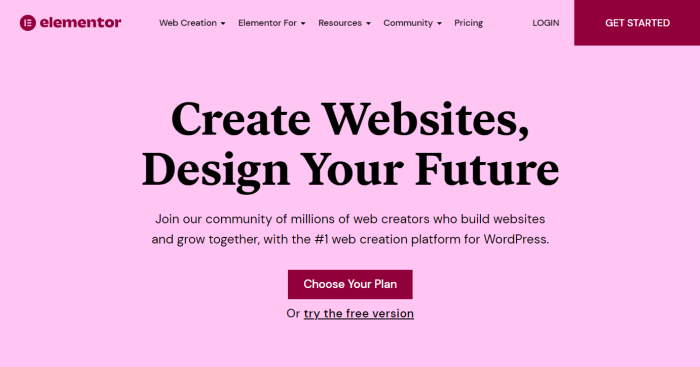
Wenn Sie jedoch Ihr Engagement steigern wollen, ist eine einfache Lösung, Videoinhalte zu Elementor hinzuzufügen.
Alles, was Sie tun müssen, ist, eine YouTube-Galerie zu zeigen, und Sie können relevante Videos zeigen, um das Interesse der Leute zu erhalten.
Und wenn Menschen mehr Zeit auf Ihrer Website verbringen, um sich Videos anzusehen, erhalten Sie auch eine bessere Suchmaschinenoptimierung. Das bedeutet, dass Sie noch mehr potenzielle Kunden erreichen können.
Darüber hinaus können Sie Ihre YouTube-Videogalerie auf folgende Weise nutzen:
- Zeigen Sie Bewertungen und Produktreferenzen an, um Menschen in zahlende Kunden zu verwandeln.
- Teilen Sie Ihre Live-Streaming-Videos und bringen Sie Website-Besucher dazu, an Ihren Live-Veranstaltungen teilzunehmen.
- Bewirb deine eigenen YouTube-Inhalte, um deine Aufrufe, Likes und Abonnenten zu steigern
- Erstellen Sie eine Elementor-Produktgalerie, in der die Besucher Ihre Produktdemonstrationen sehen können
- Hosten Sie Ihre WordPress-Videos auf YouTube und betten Sie sie dann ein, um Platz auf Ihrer Website zu sparen
Genau wie Elementor Facebook-Feed-Widgets können Sie auch Ihre Präsenz in den sozialen Medien steigern, Ihre Besucher einbinden, tonnenweise Verkäufe erzielen und Ihr Geschäft ausbauen, indem Sie YouTube-Videos zu Elementor hinzufügen.
Der einfachste Weg, eine YouTube-Video-Galerie in Elementor hinzuzufügen
Wenn Sie eine WordPress-Videogalerie für YouTube-Videos erstellen möchten, gibt es 2 Möglichkeiten, die Sie nutzen können:
- Manueller Weg: Holen Sie sich den Einbettungscode für jedes YouTube-Video und fügen Sie sie dann zu Ihrer Elementor-Website hinzu
- Einfacher Weg: Verwenden Sie ein WordPress-Plugin, um automatisch eine Elementor-Videogalerie für YouTube-Videos anzuzeigen.
Bei der ersten Methode müssen Sie zwischen YouTube und Ihrer Website hin und her wechseln, um alle YouTube-Videos hinzuzufügen.
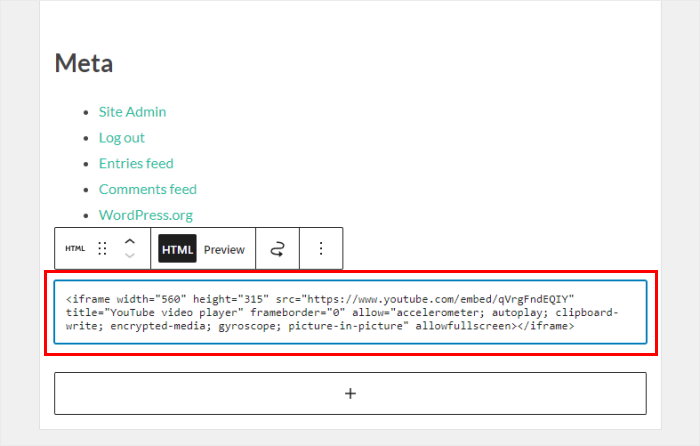
Das bedeutet nicht nur, dass Sie sich mit vielen Links und Einbettungscode-Snippets herumschlagen müssen, sondern auch, dass die Erstellung Ihrer Elementor-Videogalerie viel mehr Zeit in Anspruch nimmt.
Außerdem steht Ihnen kein Support-Team zur Verfügung, das Ihnen hilft, wenn beim Hinzufügen der Einbettungscodes zu Ihrer Website etwas schief geht.
Die Lösung? Sie können einfach ein YouTube-Feed-Plugin verwenden, um eine Videogalerie auf Ihrer Elementor-Website anzuzeigen.
Und es gibt eine Option, mit der Sie sofort loslegen können: YouTube Feed Pro.

Als die Nummer 1 unter den YouTube-Feed-Plugins in WordPress können Sie YouTube Feed Pro verwenden, um Videoinhalte von YouTube in nur wenigen Minuten auf Ihrer Website anzuzeigen - ohne eine einzige Zeile Code anfassen zu müssen.
Um Ihnen das Erstellen, Anpassen und Einbetten von YouTube-Galerien zu erleichtern, wird YouTube Feed Pro mit einer einfachen Anleitung geliefert, der Sie folgen können.
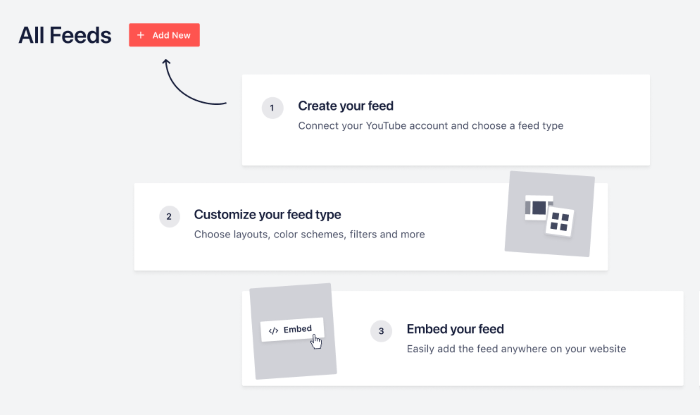
Außerdem übernehmen die von Ihnen erstellten YouTube-Galerien automatisch das Design Ihrer Elementor-Website und passen zu Ihrem Branding.
Und Sie können sogar vorgefertigte Vorlagen importieren, die von Profis entworfen wurden, um im Handumdrehen eine wunderschöne Elementor-Videogalerie zu erstellen.
Möchten Sie mehr Kontrolle über das Aussehen Ihrer Videogalerien? Dieses YouTube-Feed-Plugin bietet Ihnen eine visuelle Feed-Anpassungsfunktion mit Live-Vorschau.
Mit nur wenigen Klicks können Sie Ihr Layout, Farbschema, Kopfzeile, Schaltflächendesign, YouTube-Abonnementschaltfläche, Anzahl der Videos und vieles mehr ändern.

Mit all diesen erstaunlichen Funktionen ist YouTube Feed Pro einfach die beste Wahl, wenn Sie eine YouTube-Videogalerie zu Ihrer Website hinzufügen möchten.
Sind Sie bereit, YouTube-Videogalerien zu erstellen? Holen Sie sich Ihr Exemplar von YouTube Feed Pro hier!
Hinzufügen einer YouTube-Video-Galerie für Elementor
Alles, was Sie tun müssen, ist unsere Schritt-für-Schritt-Anleitung unten zu befolgen, und Sie können eine schöne Elementor-Videogalerie haben, um YouTube-Videos zu zeigen.
Schritt 1: Installieren Sie das Feeds for YouTube Pro Plugin
Zuerst holen Sie sich hier Feeds for YouTube Pro, dann installieren und aktivieren Sie das Plugin auf Ihrer Website.
Sie sind sich nicht sicher, wie Sie das machen sollen? Schauen Sie sich diese Schritt-für-Schritt-Anleitung für die Installation von WordPress-Plugins an.
Schritt 2: Erstellen einer YouTube-Videogalerie
In diesem Schritt können Sie den geführten Ablauf des Plugins nutzen, um Ihre Galerie mit Leichtigkeit zu erstellen.
Öffnen Sie dazu Ihr WordPress-Dashboard und navigieren Sie dann zum Menü YouTube Feed " Alle Feeds .
Klicken Sie dann oben auf die Schaltfläche Neu hinzufügen .

Sie können dann die Art der YouTube-Videogalerie auswählen, die Sie auf Ihrer Website anzeigen möchten. Es gibt 6 Optionen, aus denen Sie wählen können:
- Kanal: Videos aus dem von Ihnen gewählten YouTube-Kanal anzeigen
- Wiedergabeliste: Wählen Sie eine YouTube-Wiedergabeliste aus und zeigen Sie deren Inhalt auf Ihrer Website
- Favoriten: YouTube-Videos aus Ihrer Favoritenliste einbetten
- Suchen: Wählen Sie Suchbegriffe und verwenden Sie Ihre Galerie, um die Ergebnisse anzuzeigen
- Live-Streams: Verwenden Sie Ihre YouTube-Galerie, um Live-Streaming-Videos anzuzeigen
- Einzelne Videos: Wählen Sie bestimmte Videos aus und betten Sie sie auf Ihrer Website ein.
Nachdem Sie Ihren YouTube-Galerie-Typ ausgewählt haben, klicken Sie auf die Schaltfläche Weiter.

In unserem Beispiel zeigen wir eine Wiedergabeliste mit unserer Galerie. Jetzt haben Sie mit ein paar Klicks eine YouTube-Galerie erstellt. Jetzt können Sie sie im nächsten Schritt mit YouTube verbinden.
Schritt 3: Verbinden Sie Ihre Galerie mit YouTube
Wenn Sie Ihre neue Galerie mit YouTube verbinden, kann sie Videos abrufen und sie auf Ihrer Website anzeigen.
Und das geht am einfachsten, indem du deinen YouTube-API-Schlüssel zu deiner Website hinzufügst.
Wenn du noch keinen API-Schlüssel hast, kannst du dir unsere Anleitung zum Erstellen eines YouTube-API-Schlüssels ansehen. Kopiere anschließend deinen YouTube-API-Schlüssel und kehre zu deiner Website zurück.
Fügen Sie dort einfach den Schlüssel in das Popup-Fenster ein und klicken Sie auf Hinzufügen.

Als Nächstes können Sie auswählen, welchen YouTube-Kanal, welche Wiedergabeliste, welches Suchergebnis, welchen Live-Stream und vieles mehr Sie auf Ihrer Website anzeigen möchten.
Öffnen Sie einfach die Wiedergabeliste im Webbrowser und suchen Sie dann nach der URL am oberen Rand. Kopieren Sie dann die Wiedergabelisten-ID am Ende der URL.

Kehren Sie nun zu Ihrer WordPress-Website zurück und fügen Sie sie in das Feld Playlist ID ein.
Danach klicken Sie auf Weiter, um die Verbindung Ihrer Galerie mit YouTube zu beenden.

Schritt 4: Passen Sie Ihre Elementor YouTube-Galerie an
Um Ihre YouTube-Videogalerie mit Leichtigkeit anzupassen, können Sie einfach aus einer Sammlung von Vorlagen mit einzigartigen Designs wählen.
Sie haben hier 8 Optionen zur Auswahl:
- Standard
- Karussell
- Karten
- Liste
- Galerie
- Aktuelles Video
- Schaufenster-Karussell
- Widget
Um fortzufahren, wählen Sie Ihre Vorlage aus und klicken Sie dann auf Weiter.

Danach können Sie den Live-Feed-Editor verwenden, um Ihre Elementor-Videogalerie im Detail anzupassen.
Mit den Optionen auf der linken Seite können Sie Ihr Layout, das Design der Kopfzeile, die Schaltfläche "Mehr laden", das Farbschema und vieles mehr festlegen.

Außerdem können Sie die Live-Vorschau auf der rechten Seite nutzen, um Ihre Änderungen in Echtzeit zu verfolgen.
Sind Sie bereit, Ihre YouTube-Galerie individuell zu gestalten?
Klicken Sie zunächst auf die Option Feed-Layout auf der linken Seite.

Von hier aus können Sie aus 4 verschiedenen Layouts für Ihre YouTube-Videogalerie wählen: Raster, Galerie, Liste und Karussell.
Schauen wir uns einmal an, wie jedes dieser Layouts aussieht:
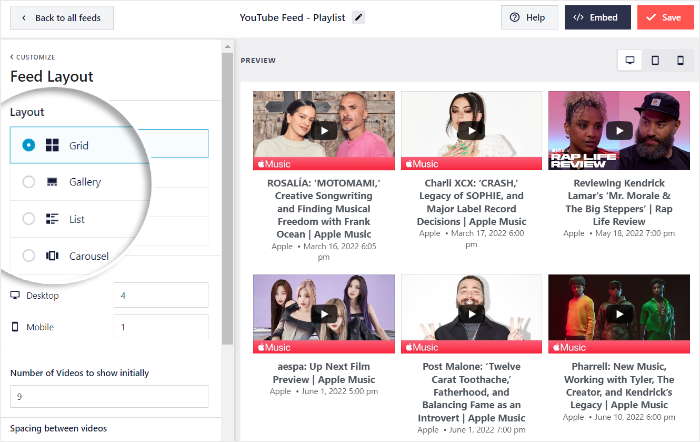
Möchten Sie viele YouTube-Videos auf einmal in Ihrer Galerie anzeigen? In diesem Fall können Sie die Rasteroption verwenden.
Dadurch werden Ihre Videos in ordentlichen Reihen und Spalten angeordnet.
Wenn Sie stattdessen ein einzelnes Video in den Mittelpunkt stellen möchten, kann Ihnen das Layout Galerie helfen.
Oben wird ein großes Video angezeigt, unten kleine Miniaturansichten.

Mit der Listenoption werden Ihre YouTube-Videos in einer einzigen Spalte angezeigt. Das bedeutet, dass Ihre Galerie besser sichtbar ist.
Die nächste Option ist das Karussell-Layout , das Ihre YouTube-Galerie in eine schöne Diashow verwandelt.
Auf diese Weise können Sie Ihre Website noch attraktiver gestalten.
Wählen Sie einfach Ihr Layout aus den Optionen aus und klicken Sie dann auf Speichern, um Ihre Änderungen zu bestätigen.
Wenn Sie Ihre YouTube-Galerie weiter gestalten möchten, klicken Sie oben auf die Schaltfläche Anpassen.

Mit YouTube Feed Pro können Sie auch die Farben Ihrer Galerie ganz einfach ändern.
Klicken Sie dazu auf die Option Farbschema auf der linken Seite.

Dieses Plugin verfügt über 4 einfache Farbschemata, mit denen Sie alle Farben auf einmal ändern können:
- Vererben von Theme: Kopieren Sie die Farben Ihrer Elementor-Website
- Hell: Anzeige eines hellen Hintergrunds mit dunkler Farbe für die Schrift
- Dunkel: Wählen Sie einen dunklen Hintergrund und eine helle Schriftfarbe.
- Benutzerdefiniert: Wählen Sie alle Farben der Galerie selbst aus

Nachdem Sie das Farbschema ausgewählt haben, klicken Sie noch einmal auf die Schaltfläche Speichern .
Mit den übrigen Optionen können Sie die Schaltfläche "Mehr laden", die Kopfzeile, die Anzahl der Videos, die Schaltfläche "Abonnieren" und vieles mehr ändern.
Klicken Sie abschließend auf Speichern , um das Design Ihrer YouTube-Galerie zu bestätigen.
Schritt 5: YouTube-Video-Galerie zu Elementor hinzufügen
Mit dem YouTube Feed Pro Plugin ist es super einfach, die YouTube-Videogalerie zu Elementor hinzuzufügen. Und um loszulegen, können Sie den Live-Feed-Editor verwenden.
Suchen Sie zunächst die Schaltfläche " Einbetten" am oberen Rand und klicken Sie dann darauf.

Sie sehen dann die Einbettungsoptionen für diese YouTube-Videogalerie.
Um fortzufahren, klicken Sie einfach auf die Schaltfläche Kopieren im Popup-Fenster.

Danach öffnen Sie das Menü Seiten " Neu hinzufügen in Ihrem WordPress-Dashboard, um eine neue Elementor-Seite zu erstellen.
Danach klicken Sie oben auf die Schaltfläche Mit Elementor bearbeiten .

Wenn Sie stattdessen einen Beitrag verwenden möchten, gehen Sie zum Menü Beiträge " Neu hinzufügen und klicken Sie dann auf die Schaltfläche Mit Elementor bearbeiten.

Die Seite oder der Beitrag wird nun im Elementor-Editor geöffnet. Auf der linken Seite finden Sie alle Widgets, die Sie zu Ihrer Website hinzufügen können.
Geben Sie anschließend "shortcode" in die Suchleiste oben links ein.

Sie sehen dann das Shortcode-Widget in den Suchergebnissen unten.
Sobald Sie es sehen, ziehen Sie das Widget von links und legen es dann rechts ab .

Suchen Sie schließlich das Feld Enter your shortcode (Geben Sie Ihren Shortcode ein ) im linken Bereich und fügen Sie den Shortcode ein, den Sie zuvor kopiert haben.
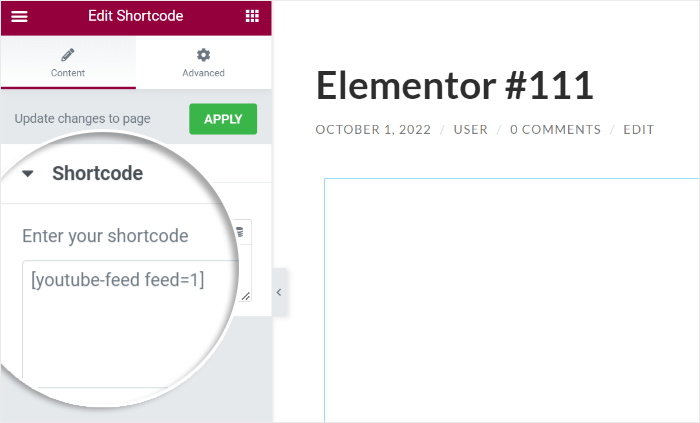
Sie können nun auf Veröffentlichen klicken , und Ihre YouTube-Galerie wird auf Ihrer Elementor-Website online sein.
Öffnen Sie einfach Ihre Website, und Sie können sehen, wie die Elementor-Videogalerie für Ihre Besucher aussieht.
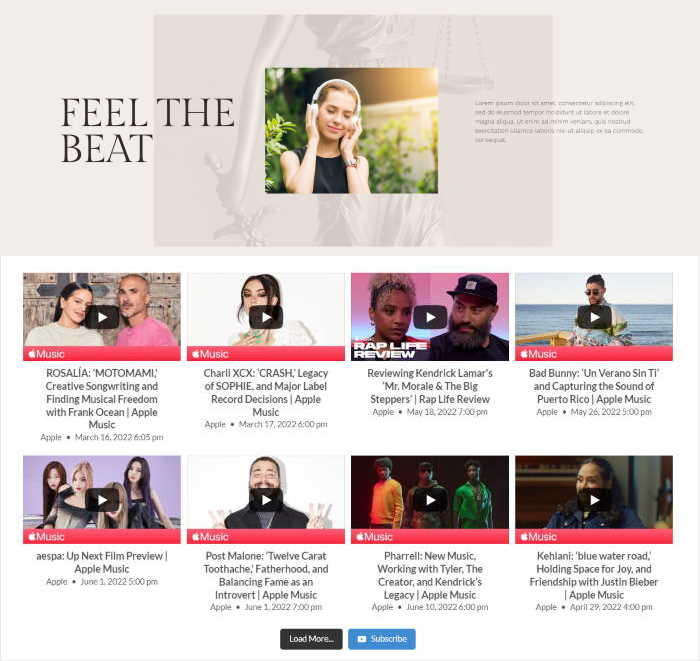
Und das war's!
Wie Sie sehen können, macht dieses Plugin es super einfach, eine YouTube-Videogalerie zu Elementor hinzuzufügen. In nur wenigen Minuten können Sie eine schöne Elementor-Videogalerie auf Ihrer Website haben.
So können Sie Ihr Engagement steigern, Ihre YouTube-Fangemeinde vergrößern und mehr Besucher in Kunden umwandeln.
Sind Sie bereit, YouTube-Videogalerien zu erstellen? Holen Sie sich Ihr Exemplar von YouTube Feed Pro hier!
Wenn du YouTube ernsthaft für deine Marke nutzen willst, solltest du dir unbedingt diesen Leitfaden ansehen, wie du auf YouTube Geld verdienen kannst, ohne dein Gesicht zu zeigen.
Weitere Tutorials und Leitfäden zu sozialen Medien
- Wie man Twitter/X-Posts von Ihrer Website aus plant (Schritt für Schritt)
- Die besten Facebook WordPress Plugins für Ihre Website
- Wie man ein TikTok-Widget in WordPress einbettet (in 5 Schritten!)
- Beste YouTube-Plugins, um Ihre Abonnenten jetzt zu erhöhen
- Wie man YouTube Embed Autoplay nicht funktioniert repariert


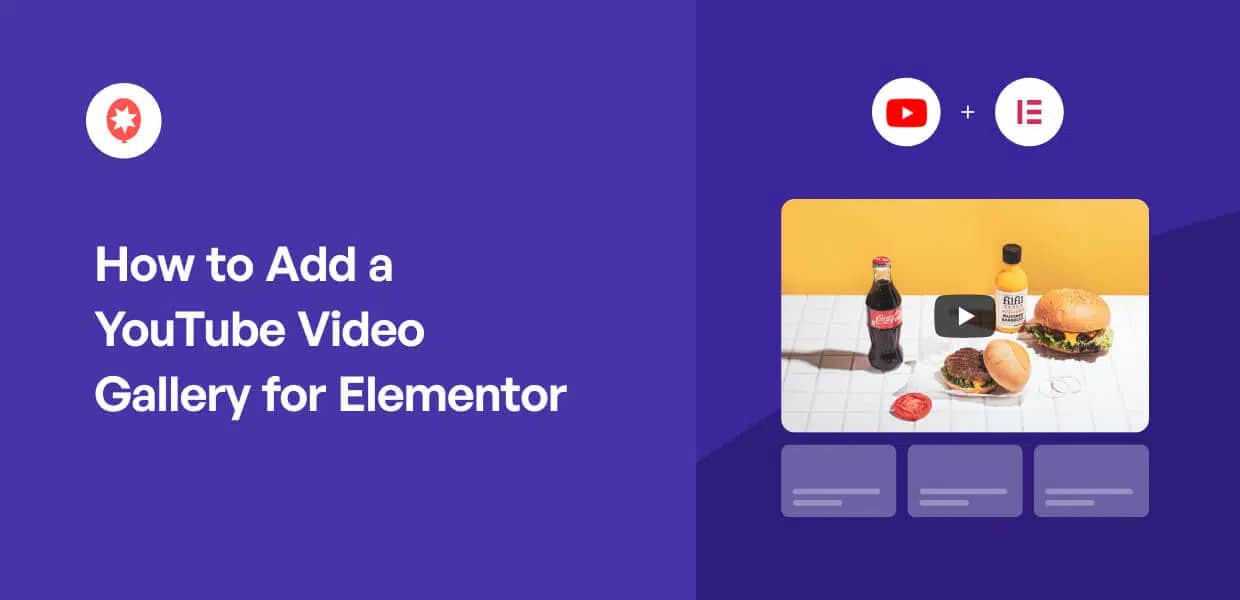







Ich füge gerade YouTube zu einer Website hinzu, was sehr einfach ist - danke für die Tipps!
Einfaches und schnelles Tutorial, das detailliert zeigt, wie man Youtube-Videogalerien hinzufügt! Danke fürs Teilen!
Großartiger und informativer Inhalt!