ウェブサイトにカスタムTwitterフィードを追加する簡単な方法をお探しですか?
Twitterのカスタムコンテンツをウェブサイトに表示することで、ソーシャルプルーフ(社会的証明)を使ってオーディエンスの関心を引き、販売を促進することができます。
WordPress初心者の場合、ウェブサイトにTwitterフィードを埋め込む方法に関するオンラインガイドの多くは、複雑すぎることがあります。
この記事では、パーソナライズされたTwitterコンテンツをWordPressに表示する簡単な方法をご紹介します。
以下は、お望みのセクションにスキップするための目次です:
- カスタムTwitterフィードとは?
- カスタムTwitterフィードウィジェットをウェブサイトに埋め込む理由
- カスタムTwitterフィードは手動で追加すべきか、プラグインで追加すべきか?
- WordPressにカスタムTwitterフィードを追加する最も簡単な方法
カスタムTwitterフィードとは?
カスタムツイッターフィードとは、ビジネスニーズに基づいてパーソナライズされたツイートのコレクションです。特定のハッシュタグ、Twitterユーザー、または検索キーワードでフィルタリングされたツイートのフィードにすることもできます。
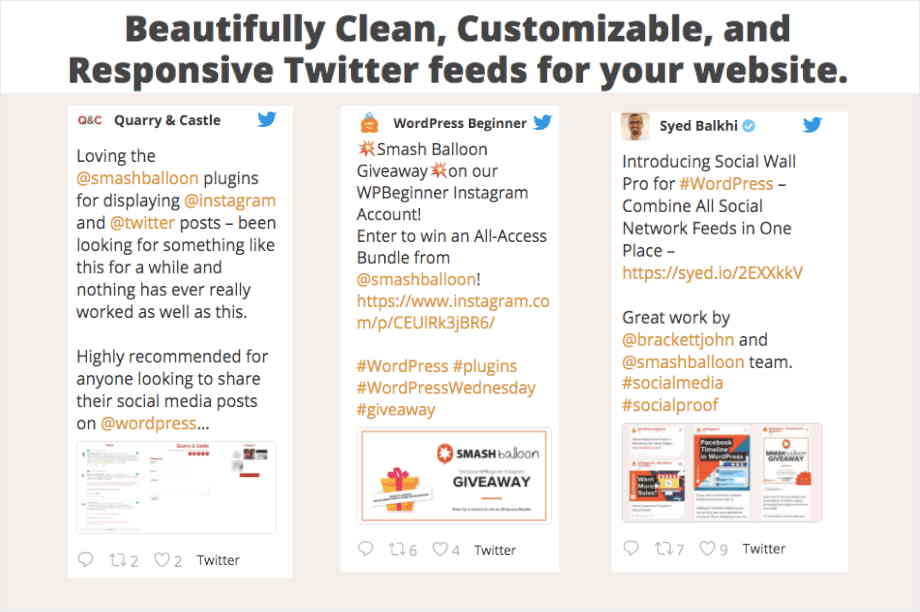
カスタムTwitterフィードには、さまざまな形やサイズがあります。例えば...
- ブランドに関連するハッシュタグに基づいたカスタムTwitterフィードの作成
- ユーザーの声のために、ブランドについて言及したツイートをTwitterフィードに埋め込む。
- ウェブサイトにTwitterのカルーセルフィードを表示する
- 高度なTwitter検索の結果をカスタムTwitterフィードに表示し、訪問者を教育するためにカスタマイズされたコンテンツを提供します。
- 複数のユーザーのツイートを同じTwitterフィードに埋め込む
- ウェブサイトにビジュアルTwitterカードを追加
カスタムTwitterフィードがどのようなものか分かったところで、なぜサイトに追加する必要があるのかについて説明しましょう。
カスタムTwitterフィードウィジェットをウェブサイトに埋め込む理由
前にも述べたように、Twitterフィードは特定のTwitterプロフィールからのツイートをまとめて表示することができるので、オンラインでビジネスを宣伝することができます。
WordPressにカスタムTwitterフィードウィジェットを表示することが重要な理由のトップは次のとおりです:
- サイトへのエンゲージメントを高める - パーソナライズされたカスタムツイッターフィードがサイトに埋め込まれることで、サイト訪問者の滞在時間が長くなり、サイトとのインタラクションが増えます。サイトに長く滞在するほど、ブログを読んだり、Eメールリストに登録したり、商品をチェックしたりする可能性が高まります。
- 販売とコンバージョンを促進する:製品デモ、顧客の声、ブランドとの積極的な交流を紹介するダイナミックなTwitterフィードは、強力な社会的証明として機能し、ウェブサイト訪問者に貴社からの購入を促すことができます。
- Twitterのフォロワーを増やす- サイト訪問者はすでにあなたのビジネスに興味を持っているので、Twitterのフォロワーに変換する方が簡単です。
- サイト SEOの 改善 - ツイッターフィードをサイトに表示することで、検索ボットが読み取れるキーワードが豊富なツイッターコンテンツを追加できます。
しかし、ウェブサイトにカスタムツイッターフィードを追加するには、どのような方法があるのでしょうか?次はそれに取り組みましょう。
カスタムTwitterフィードは手動で追加すべきか、プラグインで追加すべきか?
カスタマイズしたTwitterコンテンツをWordPressウェブサイトに表示するには、主に2つの方法があります:
- Twitterの埋め込みコードを手動で埋め込む
- WordPressのTwitterプラグインを利用する。
プラグインを使わず、Twitter公式の埋め込みコードを使用して手動でTwitterフィードを埋め込む場合は、Twitterのウェブページにアクセスして埋め込みタイプを選択し、表示したいコンテンツのURLまたはハッシュタグを入力する必要がある。
次に、生成されたTwitterの埋め込みコードをあなたのウェブサイトに貼り付ける必要があります。
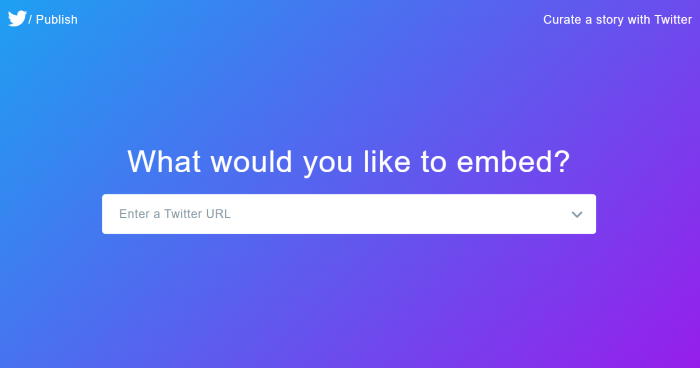
それは多くのステップを記録することになる!
コーディングの経験がほとんどない人にとって、Twitterの埋め込みコードをコピーしてカスタマイズするのは大変だ。
さらに重要なのは、コーディングに精通していない場合、Twitterフィードのデザインをカスタマイズするのは複雑だということです。Twitterのデフォルトのスタイルに縛られることになります。
Twitterフィードをウェブサイトのブランディングに合わせたいですか?
カスタマイズのためにコードスニペットを微調整するには、コーディング言語やHTML、JavaScriptの専門家である必要がある。
そうでない場合は、カスタムツイッターフィードをパーソナライズしてくれる開発者を雇う必要があるだろう。
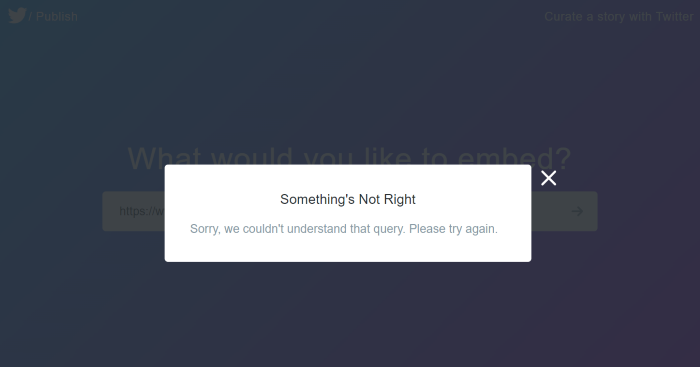
手動Twitterフィードのフィルタリングオプションも限られている。
例えば、1つ以上のハッシュタグ、複数の検索語、複数のユーザーに基づいてTwitterフィードを手動でフィルタリングすることはできません。
このような複雑な作業をしなければならないのに、最新のツイートから1つしか埋め込むことができない。うっそー。
一方、優れたTwitterフィードのWordPressプラグインは、これらの複雑なタスクをすべて引き受け、数回のクリックであなたのTwitterフィードを埋め込むことができます。
では、WordPressのプラグインを使って、ウェブサイトにカスタムTwitterフィードを設置する方法を学ぶのはどうだろう?
WordPressにカスタムTwitterフィードを追加する最も簡単な方法
自分のウェブサイトにTwitterフィードを追加するにはどうすればいいのか?
WordPress ウェブサイトにカスタム Twitter フィードを埋め込む最も簡単な方法は、間違いなく Smash Balloon のTwitter Feed Pro プラグインを使用することです。
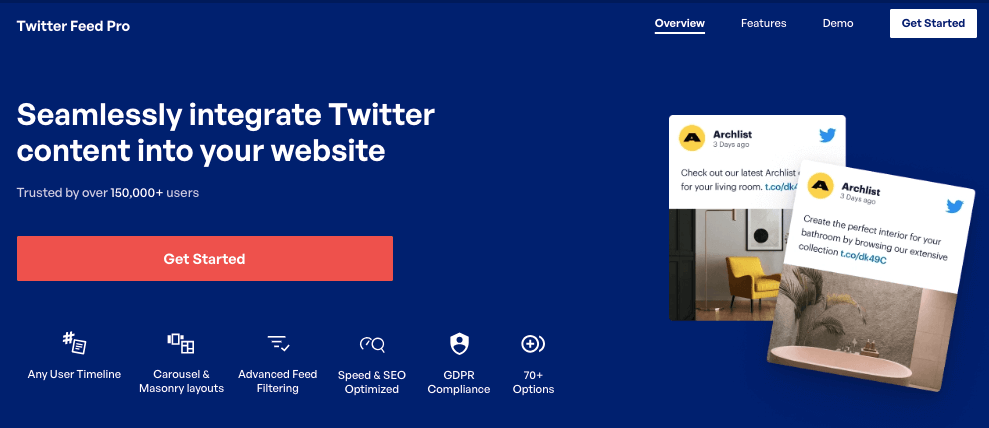
WordPress 用の最高の Twitter フィードプラグインである Twitter Feed Pro を使えば、コーディング不要で Twitter フィードを作成、カスタマイズ、サイトに埋め込むことができます。
ハッシュタグフィード、ユーザータイムラインフィード、ツイートのカルーセルやスライドショー、Twitter検索フィードなど、様々なタイプのカスタマイズ可能なTwitterフィードを表示することができます。
また、手動でツイートを埋め込むよりも、Twitter Feed Proを使う方がはるかに優れています:
- プラグインを使えば、Twitterアカウントとウェブサイトを数秒で接続できます。
- このプラグインは、自動的にあなたのつぶやきを取得します - 手動で一つ一つつぶやきを埋め込む必要はありませんので、あなたは多くの時間を節約します。
- シンプルなビジュアルフィードエディタを使えば、数回のクリックで、聴衆を惹きつける深くカスタマイズ可能なTwitterフィードを作成できます。

- 他のTwitterフィードプラグインとは異なり、Twitter Feed Proはツイートをサイトのコンテンツの一部として読み込むため、検索ボットに読まれやすく、サイトのSEO対策に最適です。
さらに、このTwitterフィードプラグインは、あなたのソーシャルメディアフィードであなたを助けることに100%コミットしているWordPressの専門家のサポートチームが付属しています。
最高なのは?
Smash Balloonは、Coca-ColaやIndeedなどの大手ブランドを含む、175万人以上のユーザーに信頼され、ソーシャルメディアフィードをサイトに埋め込んでいます。

カスタマイズ可能なTwitterコンテンツをサイトに追加する準備はできましたか?Twitter Feed Proで始めましょう!
それでは、コーディング不要でTwitterフィードをウェブサイトに埋め込む方法について、ステップ・バイ・ステップのチュートリアルで説明しましょう。
ステップ1: Twitter Feed Proをインストールする
まず、WordPressサイトにインストールする前に、Twitter Feed Proを入手してください。
そのためには、WordPressのプラグインをインストールするための簡単な手順に従ってください。
ステップ2に進み、Twitterフィードを作成します。
ステップ2:Twitterフィードを作成する
その後、WordPressのダッシュボードからTwitter Feed " All Feedsに 移動します。
このページから、上部にある「新規追加」 ボタンをクリックして次に進みます。

あなたのウェブサイトにどのタイプのTwitterフィードを表示させるかを選択できます。Twitter Feed Proには、以下のような様々なフィードタイプがあります:
- ユーザーのタイムライン 任意のTwitterユーザーが投稿したすべてのツイートを表示
- ハッシュタグ 特定のハッシュタグを含むツイートを表示する。
- 検索 特定の用語を含むツイートを表示する
さらに、複数のユーザーのツイートを同じTwitterフィードに表示することもできます。複数のフィードタイプを選択するだけです。
このチュートリアルでは、Twitterユーザーのタイムラインを埋め込みます。
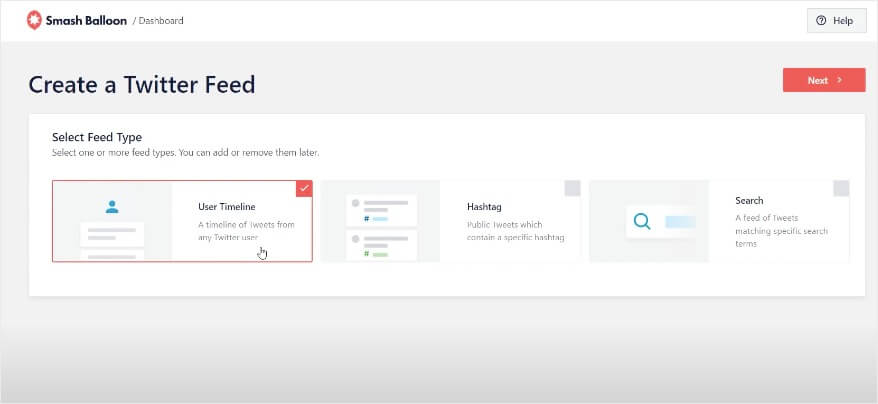
Twitterフィードの種類を選んだら、「次へ」をクリックします。次に、自分のTwitterアカウントと接続し、フィードがあなたのウェブサイトにツイートを表示できるようにします。
ステップ3:Twitterアカウントに接続する
次のステップは、表示したいアカウントのTwitterユーザー名またはTwitterハンドルを入力することです。この例では、@starbucksのTwitterハンドルを入力します。そして、Nextを クリックして次に進みます。

ステップ4では、新しいTwitterフィードのデザインをカスタマイズします。
ステップ4:カスタムTwitterフィードをカスタマイズする
Custom Twitter Feeds Proを使えば、簡単なステップでTwitterフィードのカスタマイズや設定ができます。
フィードを設定した後、プラグインはあなたが使用したいフィードテンプレートを選択するように尋ねます。
Twitter Feed Proには、プロがデザインしたテンプレートが多数用意されているので、ブランドのビジュアルに合ったTwitterフィードを簡単に作成できます。
7つのテンプレートが用意されており、あなたのTwitterフィードのためにユニークなレイアウトを即座に選択することができます:
- デフォルト
- 石工
- シンプルなカルーセル
- シンプルなカード
- ショーケース・カルーセル
- 最新ツイート
- ウィジェット
お好みのテンプレートを選択したら、「Next」をクリックします。

そうすると、プラグインがビジュアルフィードエディターであなたのツイッターフィードを開きます。たった数クリックでTwitterフィードが作成できました!
ビジュアル・フィード・エディターを使って、フィードのデザインをカスタマイズすることができます。

左側には、フィードのレイアウト、カラースキーム、ツイートボックスのスタイル、フィードのサイズ、ボタンのデザインなどを変更できるオプションがあります。
右側にはフィードのライブプレビューがあり、すべてのフィードがどのように見えるかを見ることができる。
開始するには、左パネルのフィードレイアウトオプションを クリックします。

その後、3つの異なるレイアウト設定から選ぶことができる:
- リスト
- カルーセル
- 石工

リストレイアウトでは 、Twitterフィードが全幅のツイートリストとして表示されます。
各ツイートには大きなスペースが与えられるので、重要なコンテンツを強調するのに最適な方法です。
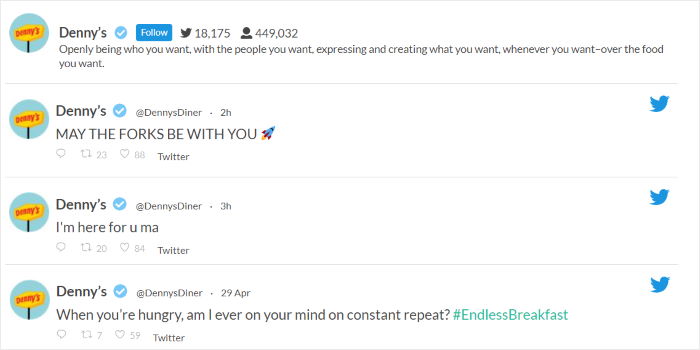
次に、ツイートが列で表示され、間にスペースがない石積みのレイアウトだ。
ウェブサイト上で美しい写真やビデオを見せるには最高の方法だ。

Twitterの投稿を魅力的なスライドショーで表示するには、カルーセルレイアウトを 使うことができます。
このレイアウトを使えば、サイトをよりインタラクティブにすることができる。
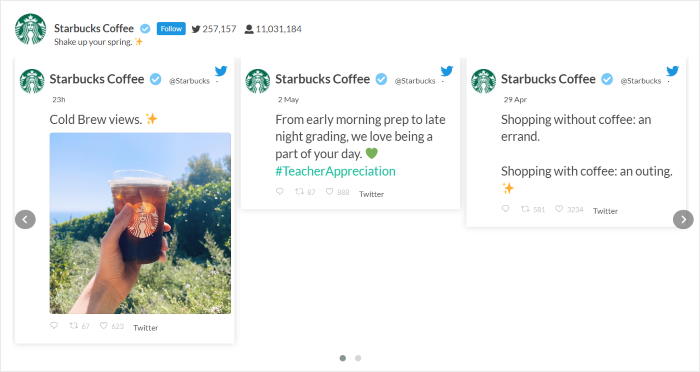
Twitterフィードのレイアウトを選んだら、「保存」をクリックします。
Twitterフィードの残りの部分をカスタマイズするには、上部にある小さなカスタマイズボタンを使ってください。

次に、Twitterフィードの色を設定するために、「配色 」をクリックしてください。

カスタムツイッターフィードプロでは、4つの配色オプションがあります:
- テーマからの継承: WordPressテーマと同じ色を使用する
- 明るい: 暗いフォントで明るいTwitterフィードを表示
- 暗い色: 暗い背景と明るい色のフォントを選ぶ。
- カスタム Twitterフィードのすべての色を手動で選択できます。

配色を選択したら、もう一度「保存 」をクリックします。
Twitterフィードのデザインだけでなく、Twitterフィードの内容も完全にコントロールできます。
プラグインのビジュアルカスタマイザーを使って、ツイッターフィードで返信やリツイートの非表示・表示を選択してツイートをフィルタリングすることもできます。さらに、指定した単語に基づいてツイートを非表示または表示することもできます:
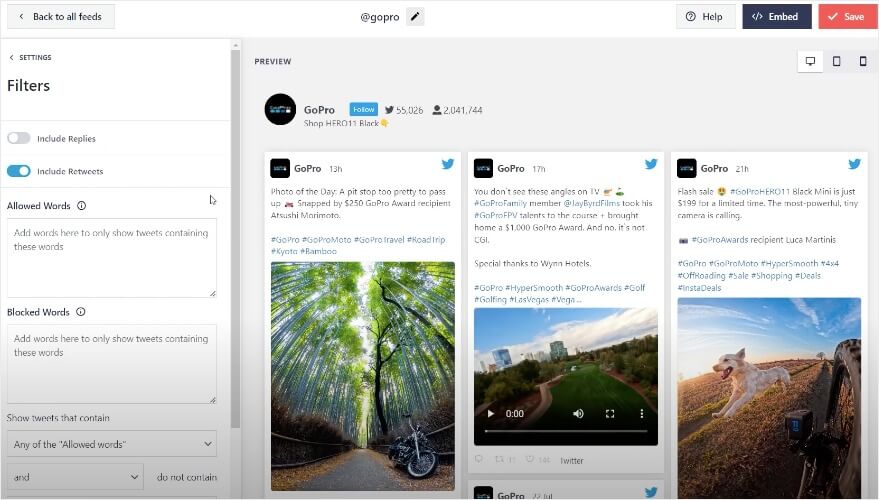
ご覧の通り、Twitter Feed Proのライブフィードカスタマイザーを使えば、Twitterカードスタイル、ヘッダーデザイン、ボタンスタイル、ライトボックスオプションなどを簡単に設定できます。
Twitterフィードの見た目に満足したら、保存 ボタンをクリックして変更を確定します。
最後に、ステップ5に進み、カスタムTwitterフィードをウェブサイトに埋め込みます。
ステップ5:カスタムTwitterフィードをウェブサイトページに追加する
カスタムフィードを作成する方法がわかったところで、ウェブサイトにカスタムTwitterフィードを追加する方法を見てみましょう。
カスタムTwitterフィードをWordPressの投稿やページに追加するには、ライブフィードエディタの埋め込み ボタンをクリックします。

次に、Twitterフィードを埋め込む場所を尋ねるポップアップが表示されます。
ページへの追加を クリックしてください。

カスタムTwitterフィードに使用するWordPressを選択できます。そうしたら、Addをクリックして次に進みます。

そうすると、WordPressのエディタでそのページが開き、フィードを埋め込むことができます。
そのためには、まずプラス(+)アイコンをクリックして、新しいコンテンツブロックを追加する。

検索ボックスに"twitter feed " と入力し、Twitter Feedブロックを見つけてクリックする。

その後、あなたのカスタムTwitterフィードは自動的にコンテンツエリアに表示されます - 混乱するTwitterの埋め込みコードを扱う必要は全くありません!
公開 」または「更新」 ボタンをクリックして、変更を確定してください。
これで、あなたのウェブサイトを開くことができ、あなたのウェブサイトの訪問者にあなたのフィードがどのように見えるかを見ることができます。
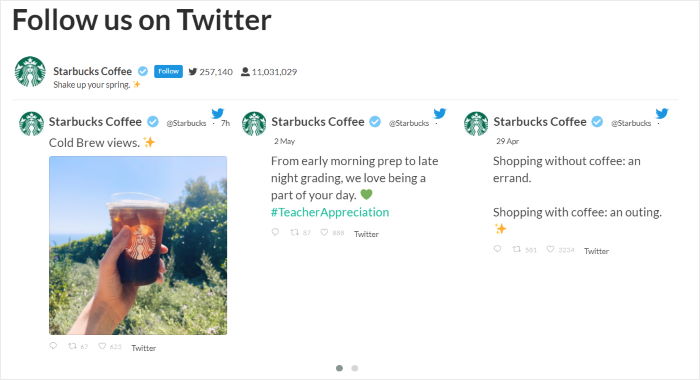
さらに、このプラグインを使ってカスタムTwitterフィードを埋め込む方法もある。
ステップ6に進み、その方法を紹介しよう。
ステップ6:カスタムTwitterフィードをウェブサイトのサイドバーまたはフッターに追加する
Smash BalloonのTwitterフィードプラグインでは、サイドバーやフッターエリアにTwitterウィジェットを埋め込むこともできます。
開始するには、ライブフィードエディタでTwitterフィードを開きます。
WordPressのダッシュボードからTwitter Feed " All Feedsページを開きます。そして、作成したTwitterフィードを見つけてクリックします。

前と同じように、ライブエディタの右上にある埋め込み ボタンをクリックしてください。

次に、ポップアップを使用して、カスタムTwitterフィードを追加する場所を選択できます。ここでウィジェットに追加 オプションをクリックして次に進みます。

これで、プラグインがあなたのウェブサイトのウィジェットページを開くので、Twitterフィードを埋め込むことができます。
そのためには、サイドバーパネルを クリックして、そこでウィジェットの管理を開始する。

また、フッターパネルを クリックして、フッターにTwitterフィードを追加することもできます。

最後に、プラス(+)アイコンを クリックして新しいウィジェットを追加し、Twitter Feedをクリックする。

これで、カスタムツイッターフィードがサイドバーまたはフッターに追加されました。上部の更新 ボタンをクリックして、変更を保存してください。
これで、サイドバーのあるウェブサイトのページにアクセスすると、訪問者のためにカスタムツイッターフィードが埋め込まれているのが見えます。
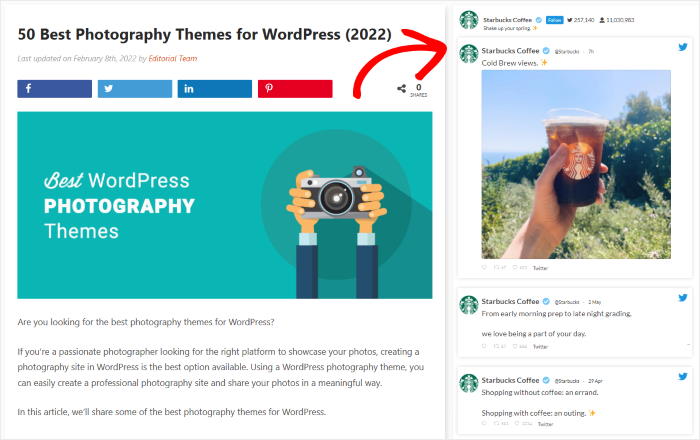
詳しくは、WordPressにTwitterウィジェットを追加する方法をご覧ください。
以上です!この記事が、あなたのウェブサイトにカスタムツイッターフィードを追加する方法を学ぶのにお役に立てば幸いです。
あとは、あなたが自分で作成することで、聴衆の関心を引き、ツイッターのフォロワーを増やし、ビジネスを向上させることができる。
カスタムTwitterフィードをサイトに追加する準備はできましたか?今すぐTwitter Feed Proをご利用ください。
あなたのビジネスを今すぐ成長させることが証明されている、最高のツイートの種類については、次の記事もご覧ください。
Twitterの埋め込みに問題がありますか?ここでは、あなたのサイトで動作しないTwitterの埋め込みを修正する方法を説明します。
この記事を楽しんでいただけたなら、ツイッターや フェイスブックでソーシャルメディア・マーケティングのチュートリアルをもっとご覧ください。


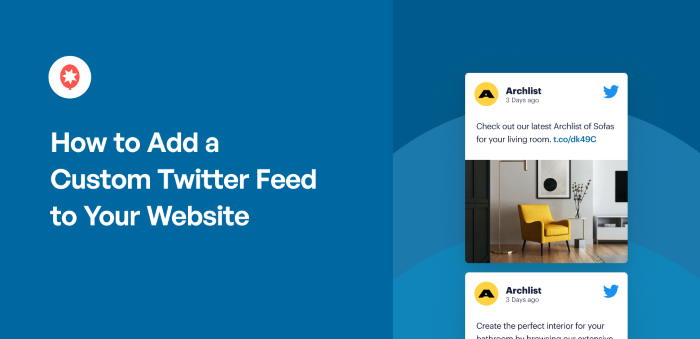




Twitterリストの埋め込みができなくなりました。Twitter/Xは数ヶ月前にそれを壊した。
こんにちは、ジャロッド、
ご連絡ありがとうございます!残念ながら、今年初めに起こったTwitter APIの変更により、リストを表示することができなくなりました。新しいソリューションでは、プラグインのPROバージョンを使用して、タイムライン、ハッシュタグ、検索フィードを表示することができます。この変更についての詳細はこちら(https://smashballoon.com/doc/smash-balloon-twitter-changes/)をご覧ください。
その他ご不明な点がございましたら、こちらのフォームからお気軽にサポートチケットをご請求ください: https://smashballoon.com/support/
ありがとう! ᙂ。
私はいつもツイッターをやっているので、これは毎日使える素晴らしい情報だ。